Содержание
- 1 Почему сбивается время на компьютере
- 2 Как изменить часовой пояс на Windows 10
- 3 Синхронизация времени Windows 10
- 4 Причины неправильного времени и даты в Windows 10
- 5 Настраиваем время в панели задач
- 6 Настройка даты и времени в настройках Windows 10
- 7 Поддержите проект
- 8 Батарейка
- 9 Если замена не помогла
В некоторых пользователей постоянно сбивается дата и время на компьютере под управлением Windows 10. Такая особенность встречалась и на предыдущих версиях операционной системы. На самом деле причин сброса времени может быть несколько. В зависимости от подходящей причины нужно выбирать рабочее решение проблемы.
Эта статья расскажет, почему после выключения сбивается время на компьютере. Зачастую достаточно включить автоматическую синхронизацию времени Windows 10. Исходя из опыта на операционных системах, которые уже давно не поддерживаются также наблюдаются проблемы с некорректным отображением даты.
Почему сбивается время на компьютере
- Разрядилась батарейка БИОС на материнской плате. Замена батарейки зачастую решает проблему с произвольным сбросом даты и времени. Может также помочь сброс CMOS с помощью соответствующей перемычки (внимательно читайте инструкцию к материнской плате).
- Ошибка при выполнении синхронизации с time.windows.com. Нужно отключить и включить автоматическую синхронизацию времени. Дополнительно установите правильный часовой пояс, в соответствии со своим географическим расположением.
- Не поддерживается установленная операционная система. Обновление системы до последней версии также исправляет проблемы с невозможностью фоновой синхронизации времени.
Как изменить часовой пояс на Windows 10
Перейдите в раздел Параметры > Время и язык > Дата и время, и в списке доступных выберите нужный Часовой пояс. После выбора которого сразу же изменится время, установленное на компьютере. Зачастую помогает, если время не соответствует реальному, а от дата не сбивается. Возможно, именно из-за неправильного часового пояса на компьютере сбивается время.
Синхронизация времени Windows 10
После обнаружения неправильного времени (часто бывает в операционной системе без стабильного подключения к Интернету) зачастую достаточно включить автоматическую синхронизацию времени или же выполнить её вручную. Для этого в указанном выше расположении просто ползунок пункта Установить время автоматически перетяните в положение Включено. При необходимости выполнения ручной синхронизации часов нажмите кнопку Синхронизировать.
В расположении стандартной Панели управления перейдите в раздел Часы и регион > Дата и время. Теперь в закладке Время по Интернету нажмите кнопку Изменить параметры… В открывшемся окне установите отметку Синхронизировать с сервером времени в Интернете. Как можно догадаться без стабильного Интернет-соединения обновить время и дату в автоматическом режиме не получиться.
Надеюсь, тут всё предельно ясно. Если же более подробно говорить о замене батарейки на материнской плате, то стоит отметить после её извлечения будет выполнен полный сброс настроек БИОС. Дополнительно можно выполнить сброс CMOS с помощью перемычки на плате, для выполнения которого необходимо ознакомиться с инструкцией.
После полного отключения компьютера от сети, в случае севшей батарейки, и повторного включения будет отображаться неправильное время в БИОС. Притом в таком случае можно будет увидеть разницу не в один час, а в несколько десятков лет. Это уже нам говорит о необходимости замены батарейки БИОС материнской платы.
Заключение
Постоянные проблемы с неправильным отображением даты и времени в системе встречаются множеству пользователей особенно на немного устаревших компьютерах. Последний раз после обновления системы и замены батарейки с небольшой чисткой контактов получилось исправить постоянный сброс времени на очень старом компьютере. Смотрите также: Как изменить время на компьютере Windows 10.
Многие пользователи сталкиваются с тем, что в Windows 10 время и дата отображается некорректно. Они могут меняться при каждой перезагрузке, идти раньше или позже. На первый взгляд, может показаться, что постоянная неисправность времени на часах компьютера совершенно неважна. Но, на самом деле, все довольно серьезно. Ведь такие данные, как время и дата, необходимы не только пользователю, но и непосредственно компьютеру.
Например, обновления антивирусной и операционной системы ориентированы на определенную дату и время. Пытаясь установить дату, которая еще не наступила и обновить антивирус, что вы скорее всего не добьетесь успеха. Из этого следует только одно: современные компьютеры, как и люди, должны быть ориентированы и знать точное время, иначе нельзя избежать сбоев в программах и настройках. Неправильное время и дата сбивают с толку, поэтому в этой статье мы подробно опишем причины неисправности и способы их настройки в Windows 10.
Причины неправильного времени и даты в Windows 10
Когда сбивается время и дата на компьютере Windows 10 причин может быть много. Но вы можете быть уверены, что для решения данной проблемы не потребуется много усилий.
Проблема в батарее BIOS
Первое место по самой распространенной причине потери времени на компьютере занимает проблема, связанная с необходимостью замены батареи BIOS на материнской плате.
Стоит отметить, что в этом случае будет потеряно не только время, но и дата. Кроме того, существует интересная закономерность: это происходит каждый раз после отключения электропитания системного блока. Вы можете избавиться от проблемы, заменив батарею. Эта процедура довольно проста:
- Прежде всего, вам нужно выключить компьютер.
- После этого откройте крышку компьютера.
- Не трудно найти батарею: она круглая по форме, серебристая, размером примерно с монету в 5 копеек.
- Опустите защелку и снимите батарею.
- Ознакомившись с его маркировкой, купите точно такую же, предварительно забрав ее с собой.
- Установив новую батарею, можно сразу же включить компьютер, а затем установить правильные дату и время.
Ситуация усложняется заменой батареек в ноутбуках. Если нет опыта и подходящего инструмента для разборки таких устройств, лучше доверить эту задачу специалистам сервисного центра. Наряду с этим, будет полезно воспользоваться услугой по очистке ноутбука, так как если батарея становится непригодной для использования, то, скорее всего, в корпусе накопилось большое количество пыли, которую необходимо удалить.
Установлен неправильный часовой пояс
Часы также могут неправильно показывать из-за неправильной установки часового пояса в системных часах. В этом случае в процессе синхронизации времени на компьютер поступает информация, которая не соответствует региону, в котором вы находитесь. В результате происходит неправильная настройка часов.
Не рекомендуется синхронизировать часы компьютера с часами сети, хотя такая возможность есть в Windows 10. Дело в том, что в нашей стране время больше не переносится с лета на зиму и наоборот, хотя во всем мире продолжают это делать.
Поэтому, синхронизируя время вашего компьютера со временем интернета, в случае перевода стрелок часов в остальном мире, они будут переведены и в вашем компьютере. Это означает, что время будет отображаться неправильно – совершенно не то, что принято в нашей стране.
Другие причины сбоя времени и даты
Довольно редко, но другие причины также могут спровоцировать сбой времени и даты. Например, утилиты активатора вызывают сброс тестового периода платных программ для того, чтобы использовать их бесплатно. Они могут вносить коррективы во времени, тем самым продлевая работу таких программ.
Лучше всего избегать активаторов. В противном случае, обеспечивая функционирование одних программ, вы можете испортить работу других, иногда весьма значимых. Вирусы могут проникнуть в результате сбоя в обновлении антивирусных программ. В такой ситуации обычного “лечения” недостаточно и потребуется полноценная переустановка всей системы.
Настраиваем время в панели задач
Теперь перейдем непосредственно к настройке времени и даты в Windows 10. Самый очевидный и простой способ настроить время – щелкнуть на значок часов внизу справа на панели задач и выбрать пункт «Параметры даты и времени».
Когда откроется окно «Дата и время», вы можете отключить «Установить время автоматически». Эта функция выполняет функцию синхронизации с одним из серверов времени. Когда время периодически сбивается рекомендуется выключить эту функцию. Также советуем убрать функцию «Автоматически устанавливать часовой пояс» и выбрать его вручную.
Далее выбираем наш часовой пояс. Если вы не знаете какой часовой пояс в вашем населенной пункте, то просто вбейте запрос «Время» в Google. Выбрав часовой пояс, нажмите на кнопку «Изменить» в разделе «Изменить дату и время».
Настройте точное время и дату и нажмите «Изменить».
Данная настройка полностью решает проблему, когда сбивается время и дата на компьютере Windows 10.
Настройка даты и времени в настройках Windows 10
Если же по каким-то причинам у вас не получилось настроить время и дату первым способом, то можно попробовать настроить через панель управления. Нажмите на «Пуск» и выберете значок «Параметры» в виде шестеренки.
В «Параметрах Windows» выберете пункт «Время и язык».
Вы попадете в настройки «Дата и время». Выполните действия, рассмотренные в первом пункте.
Поддержите проект
Друзья, сайт Netcloud каждый день развивается благодаря вашей поддержке. Мы планируем запустить новые рубрики статей, а также некоторые полезные сервисы.
У вас есть возможность поддержать проект и внести любую сумму, которую посчитаете нужной.
После включения компьютера системное время может сбиваться. Это усложняет работу за ПК, а в некоторых случаях делает её невозможной. Например, при неправильном времени не загружается часть сайтов, не функционируют некоторые приложения, слетает лицензия на программах. Разберемся, по каким причинам сбивается время на компьютере Windows 10, и как с этим бороться.
Наиболее распространенной причиной является истощение батарейки (чаще касается старых компьютеров), которая питает энергозависимую память CMOS. Реже — это неправильно выбранный часовой пояс и синхронизация времени с сервером в параметрах Виндовс 10.
Батарейка
Они отличаются толщиной и емкостью. Чтобы приобрести подходящую батарейку, выньте свою из посадочного места на материнской плате и посетите компьютерный магазин с образцом. Стоимость батарейки — порядка 30-50 рублей.
Все действия в инструкции ниже проводите после отключения компьютера от сети, а из ноутбука нужно также извлечь аккумулятор. Пользователям, у которых устройство находится на гарантийном обслуживании, следует сразу же обращаться в сервисный центр или место, где оборудование (системный блок, материнская плата, ноутбук) приобреталось.
1. Для замены батарейки необходимо открутить боковую крышку системного блока или нижнюю панель ноутбука.
2. Нажать на защелку и извлечь выпавший элемент питания.
Будьте внимательны, существуют и системные платы с интегрированным элементом питания.
3. Вставить новую батарейку до щелчка.
4. Собрать ПК обратно.
5. Включить компьютер/ноутбук, и настроить время и дату (возможно придётся настраивать в BIOS).
6. Перезагрузить ПК и убедиться, что они не сбиваются.
Если замена не помогла
После установки нового элемента питания проблема может оставаться актуальной. В таком случае следует разобрать компьютер еще раз, и проверить контакты в разъеме для батарейки. Возможно, они окислились, подверглись коррозии. В таком случае окислы со ржавчиной нужно удалить ластиком. Ни в коем случае не используйте для этого металлические предметы и абразивы вроде мелкой наждачной бумаги.
Немногие пользователи в отзывах утверждают, что выходом из ситуации стала прошивка BIOS. При этом версия программного обеспечения не обязательно должна отличаться от используемой, можно ставить ту же самую, ведь обновления такого программного обеспечения выходят редко.
Прошивка BIOS является потенциально опасным мероприятием, проводить ее неподготовленному человеку не следует, да и прибегать к обновлению БИОС нужно в крайних случаях.
Иногда помогает сброс настроек BIOS. Для этого зайдите в меню и обновите конфигурацию. В зависимости от версии и разработчика ПО название пункта будет отличаться. Обычно это «Load Defaults», «Load Optimized Defaults» или подобное. После выйдите из BIOS с сохранением настроек.
Второй метод сброса конфигурации — аппаратный. В районе батарейки отыщите джампер (перемычку) подписью вроде «BIOS Reset», «CMOS Reset» либо «CLR CMOS» и перенесите его на одно место в сторону, если контактов три, на десяток секунд.
Затем верните обратно. Если их два, джампер может вообще отсутствовать, одолжите его с иных контактов, но запомните или сфотографируйте, где перемычка установлена. В крайнем случае пару контактов можете замкнуть, например, отверткой.
Используемые источники:
- https://windd.ru/sbivaetsya-vremya-na-kompyutere-windows-10/
- https://netclo.ru/sbivaetsya-vremya-i-data-na-kompyutere-windows/
- https://windows10i.ru/instruktsii/vremya-i-data/sbivaetsya-na-kompyutere.html

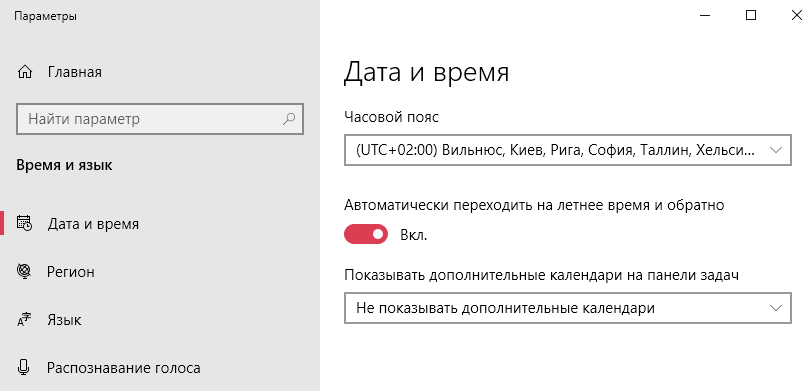
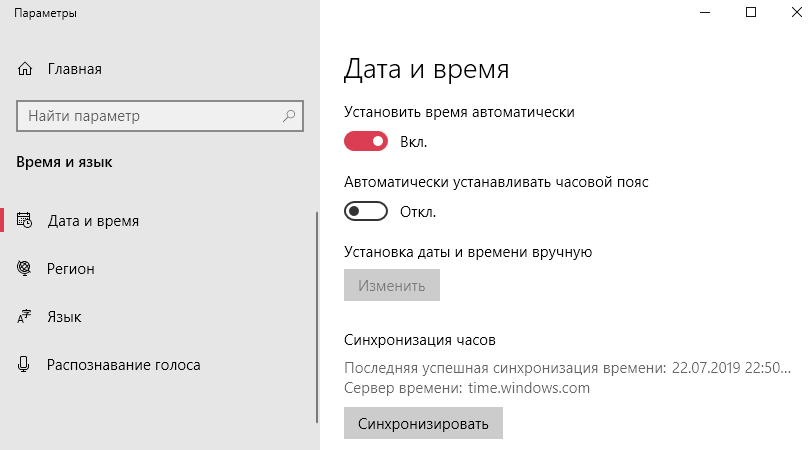
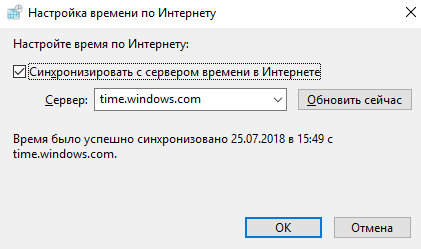
 Почему постоянно сбивается время и дата на компьютере
Почему постоянно сбивается время и дата на компьютере
 Сброс времени на компьютере, порядок действий по устранению проблемы
Сброс времени на компьютере, порядок действий по устранению проблемы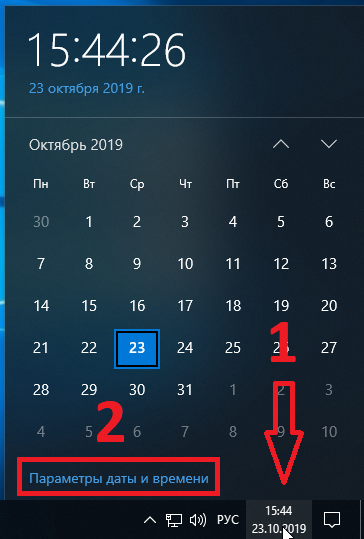
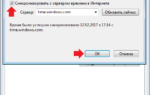 Причины сбоя времени на ноутбуке и способы их устранения
Причины сбоя времени на ноутбуке и способы их устранения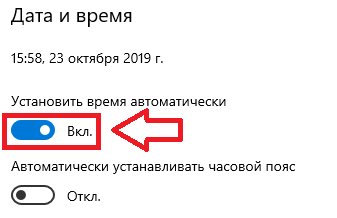
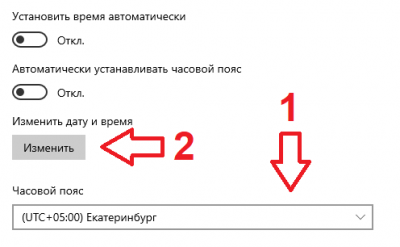
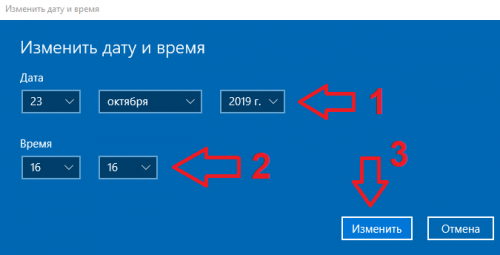
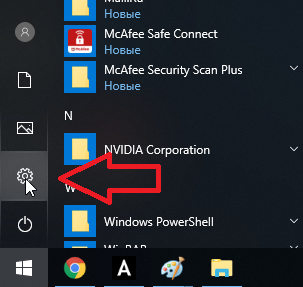
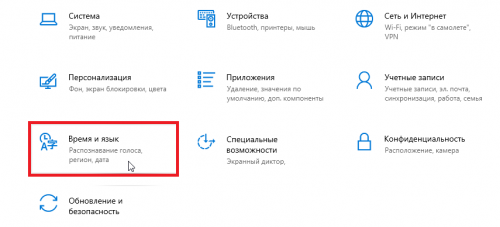
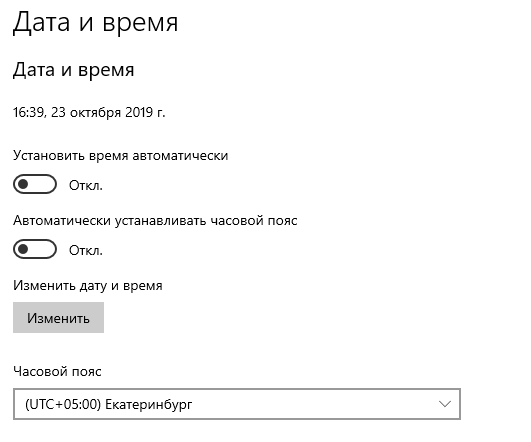






 Как установить дату и время на компьютере двумя простыми способами
Как установить дату и время на компьютере двумя простыми способами Как сбросить настройки БИОС // сброс пароля в БИОС на ноутбуке и ПК
Как сбросить настройки БИОС // сброс пароля в БИОС на ноутбуке и ПК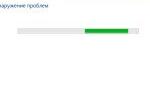 Ошибка активации windows 10
Ошибка активации windows 10 Для чего нужен разъем clrtc на материнской плате?
Для чего нужен разъем clrtc на материнской плате?