Содержание
- 1 Основные причины неполадки
- 2 Откат Windows к точке восстановления
- 3 Проверка целостности системных файлов
- 4 Диагностика ОЗУ
- 5 Восстановление прежней конфигурации
- 6 Сканирование на предмет заражения
- 7 Поиск проблемных драйверов
- 8 Конфликтные службы
- 9 Неисправность оборудования
- 10 Прочие причины
- 11 Что собой представляет ошибка?
- 12 Почему появляется проблема?
- 13 Алгоритмы решения конфликта
- 14 Было установлено новое программное обеспечение
- 15 Повреждения системных файлов или диска
- 16 Обнаружение конфликтного драйвера
- 17 Другие проблемы
- 18 Методы исправления ошибки «MEMORY_MANAGEMENT»
Падение системы в BSOD с последующим появлением «синего экрана смерти» в большинстве случаев бывает вызвано либо аппаратными проблемами, либо сбоем в работе драйверов. Однако иногда источником проблемы становятся неполадки в работе программного обеспечения, с «железом» напрямую не связанного. Примером тому может служить ошибка Memory Management, сталкиваться с которой приходится при различных обстоятельствах как в Windows 10, так и в более ранних версиях операционной системы. Но что такое Memory Management, и почему именно эта надпись фигурирует в описании ошибки?
Основные причины неполадки
Дословно название ошибки переводится как «Управление памятью», следовательно, она каким-то образом связана со сбоями в работе оперативной памяти компьютера. При этом далеко не всегда ошибка указывает на физическую неисправность планки ОЗУ. Ее возникновение могут спровоцировать сбой в работе драйверов, повреждение некоторых системных файлов, несовместимость компонентов «железа» (часто наблюдается при апгрейде), их перегрев, некорректные настройки BIOS и электропитания, ошибки в обновлениях ОС и работа стороннего ПО.
Зачастую установить причины появления синего экрана Memory Management сходу не представляется возможным. Исключением являются те случаи, когда пользователь выполнял такие действия как обновление драйверов, замену компонентов, разгон и тому подобное. Каждая из этих процедур чревата сбоями. Если к возникновению ошибки вроде бы ничего не располагало, действовать придется методом исключения, переходя от одного способа решения проблемы к другому.
Откат Windows к точке восстановления
Это доступный, простой и универсальный способ устранения многих проблем, в том числе, ошибки Memory Management в Windows 10. В процессе отката к предыдущей точке восстановления в системе будут восстановлены старые драйвера, системный реестр и наиболее важные файлы. Если проблема была скрыта в этой области, то система должна заработать нормально. Напоминаем, что запустить окно мастера восстановления можно командой rstrui, а подробная инструкция по процедуре отката Windows 10 до работоспособного состояния располагается здесь.
Проверка целостности системных файлов
Не станет лишней и проверка на предмет удаления, повреждения или подмены файлов операционной системы. В Windows 10 для этих целей существует команда sfc /scannow, выполняемая в запущенной с админскими привилегиями командной строке или PowerShell. При обнаружении каких-то изменений утилита в ходе следующей загрузки Windows восстановит оригинальные файлы из локального хранилища.
Диагностика ОЗУ
Поскольку код остановки Memory Management иногда вызывается аппаратными неполадками в самой памяти, обязательно выполните ее диагностику встроенной в Windows утилитой mdsched. Запускается она как из окошка «Выполнить», так и из командной строки. Тест ОЗУ будет произведен после перезагрузки компьютера, при этом вы сможете выбрать режим сканирования (базовый, обычный и широкий).
После того, как компьютер загрузится, на экране отобразятся результаты проверки. Если же этого вдруг не произойдет, откройте Журнал событий Windows и отыщите в разделе «Система» запись MemoryDiagnostics-Results. Обнаруженные ошибки с большой долей вероятности укажут на повреждение ячеек памяти, что возможно потребует ее замены.
Альтернативой штатному средству диагностики памяти Виндовс выступают сторонние утилиты вроде Memtest86.
Восстановление прежней конфигурации
Если ошибка возникла после установки сторонних программ, обновления драйверов и системы, замены комплектующих или разгона памяти, попытайтесь восстановить последнюю рабочую конфигурацию. Установленное ПО удаляем, старые компоненты и/или драйверы восстанавливаем, настройки в утилитах для оверклоккинга сбрасываем на дефолтные. В случае апгрейда «железа» можно пойти прогрессивным путем – не ставить обратно старые компоненты, а обновить драйвера для новых, скачав их с официального ресурса производителя устройства либо прибегнув к помощи программы DriverPack Solution.
Сканирование на предмет заражения
Наименее вероятной причиной появления синего экрана с кодом остановки Memory Management в Windows 10 является заражение вирусами, тем не менее, не стоит исключать и такой вариант. Выполните углубленное сканирование системного раздела и загрузочных областей хорошим антивирусом, желательно из-под LiveCD.
Поиск проблемных драйверов
Теперь посмотрим, как исправить ошибку Memory Management, вызываемую конфликтом драйвера с ядром операционной системы. Какой именно драйвер сбоит, придется определять вручную, поскольку на экране BSOD об этом ничего не говорится. Выявить проблемное ПО можно с помощью штатного Диспетчера проверки драйверов и утилиты чтения дампов памяти BlueScreenView, но для этого нужно обладать определенной сноровкой. Если вы имеете хотя бы базовые навыки работы с дампами памяти, попробуйте и этот способ.
Загрузившись в безопасном режиме, запустите Диспетчер проверки драйверов командой verifier, активируйте в открывшемся окошке радиокнопку «Создать нестандартные параметры», нажмите «Далее» и отметьте галочками указанные на скриншоте пункты.
Затем, нажав «Далее», отметьте опцию «Выбирать имя драйвера из списка», отсортируйте выведенные драйвера по поставщику и поснимайте галки со всех драйверов, разработанных Microsoft. Нажмите «Готово» и перезагрузитесь для запуска процедуры сбора информации.
На этом этапе вас может ждать неприятный сюрприз, а именно синий экран с последующей перезагрузкой. Если вдруг вы столкнетесь с подобным поведением Windows 10, пропустите две перезагрузки компьютера, после чего выберите в появившемся меню дополнительных параметров перезагрузку в безопасном режиме с поддержкой командной строки.
Когда система запустится, откройте консоль CMD и выполните в ней сначала команду verifier /reset, а затем shutdown -r -t 0. Компьютер перезагрузится в стандартном режиме.
Далее заходим в расположение C:/windows/minidump, находим там созданный файл дампа DMP и открываем его утилитой BlueScreenView. Обращаем внимание на драйвера, отмеченные розовым цветом – они возможные виновники неполадки.
Конфликтные службы
При возникновении ошибки после установки стороннего программного обеспечения последнее нужно удалить, но если это не критично, можно обойтись и отключением его службы. Найти ее в оснастке управления служб не составляет труда, поскольку описание обычно содержит название самой программы. Выявить конфликтные службы также позволяет утилита msconfig. В ее окне на вкладке «Общие» включаем настройку «Выборочный запуск» и снимаем галочку с пункта «Загружать элементы автозагрузки».
Затем, перейдя на вкладку «Службы», отключаем показ служб Microsoft и деактивируем все сторонние службы.
Далее в Диспетчере задач отключаем элементы автозагрузки, перезагружаем компьютер и смотрим, будет ли появляться ошибка Memory Management. Если нет, значит, она вызывается одним из отключенных ранее компонентов. Каким именно, выясняем методом исключения, активируя функции одну за другой пока неполадка не проявит себя.
Неисправность оборудования
Не только сам модуль ОЗУ, но и другие аппаратные компоненты могут спровоцировать ошибку управления памяти. Если вы перепробовали все программные способы ее устранения, следует перейти к диагностике железа. Это дело лучше доверить специалистам сервисного центра, так как у них есть все необходимое оборудование.
Прочие причины
Вызвать ошибку Memory Management в «десятке» может и банальный перегрев оборудования. Проверьте работу системы охлаждения и примите нужные меры. Также настройте схему питания, выставив на мобильных устройствах «Сбалансированное электропитание» при работе от батареи и от сети. Наконец, внимание следует уделить BIOS, проверив, не сбились ли часом его настройки. Правда, последнее случается редко, еще реже «слетевшие» настройки базовой системы ввода-вывода становятся причиной появления ошибки Memory Management.
Пользователи, установившие последнюю операционную систему от Microsoft, регулярно сталкиваются с недоработками ее создателей. Сегодня узнаем, каким образом устраняется ошибка memory management в Windows 10.
Содержание
Что собой представляет ошибка?
Отметим, что надпись «video memory management internal» в окне ошибки касается неполадок в видеосистеме: следует переустановить драйвер видеокарты, заменив его на новый или более старый, но стабильный. Реже источником ошибки становится драйвер монитора или мониторов.
Почему появляется проблема?
Синий экран смерти вызывается целым рядом факторов, которые производят к конфликту ядра Windows 10 с каким-либо приложением/драйвером.
- Драйвер может быть повреждённым или в его новой версии есть критические ошибки.
- Оперативная память физически повреждена или имеет проблемы с контактами.
- Повреждены системные файлы или диск.
- В BIOS или Windows 10 необходимо правильно настроить схему электропитания.
Алгоритмы решения конфликта
Как исправить ошибку, если ее вызывает множество факторов? Начинать, пожалуй, следует из выявления ее источника и самых простых вариантов его устранения, которые не отнимут у пользователя много времени, а лишь потом браться за более сложные методы исправления неполадки.
Было установлено новое программное обеспечение
Если BSoD начал появляться после инсталляции или обновления какой-либо программы, драйвера или апгрейда Windows 10, необходимо все вернуть на свои места, то есть удалить последние обновления, откатить драйвер или программу до последней версии. Но прежде всего, следует выяснить виновника ситуации. Сделать это поможет чистый запуск Windows 10.
1. Жмем Win+R.
2. В текстовой строке пишем «msconfig» и нажимаем «OK» или «Ввод».
5. Посещаем вкладку «Службы», отключаем отображение сервисов от Microsoft и все остальные службы.
6. Идем во вкладку «Автозагрузка», запускаем «Диспетчер задач» и в нем в одноименной вкладке деактивируем все приложения.
7. Теперь перезагружаем компьютер и делаем все то, что вызывало появление ошибки.
Если она не возникла, вероятнее всего, ее появление связано с отключенной службой, драйвером или приложением. Здесь необходимо по порядку включать каждый отключенный элемент, если не уверены в виновнике проблемы, и выявить его. После удалить, обновить или откатить до предыдущей версии, в зависимости от ситуации.
Здесь же будет очень полезной функция отката, возврата состояния системы к одной из ранее созданных точек восстановления, если она включена. Выбирать следует последнюю точку перед появлением неполадки.
Повреждения системных файлов или диска
Для проверки контрольных сумм системных файлов и их восстановления следует воспользоваться запущенной от имени администратора командной строкой.
Вводим и выполняем команду «sfc /scannow».
Также следует проверить поверхность системного диска на присутствие в нем битых секторов. Выполняем «chkdsk C: /F /R» в этом же окне.
Если Windows 10 не позволяет запустить командную строку, к примеру, ошибка появляется на этапе или сразу после запуска ОС, загрузитесь с установочного дистрибутива Виндовс той же редакции, и в окне с кнопкой «Установить» запускайте нужный инструмент.
Обнаружение конфликтного драйвера
1. Запускаемся в безопасном режиме, например, через «Параметры».
2. Выполняем команду «verifier» в окне, запускаемом через Win+R.
3. В «Диспетчере проверки» создаем нестандартный параметр.
4. Указываем отображённые на скриншоте параметры из приведенного в окне списка, и ставим флажок возле опции «Прочие проверки».
5. Ставим триггерный переключатель в последнее положение: «Выбирать имя драйвера из списка».
6. Сортируем все продукты по поставщику и снимаем флажки с драйверов от Microsoft.
7. Перезагружаемся для запуска анализа и сбора информации.
Здесь при обнаружении проблемы Windows 10 может выдать синий экран, перезагрузиться и зациклиться на этом. Но паниковать не следует, разработчики предусмотрели подобные случаи: после двух перезагрузок появится меню диагностики с предложениями выбрать путь решения проблемы.
8. В дополнительных параметрах выбираем вариант реанимации системы во время запуска.
9. Перезагружаемся в безопасном режиме с возможностью вызова командной строки.
9. В ней выполняем перечень команд:
- verifier /reset – для деактивации проверки драйверов;
- shutdown -r -t 0 – стандартная перезагрузка ПК.
10. Через проводник или файловый менеджер переходим в каталог «windowsminidump» на системном диске.
11. При помощи свободно распространяемой утилиты BlueScreenView открываем дамп памяти с целью выполнить анализ результатов тестирования и проверки драйверов.
12. Изучаем информацию, содержащуюся в подсвеченных розовым цветом строках в нижнем фрейме.
13. По названию проблемных файлов или библиотек определяем, к каким программам они относятся и делаем откат драйверов этих устройств, удаляем и устанавливаем заново или обновляем. В разных ситуациях помогают различные решения.
Здесь на помощь придет не только логическое мышление и знания (понятно, что при наличии букв dx драйвер относится к платформе DirectX, nv – касается видеокарты Nvidia и т. д.), но и поисковые системы. По названию файла найти драйвер, в состав коего он входит, несложно.
Загружать драйверы следует вручную и только с официальных ресурсов поддержки устройств. Обновлять их через Центр обновления ни в коем случаи не следует.
Другие проблемы
Приведем еще несколько рекомендаций, которые периодически помогают вернуть Windows 10 к штатному режиму функционирования.
1. Проверка ОЗУ при помощи синтетического теста, например, Memtest86.
2. Обновление BIOS до последней версии (это следует выполнять осторожно или обратиться в сервисный центр).
3. Установите сбалансированную схему питания на портативных устройствах при работе от сети.
Не лишней будет очистка реестра, системного тома от мусора и сканирование ПК на вирусы.
Ни один пользователь не может защититься на 100% от появления ошибок во время использования операционной системы. Самая неприятная разновидность сбоев – Blue Screen Of Death (BSOD или Синий Экран Смерти). Подобные ошибки сопровождаются зависанием ОС и потерей всех несохраненных данных. В этой статье мы расскажем вам о том, как можно избавиться от BSOD под названием «MEMORY_MANAGEMENT» в Windows 10.
Методы исправления ошибки «MEMORY_MANAGEMENT»
Описываемая проблема на практике выглядит следующим образом: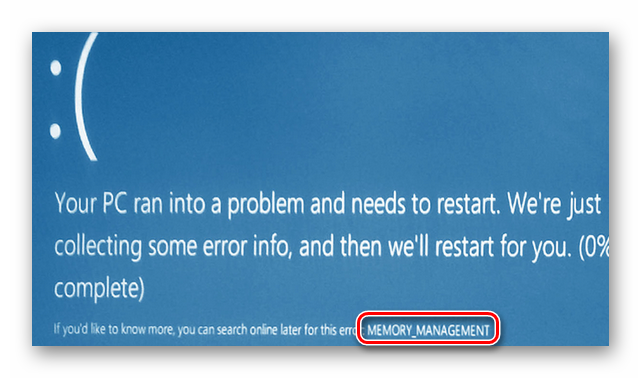
- Поврежденный или неправильно установленный драйвер
- Сбой в работе системных файлов
- Негативное влияние вирусного ПО
- Проблема настройки схемы электропитания
- Физическая неисправность оперативной памяти
Мы расскажем вам о двух действенных способах, которые нужно использовать в первую очередь при появлении сообщения «MEMORY_MANAGEMENT».
Способ 1: Запуск ОС без стороннего ПО
Сперва необходимо выяснить, какие именно файлы нарушают корректную работу ОС – системные или же файлы стороннего программного обеспечения. Для этого делаем следующие действия:
- Запускаем системную утилиту «Выполнить» с помощью комбинации клавиш «Windows» + «R».
- В единственное поле появившегося окна вводим команду
msconfig, а после этого жмем кнопку «Enter» на клавиатуре либо «OK» в самом окне.
Откроется окно «Конфигурация системы». В первой вкладке «Общие» следует установить отметку напротив строки «Выборочный запуск». Убедитесь, что строка «Загружать системные службы» тоже отмечена. При этом с позиции «Загружать элементы автозагрузки» галочку следует убрать.</li>
Далее переходим во вкладку «Службы». В нижней части окна активируйте чекбокс напротив строчки «Не отображать службы Microsoft». После этого список служб заметно уменьшится. Необходимо их все отключить. Просто уберите отметку напротив каждой строки или нажмите кнопку «Отключить все».</li>
Теперь следует открыть вкладку «Автозагрузка». В ней нужно нажать на строку «Открыть диспетчер задач». После этого нажмите кнопку «OK» в окне «Конфигурация системы», чтобы применить все изменения. После этого появится окно с предложением перезагрузить систему. Пока ничего в нем не нажимайте и не закрывайте его.</li>
В открывшейся вкладке «Автозагрузка»«Диспетчера задач» необходимо отключить все программы. Для этого нажмите на названии элемента правой кнопкой мышки и выберите из контекстного меню пункт «Отключить». После отключения всех приложений закройте «Диспетчер задач».</li>
Теперь вернитесь к окну перезагрузки системы и нажмите в нем кнопку «Перезагрузка».</li>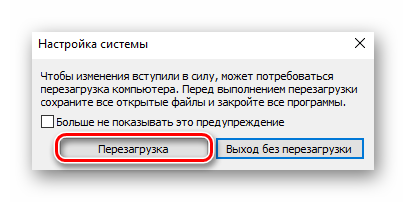
После перезагрузки системы следует проделать те действия, которые привели к возникновению синего экрана и ошибке «MEMORY_MANAGEMENT». Если она более не повторится, значит, виной всему была одна из отключенных ранее служб или программ в автозагрузке. В таком случае вам придется повторить все описанные выше действия, но при этом включать поочередно службы и элементы автозагрузки. Когда виновник ошибки будет найден, следует обновить/переустановить обнаруженную программу или драйвер. Если при удалении программного компонента у вас возникли проблемы (к примеру, приложение отказывается удаляться), вам поможет наша статья, посвященная их решению:
Подробнее: 6 лучших решений для полного удаления программ
Способ 2: Определение кода и названия проблемного файла
Если первый метод не помог, или же вы просто не хотите его использовать, тогда можно пойти альтернативным путем. Далее мы расскажем о том, как узнать код ошибки, так как по умолчанию на синем экране смерти эта информация отсутствует. По найденному значению и его описанию вы сможете точно определить причину появления BSOD.
- Сперва необходимо загрузить ОС в безопасном режиме, при этом включить поддержку командной строки. Один из способов сделать это – во время загрузки Windows активно нажимать кнопку «F8» на клавиатуре. В появившемся окне потребуется выбрать строку с одноименным названием.
О других методах запуска ОС в безопасном режиме вы можете узнать из отдельной статьи.
Подробнее: Безопасный режим в Windows 10
- После выполнения указанных манипуляций необходимо запустить «Командную строку» от имени администратора. В поле поиска на «Панели задач» введите команду «verifier». Нажмите по названию найденной программы ПКМ, после чего из контекстного меню выберите пункт «Запуск от имени администратора».
Если у вас включен контроль учетных записей, то появится следующее окно:
Нажмите в нем кнопку «Да».</li>В появившемся окне нужно поставить отметку напротив строки «Создать нестандартные параметры (для кода программ)». Затем нажмите «Далее» в этом же окне.</li>
Следующим пунктом будет включение определенных тестов. Необходимо активировать те из них, которые мы отметили галочкой на скриншоте ниже. После того как нужные пункты будут отмечены, нажмите кнопку «Далее».</li>
В следующем окне установите маркер напротив строки «Выбрать имя драйвера из списка» и снова нажмите «Далее».</li>
Подождите несколько секунд, пока загрузится вся информация об установленных драйверах. В новом окне нажмите по строке «Поставщик». Это позволит отсортировать список софта по изготовителю. Вам необходимо поставить галочки напротив всех строк, в графе «Поставщик» которых не стоит «Microsoft Corporation». Рекомендуем внимательно прокрутить весь список, так как нужные элементы могут находиться в самом конце перечня. По окончании необходимо нажать кнопку «Готово».</li>
В результате вы увидите сообщение о том, что необходимо перезагрузить компьютер. Жмем в данном окне кнопку «OK» и перезагружаем систему вручную.</li>
Далее есть два варианта развития событий – либо система загрузится нормально, либо же вы снова увидите синий экран смерти со знакомой ошибкой. Стабильная загрузка ОС означает, что проблем с драйверами не обнаружено. Обратите внимание, что при появлении ошибки с BSOD система может начать циклически перезагружаться. После двух попыток на экран будут выведены дополнительные варианты загрузки. В первую очередь выберите пункт «Поиск и устранение неисправностей».</li>
Далее откройте вкладку «Дополнительные параметры».</li>
Затем нужно нажать на строку «Просмотреть другие параметры восстановления».</li>
В заключении жмем кнопку «Параметры загрузки».</li>
В следующем окне нажимаем «Перезагрузить».</li>
Появится перечень вариантов загрузки. Следует выбрать «Безопасный режим с поддержкой командной строки».</li>
После загрузки системы в безопасном режиме нужно запустить «Командную строку» с правами администратора. Для этого нажмите на клавиатуре комбинацию клавиш «Windows+R», введите в окно «Выполнить» команду cmd, а после этого нажмите «Enter».</li>
В «Командной строке» необходимо поочередно ввести следующие команды:
verifier /resetshutdown -r -t 0
Первая позволит отключить проверку и зацикливание системы, а вторая – перезагрузит ее в обычном режиме.</li>Когда ОС перезагрузится, нужно перейти по следующему пути в «Проводнике»: C:WindowsMinidump</li>В папке «Minidump» вы найдете файл с расширением «DMP». Его следует открыть одной из специализированных программ.
Подробнее: Открываем дампы памяти DMP
Мы рекомендуем использовать BlueScreenView. Открываем с ее помощью файл дампа и видим приблизительно следующую картину:
В нижней части окна розовым цветом будут выделены названия файлов, которые и были причиной возникновения ошибки «MEMORY_MANAGEMENT». Вам остается лишь скопировать название из графы «Filename» в любую поисковую систему и определить, к какому ПО он относится. После этого стоит удалить проблемный софт и установить его повторно.</li></ol>
На этом наша статья подошла к своему логическому завершению. Надеемся, что один из предложенных способов помог вам избавиться от возникшей проблемы. Если же попытки не увенчались успехом, тогда стоит попробовать выполнить такую стандартную процедуру, как проверка операционной системы на присутствие вредоносного ПО и ошибок.
Подробнее:Проверка компьютера на наличие вирусов без антивирусаПроверка Windows 10 на наличие ошибок
Владельцам ноутбуков в случае появления сообщения «MEMORY_MANAGEMENT» стоит также попробовать изменить схему электропитания. В самом крайнем случае нужно обратить внимание на оперативную память. Возможно, причиной проблемы стала ее физическая неисправность. Мы рады, что смогли помочь Вам в решении проблемы.
Опишите, что у вас не получилось. Наши специалисты постараются ответить максимально быстро.
Помогла ли вам эта статья?
Используемые источники:
- https://viarum.ru/oshibka-memory-management-win-10/
- https://windows10i.ru/ustranenie-nepoladok/memory-management-windows-10-oshibka.html
- https://lumpics.ru/how-fix-memory_management-on-windows-10/

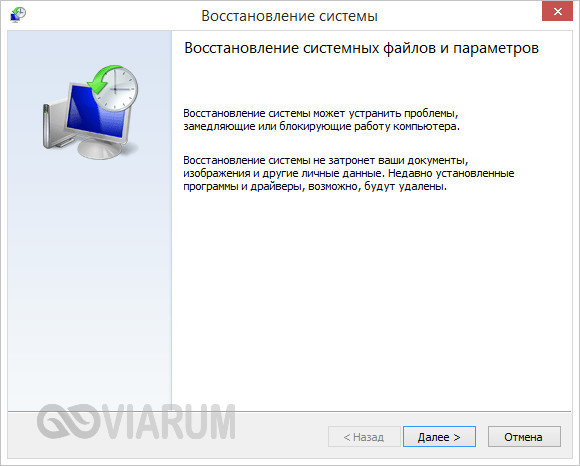
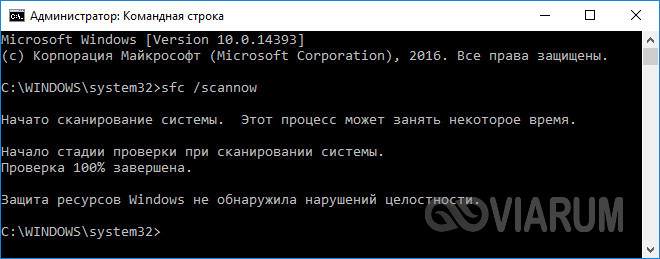
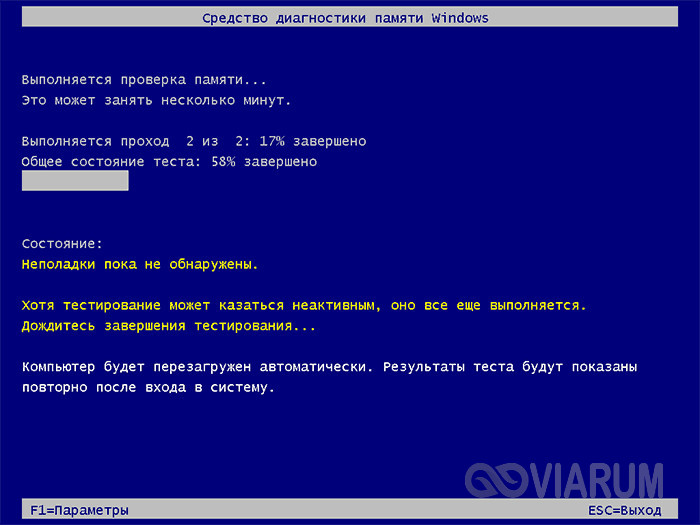

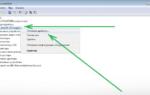 Появляется синий экран и компьютер перезагружается windows 7 , 8 ,10
Появляется синий экран и компьютер перезагружается windows 7 , 8 ,10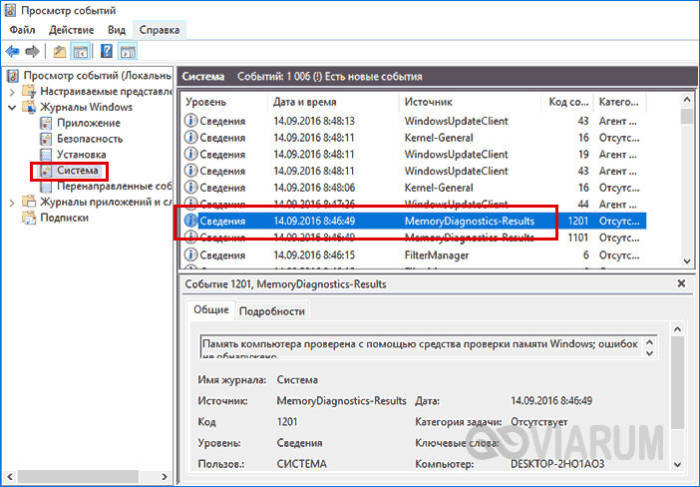

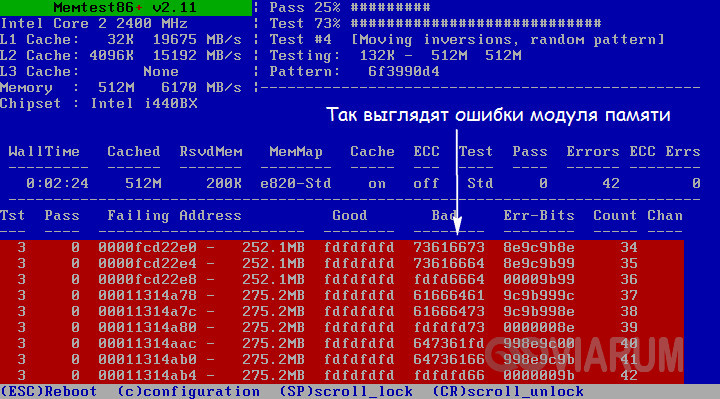
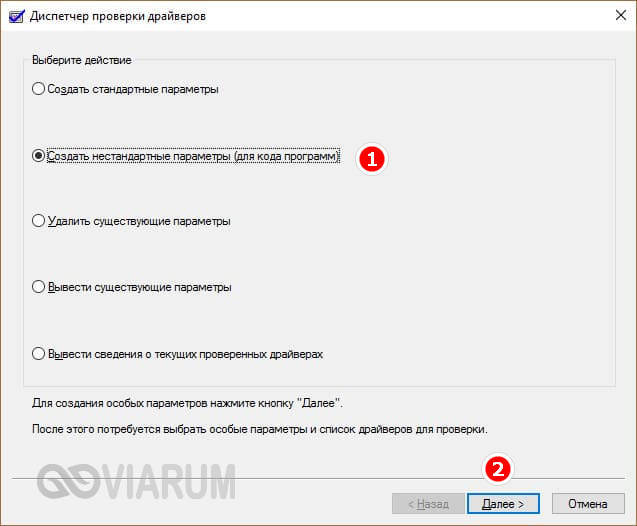
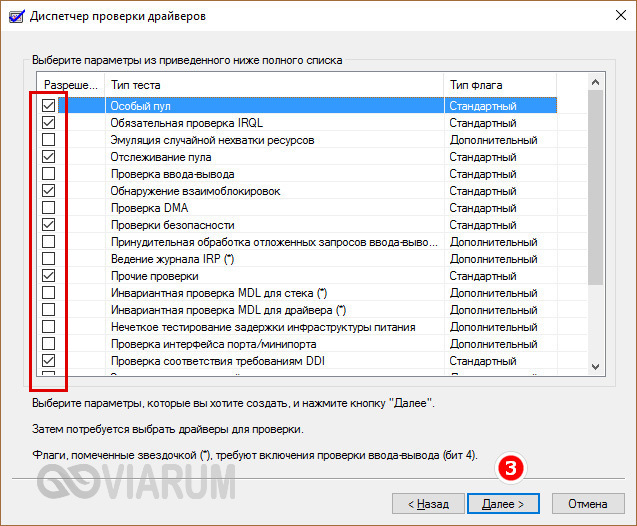
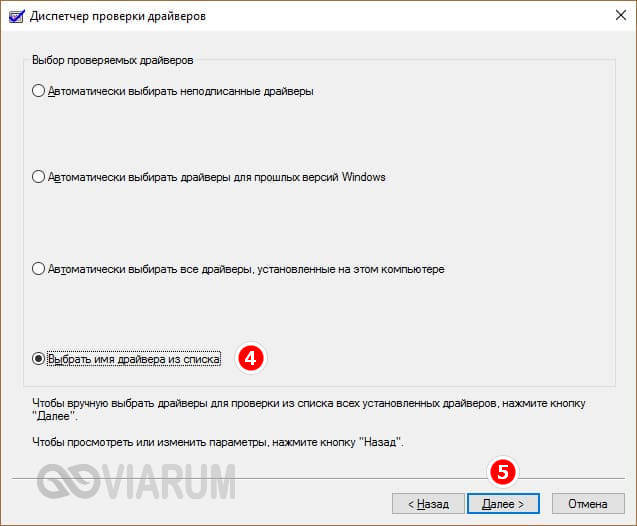
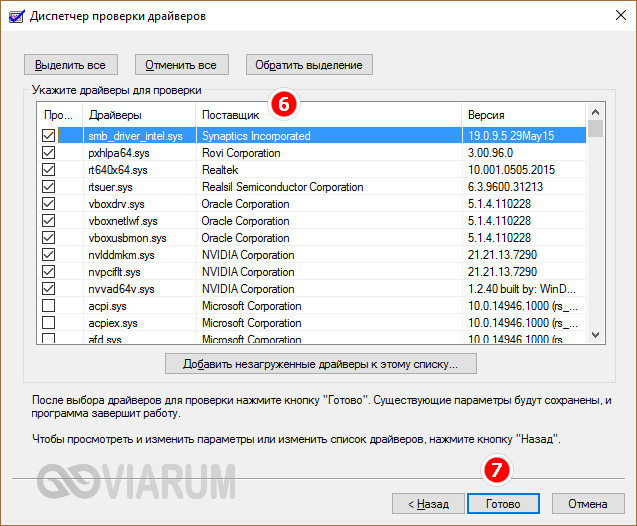
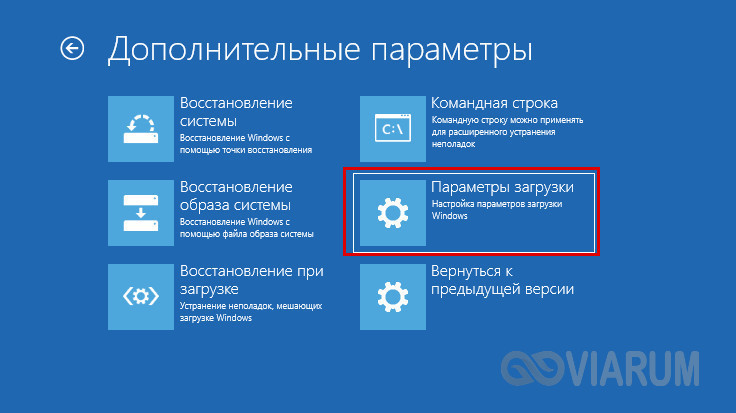
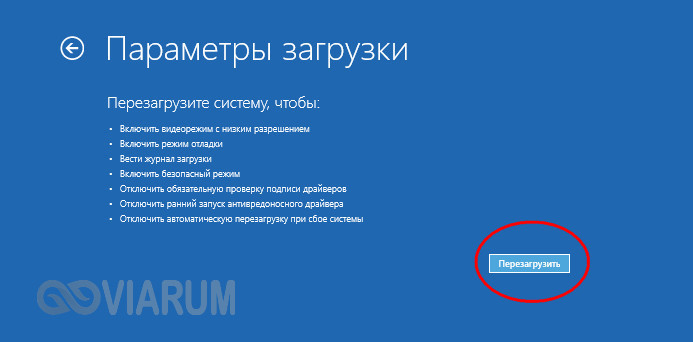
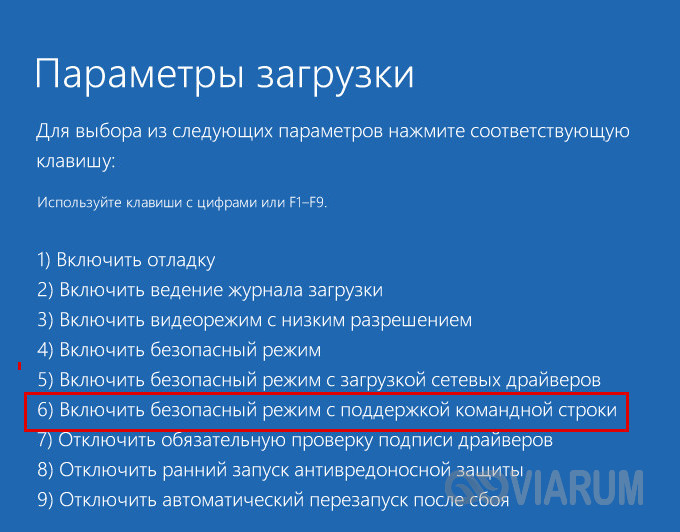
 Как убрать синий экран смерти Windows 7
Как убрать синий экран смерти Windows 7
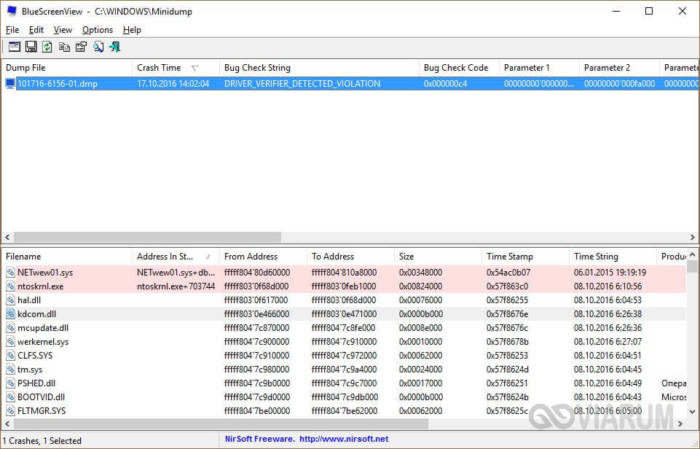
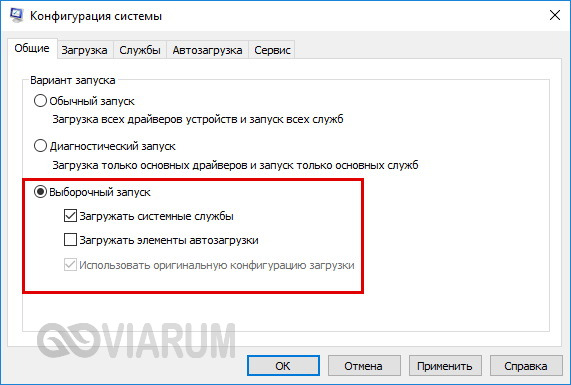
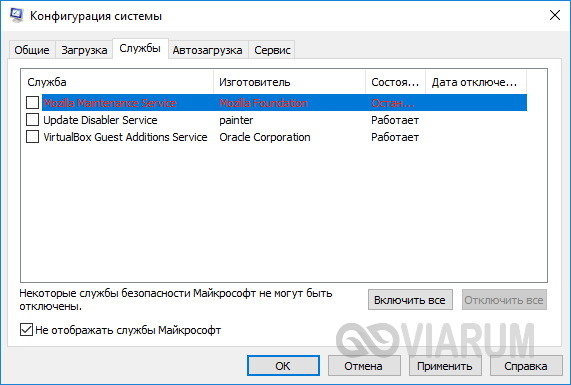
 Как в bios настроить usb
Как в bios настроить usb
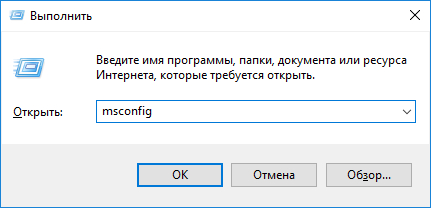
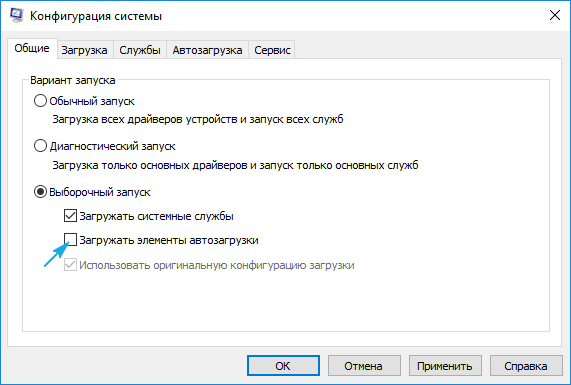
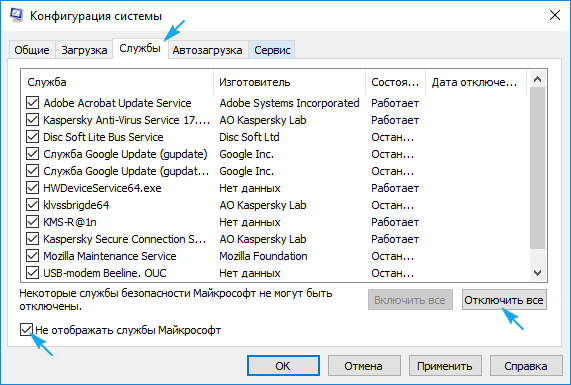
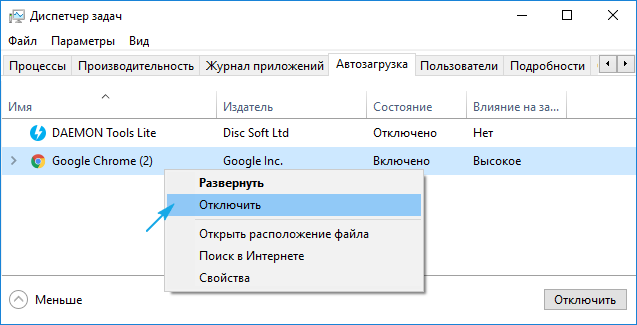
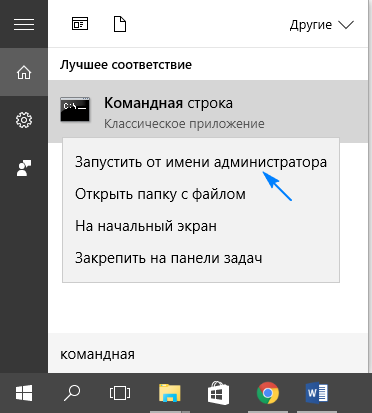


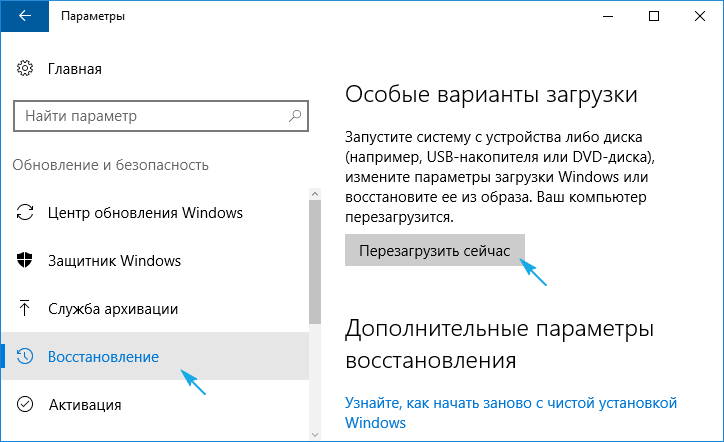

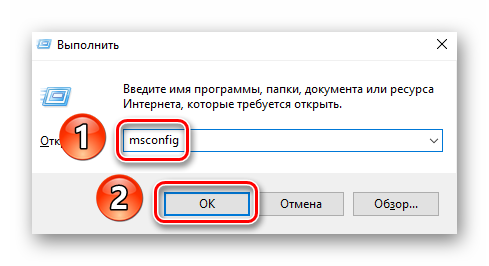
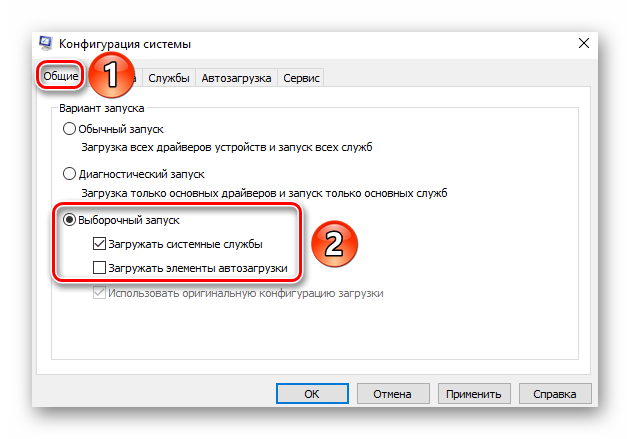
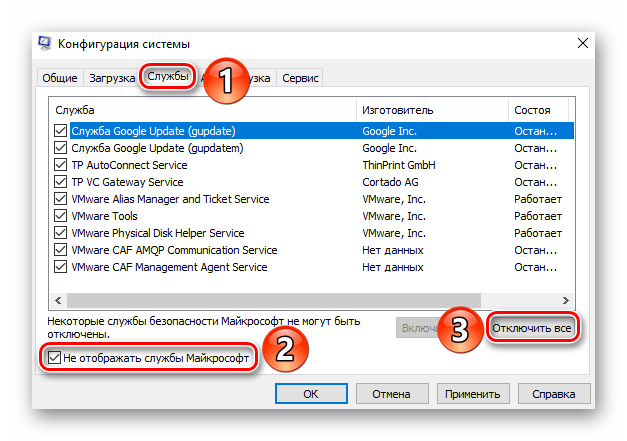
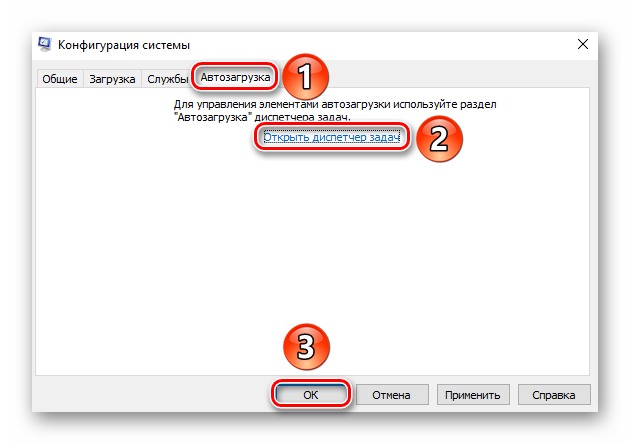
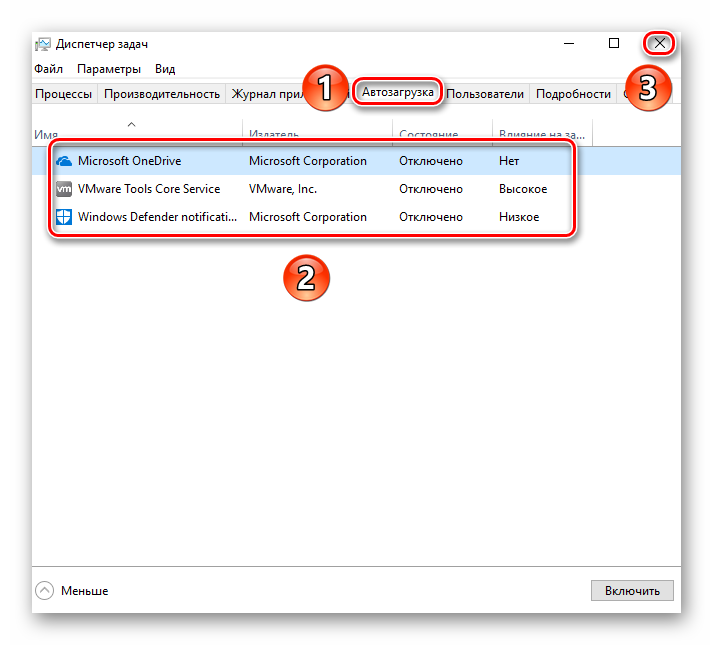
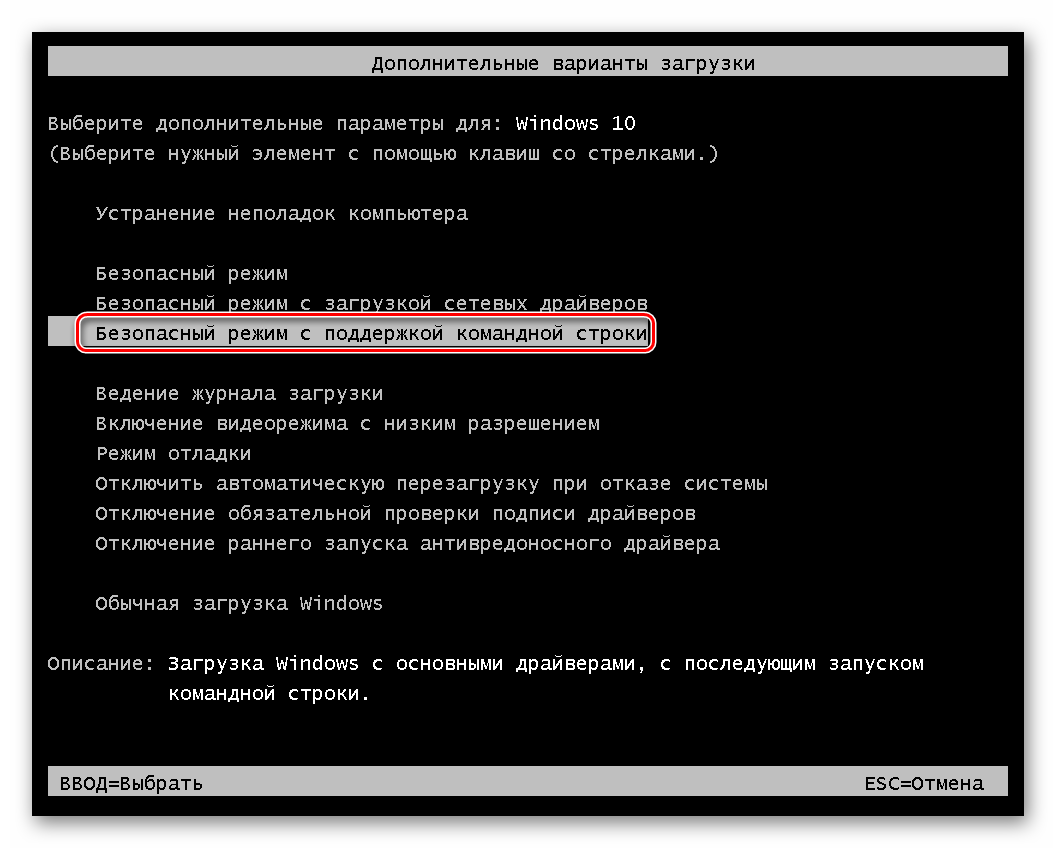
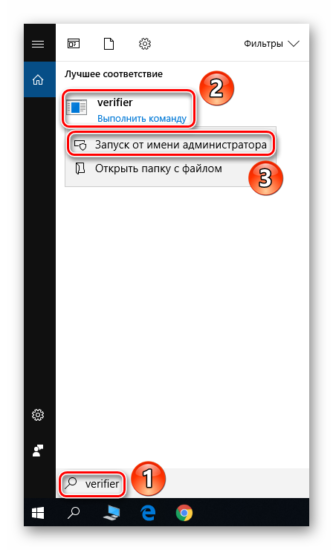
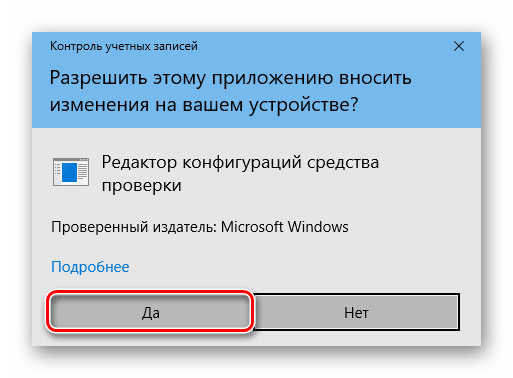
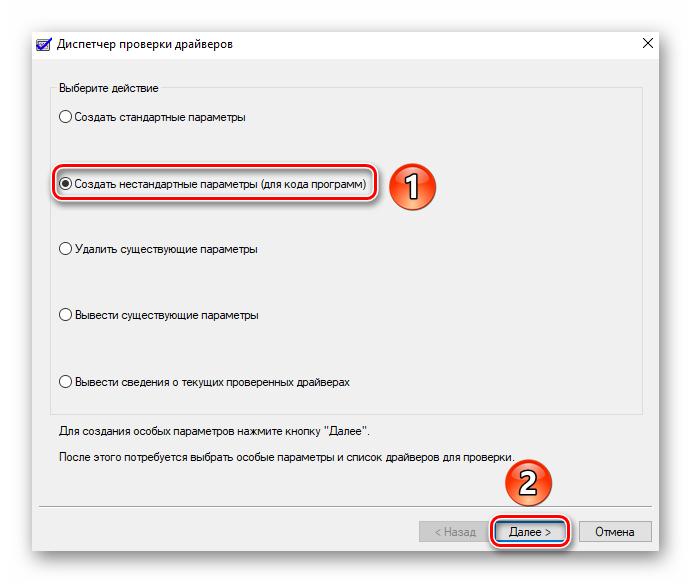
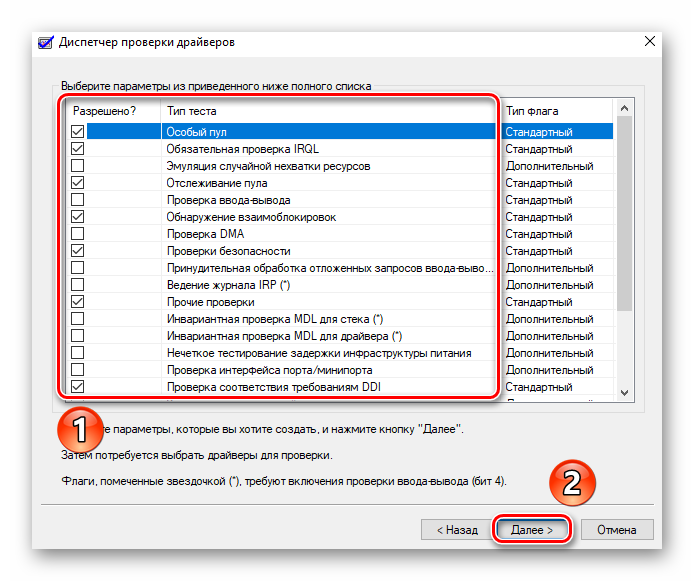
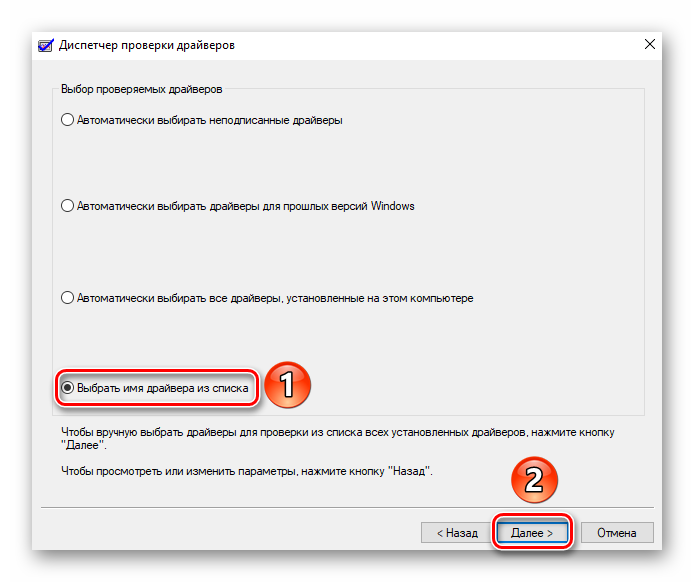
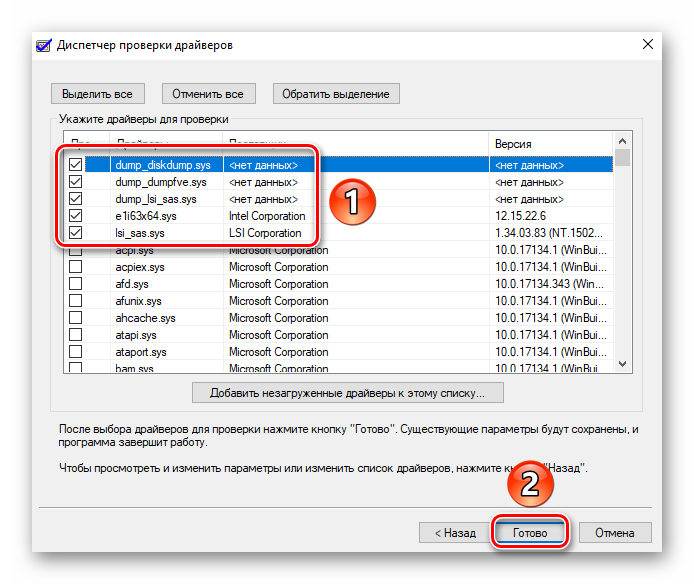
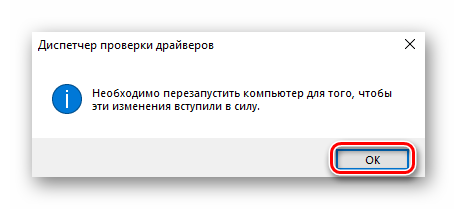
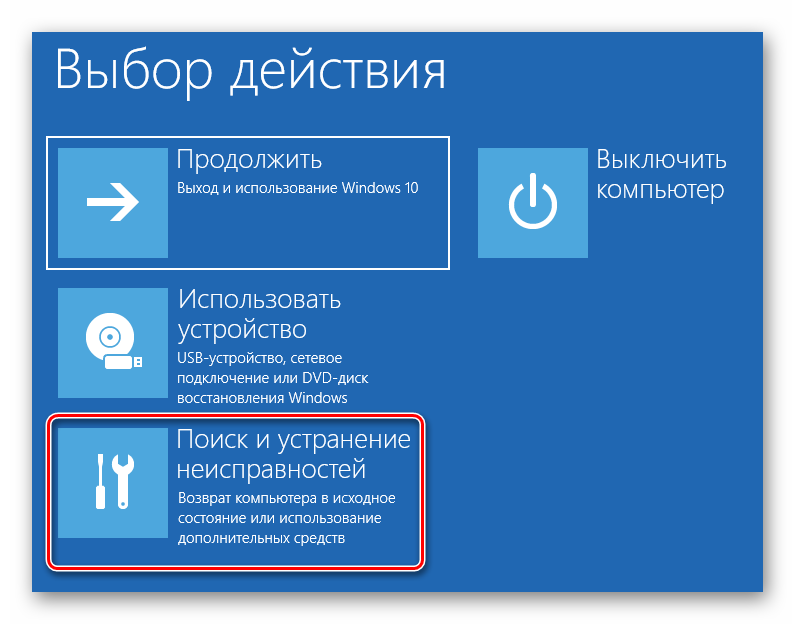
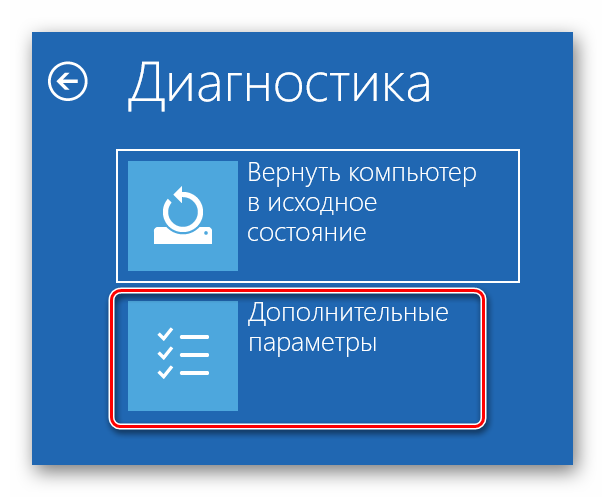
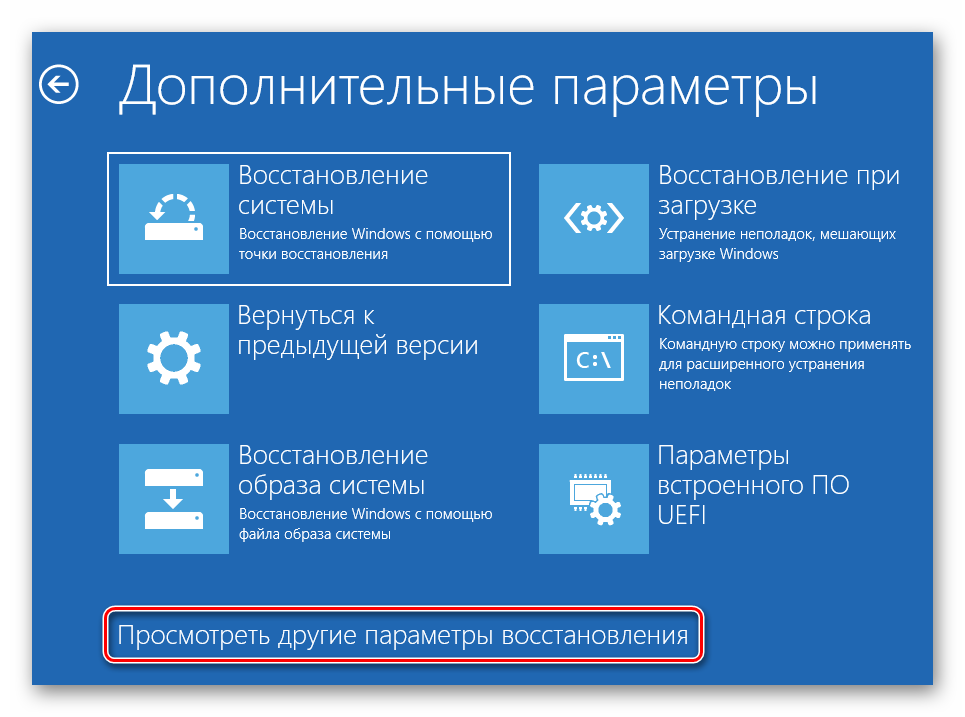
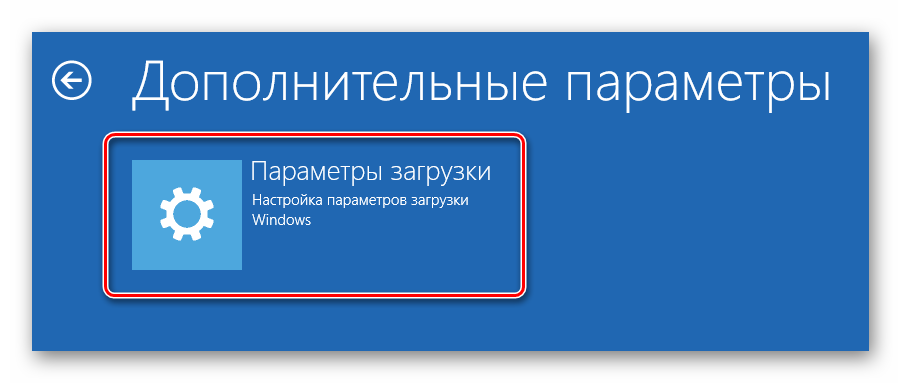
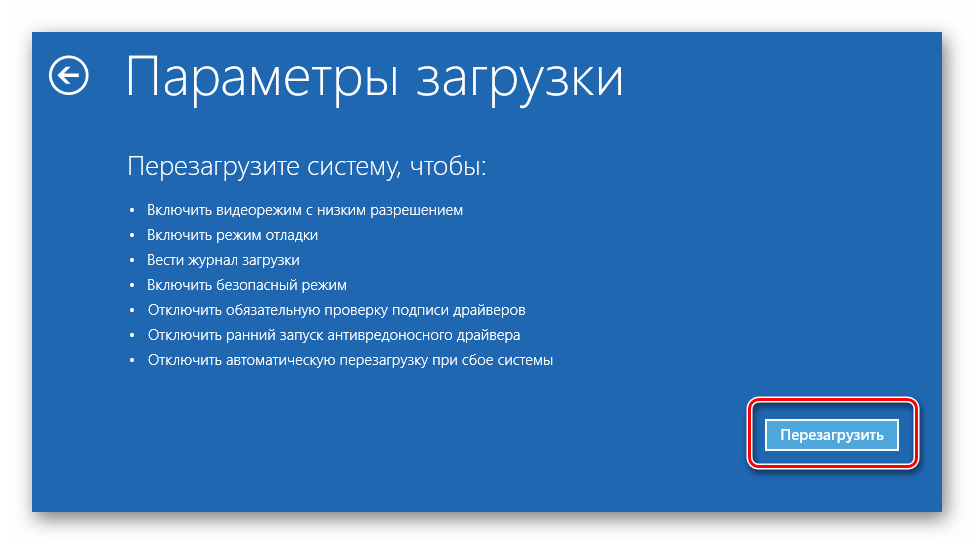
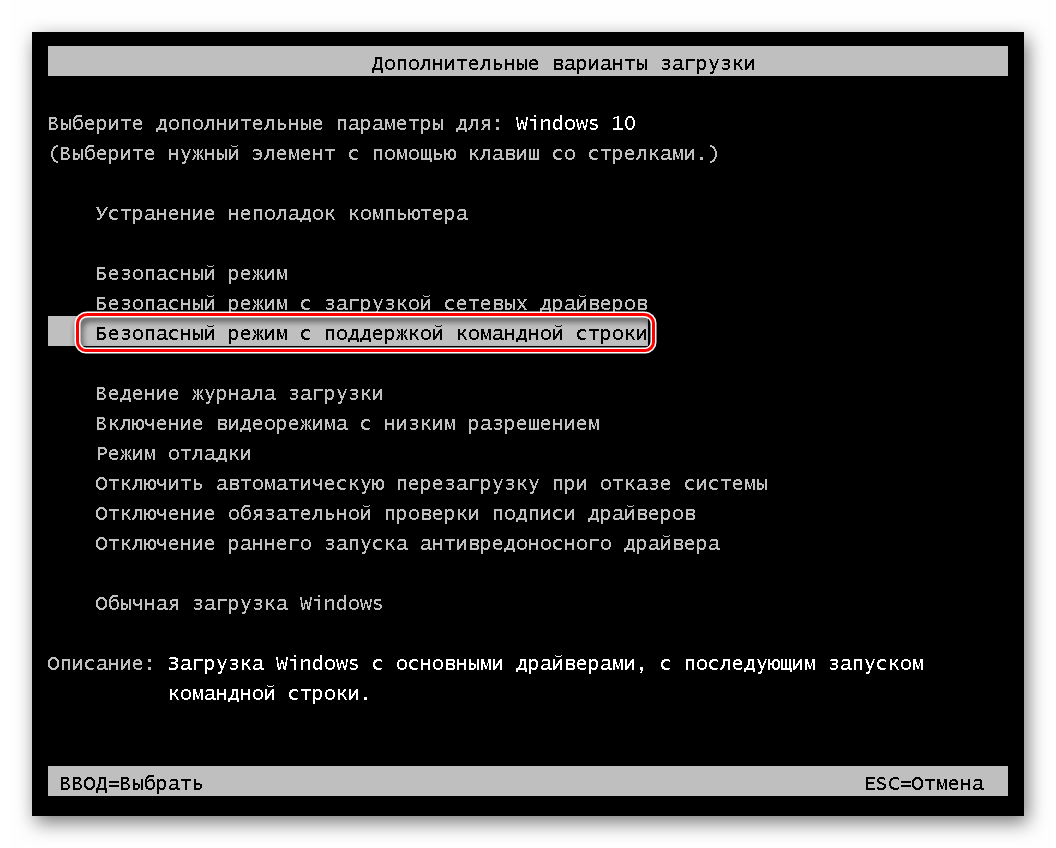
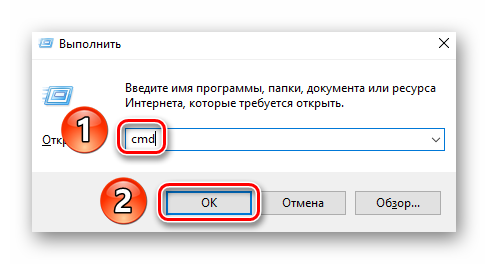
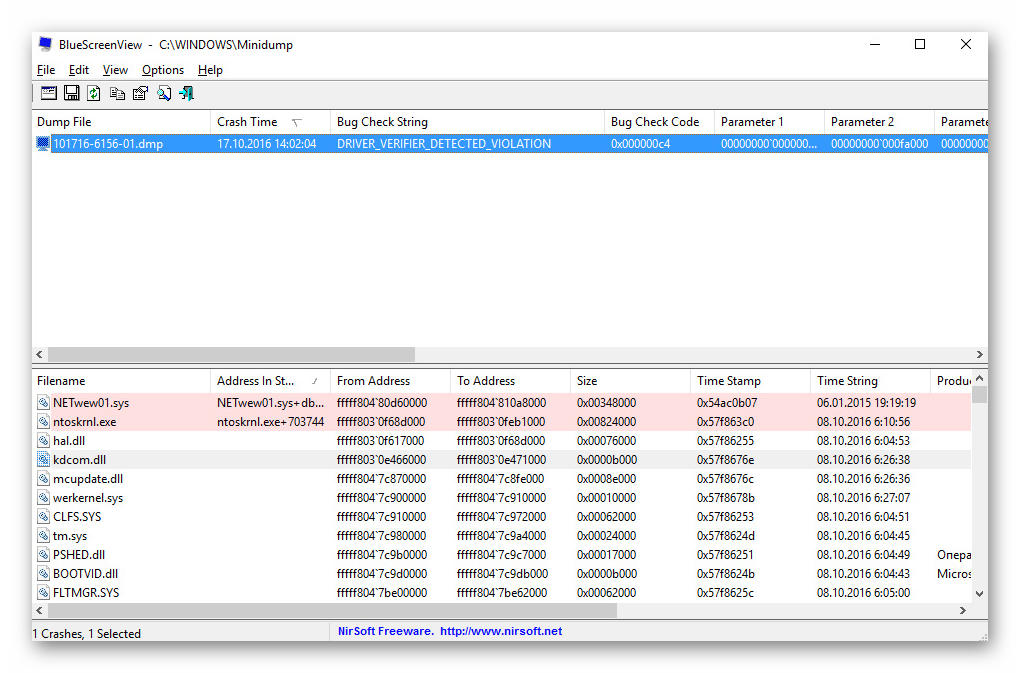
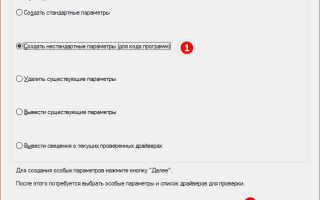

 Что делать если вдруг при запуске windows вылетает синий экран смерти
Что делать если вдруг при запуске windows вылетает синий экран смерти Как исправить пустой синий экран -->
Как исправить пустой синий экран -->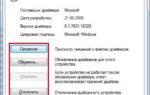 Не работают USB-порты на компьютере – пути решения проблемы
Не работают USB-порты на компьютере – пути решения проблемы Как установить Windows 10 с флешки. Записываем. Настраиваем. Устанавливаем
Как установить Windows 10 с флешки. Записываем. Настраиваем. Устанавливаем