Содержание
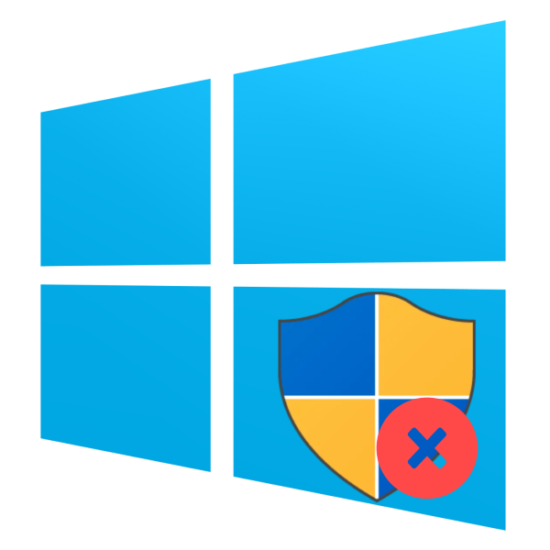
Как следует отключать администратора
Одной из особенностей новейшей версии операционной системы от Microsoft является два типа учётных записей: локальная, которая используется ещё со времён Windows 95, и онлайн-аккаунт, что представляет собой одно из нововведений «десятки». Оба варианта обладают раздельными полномочиями админа, поэтому и отключать их нужно для каждой по отдельности. Начнём с более распространённого локального варианта.
Вариант 1: Локальный аккаунт
Удаление администратора на локальном аккаунте подразумевает удаление самой учётной записи, поэтому перед началом процедур убедитесь, что вторая учётка присутствует в системе, и вы залогинены именно под ней. Если таковой не обнаружится, её потребуется создать и выдать полномочия админа, поскольку манипуляции с аккаунтами доступны только в таком случае.
Подробнее:Создание новых локальных пользователей в Windows 10 Получение прав Администратора на компьютере с Windows 10
После этого можно переходить непосредственно к удалению.
- Откройте «Панель управления» (например, найдите её через «Поиск»), переключитесь на крупные значки и кликните по пункту «Учетные записи пользователей».
Воспользуйтесь пунктом «Управление другой учётной записью».</li>
Выберите в списке аккаунт, который хотите удалить.</li>
Кликните по ссылке «Удалить учётную запись». 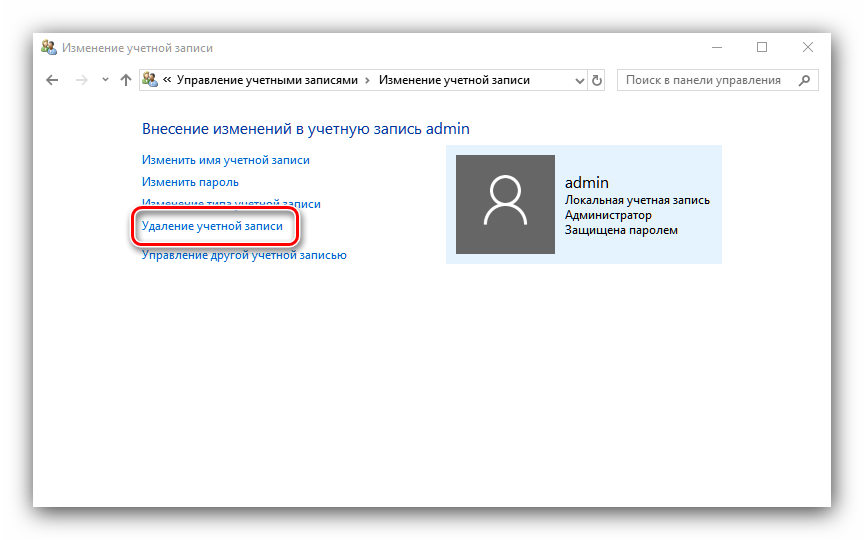
Подтвердите окончательное стирание аккаунта нажатием на кнопку «Удаление учётной записи».</li></ol>
Готово – администратор будет удалён из системы.
Вариант 2: Учётная запись Microsoft
Удаление администраторской учётной записи Microsoft практически ничем не отличается от стирания локального аккаунта, но имеет ряд особенностей. Во-первых, вторую учётку, уже онлайн, создавать не требуется – для решения поставленной задачи достаточно и локальной. Во-вторых, удаляемый аккаунт Майкрософт может быть привязан к сервисам и приложениям компании (Skype, OneNote, Office 365), и его удаление из системы, скорее всего, нарушит доступ к этим продуктам. В остальном же процедура идентична первому варианту, разве что на шаге 3 следует выбрать учётную запись Microsoft.
Как видим, удаление администратора в Windows 10 труда не составляет, но может повлечь за собой потерю важных данных. Мы рады, что смогли помочь Вам в решении проблемы.
Опишите, что у вас не получилось. Наши специалисты постараются ответить максимально быстро.
Помогла ли вам эта статья?
Возможно, вам понадобилось отключить права администратора у той или иной учетной записи в операционной системе Windows 10. Самый надежный путь решения этой задачи заключается в том, чтобы воспользоваться возможностями редактора локальных групповых политик.
Дата: 26.03.2018 | | Комментарии
Как отключить UAC в Windows 10?
Следуйте нашей инструкции:
- Нажмите синхронно кнопки R и Win. Появится диалоговое окно, в которое необходимо ввести команду gpedit.msc. Затем нажмите клавишу ввода.
- Откроется редактор. Вам нужно перейти в папку «Параметры безопасности», которая располагается по пути Конфигурации компьютера – Конфигурация Виндоус – Параметры безопасности – Локальные политики. Как видите, в этом пути есть две одноименные папки. Не запутайтесь: нам нужна конечная. Справа вы увидите список файлов. Среди них нужно выбрать тот, который называется «Состояние учетной записи «Администратор».
- Нажмите на этот параметр двойным левым кликом мыши. Здесь, в на вкладке «Параметр локальной безопасности» вы можете изменить значение состояния на «отключен».
Читайте как отключать обновления Windows в этой статье. Также вам может быть интересно какие службы можно отключить в Windows 10 для ускорения компьютера
Перезагрузите ПК. Теперь запись будет лишена администраторских прав. Вернуть их можно, выполнив все, что указанно выше. Все нужно будет сделать точно таким же образом, за исключением третьего пункта: в конце потребуется поставить точку в кружочек напротив «Включен».
Ваши вопросы и комментарии:
Как получить права администратора в Windows 10
Включить права с повышенными привилегиями в Windows 10 вы сможете несколькими способами.
Важно! Пользователи «домашних» версий не смогут использовать все нижеописанные доступные опции.
С помощью Командной строки
Этот способ универсальный для всех версий Windows и считается наиболее простым. Запустите Командную строку с повышенными привилегиями. В открывшемся окне введите: net user администратор /active:yes. При установленной англоязычной ОС команда прописывается следующим образом: net user administrator /active:yes.
Полезно! Для этой записи по умолчанию не установлен пароль, поэтому его стоит задать. Сделать это можно с помощью команды: net user Администратор * в Командной строке, дважды повторив ввод пароля.
Утилитой Локальная политика безопасности
В окне «Выполнить» введите команду secpol.msc.
Полезно! Альтернативный вариант запуска утилиты Локальная политика безопасности: Пуск –> Панель управления –> Администрирование.
После этого выполните следующие действия:
Откройте ветку «Локальные политики» –> Параметры безопасности –> выберите в правом окне «Учётные записи: Состояние «Администратор»»
Этот параметр по умолчанию отключен. Дважды кликните по нему и установите маркер в положение «включен».
Утилитой Локальные пользователи и группы
Запустите в окне «Выполнить» команду lusrmgr.msc. В открывшемся окне слева выберите раздел «Пользователи». В правой части откроется список всех пользователей компьютера. На записи Администратора, дважды кликнув по ней, снимите галочку с пункта «Отключить учетную запись». После этого сохраните сделанные изменения.
Утилитой Управление компьютером
Запустите в окне «Выполнить» команду compmgmt.msc. В открывшемся окне в древовидном списке перейдите по пути:
Управление компьютером –> Служебные программы –> Локальные пользователи –> Пользователи –> выберите строку Администратор и дважды кликните по ней
В открывшемся окне снимите галочку с меню «Отключить учётную запись».
На видео подробно показано, как включить права суперюзера с Помощью командной строки и утилиты Локальные пользователи и группы.
Как удалить учетную запись администратора
Отключение выполняется в таком же порядке для каждого пункта, но вместо включения параметры деактивируются. В случае использования Командной строки пропишите: net user администратор /active:no (в английской версии — net user administrator /active:no).
Важно! Использовать учетную запись с повышенными привилегиями нужно в крайних случаях. Не рекомендуется постоянно из-под нее работать, или надолго оставлять включенной.
Вход в систему
Для входа в систему под учетной записью Администратора перезагрузите компьютер. Запись станет доступной на экране входа в Windows 10.
Вывод
Включить права Администратора можно несколькими способами. Универсальный вариант – использовать Командную строку. Но работа из-под этой учетной записи на постоянной основе нежелательна!
Используемые источники:
- https://lumpics.ru/how-delete-administrator-in-windows-10/
- https://mobobzor.com/obzory-programm/windows-10/kak-ubrat-prava-administratora.html
- https://geekon.media/kak-poluchit-ili-otklyuchit-v-windows-10-prava-administratora/
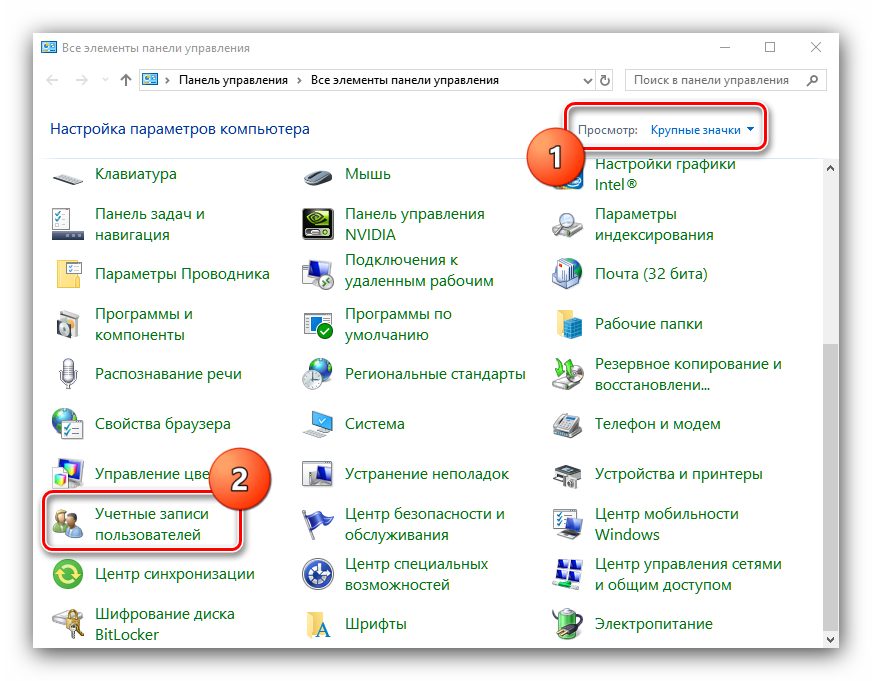
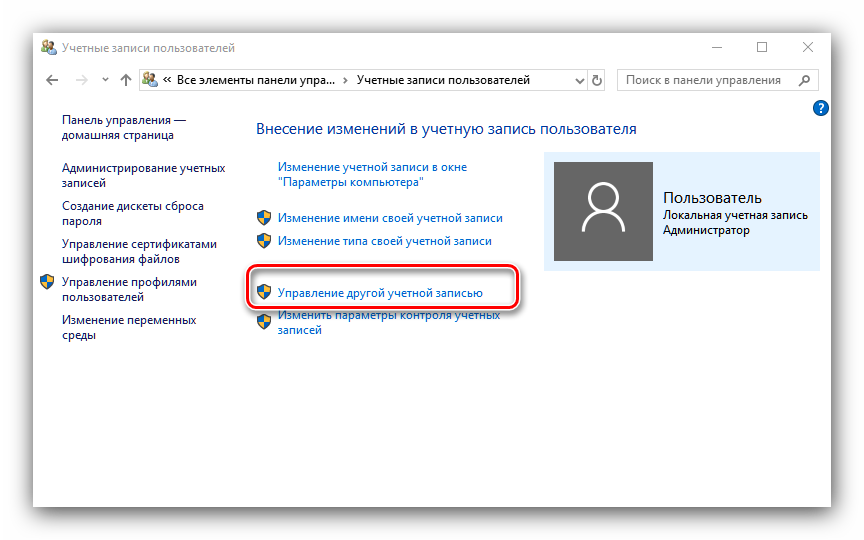
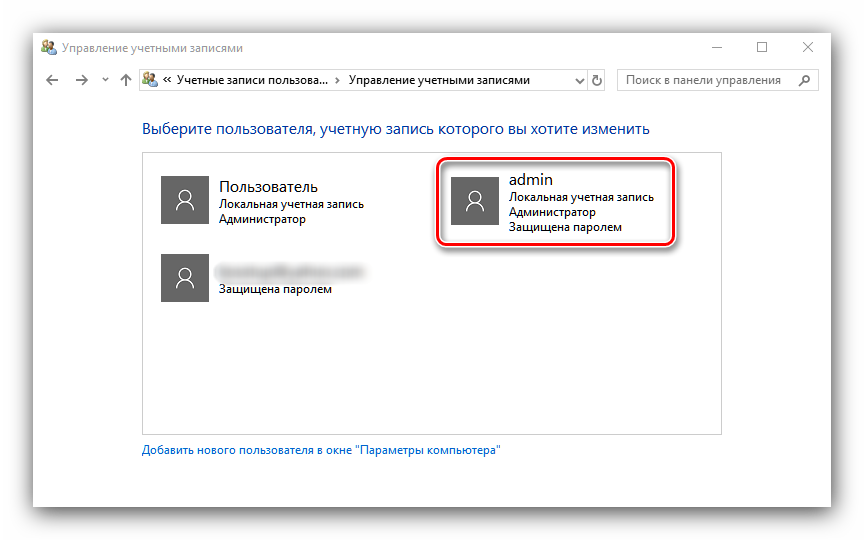
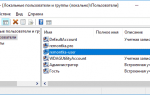 Как шестью способами получить права администратора в Windows 10
Как шестью способами получить права администратора в Windows 10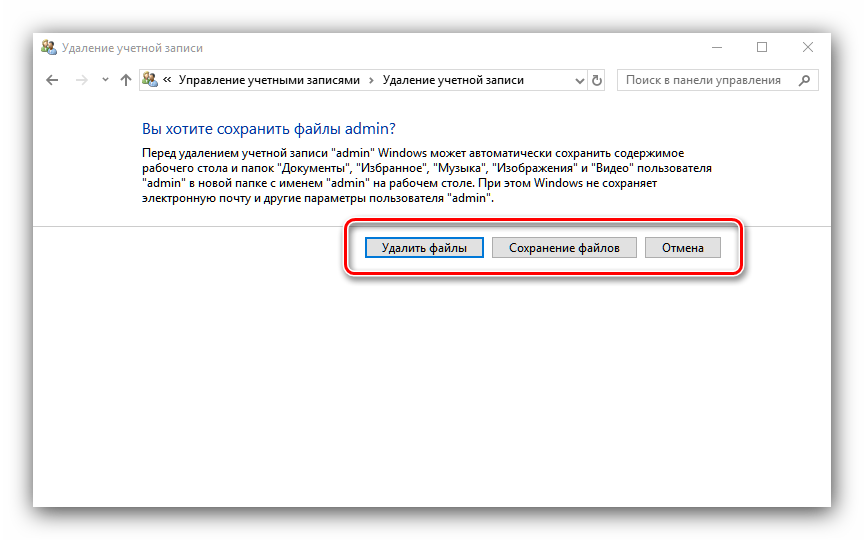
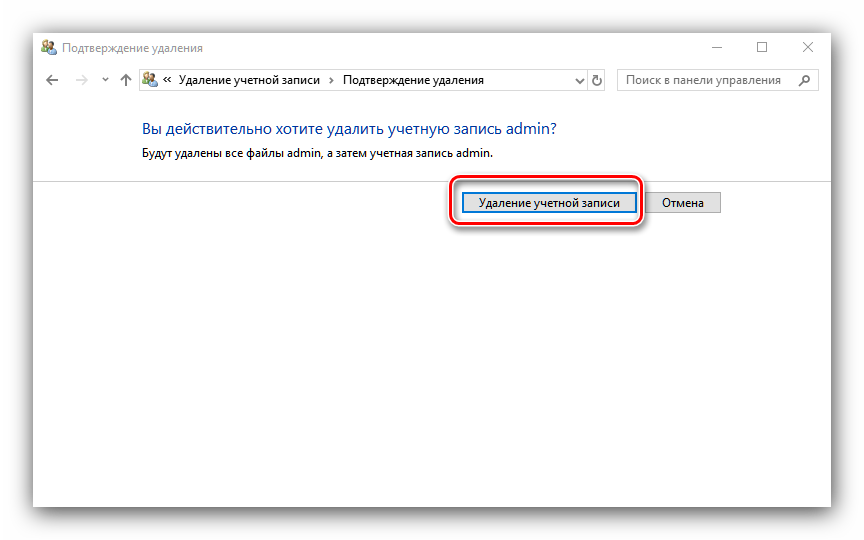
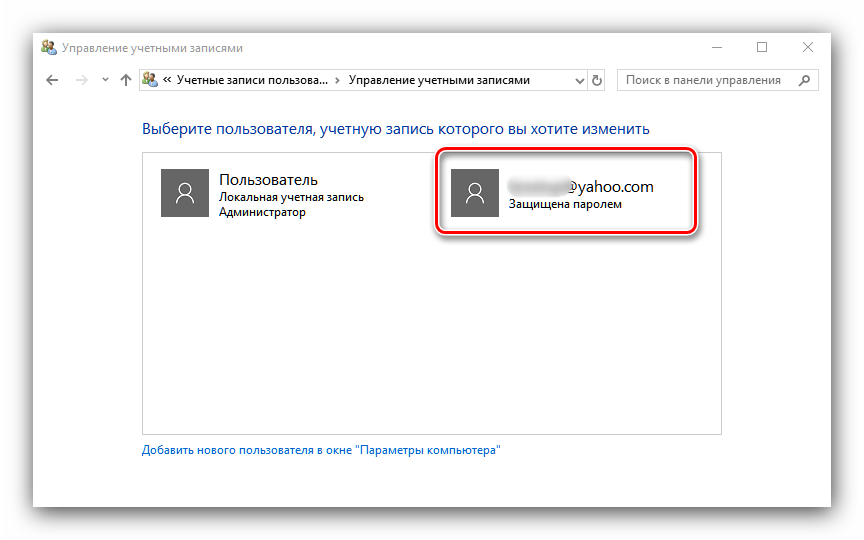
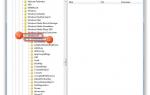 [Инструкция] Как переименовать папку пользователя Windows (XP/7/8/10) без сбоев системы
[Инструкция] Как переименовать папку пользователя Windows (XP/7/8/10) без сбоев системы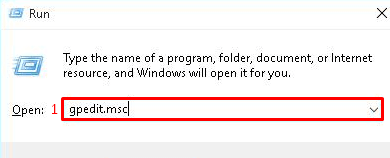
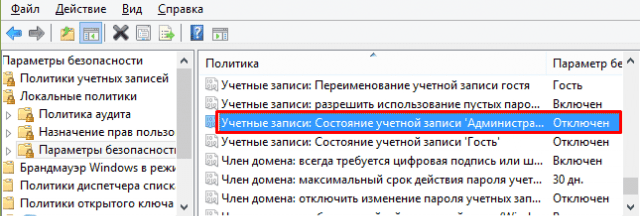
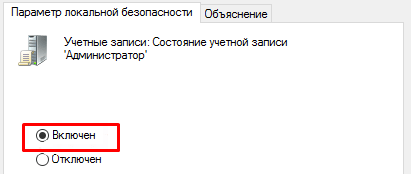
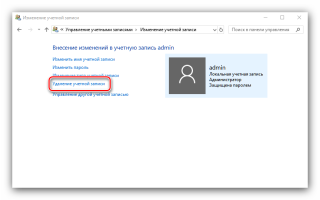

 Почему размер папки Windows со временем растет, что оттуда можно удалить и как?
Почему размер папки Windows со временем растет, что оттуда можно удалить и как? Как удалить Windows 7 с компьютера полностью рассмотрим по шагам
Как удалить Windows 7 с компьютера полностью рассмотрим по шагам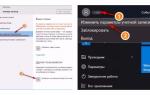 Как изменить имя пользователя в Windows 10 при включении
Как изменить имя пользователя в Windows 10 при включении Как восстановить и проверить целостность системных файлов Windows (SFC и DISM)
Как восстановить и проверить целостность системных файлов Windows (SFC и DISM)