Содержание
- 1 Установка и удаление программ Windows 10: где находится этот раздел?
- 2 Самопроизвольная инсталляция приложений из «Магазина»
- 3 Ошибка установки программ Windows 10: что это может быть?
- 4 Вопросы инсталляции драйверов
- 5 Удаление пользовательских приложений
- 6 Удаление встроенных апплетов Windows
- 7 Использование сторонних утилит для удаления программ
- 8 Вместо послесловия
- 9 Установка программ
- 10 Удаление программ
- 11 Удаление стандартных приложений Windows 10
- 12 Windows 10: установка программ. Особенности системы
- 13 Первые правила при инсталляции приложений
- 14 Проблемы установки программ
- 15 Использование режима совместимости
- 16 Удаление приложений
- 17 Выводы
Многие пользователи, впервые инсталлировавшие самую современную операционную систему Windows 10 и испробовавшие ее в действии, столкнулись с неприятной проблемой, суть которой состоит в том, что установка и удаление программ в Windows 10 не всегда могу быть произведены стандартными методами, к которым привыкло большинство юзеров предыдущих модификаций ОС, а порой даже вызывает появление множества ошибок. Попробуем дать разъяснение по этому поводу.
Установка и удаление программ Windows 10: где находится этот раздел?
Первая проблема всех, кто раньше пользовался версиями Windows рангом ниже, состоит в том, что они для выполнения деинсталляции приложений привыкли обращаться к разделу программ и компонентов, находящемуся в стандартной «Панели управления». В Windows 10 добраться до нее достаточно сложно.
В самом простом случае можно воспользоваться поисковой системой и ввести в поисковое поле «Панель управления». В результатах появится классическое приложение, которое и нужно будет открыть. Еще один способ состоит в том, чтобы использовать меню «Выполнить» (Win + R), в котором прописывается команда control. В итоге все действия могут быть произведены в соответствующем разделе программ и компонентов.
Еще одна методика состоит в использовании специального раздела приложений, который вызывается через меню параметров. Действия при удалении практически те же, только в процессе деинсталляции ход процесса отображаться на экране не будет.
Обратите внимание, что в разделе приложений отображаются абсолютно все программы, включая апплеты, установленные из «Магазина» по умолчанию, но удалить последние не представляется возможным. В списке программ и компонентов «Панели управления» встроенные программы не видны, зато здесь можно удалить инсталлированные обновления системы.
Самопроизвольная инсталляция приложений из «Магазина»
К сожалению, в новой системы предусмотрена автоматическая установка программ Windows 10 прямо из «Магазина» в фоновом режиме. Большей частью это касается игр и ненужных пользователю апплетов (после установки они появляются в основном меню «Пуск»).
Запретить такие действия системе можно через раздел локальной политики безопасности (secpol.msc), где потребуется найти параметры управления приложениями и создать новое правило в разделе правил для установленных приложений. При его создании нужно активировать параметр «Запретить» для всех групп и пользователей.
Также автоматизированная (самопроизвольная) установка программ Windows 10 может быть отключена через системный реестр (regedit), где через ветку HKCU необходимо найти раздел ContentDeliveryManager и присвоить параметру SilentInstalledAppsEnabled значение в виде нуля. В обоих случаях потребуется полная перезагрузка системы.
Ошибка установки программ Windows 10: что это может быть?
На стадии попытки инсталляции приложений могут появляться сбои. Связано это с запретами служб безопасности и отсутствием соответствующих прав на внесение изменений в конфигурацию системы. Реже встречаются проблемы несовместимости с «железом» или с самой ОС. Главное правило запуска инсталляторов – использование меню ПКМ с выбором строки старта от имени администратора.
Если же в Windows 10 программы после установки не работают, возможно, и их старт нужно производить аналогичным методом. На крайний случай для обоих типов ситуаций можно полностью отключить контроль учетных записей.
Найдите раздел UAC через поиск, а в окне установки параметров передвиньте ползунок уровня безопасности в самое нижнее положение. После этого потребуется рестарт компьютера, а при повторной загрузке в Windows 10 установка программ пройдет, как говорится, без сучка и задоринки.
Но вот некоторые установленные приложения придется запускать в режиме совместимости (например, с Windows 7), который вызывается через ПКМ на исполняемом файле программы (обычно с расширением EXE).
Для автоматизации открытия некоторых типов файлов придется установить нужные программы приложениями по умолчанию (если инсталлятор в процессе установки этого не предложит сам).
Вопросы инсталляции драйверов
Ни в одной версии Windows база данных драйверов, какой бы полной она ни была, не может содержать программы идентификации и управления абсолютно всеми «железными» и виртуальными компонентами системы.
В качестве начального инструмента можно посоветовать инсталляторы, которые можно найти на оригинальных дисках, поставляемых при покупке оборудования, компьютера или ноутбука. Если такого носителя нет или драйверы на нем являются устаревшими, может применяться какая-нибудь программа для установки драйверов на Windows 10 (Driver Booster, SlimDrivers, DriverPack Solution и другие). Такие приложения производят комплексное обновление драйверов для всех имеющихся компонентов, загружая их с сайтов производителей оборудования и интегрируя в систему без участия пользователя. Именно этот вариант является наиболее предпочтительным для всех пользователей, независимо от уровня знания системы.
Удаление пользовательских приложений
Наконец, несколько слов о деинсталляции ненужных приложений. Как уже говорилось, в одном из двух разделов, описанных выше, необходимо выбрать программу, подлежащую удалению, и просто нажать соответствующую кнопку.
Чем лучше раздел приложений из меню параметров? Тем, что в нем можно удалить самопроизвольно установленные апплеты, о которых говорилось выше, а сам процесс пройдет в фоновом режиме.
Раздел программ и компонентов в основном может применяться для отключения неиспользуемых компонентов Windows и деинсталляции установленных обновлений (хотя удалить пакеты апдейтов можно и через «Центр обновления»).
Удаление встроенных апплетов Windows
Неудаляемые апплеты системы ни через «Панель управления», ни через раздел приложений удалить нельзя даже при задействовании утилит разблокирования вроде Unlocker.
Для проведения таких операций потребуется использовать либо командную строку, либо консоль PowerShell. Действия для рядового пользователя окажутся достаточно сложными, поэтому заниматься такими вещами рекомендуется хотя бы при начальном знании вопроса.
Тем не менее удаление или установка программ Windows 10 с применением таких средств могут быть произведены максимально безопасно. В консоли PowerShell используются команды на основе инструмента Get-AppxPackage | Remove с вводом между ними через пробелы и символы звездочкиназваний приложений, которые нужно удалить. Но предварительно нужно узнать полное название, просмотрев весь список инсталлированных апплетов (Get-AppxPackage), где для каждой программы выбирается строка, включающая в себя все идентификаторы (PackageFullName).
Использование сторонних утилит для удаления программ
Рядовым пользователям в качестве альтернативного решения по удалению ненужных или неиспользуемых приложений и компонентов системы можно порекомендовать такую мощную утилиту, как iObit Uninstaller, или ее аналог – Revo Uninstaller.
Список установленных приложений практически ничем не отличается от раздела программ и компонентов, а вот при удалении сначала срабатывает собственный деинсталлятор апплета или установщик Windows, а после этого активируется мощное (углубленное сканирование), которое выявляет остаточные компоненты, включая и файлы, и директории, и ключи реестра. Результаты сканирования удалять желательно с задействованием строки уничтожения файлов. Это дает полную гарантию того, что после этого в системе не останется ни крупинки так называемого компьютерного мусора.
Деинсталляция программных компонентов системы или разного рода надстроек и панелей веб-обозревателей производится через соответствующие разделы. При этом встроенные приложения Windows, которые, так сказать, «вшиты» в систему изначально, деинсталлируются совершенно элементарно и без запроса каких бы то ни было разрешений и прав.
Вместо послесловия
Вот вкратце и все, что касается того, как производится удаление или установка программ. Windows 10, как уже можно было сделать вывод, в этих вопросах достаточно привередлива (а иногда даже непредсказуема), однако обойти ограничения с ее стороны можно очень просто, используя для этого ее же встроенные инструменты.
Но это большей частью касается именно запретов, связанных с установкой. Для полного удаления любого типа программ лучше все же воспользоваться сторонними деинсталляторами, поскольку даже применение консоли PowerShell для удаления пользовательских программ полной деинсталляции не гарантирует, а узконаправленные утилиты способны удалять из системы абсолютно все.
Похожие статьи
По умолчанию в Windows 10 много стандартных программ, но их, безусловно, не хватает для удовлетворения всех желаний пользователя. Поэтому каждому рано или поздно придётся устанавливать сторонние программы, а сделать это можно разными способами. При этом стоит уметь удалять как стандартные, так и сторонние приложения.
Установка программ
Установка любой программы осуществляется при помощи установочного файла. В большинстве случаев данный файл имеет расширение exe. Скачать его можно с официального сайта компании, разработавшей приложение, пиратского сайта или магазина Windows Store. Все методы имеют свои преимущества и недостатки, поэтому в каждом случае выбирать один из них придётся самостоятельно.
Стандартным методом
Самый привычный способ, используемый всеми пользователями, — запуск exe файла при помощи двойного клика левой клавиши мыши. После открытия файла разворачивается окно установки, в котором нужно будет подтвердить установку, принять лицензионное соглашение, указать путь до папки, в которую будет загружена устанавливаемая программа, и настроить некоторые параметры.
Процесс установки практически всегда одинаков, независимо от того, какое приложение вы добавляете в память компьютера. Единственное отличие — одни программы требуют наличия прав администратора, а другие — нет. Windows потребует разрешение администратора только в том случае, если устанавливаемая утилита собирается работать с системными файлами.
Из Windows Store
Windows Store — официальный магазин приложений и игр от Microsoft, установленный на всех компьютерах с Windows 10 по умолчанию. Его основной минус — отсутствие многих программ, в том числе и достаточно популярных. Но положительная его сторона заключается в том, что весь контент, распространяемый бесплатно или за деньги, официален и безопасен. Получая приложения из Windows Store, вы обретаете гарантию на получение самой последней и безопасной версии приложения.
Чтобы загрузить что-либо из магазина, необходимо пройти следующие шаги:
- Откройте магазин, кликнув по его иконке на панели быстрого доступа или найдя его при помощи системной поисковой строки.
Кликаем по иконке Windows Store - Отыщите среди всего ассортимента приложение, которое хотите получить. Выбрав его, вы сможете прочесть информацию о нём, узнать его версию и просмотреть скриншоты. Чтобы начать установку, кликните по кнопке «Получить» и подтвердите действие. Готово, дальнейший процесс пройдёт в автоматическом режиме: все файлы загрузятся и установятся самостоятельно.
Нажимаем кнопку «Получить» - Если вы хотите установить что-то платное, то сначала придётся оплатить товар при помощи наиболее удобного вам способа.
Есть много способов оплаты товара
Через OneGet
В Windows 10 появилось средство OneGet, на данный момент переименованное в PackageManagement, позволяющее управлять программами через командную строку PowerShell. Преимущество его заключается в том, что с помощью определённых команд вы сможете найти официальные версии сторонних программ и установить их, не открывая браузер и сайты разработчиков.
Более сложный алгоритм даже позволит создать список желаемых утилит, которые компьютер найдёт и загрузит самостоятельно. Но для установки одного приложения достаточно выполнить следующие действия:
- Введите команду Find-Package –Name X, где X — название приложения. Данный запрос поможет отыскать приложение. Пример команды для поиска видеоплейера VLC — Find-Package –Name VLC.
Выполняем команду Find-Package –Name VLC - После окончания поиска успехом, введите запрос Install-Package, активирующий процесс установки. Готово, останется только дождаться, пока все файлы будут загружены и установлены.
Выполняем команду Install-Package
Удаление программ
Рано или поздно установленное приложение перестанет быть нужным. Когда этот момент настанет, его необходимо удалить, чтобы необходимо удалить. В Windows 10 есть много встроенных способов, позволяющих это сделать. При этом можно прибегнуть к помощи сторонних программ, умеющих удалять другие приложения.
При помощи файла
Практически все программы после установки создают файл с названием Uninstall или краткое Unins. Найти его можно в папке, в которую приложение было размещено. Чаще всего, данный файл имеет формат exe. После запуска стирающей программы от вас потребуется лишь подтверждение того, что приложение должно быть безвозвратно стёрто.
Через меню «Пуск»
В меню «Пуск», которое открывается нажатием кнопки или иконки с логотипом Windows, расположен список всех программ, имеющихся в памяти жёсткого диска. В нём можно найти программу, подлежащую удалению, кликнуть по ней правой клавишей мыши и выбрать в появившемся контекстном меню функцию «Удалить».
Через панель управления
Панель управления — программа со всеми настройками Windows. Помимо всех её возможностей, в ней можно найти раздел, позволяющий управлять программами:
- Раскройте панель управления. Найти её можно при помощи системной поисковой строки.
Открываем панель управления - Перейдите к разделу «Программы и компоненты».
Открываем раздел «Программы и компоненты» - Из выданного списка выберите программу, от которой хотите избавиться, и кликните по кнопке «Удалить».
Выбираем приложение и нажимаем кнопку «Удалить»
Через параметры
Альтернативная программа, в которой также находятся средства по управлению Windows, называется «Параметры». Использование её тоже может привести к тому, что ненужное приложение будет удалено.
- Разверните параметры системы.
Открываем параметры системы - Перейдите к блоку «Приложения».
Открываем раздел «Приложения» - В списке отыщите нужный вариант и нажмите на него. Появится кнопка «Удалить», нажатие которой вызовет удаление выбранного приложения.
Кликаем по кнопке «Удалить»
При помощи Revo Uninstaller
Revo Uninstaller — приложение, позволяющее быстро просмотреть список программ и отредактировать его, скрыв или удалив лишние элементы. Официальный сайт с пробной-бесплатной и полной-платной версией — https://www.revouninstaller.com/revo_uninstaller_free_download.html. Для удаления приложения достаточно выделить его и нажать кнопку Uninstall.
При помощи CCleaner
CCleaner — более известный аналог предыдущего приложения. Использовать его можно не только для удаления программ, но и для очистки памяти от разного рода мусора. Официальный сайт, с которого можно загрузить установочный файл бесплатно, — http://ccleaner.org.ua/.
- Чтобы удалить приложение, необходимо, запустив программу, перейти к разделу Tools — Uninstall.
- Выберите приложение из списка и кликните по кнопке Uninstall. Готово, через несколько секунд оно будет удалено.
В разделе Tools нажимаем кнопку Uninstall
Через PowetShell
Прибегнув к помощи встроенной программы OneGet (PackageManagement), можно удалить любое приложение через выполнение команды Uninstall-Package –Name X в окне PowerShell,где X — название пакета программы.
Удаление стандартных приложений Windows 10
Стандартные приложения, установленные в Windows 10 по умолчанию, стоит рассматривать отдельно, так как многие из них нельзя удалить ни одним из вышеописанных методов. Для того чтобы найти корректное название программы, подлежащей удалению, и стереть её, пройдите следующие шаги:
- Для получения списка системных программ, выполните запрос Get-AppxPackage | Select Name, PackageFullName в PowerShell. Его результатом станет набор строк, в котором вас будет интересовать столбец Найдите и скопируйте его значение для удаляемой программы.
Выполняем команду Get-AppxPackage | Select Name, PackageFullName - Выполните команду Get-AppxPackage X | Remove-AppxPackag, где X — скопированное ранее имя пакета.
Выполняем команду Get-AppxPackage X | Remove-AppxPackag
Готово, выбранный элемент через несколько секунд будет удалён.
Видео: как удалить стандартные приложения Windows 10
Установить сторонние приложения на Windows 10 через специальный файл, магазин Windows и выполнение команд в PowerShell. Стереть их можно при помощи параметров, панели управления, меню «Пуск», других сторонних программ и PowerShell. Стандартные приложения удаляются исключительно через выполнение определённых запросов в PowerShell.
С появлением десятой версии операционной системы Windows многие пользователи столкнулись с проблемой. Неприятность заключается в том, что процесс установки программ иногда может не только не завершаться, но и самопроизвольно прерываться. В некоторых случаях даже запустить инсталлятор оказывается совершенно невозможно. Почему так происходит? Как избавиться от такой напасти? Об этом мы расскажем в статье.
Windows 10: установка программ. Особенности системы
Прежде чем приступать к рассмотрению основного вопроса, нужно понять, в чем, собственно, заключается сама проблема.
Несмотря на то что Windows 10 во многом повторяет и седьмую, и восьмую модификации, в ней имеется достаточно много кардинальных различий. В первую очередь это касается системы безопасности. Дело в том, что встроенный антивирус в виде штатного инструмента под названием Windows Defender иногда ведет себя, мягко говоря, совершенно неадекватно, считая, что некоторые официальные программы представляют угрозу для системы.
Но только этим дело не ограничивается. В Windows 10 установка программ может давать сбои еще и по той причине, что так называемый «суперадминистратор» или системный апплет TrustedInstaller, который появился еще в «семерке», обладает куда большими правами, чем это было предусмотрено ранее. Кто не замечал, что даже при запуске инсталлятора от имени админа экран сначала немного затухает, а затем появляется запрос о доверии приложению? Раздражает, не правда ли?
Первые правила при инсталляции приложений
К сожалению, установка и удаление программ в Windows 10 построены исключительно на принципах безопасности системы, а не на том, что из нее нужно удалить все компоненты деинсталлируемого приложения. Встроенные установщики и деинсталляторы (как обычно) выглядят не самым лучшим образом.
Но самый главный момент состоит в том, что любое приложение и в процессе инсталляции и при запуске установленной программы для максимально комфортной работы следует запускать исключительно от имени администратора. Так, например, некоторые исполняемые файлы программ вроде музыкальных приложений при старте требуют участия админа. Да что говорить! Те же портативные версии Nero Express все равно требуют подтверждения.
Во избежание появления таких ситуаций можно отключить контроль UAC, найдя соответствующие настройки через поиск (ПКМ на кнопку пуска). Ползунок приоритета нужно переставить в самое нижнее положение (хотя система и не рекомендует применять такие параметры).
Проблемы установки программ
Но несмотря даже на такие действия, иногда сбои могут возникать банально по причине того, что в системе активирован файрвол. Его тоже рекомендуется отключить. Если с «Защитником» проблема решается обычной установкой любого антивируса, то брандмауэр придется отключать вручную, используя для этого классическую «Панель управления» (а не раздел настроек главного меню). Проще всего вызвать ее через консоль «Выполнить» вводом команды control. Иногда ошибки установки программ действительно можно устранить именно таким образом. Но радоваться рано.
Еще одна причина, вследствие которой установка и удаление программ в Windows 10 вызывают ошибки, — несовместимость программного обеспечения не только с самой системой, но и с «железом». Тут, как говорится, палка о двух концах: с одной стороны, не все программы или драйверы устройств рассчитаны именно на «десятку», с другой – Windows 10 и сама иногда «плюется» в сторону некоторых разработчиков ПО или производителей «железного» оборудования.
Использование режима совместимости
Но не все так плохо. В любой Windows-системе, в том числе и в десятой версии, приложений можно запустить в режиме совместимости.
Например, весьма популярная компьютерная музыкальная студия-секвенсор Cubase LE 9 стартует только в режиме совместимости с Windows 7 и только с правами админа. Установить такой режим запуска для любой программы можно элементарно через меню свойств исполняемого файла формата EXE.
Удаление приложений
С деинсталляцией программ тоже не все так просто. В Windows 10 установка программ является настолько скрытной, что пользователь обычно в процессе инсталляции видит только те каталоги, в которые копируются основные файлы программы. А вот что остается, так сказать, за кадром?
А это данные пользовательских директорий ProgramData, Roaming, AppData и т. д. К ним доступа изначально нет. Некоторые файлы даже при включенном режиме отображения скрытых объектов удалить невозможно. Именно поэтому вместе со включением показа скрытых файлов и папок в настройках, производимых через меню вида в «Проводнике», нужно включить отображение системных и защищенных объектов.
Но чтобы не заниматься ручным поиском и удалением, проще всего использовать программы наподобие iObit Uninstaller, которые сами находят оставшийся мусор и удаляют его при условии выделения всех объектов после углубленного сканирования и использования функции уничтожения файлов. После очистки, хотя это официально и не требуется, лучше произвести полный рестарт системы. Только после этого остаточные элементы в виде директорий файлов и ключей реестра будут удалены наверняка.
Выводы
В общем и целом в Windows 10 установка программ и их удаление, как уже понятно, не на самом высшем уровне, хотя разработчики изначально заявляли обратное. Если хотите, чтобы все проходило без сучка и задоринки, сначала посмотрите требования самих приложений, используйте режим совместимости при запуске, но при удалении никогда не обращайтесь к разделу программ и компонентов. Лучше всего применять специальные деинсталляторы (тем более что стандартный список Windows может и не содержать некоторых компонентов вроде установленных дополнительных панелей веб-браузеров, не говоря уже о возможности удаления некоторых системных элементов).
Используемые источники:
- https://www.syl.ru/article/342727/nastroyka-i-ustanovka-programm-v-windows
- https://winda10.com/programmy-i-prilozheniya/kak-udalit-programmu-v-vindovs-10.html
- https://fb.ru/article/334383/windows-ustanovka-programm-problemyi-sovetyi-instruktsii
 Как установить Windows 10 с флешки. Записываем. Настраиваем. Устанавливаем
Как установить Windows 10 с флешки. Записываем. Настраиваем. Устанавливаем Как полностью удалить программу с компьютера – пошаговая инструкция
Как полностью удалить программу с компьютера – пошаговая инструкция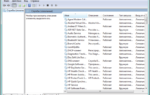 Какие программы и процессы Windows 7 можно отключить без ущерба для системы
Какие программы и процессы Windows 7 можно отключить без ущерба для системы

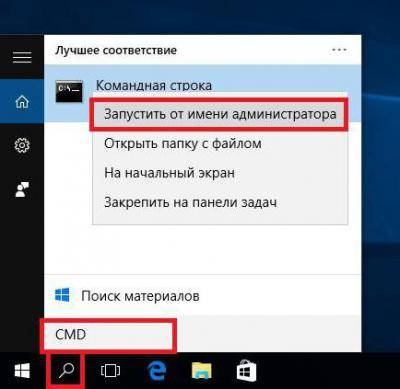
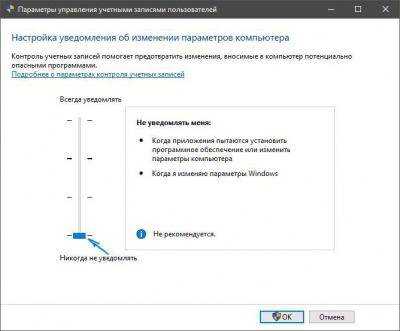
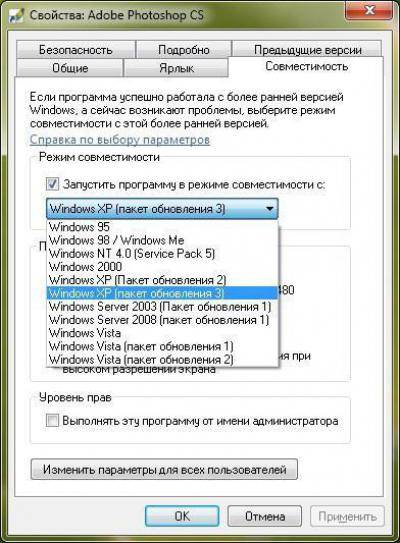
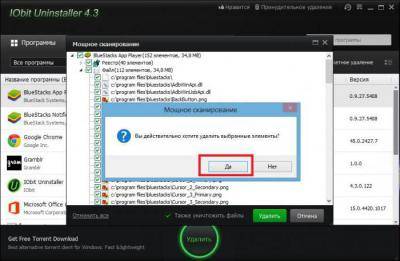


 С Windows 10 в кармане: устанавливаем операционную систему с флешки
С Windows 10 в кармане: устанавливаем операционную систему с флешки Как вручную выборочно устанавливать обновления Windows 10 с помощью утилиты Windows 10 Manual Update
Как вручную выборочно устанавливать обновления Windows 10 с помощью утилиты Windows 10 Manual Update Как самому установить Windows 10 с флешки: Самый простой способ
Как самому установить Windows 10 с флешки: Самый простой способ Лучшие программы для очистки компьютера (ноутбука) от мусора
Лучшие программы для очистки компьютера (ноутбука) от мусора