Содержание
Доброго времени суток… Для создания загрузочной флешки есть множество различных программ. Большинство пользователей используют такие программы как Ultra iso, Rufus. А кто то весь этот процесс делает с помощью командной строки. Читаем тут. Как защитить флешку от вирусов читайте здесь. Сегодняшняя статья создаем загрузочную флешку программой Novicorp Win To Flash будет более подробной нежели предыдущие.
Рассмотрим способ создания загрузочного флеш накопителя операционной системы. Начиная с Windows XP и выше. Программой Novicorp Win To Flash. Загрузочный USB накопитель в первую очередь необходим владельцам нетбуков. Так как у большинства этих мини компьютеров (назовём их так) отсутствует DVD привод.
Скажу больше, таких DVD приводов нет даже на некоторых ноутбуках. И поэтому каждый пользователь имеющий у себя нетбук или ноутбук должен иметь загрузочную флешку. Установка операционной системы Windows с помощью установочного флеш накопителя идентична также как и с DVD диска. И так, переходим к установке и настройке программы. Скачать программу можно здесь…
Содержание
Настройки программы Novicorp Win To Flash
После запуска Novicorp WinToFlash откроются два окна программы. В маленьком окне программы название которого «Мастер первого запуска». Жмём «Далее»…
Теперь необходимо принять лицензионное соглашение. Ставим галочки напротив определённого пункта. Затем жмём в кнопку «Далее»…
В следующем окне выбираем «Бесплатная лицензия». Жмём «Далее»…
Откроется вот такое окно «Мастер первого запуска». Нужно немного подождать пока программа запустится…
В следующем окне жмём «Далее»…
В следующем окне «Дополнительные параметры» нужно будет выбрать пункт «Выборочная настройка». Затем убрать галочку с соответствующего пункта. Затем нажать кнопку «Далее».
В окне «Работа мастера завершена» нажмите на кнопку «Далее»…
Создаем загрузочную флешку программой Novicorp Win To Flash
Для создания загрузочной флешки с операционной системой Windows 7/8/10 Вам понадобится флешка не менее 4 ГБ памяти. Для Windows XP хватит и 2 ГБ. Если на флеш накопителе имеется какая-то важная информация сохраните её на компьютер. Так как после форматирования флешки все файлы будут удалены.
Пользователям нетбуков необходимо будет скопировать образ операционной системы Windows. Предварительно скачав его с интернета на жёсткий диск своего нетбука. Для дальнейшей записи его на флешку.
Сам процесс создания загрузочной флешки составляет несколько этапов. Заходим в программу. В окне «Мастера переноса программы установки Windows на USB», жмём по зелёной галочки. После этого в следующем открывшемся окне жмём «Далее».
В окне «Основные параметры» необходимо будет указать путь к распакованному ISO образу операционной системы Windows. И место нахождения флешки на Вашем компьютере. Если Вы создаёте загрузочную флешку с ISO — образа, то необходимо установить галочку на втором пункте. Если с диска, то на первом. Как в моём случае.
После чего нажмите на кнопку «Далее». Можно отключить антивирус. Для того чтобы процесс создания загрузочной флешки был быстрее. Теперь необходимо указать путь к диску с операционной системой Windows. Затем нажмите «ОК», «Далее».
В следующем окне программы ставим галочку напротив пункта «Я принимаю условия лицензионного соглашения». Затем нажмите «Продолжить»…
В следующем окне программы о предложение форматирования флеш накопителя жмём «Продолжить». Начнётся форматирования флешки. После чего сам процесс записи файлов операционной системы Windows на USB накопитель.
Сам процесс записи файлов операционной системы Windows на флешку занимает примерно 20~25 минут. После завершения записи всех файлов на USB накопитель, жмём на ссылку «Кликните здесь, чтобы вернуться на главный экран». После чего можно закрыть программу.
Данный способ создания загрузочной флешки был создан в «Режиме мастера». «Расширенный режим» в программе Novicorp Win To Flash отличается от обычного «Режима мастера» тем, что в расширенном режиме можно настроить параметры установки операционной системы Windows. С ответами на те вопросы которые задаёт система при установки её на Ваш компьютер.
Заключение
Для установки Windows необходимо установить флешку в USB порт. Зайти в Bios при перезагрузки Вашего нетбука и выбрать загрузочную флешку. Дальнейший процесс установки операционной системы Windows на компьютер происходит аналогично как и с DVD диска.
Информация к новости
- Просмотров: 29 161
- Автор: admin
- Дата: 12-09-2015
12-09-2015
Категория: —
Здравствуйте админ! Хочу спросить, почему на вашем сайте нет ни одной статьи о программе WinToFlash? С помощью этой программки можно создать загрузочную, а также мультизагрузочную флешку с несколькими Windowsи различными LiveCD. WinToFlash имеет два режима работы, первый, это режим мастера, он для начинающих, в нём вообще ничего не надо делать, нажал на кнопку и флешка готова, а второй режим для опытного пользователя, имеет много настроек и дополнительных опций. Работает программа без установки и её можно носить с собой на флешке. Имеет очень удобный интерфейс управления…
Как создать загрузочную флешку Windows XP, Vista, 7, 8, 8.1, 10 программой WinToFlash
Привет друзья! Довольно неплохая программа для создания загрузочных накопителей, как правильно заметил наш читатель, имеет два режима, первый режим Мастера (устроит большую часть пользователей), в котором нужно просто указать ISO-образ Windows и флешку, далее произойдёт создание загрузочной флешки, а второй режим — расширенный (для опытных). Предлагаю в сегодняшней статье воспользоваться обычным мастером, а в следующий раз рассмотрим расширенный режим, в нём масса настроек и он требует написания отдельной статьи.
- Примечание: Также рекомендую для создания загрузочных флешек использовать очень простые программы WinSetupFromUSB и Rufus.
Официальный сайт WinToFlashhttps://wintoflash.com/download/ru/Внимание: В процессе инсталляции WinToFlash была замечена попытка установить нежелательное программное обеспечение в мою операционную систему (подробности далее в статье).
Я выберу полностью бесплатный вариант WinToFlash Лайт редакция.
Скачиваем программу с любого сервера.
WinToFlash скачивается исполняемым файлом.
Запускаем установку программы.
Далее.
Установить.
Завершить.
Мастер первого запуска.
Далее
Отметьте пункт «Принимаем лицензию».
Снимите галочку с пункта «Я соглашаюсь пересылать статистику».
Далее.
Отмечаем пункт Бесплатная лицензия.
Далее.
Внимание: Если отметить пункт «Быстрая настройка», то в операционную систему вместе с WinToFlash установится рекламный модуль, на который даже среагировал мой антивирус! Поэтому отмечаем пункт «Выборочная настройка» и снимаем галочку с пункта Set Mystartsearch as homepage default search and new tab on chrome ie and firefox browser (Установить страницу поисковой системы Mystartsearch в качестве домашней во всех браузерах).
Далее.
Установка продолжается. Далее
Жмём на кнопку Мастер переноса программы установки Windows на USB.
Далее
Если у вас имеется ISO образ Windows, то отмечаем пункт У меня есть ISO образ или архив (RAR, ZIP, DMG или другой).
Далее.
В первом поле нам нужно указать путь к ISO образу Windows, жмём на кнопку Выбрать.
Во втором поле выбираем нашу флешку, если их подсоединено к компьютеру несколько.
Находим ISO образ необходимой операционной системы и выделяем её левой мышью, затем жмём Открыть.
Далее.
Вся информация на флешке удалиться.
Продолжить.
Принимаем условия лицензионного соглашения и жмём Продолжить.
Начинается процесс создания загрузочной флешки.
Загрузочная флешка создана программой WinToFlash.
Выход
В бесплатной версии WinToFlash создаёт загрузочную флешку только с файловой системой FAT32.
ВернутьсяКомментариев: 14 Дорогой посетитель, Вы можете задать на сайте любой вопрос и обязательно получите ответ!
Загрузочная флешка может пригодится практически любому пользователю. Несмотря на традиционность использования физических болванок, установка операционной системы с флешки имеет ряд неоспоримых преимуществ. Во-первых, образ может быть сборный и весить гораздо больше, чем может в себя вместить обычный диск. К тому же, скорость копирования файлов при установке с флешки на несколько порядков больше, чем с обычного диска. Ну и напоследок — на флешку можно записывать много разных образов, когда как болванки обычно одноразовые. Метод установки операционной системы с флешки незаменим для пользователей нетбуков и ультрабуков — дисковый привод там чаще всего отсуствует.
На просторах сети задавшийся вопросом пользователь может найти огромное количетсво специального программного обеспечения любой функциональности и с множеством возможностей. Среди них стоит выделить буквально легендарный продукт — WinToFlash. Несмотря на не самую долгую историю, эта программа сразу же завоевала множество поклонников своей простотой и функциональностью.
В данной статье будет разобран функционал программы на примере создания загрузочной флешки с операционной системой Windows 7. Работа с программой подразумевает наличие готового образа диска или записанной физической болванки, а также пустого флеш-накопителя соотвествующей ёмкости.
1. Для начала работы программу необходимо скачать с официального сайта разработчика. В «арсенале» имеется несколько редакций программы, которые подразумевают различия в функциональности. Нам пригодится самая первая, Lite редакция — она полностью бесплатна, не занимает много места, и для создания обычной загрузочной флешки имеет все необходимые возможности.
Для более быстрой и стабильной загрузки рекомендуется скачивать приложение через Magnet-ссылку.
2. Также есть возможность скачать портативную версию — она не требует установки и работает прямо из папки, не оставляя ненужных следов в системе. Идеально подойдет для однократного использования либо для пользователей, которые привыкли работать с программами в переносном режиме.
3. После того, как файл загружен — программу необходимо установить (для портативной версии — просто разархивировать файл в нужную директорию).
4. Программа сразу послу запуска показывает Мастер быстрого запуска. В этом окне можно прочитать кратко о возможностях программы. В следующем пункте необходимо согласиться с лицензией (рекомендуется также снять галочку с пункта «Я соглашаюсь пересылать статистику»). В последнем пункте Мастера выбираем бесплатную версию программы для некоммерческого использования дома.
Далее при установке придется быть внимательным — нужно снять галочку с пункта, который предлагает заменить домашнюю страницу браузера.
5. Программа работает в двух режимах — Мастера и Расширенном. Первый — более простой, подойдет обычным пользователям в большинстве случаев. Для его запуска нажимаем на заметную зеленую галочку.
5. Программа может записывать загрузочную флешку из двух источников — с сохраненного на жестком диске образа операционной системы или с вставленного в привод диска. Второй способ избавляет пользователя от промежуточного копирования диска в цифровой файл для последующей записи. Нужный метод работы выбирается в процессе настройки двумя переключателями.
5. Если образ сохранен в файле, то в соответствующем меню следующего пункта через стандартный Проводник указывается к нему путь. Если же копирование нужно выполнить с физической болванки, то после ее запуска нужно указать путь к дисководу. Чуть ниже в этом окошке находится меню выбора флешки для записи — если она одна вставлена в компьютер, то программа автоматически ее обнаружит и отобразит, если же несколько — придется указать к ней путь.
Используйте флешку без важной информации и без поврежденных блоков. Все данные на ней будут уничтожены в процессе записи образа операционной системы.
5. После того, как все параметры указаны, в следующем пункте нужно согласиться с лицензией Windows, после чего начнется запись образа на флеш-накопитель. Скорость записи будет напрямую зависеть от параметров накопителя и размера образа.
6. После завершения записи на выходе получается полностью готовый к работе загрузочный флеш-накопитель.
7.Расширенный режим работы подразумевает более тонкую настройку самой записи файла, подготовительного этапа и непосредственно флешки. В процессе настройки параметров создается так называемое задание — набор необходимых пользователю параметров, который можно использовать для записи многократно.
Расширенный режим используется более продвинутыми и требовательными пользователями для переноса Windows, WinPE, DOS, загрузчика и прочих данных.
8. Для записи операционной системы Windows 7 в Расширенном режиме необходимо настроить такие параметры:
— во вкладке Основные параметры указываем файл или путь к диску аналогичным вышеописанному способом, так же поступаем и с путем к флешке.
— во вкладке Этапы подготовки указаны последовательно те шаги, которые стандартно выполняет программа в режиме Мастер. Если ввиду специфики образа или по прочим причинам нужно упустить какой-то шаг — стоит просто снять соотвествующую галочку. В бесплатной версии недоступна проверка диска на ошибки после записи образа, поэтому последний пункт можно сразу же отключать.
— параметры во вкладках Format and Layout и More Layout указывают вид форматирования и схему разделов. Рекомендуется оставить стандартные значения, либо же изменить нужные по необходимости.
— вкладка Проверка диска позволяет настроить параметры проверки съемного носителя на предмет ошибок и исправить их, чтобы запись осуществлялась на исправную память.
— во вкладке Загрузчик можно выбрать вид загрузчика и политику UEFI. В бесплатной версии программы WinToFlash недоступен загрузчик GRUB.
9. После того, как все параметры будут подробно настроены, программа начнет записывать образ Windows на флешку. После удачного завершения работы программы флешка сразу же готова к установке операционной системы.
Удобство программы проявляется уже начиная со скачивания. Быстрая загрузка, возможность пользоваться установленной и портабельной версиями, подробные и функциональные настройки, изложенные в простом и русифицированном меню — вот те преимущества WinToFlash, которые делают ее надежной программой для создания загрузочных флешек с операционной системой любой сложности. Мы рады, что смогли помочь Вам в решении проблемы.
Опишите, что у вас не получилось. Наши специалисты постараются ответить максимально быстро.
Помогла ли вам эта статья?
Используемые источники:
- https://soft-click.ru/vsyo-dlya-fleshek/sozdaem-zagruzochnuyu-fleshku-programmoj-novicorp-win-to-flash.html
- https://remontcompa.ru/868-kak-sozdat-zagruzochnuyu-fleshku-windows-xp-vista-7-8-81-10-programmoy-wintoflash.html
- https://lumpics.ru/how-to-use-wintoflash/
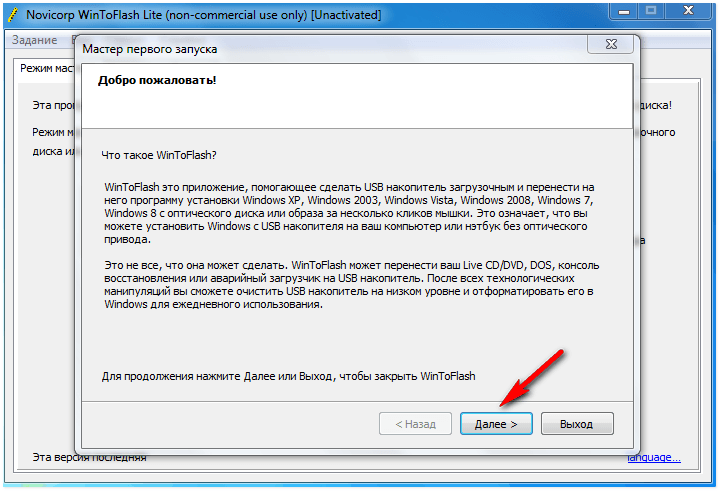
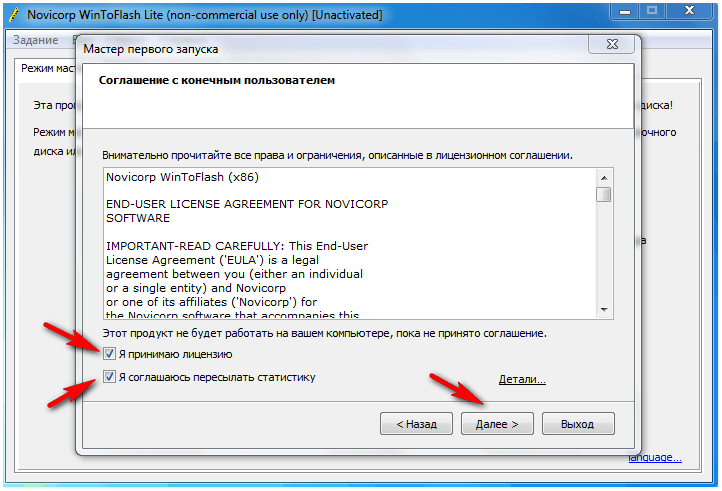
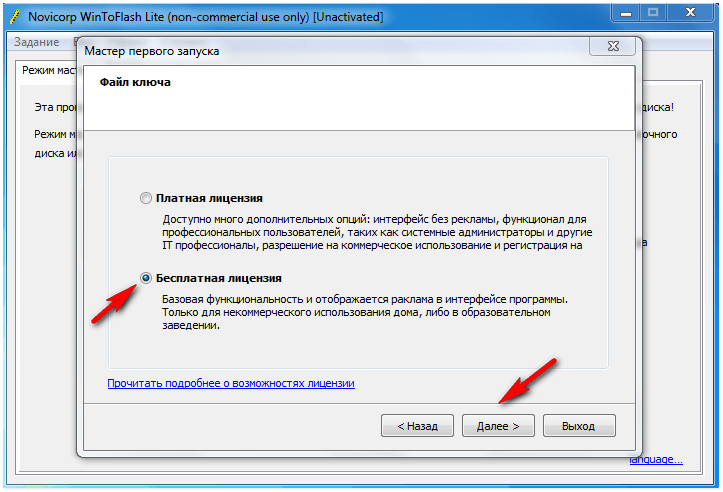
 Как записать образ на флешку в Windows 10. Бесплатные утилиты Rufus и Unetbootin
Как записать образ на флешку в Windows 10. Бесплатные утилиты Rufus и Unetbootin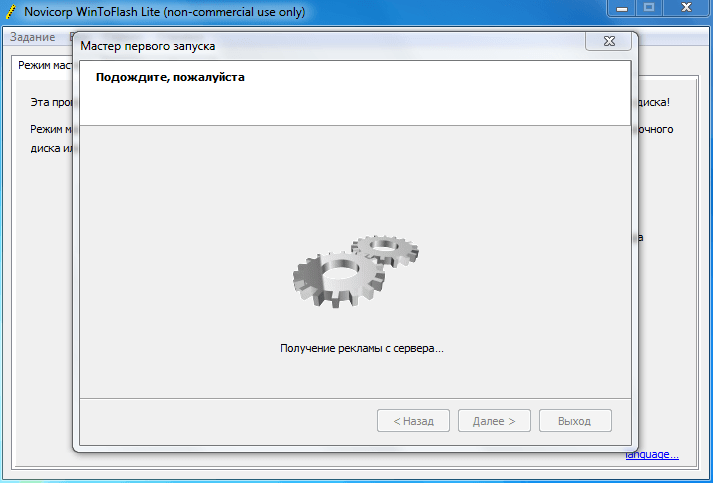
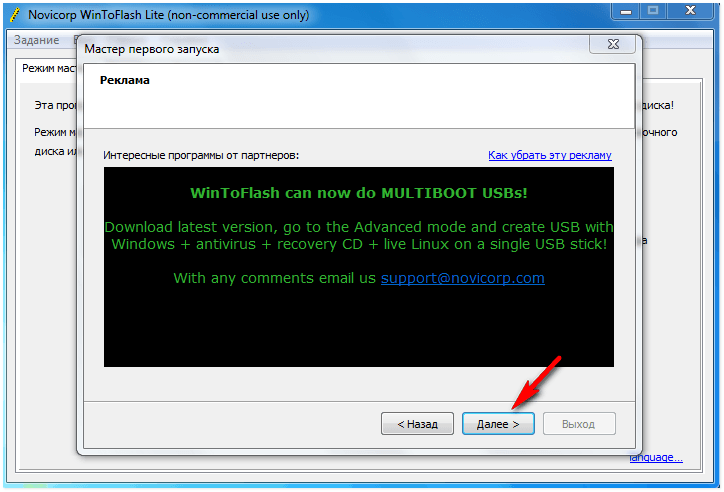
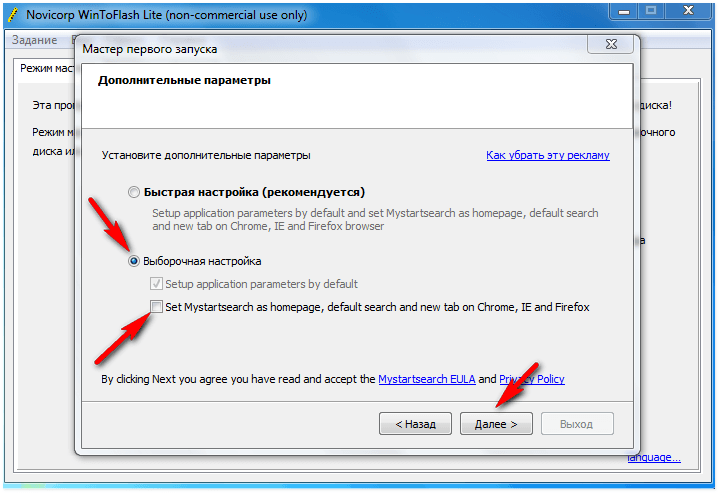
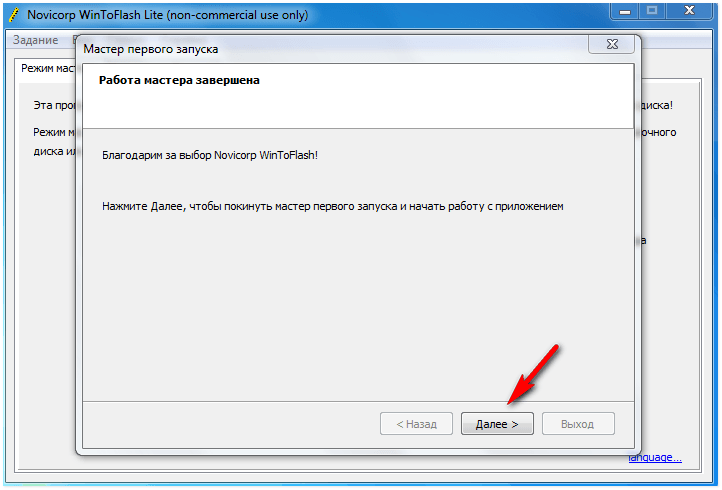
 Как сделать загрузочную флешку Windows: ТОП-6 Способов + список необходимых программ
Как сделать загрузочную флешку Windows: ТОП-6 Способов + список необходимых программ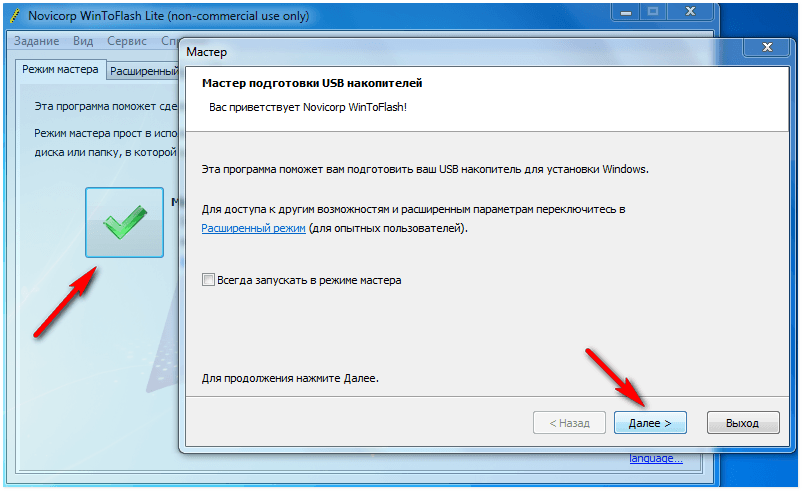
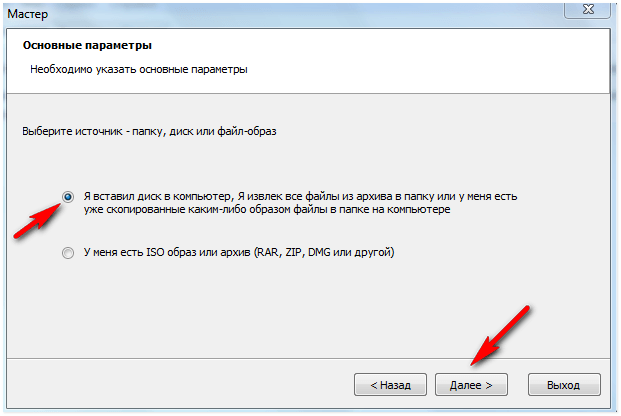
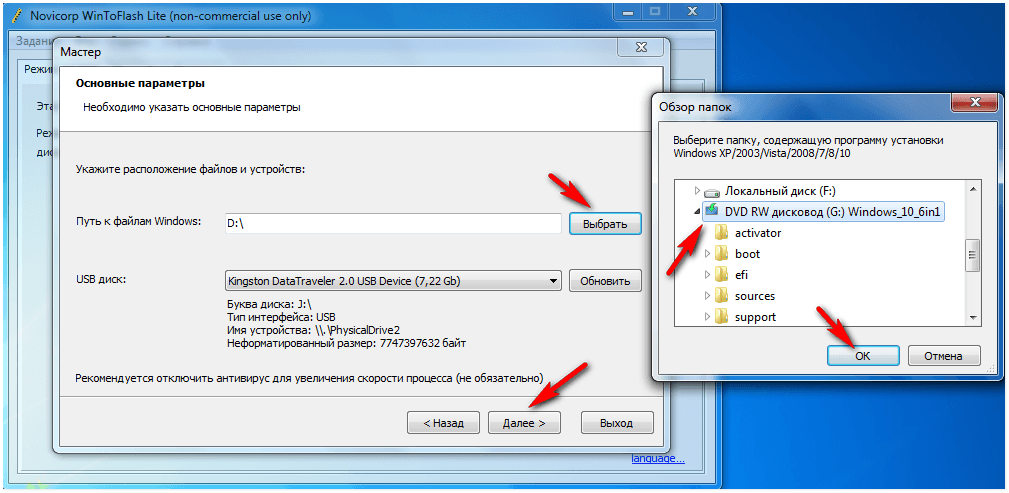
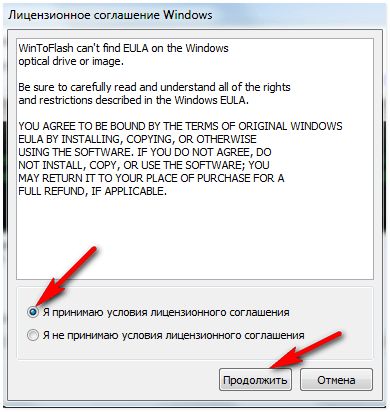
 Как правильно отформатировать флешку в Windows?
Как правильно отформатировать флешку в Windows?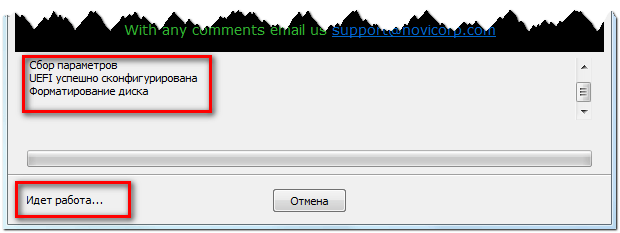

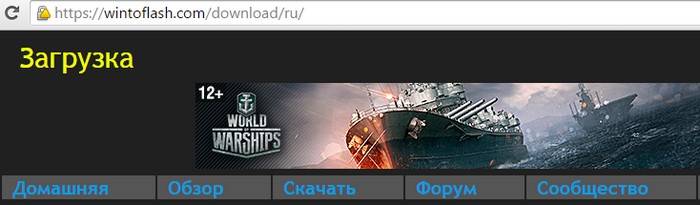

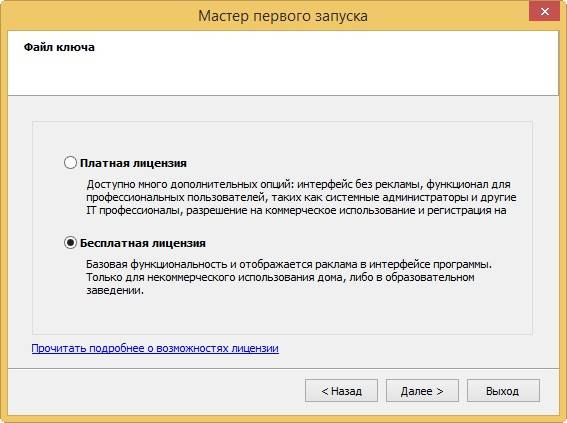
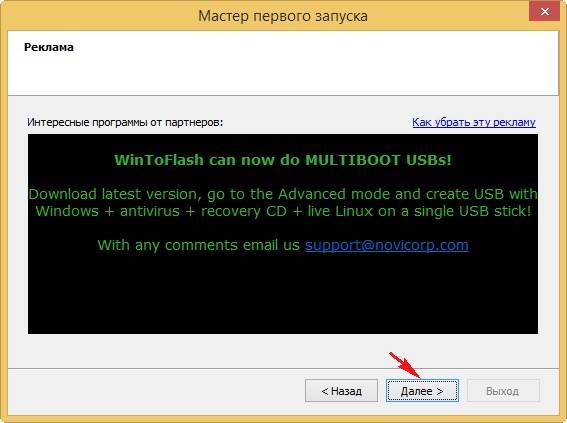
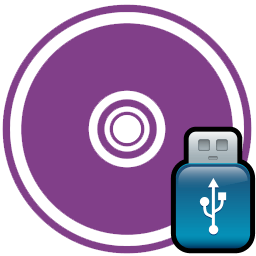
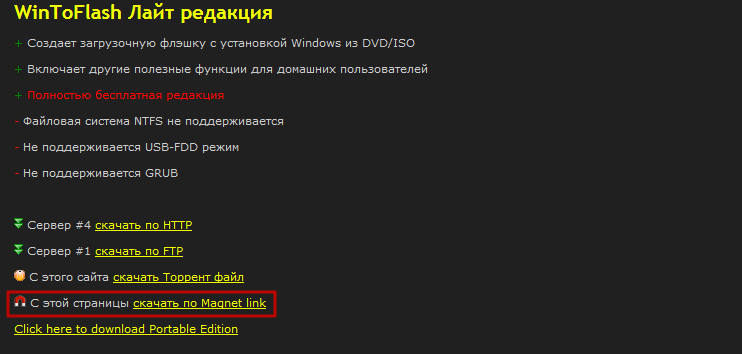
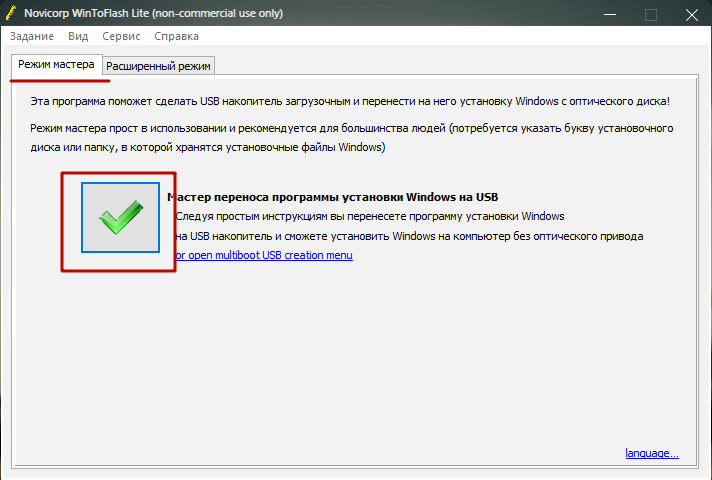
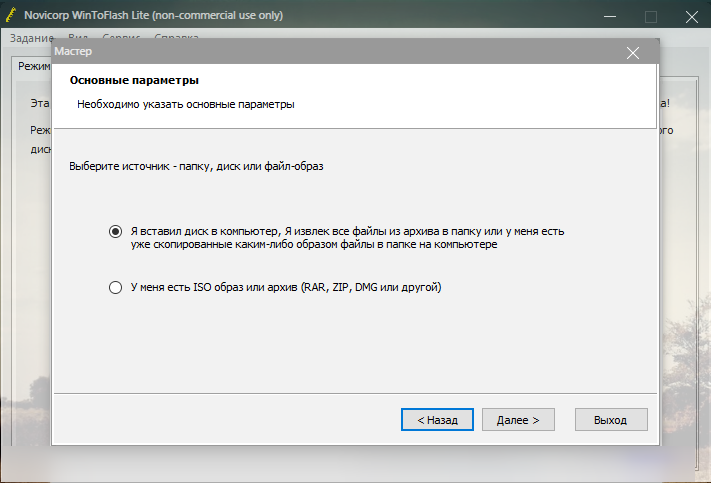
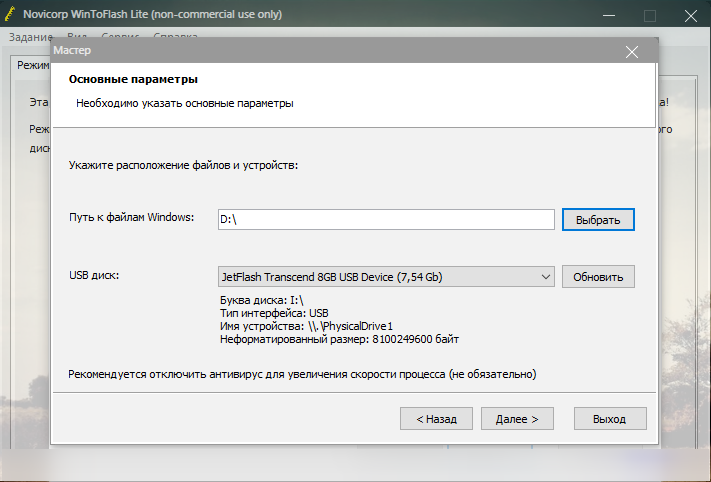
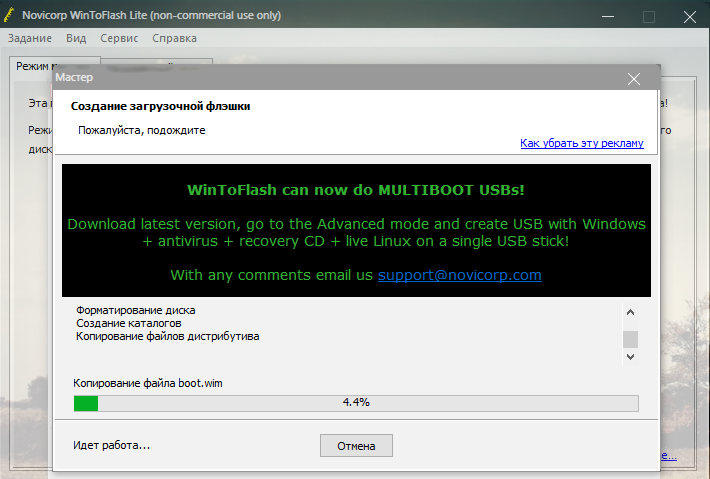
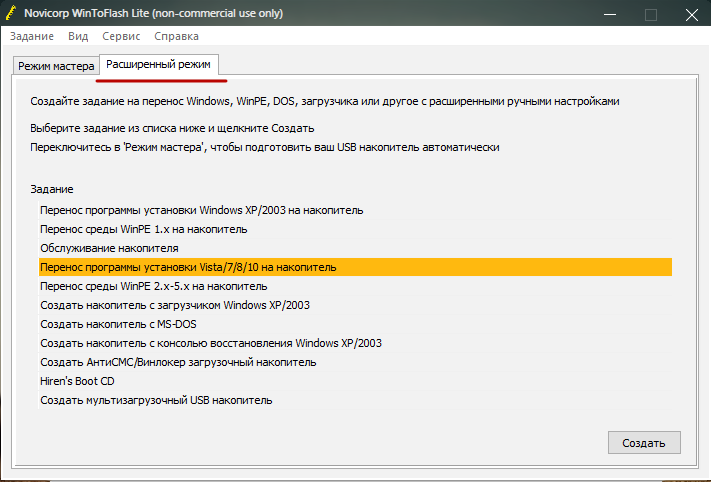
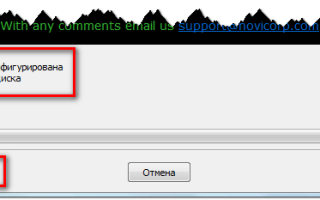

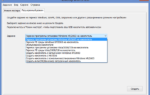 Как установить Windows xp на флешку? Пошаговая инструкция
Как установить Windows xp на флешку? Пошаговая инструкция Создать образ ISO из файлов и с диска. 10 проверенных способов
Создать образ ISO из файлов и с диска. 10 проверенных способов Низкоуровневое форматирование флешки
Низкоуровневое форматирование флешки Как подготовить любую флешку для установки windows 7. Лучшие методы
Как подготовить любую флешку для установки windows 7. Лучшие методы