Содержание
- 1 Замена старого оборудования
- 2 Клонирование загрузочного раздела
- 3 Установка и тонкая настройка ОС
- 4 Оптимизация Вашей системы
- 5 Копирование пользовательских папок на жесткий диск
- 6 Замена старого оборудования
- 7 Клонирование загрузочного раздела
- 8 Установка и тонкая настройка ОС
- 9 Оптимизация Вашей системы

Замена старого оборудования
-
При замене HDD на SSD, можно либо перенести существующую ОС со старого диска её клонированием или установить новую копию ОС. Клонирование диска требует назначения раздела, по крайней мере, столь же большого как и источник, а SSD диски обычно меньше, чем жёсткие диски, поэтому необходимо создать резервную копию и удалить ненужные файлы с источника.
На компьютере подключите SSD к SATA слоту, оставив ваш HDD подключенным. Кроме того, замените HDD на SSD, а затем подключите HDD к компьютеру как внешний диск. USB-накопитель преобразует SATA connector диска для USB-формата, так что вы сможете использовать его как сменный носитель. Загрузитесь с внешнего диска, выберите “Временные параметры загрузки” или аналогичный выбор в BIOS на заставке экрана, а затем выберите внешний жесткий USB-диск в boot options.
Клонирование загрузочного раздела
-
Перед клонированием вашего жесткого диска, дефрагментируйте его, используя инструмент дефрагментации и оптимизации диска. Выберите раздел, затем нажмите кнопку “Анализировать” и “Оптимизировать” и выполните дефрагментацию диска, если это необходимо. Далее необходимо сжать раздел, чтобы он соответствовал новому drive с помощью утилиты Disk Management; нажмите клавишу “Windows”, введите “diskmgmt.msc” (без кавычек) и нажмите клавишу “Enter”, чтобы открыть его. Щёлкните правой кнопкой мыши на раздел, выберите “Сжать том” и затем, в поле “Enter the Amount of Space to Shrink in MB,” введите количество мегабайт, чтобы удалить всё лишнее из этого раздела, так что бы он подходил для SSD. Перенесите файлы на новый SSD диск с помощью программы клонирования дисков таких как Clonezilla, EaseUS Todo Backup или Acronis. Каждая из этих программ работает по-разному, но все они содержат параметр, который напрямую позволяет перенести файлы со старого диска на новый. Выберите эту опцию в главном меню, а затем при запросе выберите исходный и целевой диски.
Установка и тонкая настройка ОС
-
Когда у вас нет много приложений, установленных на вашем HDD, установка свежей версии ОС-это немного проще, чем клонирование, поскольку не требует дополнительного программного обеспечения. Установка ОС на SSD ничем не отличается от установки на жёсткий диск, но при использовании SSD диска в качестве загрузочного диска, необходимы некоторые незначительные настройки. Включите расширенный интерфейс хост-контроллера для SSD, открыв Regedit и выбрав следующий каталог:
HKEY_LOCAL_MACHINESYSTEMCurrentControlSetservices
Нажмите кнопку “msahci”, затем дважды нажмите кнопку “Пуск” и убедитесь, что параметр типа DWORD имеет значение 0. Подтвердите это же параметр Start DWORD в каталоге pciide. Перезагрузите компьютер и зайдите в BIOS, затем выберите “Хранение” или аналогичный пункт в BIOS. В вашем SSD storage options, выберите “AHCI”, так что бы Windows распознала диск как SSD. Перед выходом из BIOS, откройте меню параметров загрузки и следуйте инструкциям на экране в — порядок загрузки с устройств, для установки SSD первым.
Оптимизация Вашей системы
-
После загрузки Windows на SSD, откройте дефрагментация и оптимизация ваших дисков, а затем в меню выберите Ваш SSD. Апплет отображает твердотельный накопитель рядом с буквой диска, потому что Windows распознаёт его как AHCI устройство. Windows не знает, дефрагментировать его или нет, что сокращает срок службы диска, излишними записями и стиранием байт. Вместо этого Windows автоматически включает функцию Trim, что позволяет оптимизировать производительность SSD. Trim-это специальные команды, которые ОС отправляет на ваш SSD, чтобы компенсировать разницу в том, как SSD и HDD обрабатывают данные. Данные твердотельных накопителей мгновенно обрабатываются, исключая несколько секунд или минут, HDD необходимо время, что бы переместить его механическую головку для поиска блоков данных, которые становятся фрагментированными, когда диск вращается. Недостаток использования в качестве загрузочного SSD заключается в том, что после записи и удаления данных, от 10 000 до 100 000 раз, флэш-память ухудшается и больше не хранит данные. Чтобы продлить жизнь вашему SSD диску, храните документы, медиа и другие файлы на HDD с большим объёмом хранения.
- Автор: Данил
- Распечатать
Оцените статью:
- 5
- 4
- 3
- 2
- 1
(29 голосов, среднее: 1.8 из 5) Поделитесь с друзьями!
: Windows 7 – секреты, windows xp, Автоматическая установка Windows 7., Как установить Windows 8 с USB, Работаем в Microsoft Office 2007, Секреты Windows XP« Corsair SSD Toolbox: бесплатный инструмент оптимизации SSD-накопителей.Преимущества и недостатки SSD в Windows OS »
Добавить комментарий
Не отвечать
ГлавнаяHDDУстановка Windows 7 на SSD. Подготовка и настройка SSD
По размерам SSD диски можно поделить на две неравные группы: 2.5” и 3.5”. 3,5-дюймовые в магазинах практически не встречаются (только гибридные решения). Можно дополнительно приобрести специальный контейнер для установки в корпус системного блока компьютера или просто положить его аккуратно внутри и закрепить 2-х сторонним скотчем куда хотите: SSD диск не греется, не вибрирует и для него не имеет значения рабочее положение. Вам также понадобится интерфейсный кабель SATA, чтобы подсоединить устройство к материнской плате. Для питания SSD-диска обычно используется стандартный плоский разъём на блоке питания (SATA Power Connector). Описание разъемов блока питания тут.
Способ перенеса операционной системы (ОС) со старого HDD на новый описан здесь. В ссылке на статью рассмотрен и наш вариант: перенос ОС с IDE или SATA диска на SSD диск с помощью специальной программы Paragon Drive Copy 11 Professional и входящей в ее состав Paragon Migrate OS to SSD 2.0 (в этой статье есть ссылка на программу), она необходима, так как большинство утилит для создания резервных копий сохраняет клон в соответствии со старой логикой секторов (в следующем абзаце рассмотрена подготовка SSD диска для переноса ОС альтернативным способом, если вы не хотите использовать Paragon Drive Copy 11). После переноса системы на SSD вам останется изменить последовательность загрузки в BIOS. Выставляем SSD как второе устройство, а CD/DVD как первое. После этого операционная система должна загрузиться. Если вы планируете устанавливать операционку «с нуля», то перенос ос вам не потребуется.
Подготовка SSD к переносу ОС (альтернативный способ)
Acronis Disk Director — эта программа поможет вам выполнить любые операции с жестким диском, описанные ниже. (Внимание! Маленькая особенность этой программы — необходимо нажимать кнопку «выполнить операцию» после изменения настроек диска [отмечена финишным флагом]).
Сначала необходимо инициализировать SSD, чтобы создать MBR (главная загрузочная запись). Вы можете сделать это с помощью вышеупомянутой программы. Далее, вам нужно разметить SSD-диск и создать на нем активный раздел. В Windows 7 активный загрузочный раздел может включать всего 100 МБайт. Итак, мы будем использовать раздел, который вы только что создали. На следующем этапе вам нужно будет уменьшить исходный размер раздела до 100 МБайт (и не байтом меньше). С помощью управления дисками это будет сделать довольно трудно, поэтому снова рекомендую Acronis Disk Director 11.
В свободном пространстве жёсткого диска необходимо создать раздел C, на котором будет размещаться операционная система. Этот раздел не должен быть активным и не должен быть основным (потому как ранее созданный раздел на 100 МБайт уже включает загрузчик операционной системы). После этого из оставшегося дискового пространства создать диск С. Он может быть простым логическим разделом. Также на вашем старом HDD может оказаться не один раздел, а несколько, что накладывает определённые ограничения из-за несоответствий свободного дискового пространства. Некоторую информацию, включая раздел восстановления заводских настроек, можно просто записать на DVD.
После того, как все подготовительные процедуры окончены, можно приняться непосредственно за копирование операционной системы. Далее мы будем работать с образом жёсткого диска (образ системы). Есть множество программ для обработки образов (выбирайте здесь) или можете использовать стандартные инструменты Windows 7 — (довольно просто, но немного больше времени). Панель управленияВсе элементы панели управленияАрхивация и восстановление — Создание образа системы (в левой колонке).
Теперь вам нужно копировать образ системы на внешний жёсткий диск (вероятно придётся присвоить букву диска 100-мегабайтному разделу так, чтобы программа смогла идентифицировать его), а затем и на SSD-накопитель (с помощью загрузочной программы для обработки образов дисков). Восстановите так раздел за разделом. Таким образом, вы должны будете проделать восстановление для 100-мегабайтного раздела и диска С.
Внимание! Большинство бесплатных программ для с работы с образами не умеют уменьшать размер исходного раздела, чтобы переписать его на отведённое место на SSD, у которого объём вмещаемых данных сильно ограничен, даже если количество записанных данных соответствует отведённому месту. В этом случае диск С на HDD должен быть уменьшен до соответствующих размеров. Для этой работы я опять рекомендую Acronis Disk Director, поскольку добиться того же эффекта средствами только семерки сложнее.
Объем данных на вашем HDD на диске С не должен превышать емкость созданного диска С на SSD. Если исходный раздел содержит много пользовательских данных, то можно просто попробовать перенести их на другой раздел жесткого диска или вовсе записать их на оптические накопители. Когда система записана на SSD, щёлкните правой кнопкой мыши по пользовательским папкам на диске и включите их в соответствующую библиотеку. При таком подходе, от вас позднее не потребуется заниматься копированием своих папок.
Теперь измените последовательность загрузки в BIOS (раздел Boot). Выставляем SSD как второе устройство, а CD/DVD как первое или наоборот. После этого операционная система должна загрузиться.
Внимание! Прежде, чем загрузить операционную систему с SSD, рекомендуется установить в BIOS режим AHCI. Лучше сделать это перед тем, как вы поменяете последовательность загрузки устройств, а потом уже выставить соответствующие настройки в Windows 7.
Дефрагментация разделов на SSD не имеет никакого смысла и более того: очень вредна. В случае с ноутбуком зайдите в Службы, найдите в списке Дефрагментация диска, щёлкните по записи правой кнопкой мыши, откроется окно Свойства. В нём просто отключите данную службу.
В случае с настольным компьютером можно отключить дефрагментацию только для SSD-накопителя, чтобы работающие в системе HDD не потеряли в быстродействии.
Пока служба дефрагментации отключена, вы не сможете изменить размер раздела. Данный процесс требует работы этого сервиса.
Спящий режим – большинство из нас не использует спящий режим, а предпочитает ждущий. Однако файл всё равно занимает драгоценное место на вашем SSD, и его размер зависит от количества оперативной памяти в вашем компьютере. Чтобы избавиться от этого недоразумения, введите в командную строку следующее:
powercfg –h off
Если нужно вернуть всё к исходному состоянию, то введите:
powercfg – h on
Superfetch. Многие «специалисты» рекомендуют отключить Superfetch. Я думаю, что этого делать не стоит, потому что оперативная память всё же остаётся быстрее SSD.
Копирование пользовательских папок на жесткий диск
Этот процесс очень прост. Создайте раздел на HDD. Создайте на нём соответствующие папки (Документы, Музыка, Фотографии и так далее). Имя может быть любым, система в любом случае переименует их.
Откройте Проводник и щёлкните правой кнопкой мыши по, например, папке Мои документы слева. Зайдите в свойства и и щелкните по вкладке Location. Кликните Move и выберите папку на HDD, в которой вы бы хотели хранить свои документы.
Внимание! Нужно выбрать папку непосредственно на разделе. Нельзя выбирать корневую директорию, иначе возникнет путаница.
На этом настройку можно считать законченной.
of your page —> before—>
Замена старого оборудования
h2<dp>1,0,0,0,0—>
-
При замене HDD на SSD, можно либо перенести существующую ОС со старого диска её клонированием или установить новую копию ОС. Клонирование диска требует назначения раздела, по крайней мере, столь же большого как и источник, а SSD диски обычно меньше, чем жёсткие диски, поэтому необходимо создать резервную копию и удалить ненужные файлы с источника.
На компьютере подключите SSD к SATA слоту, оставив ваш HDD подключенным. Кроме того, замените HDD на SSD, а затем подключите HDD к компьютеру как внешний диск. USB-накопитель преобразует SATA connector диска для USB-формата, так что вы сможете использовать его как сменный носитель. Загрузитесь с внешнего диска, выберите “Временные параметры загрузки” или аналогичный выбор в BIOS на заставке экрана, а затем выберите внешний жесткий USB-диск в boot options.
Клонирование загрузочного раздела
h2<dp>2,0,0,0,0—>
-
Перед клонированием вашего жесткого диска, дефрагментируйте его, используя инструмент дефрагментации и оптимизации диска. Выберите раздел, затем нажмите кнопку “Анализировать” и “Оптимизировать” и выполните дефрагментацию диска, если это необходимо. Далее необходимо сжать раздел, чтобы он соответствовал новому drive с помощью утилиты Disk Management; нажмите клавишу “Windows”, введите “diskmgmt.msc” (без кавычек) и нажмите клавишу “Enter”, чтобы открыть его. Щёлкните правой кнопкой мыши на раздел, выберите “Сжать том” и затем, в поле “Enter the Amount of Space to Shrink in MB,” введите количество мегабайт, чтобы удалить всё лишнее из этого раздела, так что бы он подходил для SSD. Перенесите файлы на новый SSD диск с помощью программы клонирования дисков таких как Clonezilla, EaseUS Todo Backup или Acronis. Каждая из этих программ работает по-разному, но все они содержат параметр, который напрямую позволяет перенести файлы со старого диска на новый. Выберите эту опцию в главном меню, а затем при запросе выберите исходный и целевой диски.
Установка и тонкая настройка ОС
h2<dp>3,0,0,0,0—>
-
Когда у вас нет много приложений, установленных на вашем HDD, установка свежей версии ОС-это немного проще, чем клонирование, поскольку не требует дополнительного программного обеспечения. Установка ОС на SSD ничем не отличается от установки на жёсткий диск, но при использовании SSD диска в качестве загрузочного диска, необходимы некоторые незначительные настройки. Включите расширенный интерфейс хост-контроллера для SSD, открыв Regedit и выбрав следующий каталог:
HKEY_LOCAL_MACHINESYSTEMCurrentControlSetservices
Нажмите кнопку “msahci”, затем дважды нажмите кнопку “Пуск” и убедитесь, что параметр типа DWORD имеет значение 0. Подтвердите это же параметр Start DWORD в каталоге pciide. Перезагрузите компьютер и зайдите в BIOS, затем выберите “Хранение” или аналогичный пункт в BIOS. В вашем SSD storage options, выберите “AHCI”, так что бы Windows распознала диск как SSD. Перед выходом из BIOS, откройте меню параметров загрузки и следуйте инструкциям на экране в — порядок загрузки с устройств, для установки SSD первым.
Оптимизация Вашей системы
h2<dp>4,0,0,0,0—>
-
После загрузки Windows на SSD, откройте дефрагментация и оптимизация ваших дисков, а затем в меню выберите Ваш SSD. Апплет отображает твердотельный накопитель рядом с буквой диска, потому что Windows распознаёт его как AHCI устройство. Windows не знает, дефрагментировать его или нет, что сокращает срок службы диска, излишними записями и стиранием байт. Вместо этого Windows автоматически включает функцию Trim, что позволяет оптимизировать производительность SSD. Trim-это специальные команды, которые ОС отправляет на ваш SSD, чтобы компенсировать разницу в том, как SSD и HDD обрабатывают данные. Данные твердотельных накопителей мгновенно обрабатываются, исключая несколько секунд или минут, HDD необходимо время, что бы переместить его механическую головку для поиска блоков данных, которые становятся фрагментированными, когда диск вращается. Недостаток использования в качестве загрузочного SSD заключается в том, что после записи и удаления данных, от 10 000 до 100 000 раз, флэш-память ухудшается и больше не хранит данные. Чтобы продлить жизнь вашему SSD диску, храните документы, медиа и другие файлы на HDD с большим объёмом хранения.
</dp></dp></dp></dp>h3<dp>1,0,0,0,0—></dp>after—> Windows 7 – секретыwindows xpАвтоматическая установка Windows 7.Как установить Windows 8 с USBРаботаем в Microsoft Office 2007Секреты Windows XP2013-11-10Используемые источники:
- https://kompkimi.ru/sovety/kak-ustanovit-ssd-v-kachestve-zagruzochnogo-diska
- https://mediapure.ru/stati/ustanovka-windows-7-na-ssd-podgotovka-i-nastrojka-ssd/
- https://clubwindows.ru/kak-ustanovit-ssd-v-kachestve-zagruzochnogo-diska/
 Установка и настройка Windows 7 на SSD накопитель
Установка и настройка Windows 7 на SSD накопитель Как включить TRIM для SSD в Windows и проверить, включена ли поддержка TRIM
Как включить TRIM для SSD в Windows и проверить, включена ли поддержка TRIM Как использовать SSD правильно? [Увеличиваем эффективность]
Как использовать SSD правильно? [Увеличиваем эффективность]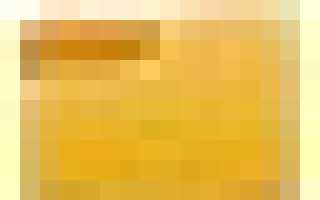

 Настройка SSD диска в Windows для оптимизации работы
Настройка SSD диска в Windows для оптимизации работы Разъемы на жестких дисках для компьютера: какие есть сейчас и какие бывают?
Разъемы на жестких дисках для компьютера: какие есть сейчас и какие бывают? Нужен ли файл подкачки на ssd: доводы за и против
Нужен ли файл подкачки на ssd: доводы за и против Инициализация твердотельных накопителей Intel® в ОС Windows * 7/8.1...
Инициализация твердотельных накопителей Intel® в ОС Windows * 7/8.1...