Содержание
- 1 Зачем и когда это нужно ?
- 2 Что понадобится, чтобы установить Windows с жёсткого диска ?
- 3 ВНИМАНИЕ
- 4 Итак, жёсткий диск разбит, образ Windows на компьютере. А теперь, собственно, как установить Windows с жёсткого диска .
- 5 Теперь процесс как установить Windows с жёсткого диска рассмотрим на конкретном примере.
- 6 ВНИМАНИЕ
- 7 P. S.
- 8 Почему стоит своевременно переустанавливать Windows?
- 9 Обновление или установка Windows7 из-под Windows 7
- 10 Windows 10 установка из-под Windows
- 11 В заключение
- 12 Ставим две операционные системы.
- 13 Основная стадия установки.
- 14 Способ номер один.
- 15 Второй способ.
- 16 Возможные неполадки.
20.03.2015
Как установить Windows с жёсткого диска ? Ставим XP/Vista/7/8/10
Всем привет, в очередной статье блога Компьютер76 я покажу вам как установить Windows с жёсткого диска . Да, привычный процесс установки Windows для пользователя подразумевает наличие оптического дисковода, установочного диска или/и флешки с операционной системой. А если ничего этого нет?
Всем недовольным “профессионалам”. Статья пишется не для гуру. Потому стараюсь описать всё подробно с соответствующими ссылками. И сразу разделю статью на несколько частей.
Чтобы установить Windows с жёсткого диска , всё, что нам понадобится, это интернет и мало-мальски работоспособная операционная система.
Зачем и когда это нужно ?
- Во-первых, основные причины я уже назвал. Диск с Windows может находиться в любом из множества пыльных ящиков, или вообще недосягаем. Дисководы у некоторых пользователей десктопов уже не работают или работают кое-как. А у владельцев ноутбуков это вообще проблема…
- Далее. Не нужно потрошить настройки BIOS. К чему все эти клавиши F2, F10, DEL, настройки Advanced Settings, смена загрузочных устройств… Вам оно надо? Да нет, конечно. Можно установить Windows с жёсткого диска прямо сейчас.
- Вы будете ограждены от необходимости срочно перебрасывать необходимые файлы на различные носители перед предстоящим форматированием: это можно будет сделать потом, не торопясь, в комфортных условиях.
Но, естественно, перед тем, как установить Windows с жёсткого диска , сами установочные файлы нам всё-таки придётся где-то раздобыть. То есть скачать Windows из сети. Для этого можно обратиться к разделу ОБОЙТИ ЗАПРЕТ или конкретно к статье Качаем Кали Линукс . Все источники в сети. Если многое осталось непонятным, обратитесь к статье Любая информация в файлообменной сети . Однако можно прямо сейчас скачать образ прямо с сервера Microsoft ЛЮБОЙ ВЕРСИИ с помощью нехитрого файла:
Скачать Образ Windows
Вирусов нет ни на одном этапе работы с файлом. Я проверял лично и упаковывал тоже я. При выборе версии Windows антивирус должен среагировать на выбор пользователя – это нормально. Последовательно выберите:
- версию
- язык
- разрядность будущей системы
Остаётся указать место, куда вы закачаете образ Windows. Подробнее я использую эту утилиту в статье Ремонтное обновление Windows.
Что понадобится, чтобы установить Windows с жёсткого диска ?
Привожу сразу набор программ, которые нам пригодятся.
- Собственно, скачанный из сети образ Windows
- Программа Daemon Tools для работы с образами (как с ней работать, описано в статье Чтение данных из образа диска). Архиватор 7-zip тоже может распаковать образ, однако запаситесь “читалкой” образов
- Программа EasyBCD для работы с загрузочной записью, чтобы компьютер корректно отображал ввод в новую систему. Качайте сразу с моего блога.
- Сразу можно запастись драйверами для своего устройства. Предварительно скачайте их из сети и положите в папку, например, Драйверы. В любом случае, без драйверов никуда. Однако это необязательно, операцию вполне можно будет сделать и после (если установочные файлы Windows увидят сетевую карту). Я рискну этот шаг пока пропустить.
ВНИМАНИЕ
Описанная методика не подходит для компьютеров, где установлены операционные системы Windows семейства NT (до Windows XP включительно). EasyBCD работать как нам нужно в них не будет. Ни в какой версии, можете не искать!
Всё вроде….
Где найти образ Windows, долго не буду распаляться. Мои статьи вы уже прочитали и принимаем за аксиому, что образ Windows уже находится на компьютере. Не засовывайте его далеко. Лично я все временные файлы кидаю прямо на Рабочий стол. Теперь необходимо подготовить жёсткий диск к приёму новой системы, чтобы установить Windows с жёсткого диска . Мы рассмотрим вариант, когда система будет ставиться второй к существующей. Однако способ вполне применим в случае, если новая копия Windows затрёт предыдущую. Сейчас я вам этого не советую делать. Но одно условие незыблемо – наличие свободного раздела на винчестере, с которого установочные файлы новой Windows будут копироваться. Как разделить жёсткий диск на несколько разделов, подробно описано в одноимённой статье блога. Я это делал на этом же ноутбуке.
Итак, жёсткий диск разбит, образ Windows на компьютере. А теперь, собственно, как установить Windows с жёсткого диска .
Установите программы Daemon Tools и EasyBCD на компьютер, чтобы потом не отвлекаться. Программы вы умеете устанавливать, я думаю.
Теперь процесс как установить Windows с жёсткого диска рассмотрим на конкретном примере.
Ко мне приехал ноутбук с предустановленной Windows Vista наготове. Работа системы оказалась нестабильна, сама система сильно побита вирусами, и было принято решение поставить вторую систему Windows 7. Как видно на фото внизу, винчестер уже разбит мной на три логических раздела. Один из них сейчас занят Vist-ой (естественно, С), второй забронирован хозяйкой под хранимые на компьютере файлы (диск D), а третий (F) зарезервирован мной под Windows 7 – я отщипнул от хранилища небольшой кусок.
Далее выставим настройки отображения папок и файлов так, чтобы система показывала все скрытые файлы (чтобы не промограть чего…). Кто забыл, как это делается, напомню:
ПУСК – Компьютер – Сервис (в панели инструментов) – Параметры папок… – вкладка Вид – выставить Показывать скрытые файлы, папки, диски
Запустим Daemon Tools. Укажем ей путь к образу Windows 7.
путь к образу Windows
Затем скопируйте все установочные файлы Windows из виртуального дисковода и перенесите их именно на свободный раздел, который зарезервирован под будущую Windows 7, то есть на диск F в моём случае. Я положил все на диск F. На копирование у меня ушло минут 7.
попробуем установить Windows с жёсткого диска
Запустим EasyBCD с правами администратора. Нас встречает окно настроек. Тут всё на английском, но я вас проведу. Убедитесь, что находитесь в меню Add New Entry (Добавить запись):
Справа пониже в Съёмный/Внешний носитель выберите вкладку WinPE. В поле Name (Имя) введите название системы. Я обозначил её как «Семёрка». В поле Path (Путь) щёлчком по биноклю с папкой справа от поля для заполнения укажите путь к файлу boot.wim, который находится во вновь созданной нами папке sources на диске F.
То есть путь на моём ноутбуке выглядел как:
F – sources – boot.wim
Вобщем, у меня получилось вот так:
Закончим настройки. Нам нужна кнопка справа Add Entry (Добавить).
ВНИМАНИЕ
Нажав на кнопку View Settings (Текущее меню) можно увидеть, каким будет меню загрузчика. Это будет первое окно, которое позволит выбрать операционную систему. Посмотрите на него до того, как предпримите изменения. Его потом можно будет отредактировать. Но сейчас оно должно выглядеть примерно так:
меню загрузчика
Вы увидите надписи, пронумерованные как Entry#1 и Entry#2 (Запись 1 и Запись 2) в том же порядке. Первой будет загружаться Семёрка, второй – Vista. То есть после завершения настроек и неминуемой перезагрузки вы увидите вот такое окно:
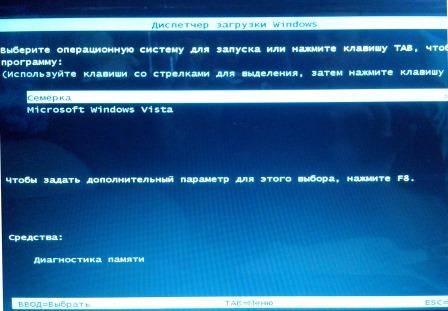
Если вы успели чего-то понажимать, щёлкните слева по кнопке Edit Boot Menu (Редактировать Меню Загрузки)
И удаляйте неверные записи. Вы можете менять местами порядок загрузки кнопками Up и Down (Вверх и Вниз), удалять выделенные лишние записи кнопкой Delete (Удалить), менять время ожидания загрузки с 30 сек. до 0. Вобщем, поиграйте на свой вкус и любуйтесь результатом после перезагрузки. Если производили изменения в этом меню, сохранитесь через кнопку внизу Save Settings (Сохранить).
Всё готово у вас? Поехали. Ничего не закрывайте и просто перезагрузитесь.
Фотки пошли со смартфона
Далее описывать нечего. Укажите потом диск F при установке (ну тот, что около 25 Гб…). Установка пойдёт обычным режимом. Только гораздо быстрее. Не забудьте пропустить активацию.
Установка у меня заняла менее 10 мин. Как вы сами убедитесь, установить Windows с жёсткого диска – это очень быстро.
После того, как установка Windows 7 будет завершена, загрузочное меню примет вид:
Windows 7 установлена.. но слово Семёрка мешает
Удалим её с помощью той же EasyBCD. Вернитесь в Vista, запустите программу и войдите в меню Edit Boot Menu:
убираем лишнее
Всё
P. S.
В какой-то момент одна из систем может надоесть… В моём примере Vista почти окончательно умерла. Удалить её будет легко. Просто зайдите в новую систему (у меня это Windows 7) и :
- отформатируйте из под Windows 7 логический диск с Vista целиком. Все данные уничтожаться! Средствами Windows это сделать может не получиться, придётся воспользоваться программой AOMEI Partition Assistant. Как с ней работать, можно ознакомится в статье Как создать раздел на жёстком диске ?
- однако в некоторых случаях, особенно для устройств с предустановленной ОС, для удаления ненужной системы без специального диска не обойтись. Работу с такими дисками мы рассмотрим в другой статье.
- с помощью установленной уже на Windows 7 программы EasyBCD удалите запись про Vista из загрузчика. Как это сделать, понятно из написанной статьи.
- Всё.
P.P.S. Программа EasyBCD позволит вам не только загружать операционные системы прямо с жёсткого диска. С её помощью можно загружать ЛЮБЫЕ образы загрузочных дисков с вашего винчестера через загрузочное меню:
любой диск прямо в загрузочном меню
Успехов нам всем
РубрикаНастройки WindowsКак создать раздел на жёстком диске?Основные проблемы Windows 7 . Решение.
Со времен популяризации компьютеров одной из неотъемлемых их частей стала операционная система, выполняющая всю рутинную работу за человека, обрабатывая миллионы гигабайт информации за время своей работы. Однако приходят времена, когда приходится переустанавливать ее на более новую либо же сбрасывать настройки до первоначальных, чтобы добиться такой же производительности, как и в первые часы после покупки компьютера.
Для решения данной проблемы в кратчайшие сроки мы и опишем в данной статье способ установки Windows из-под Windows. Статья рекомендуется для начинающих пользователей операционной системы Windows, поскольку будут описаны способы быстрого обновления и установки ОС заново, что очень важно.
Почему стоит своевременно переустанавливать Windows?
Специфика операционной системы Windows заключается в ее удивительном свойстве засорять себя же ненужными файлами. Как это происходит? Весьма банально – во время использования системы. Первым делом, когда вы устанавливаете систему, то она сама по себе голая, вы заходите в браузер и начинаете скачивать архиваторы, браузеры, игры и много чего остального, но мало кто знает, столько после подобных действий остается следов.
Одно дело отключать автозагрузку приложения, а вот совсем другое чистить за ними остатки их жизнедеятельности. В процессе работы даже браузера скапливается невероятно количество кэша, который сам по себе никуда не девается, а система просто закрывает на него глаза, вследствие чего уже через год операционная система начинает ужасно виснуть, выдавать ошибки и прочие капризы.
Такая уж архитектура Windows, поэтому люди научились очень быстро перестанавливать ее, а разработчики самой ОС даже в некоторым смысле помогают им, предоставляя возможность установить свежую копию прямо из-под операционной системы. В следующем пункте статьи мы подробно расскажем вам, как осуществляется установка Windows из-под Windows. Таким же способом можно обновиться и до более свежей версии, поэтому настоятельно рекомендуем к прочтению.
Обновление или установка Windows7 из-под Windows 7
Для начала вам потребуется одна из следующей вещей: флешка, размером не меньше 4 гигабайт; диск, размером, опять же, не меньше 4 гигабайт, ведь именно столько весит DVD-образ операционной системы. Далее будет необходим соответствующий порт или дисковод, дабы считать информацию и включить автозагрузчик CD-DVD. В инструкции ниже все подробно описано.
Инструкция по установке Windows из-под Windows:
- Вставьте носитель с более новой операционной системой в ваш компьютер, но до этого сохраните все важные для вас документы
- Дождитесь активации образа и выполните запуск приложения.
- Нажмите кнопку «Установить», после чего компьютер перезагрузится.
- Система все сделает за вас, нужно лишь не выключать компьютер от сети, чтобы вся система не повредилась окончательно, носитель с образом тоже не стоит доставать.
- Если вы обновились до Windows 8 и выше, то на месте персонализируйтесь, в том числе и создайте учетную запись Microsoft.
Windows 10 установка из-под Windows
При использовании Windows примерно в 2015 году у вас могло появиться окно, где вам предлагали обновиться до самой свежей 10 версии Windows. Если вы не сделали это тогда, когда функция была абсолютно бесплатной, то сейчас вам придется заплатить примерно 800 рублей за домашнюю версию. В 2017-м данный способ обновления до Windows 10 осуществляется ровно таким же способом, как и с другими ОС – при помощи носителя с образом.
Стоит также заметить, что если у вас 10 версия, то установка Windows XP из-под Windows 10 возможна, но на некоторых ноутбуках замечались проблемы с жестким диском и BIOS. Рекомендуем пользоваться только последней версией ОС.
В заключение
Надеемся, что после прочтения данной статьи вы поняли, как производится установка Windows из-под Windows, ведь подобным образом можно еще и сбросить все пользовательские настройки и откатить систему до первоначального, практически стерильного состояния.
Ставим две операционные системы.
Установка Windows из под Windows– это не признак того, что автор данного поста окончательно сошел с ума. На самом деле это вполне естественная процедура, в результате которой ваша машина будет работать с парой операционных систем. Если вы помните тот переломный момент в истории корпорации Microsoft, когда в продажу поступила VISTA, а затем и прокачанная 7-ка, то наверняка поймете, о чем сейчас будет идти речь.
Для юзеров, выросших под крылом XP, Установка Windows из под Windows– была жизненно необходимой процедурой. Одна система использовалась для работы в режиме офиса, к примеру, это была ХР, а другая операцинка, например, 7-ка с большей производительностью использовалась для развлечений, в частности, для игр. Были славные времена, емкости на винтах сразу для двух систем никто не жалел. Таким образом, мы сегодня прольем свет на этот вопрос, а так же рассмотрим типичные неисправности, которые могут возникнуть неожиданно, как снег в теплое время года.
Основная стадия установки.
На данный момент, использование операционных систем одного и того же сорта не требуется, лишь в редких случаях, опытным программерам, по долгу своей службы приходится устанавливать Linux и другие системы. Но мы сегодня, в качестве тренировки, будем использовать простые варианты, то есть – актуальные версии Windows.
Наверняка вас замучил до полусмерти вопрос – как работает компьютер с парой операционок? После установки Windows из под Windows, загрузка вашей машины будет сопровождаться вот такой картиной:
Здесь мы выбираем операционку, которая нам нужна для дальнейшей работы. Если вам неожиданно потребуется переключить другую систему, то просто перезагрузитесь, затем выберите тот Windows, который нужен для работы.
Как обычно, процесс установки Windows из под Windows начинается с того, что пользователь, скачивает необходимый выпуск винды. Как обычно, вы можете использовать оптический привод или же USB-порт. Записав образ системы на флешку или диск, можно приступать к основной стадии.
Способ номер один.
Всего существует два способа установки винды таким макаром, как в нашем посте. Рассмотрим первый. Вам не нужно перезагружаться, но создать второй раздел на жестком диске придется. Ну а если он присутствует, то просто отформатируйте его, сохранив нужные файлы. После этого запускаем установочный образ, как обычный авторан. Или же просто откройте содержимое вашего носителя, затем выберите файлы с расширением EXE, после чего запустите его. Если вы пытаетесь установить старую систему поверх новой, к примеру, ХР на 7-ку, тогда программа выдаст ошибку. В таком случае, вам потребуется прибегать к установке через BIOS, но об этом мы поговорим чуть позже. Можете прочитать данный раздел до конца, будет интересно, обещаю!
Для нашего примера, мы будем ставить Windows7 поверх ХР. Можно было бы продемонстрировать установку 8-ки поверх 7-ки, однако большинство пользователей так не любят новую ОС, что я решил показать «классический пример» всех времен и народов. Итак, начинаем…
Вас сразу же попросят выбрать язык, который будет использоваться по умолчанию.
Далее потребуется выбрать версию Windows, которую необходимо установить.
На следующих этапах необходимо выбрать полную установку винды.
После этого, вам будет показан список разделов или отдельных винтов, куда можно поставить второй Windows. Помните, что необходимо ставить новую систему на другой раздел, при желании или попытке установить две винды на один и тот же раздел, то компания Microsoft обломает вас по полной. Новая система сотрет старую, к тому же здесь останутся данные от старой винды, которые удалить уже нельзя. Поэтому необходимо выбрать свободный раздел и отформатировать его. Можно так же расширить его вместимость, при особой необходимости…
После этого, система перезагрузится, затем появится привычное окно установки.
Чуть позже, вас попросят ввести имя пользователя, настроить параметры сети, а так же активировать Windows.
Лицензионный ключ вводится в данном разделе, ну а если его нет, вам придется скачать активатор и взломать операционку. Случается так, что разработчики такого «нелегального» ПО предлагают ключ вместе с виндой, поэтому внимательно изучите содержимое диска.
После этого нас ждет еще пара стандартных процедур – выбор параметров обновления, а так же настройка даты и статуса используемой сети.
Окончательный экран подготовки винды к работе выглядит следующим образом:
Первый способ установки показан в полном размере. Перейдем ко второму варианту, где необходимо использовать BIOS.
Второй способ.
Аналогичный вариант действий начинается с запуска BIOS. Запустить его можно путем нажатия кнопки ESC или DEL. На каждых компьютерах эта процедура выполняется по-разному. Как только откроется BIOS, перейдите на вкладку BOOT, где необходимо выбрать опцию Boot Device Priority.
Здесь на первом месте необходимо указать тот носитель, на котором записана нужная нам винда. После этого сохраняем все параметры и перезагружаемся. Подробнее о том, как выставить приоритет загрузки в BIOS с флешки или диска вы можете прочитать здесь.
Далее в нижней части дисплея появится следующая картина:
Установка пойдет аналогичным образом, как и в предыдущем случае, начиная с того момента, где необходимо выбрать язык программы установки и раскладку клавиатуры. Кстати, при выборе такого способа можно не париться насчет того, что будет если вы поставите старую систему поверх новой. Но запомните, что новая операционка должна занимать отдельный раздел на винте, иначе быть беде!
Возможные неполадки.
Как видно, Установка Windows из под Windows– простая процедура. Теперь вы можете использовать ХР для старых приложений, а 7-ку для остальных задач. Теперь самое неприятное – какие же неполадки могут возникнуть при такой установке?
Первая проблема – установка старой системы на новую. И решение для нее очевидное и уже описанное. Достаточно начать инсталляцию через BIOS. Такой же вариант установки следует использовать при установке 32-х разрядной системы поверх 64-х разрядной. Как видно, первый способ имеет пару изъянов, поэтому он не гарантирует стопроцентный результат. К нему можно прибегать только, если вам не охота запускать Bios и ковыряться в его настройках.
Не исключены ошибки второго рода – аппаратные. Если вы ставите новую Windows 8, то вполне возможно, что старые машины не потянут ее. В этом случае, сама программа установки будет прервана ближе к началу инсталяции. Такое случается, если у вас заведомо мало оперативной памяти или же недостаточно мощный ЦП.
На этом все! Спасибо за внимание!
Используемые источники:
- https://computer76.ru/2015/03/20/install-windows-from-hard-drive/
- https://fb.ru/article/375860/kak-sovershit-ustanovku-windows-iz-pod-windows
- https://pomoshkomp.ru/%d1%81%d1%82%d0%b0%d1%82%d1%8c%d0%b8/%d1%83%d1%81%d1%82%d0%b0%d0%bd%d0%be%d0%b2%d0%ba%d0%b0-windows/%d1%83%d1%81%d1%82%d0%b0%d0%bd%d0%be%d0%b2%d0%ba%d0%b0-windows-%d0%b8%d0%b7-%d0%bf%d0%be%d0%b4-windows/
 Установка Ubuntu рядом с Windows 10: пошаговая инструкция
Установка Ubuntu рядом с Windows 10: пошаговая инструкция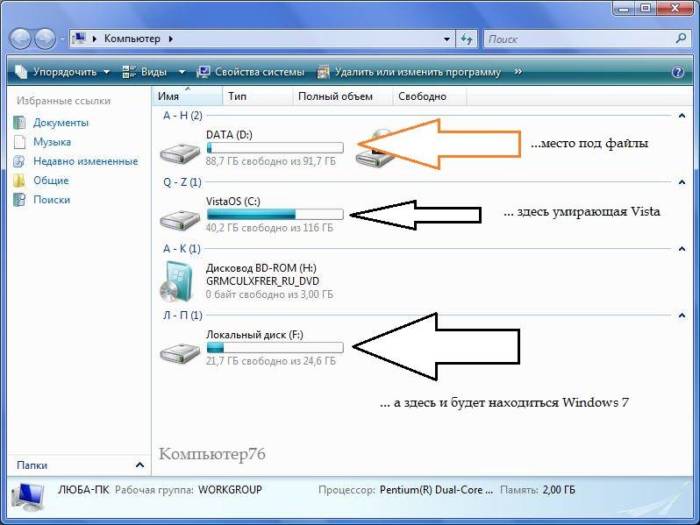
 Как установить Windows 10 с флешки. Записываем. Настраиваем. Устанавливаем
Как установить Windows 10 с флешки. Записываем. Настраиваем. Устанавливаем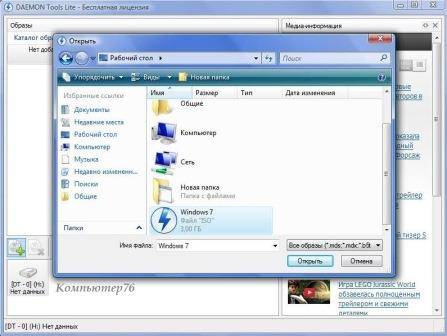


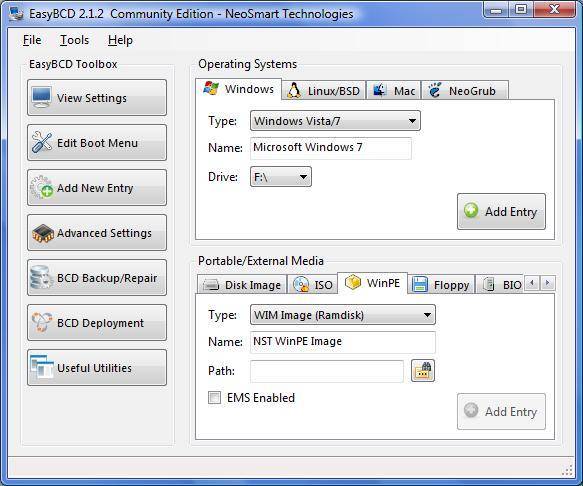
 Как создать образ Windows 10
Как создать образ Windows 10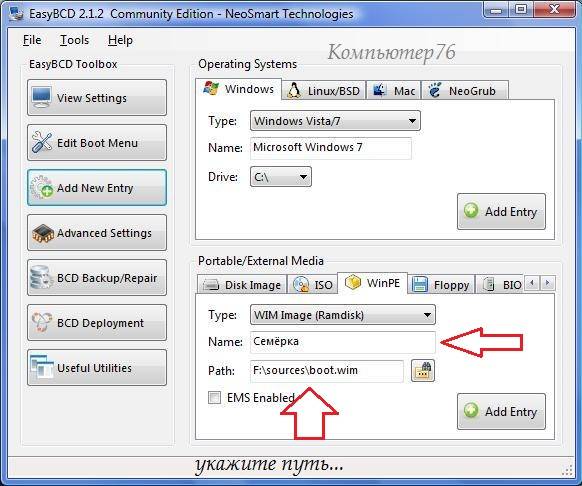
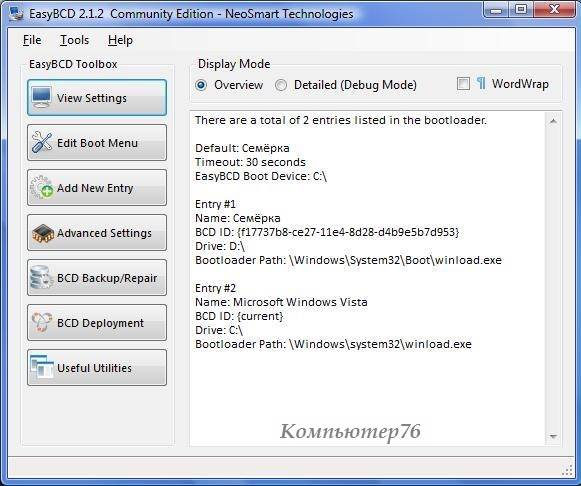
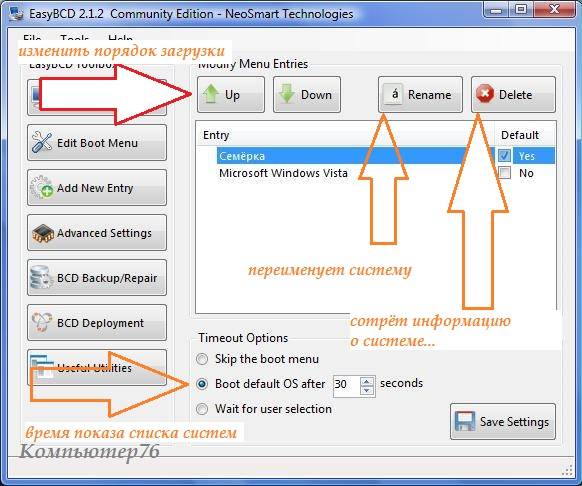
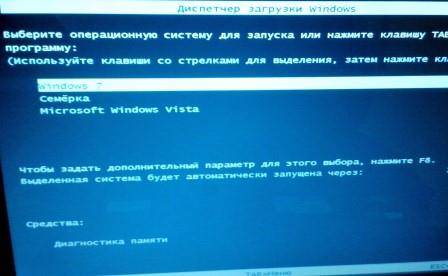
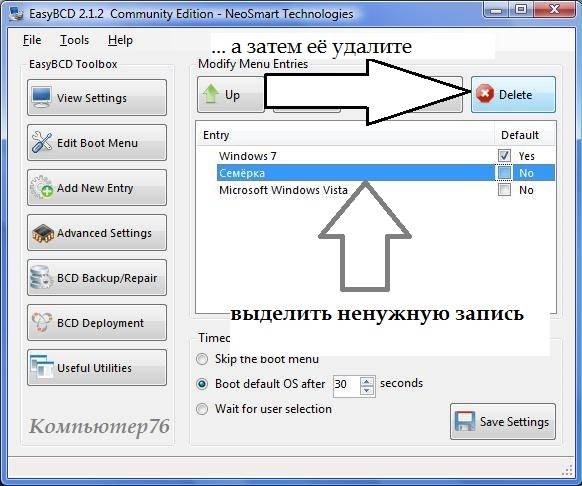
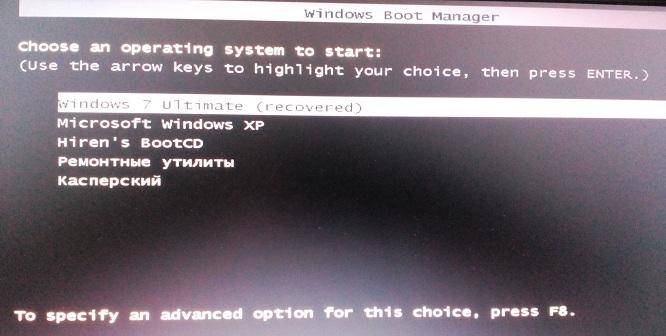

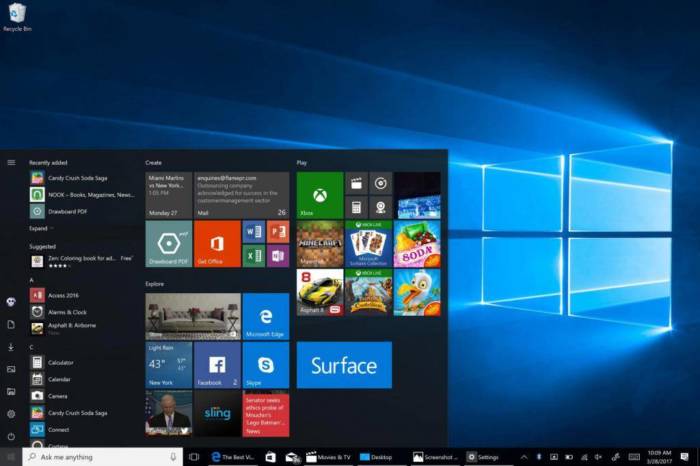


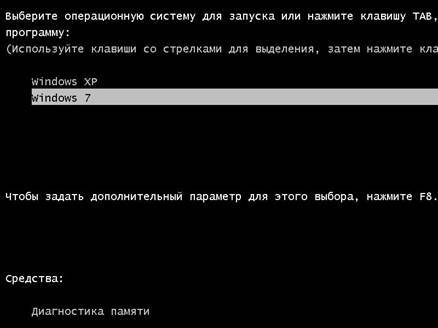


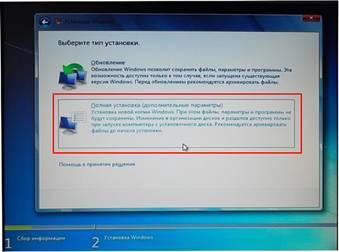


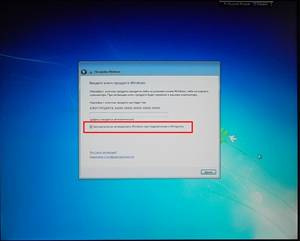
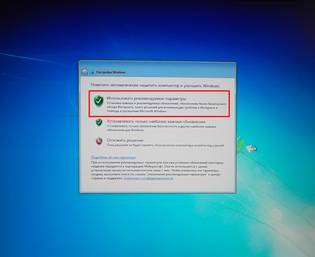

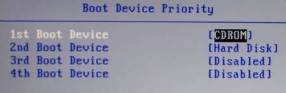
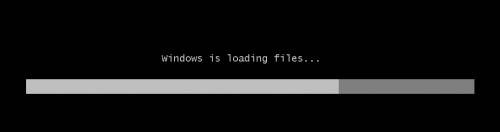


 С Windows 10 в кармане: устанавливаем операционную систему с флешки
С Windows 10 в кармане: устанавливаем операционную систему с флешки Установка Ubuntu Linux: инструкция для пользователя Windows (в картинках, основы)
Установка Ubuntu Linux: инструкция для пользователя Windows (в картинках, основы) "Установка Windows на данный диск невозможна. На выбранном диске находится таблица MBR"
"Установка Windows на данный диск невозможна. На выбранном диске находится таблица MBR"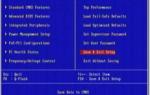 Установка "Виндовс" на ноутбук: варианты, пошаговая инструкция
Установка "Виндовс" на ноутбук: варианты, пошаговая инструкция