Содержание
- 1 Установка и настройка XP
- 2 Установка виртуальной машины
- 3 XP Mode
- 4 Введение
- 5 Исходные данные
- 6 Установка Windows XP
- 7 Восстановление загрузчика Windows 7 в Windows XP
- 8 Создание конфигурации с двойной загрузкой в Windows XP
- 9 Особенности создания конфигурации с двойной загрузкой в Windows 7
- 10 Заключение
- 11 Дополнительная информация
- 12 Подготовка компьютера
- 13 Установка Windows 7
Установка Windows XP просто на компьютер – не самое сложное занятие. Сложности начинают появляться при попытке совместить ХР с «семёркой». И для того чтобы обе системы работали, приходится прикладывать усилия и искать информацию.
Установка и настройка XP
Просто установить Windows XP на соседний раздел с Windows 7 можно. Проблема начнётся при первой же перезагрузке во время установки. Вместо привычного окна выбора системы (как бывает при установке двух «семёрок») просто начнётся штатная загрузка Windows 7. А вот ХР останется так и не установленной. Решается это проблема весьма нетривиально.
Известные проблемы установки
Основная проблема истекает из использования файла «boot.ini». В Windows XP данный файл отвечал за загрузку системы по умолчанию. Устанавливал параметры загрузки и хранил всю нужную информацию. А вот в Windows 7 такой файл попросту отсутствует.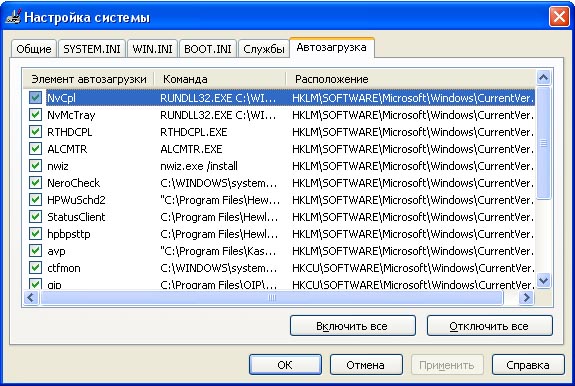
Процедура установки
Решение вопроса как установить Windows XP поверх Windows 7 условно делится на 2 этапа:
- Установка необходимых файлов.
- Настройка взаимодействия двух систем.
Каждый из этапов важен по-своему и следует обращать внимание на нюансы, возникающие при практической реализации вопроса.
Запись необходимых файлов
Независимо от источника установки, в первую очередь, потребуется выделить часть дискового пространства под нужды Windows XP. К таким нуждам относится хранение файлов самой системы и установленных программ. Минимально рекомендуется выделить для системы 20Гб. К этому значению следует добавить размер игр или программ, которые планируется устанавливать. Разделение делается заранее.
Потом запускается установка. В качестве места установки выбирается выделенный ранее сегмент жёсткого диска.
В предложенном примере ставится система в сборке Light, ориентироваться на указанный размер не следует.
По завершении копирования файлов произойдёт перезагрузка компьютера. Сама Windows XP в этот момент ещё не установлена. Она просто занимает место, которым будет пользоваться в дальнейшем.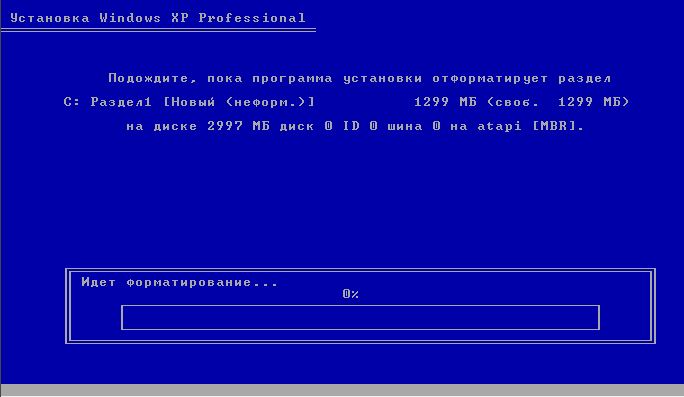
Продолжается установка после решения проблем (способ описан ниже), и потом уже обе системы готовы к использованию. С определённой долей осторожности можно даже переносить файлы между ними.
Решение проблемы с загрузкой
Поскольку Windows 7 пользуется другим алгоритмом загрузки и перекрывает собой загрузчик Windows XP, то потребуется решать проблему именно с «семёрки». Перед пользователем возникает проблема: нужно самостоятельно настроить одновременную загрузку двух систем. Увы, редактирование списка загрузки в msconfig пока не даст результатов. Лист будет содержать только запись от Win7. Потребуется использовать консольную утилиту bcdedit7.
- Открываем меню «Пуск» и набираем «cmd».
- Клацаем правой кнопкой мыши и выбираем «Запуск от имени администратора». (На изображении показано выполнение команд для «десятки», но если откинуть интерфейс – разницы нет никакой).
- Вводим в поле ввода «bcdedit».
После инициализации команды начинаем вводить и прописывать нужные настройки:
- Bcdedit /create {ntldr} /E «Microsoft Windows XP» — эта команда добавляет запись о существовании ХР в загрузчик 7.
- Bcdedit /set {ntldr} description «Microsoft Windows XP» — выводит вместо пустой подсказки указанный в кавычках текст.
- Bcdedit /set {ntldr} device partition=DeviceHarddiskVolume1 — указывает загрузчику «семёрки» путь к соседней системе.
- Bcdedit /set {ntldr} path ntldr — по указанному выше пути, Win7 находит и записывает загрузчик другой системы.
- Bcdedit /displayorder {ntldr} /addlast — добавляет в конец списка ОС нужную нам ХР.
- Закрываем окно командной строки.
Теперь во время включения загрузки будет появляться окно выбора системы. Выглядит оно следующим образом:
Выбрав в этом окне Windows XP первый раз, мы сможем завершить процесс установки. После этого будет загружаться выбранная система. Никаких перезаписей не произойдёт после установки. Проводить дополнительные настройки в Windows XP уже не потребуется.
Установка виртуальной машины
Альтернативным способом для настройки работы с Windows XP на компьютере, где установлена Win7, является не режим совместимости, а создание виртуальной машины. Существует несколько программ, позволяющих добиться данного результата. Единственное о чём следует помнить:
- ресурсы виртуальной машины ограничены и должны быть меньше, чем реальные ресурсы компьютера;
- использование виртуальной машины крайне требовательно к месту на жёстком диске (поскольку создаётся виртуальный раздел диска);
- при ненадобности следует сначала удалить виртуальную машину, а уже потом программу для виртуализации;
- ждать высокой и плавной производительности от виртуальной машины не стоит;
- виртуализация сетевой карты и видеоадаптера – сложный процесс.
Примером программы для виртуализации может служить Virtual Box от Oracle. Программа платная, зато качественная (бесплатные версии тоже есть). Она позволяет создать «компьютер в компьютере», который пользуется ресурсами основного. Настройка и работа с виртуальной машиной вопрос сложный, поэтому упомянут он скорее из уважения. Для эффективного использования «виртуалки» потребуется познакомиться с тематическими форумами.
XP Mode
Для Windows 10 создан отдельный эффективный инструмент под названием XP Mode. Это специальная разновидность виртуальной машины, которая позволяет работать так, будто установлена XP. Конечно, ресурсы компьютера при этом крайне сильно загружены, но работают не в полную силу (такой вот парадокс). Зато выстроена полная совместимость со всеми особенностями ХР.
На сайте Microsoft можно найти 2 версии XP Mode: для 10ки и 7ки. Различаются они с точки зрения пользователя только размером. Зато обладают простой установкой и крайне полезны в работе или для игры в старые игры, когда режим совместимости не помогает.
@как-установить.рф
<index>
В этоатье рассматривается порядок установки Windows XP на компьютер, где уже установлена Windows 7 и последовательность действий, необходимых для создания конфигурации с двойной загрузкой, когда при включении компьютера доступно меню выбора операционной системы для загрузки
Введение
Безусловно, более правильной последовательностью установки Windows является установка младшей версии перед старшей. В этом случае сохраняется возможность загрузки более старой системы, а после установки более новой ОС появляется меню выбора загружаемой системы.
Но что же делать, если Windows 7 уже установлена, а на компьютер необходимо установить Windows XP. Статья призвана помочь обойти подводные камни тем, кто планирует установку Windows XP после Windows 7.
Если устанавливать Windows XP после Windows 7, теряется возможность загрузки в более новую операционную систему. При установке более ранней версии Windows программа установки перезаписывает все данные в основной загрузочной записи (MBR), загрузочном секторе и загрузочных файлах. Более ранние версии Windows несовместимы с новым методом загрузки более новой системы. В частности Windows 7 использует новое хранилище данных конфигурации загрузки. Это хранилище содержит меню загрузки и все сведения об операционных системах, установленных на компьютере. Следовательно, файл Boot.ini из более ранней версии операционной системы Windows не может быть использован для ее запуска
Исходные данные
- Компьютер под управлением Windows 7. Жесткий диск содержит три раздела: С — с установленной Windows 7, D – раздел, на который будет произведена установка Windows XP и раздел без буквы «System Reserved», который в Windows 7 обеспечивает загрузку в среду восстановления Windows RE. Все разделы основные, активным является раздел «System Reserved».
- CD/DVD-приводу назначена буква E (будет использоваться в командах)
- Установочный диск Windows XP для установки на второй раздел
- Установочный диск Windows 7 для восстановления загрузки
Установка Windows XP
Установка Windows XP ничем особо не будет выделяться и останавливаться подробно на этом вопросе нет смысла. Естественно при установке вы должны указать раздел диска, который был заранее подготовлен.

Таким же образом выглядит картина «управления дисками» после установки Windows XP

Обратите внимание на изменения, которые произошли со скрытым разделом восстановления Windows 7: он стал видимым (ему присвоена буква С). Посмотрим, что расположено на активном разделе (C). Для этого нужно в свойствах папки отключить скрытие системных файлов и разрешить их отображение:
Итак, на разделе C мы видим файлы загрузки Windows 7: загрузчик – bootmgr и папка Boot, в которой расположены файлы интерфейса загрузочного меню, файл хранения данных загрузки – bcd, файлы программы проверки памяти – memtest.exe. Кроме того, на нем теперь записаны файлы загрузки Windows XP: ntldr, ntdetect.com, boot.ini.
Далее рассмотрим способ восстановления загрузки Windows 7 и создания записи загрузки Windows XP
Восстановление загрузчика Windows 7 в Windows XP
Для восстановления загрузки Windows 7 необходимо воспользоваться установочным диском Windows 7.
Вставьте установочный диск Windows 7, найдите на нем файл bootsect.exe в папке BOOT. Обратите внимание: путь к файлу bootsect.exe – F:bootbootsect.exe. В вашем случае вместо F будет буква, принадлежащая приводу CD – DVD
Запустите командную строку: нажмите Пуск – Выполнить, в поле введите cmd. После приглашения введите следующую команду
F:bootbootsect.exe /nt60 all
Результатом выполнения команды будет восстановление основной загрузочной записи системы Windows 7 и загрузочного кода, который передает управление диспетчеру загрузки Windows 7.
После этого загрузка Windows 7 будет восстановлена, но по-прежнему выбора операционных систем при загрузке компьютера не будет, что мы и исправим далее.
Создание конфигурации с двойной загрузкой в Windows XP
Как известно, утилиты для изменения данных конфигурации в XP нет, но она есть в папке с установленной Windows 7. Чтобы корректно применить ее в XP, нужно в командной строке войти в каталог System32 операционной системы Windows 7. После перехода последовательно выполните следующие команды:
Bcdedit /create {ntldr} /d «Microsoft Windows XP»
Эта команда создает в хранилище загрузки Windows 7 хранилище для загрузки Windows XP. Выполнение этой команды может закончиться неудачей, так как по умолчанию это хранилище уже создано, поэтому необходимо его только переименовать:
Bcdedit /set {ntldr} description «Microsoft Windows XP»
Следующая команда укажет загрузчику Windows 7 устройство расположения файлов загрузки XP:
Bcdedit /set {ntldr} device partition=C:
Следующая команда укажет загрузчику Windows 7 путь к загрузчику Windows XP:
Bcdedit /set {ntldr} path ntldr
Следующая команда добавит строчку о выборе Windows XP в меню загрузки и расположит ее под остальными:
Bcdedit /displayorder {ntldr} /addlast
Проверить правильность выполнения команд и наличие меню загрузки можно выполнив в окне командной строки команду bcdedit или проанализировав файл bootcfg, полученный в результате выполнения команды bcdedit >c:bootcfg.txt. Файл будет находиться в корневом каталоге диска С.
После выполнения этих команд при загрузке компьютера вам будет предоставлена возможность выбора ОС для загрузки.
Возможно, многим будет удобнее уменьшить таймаут выбора загрузки ОС, который по умолчанию составляет 30 секунд. Для настройки этого параметра воспользуйтесь командой
Bcdedit /timeout XX
Где XX – время таймаута в секундах.
Особенности создания конфигурации с двойной загрузкой в Windows 7
Если вы только собираетесь устанавливать Windows XP, то конфигурацию двойной загрузки можно создать заранее, еще под управлением Windows 7. Эти же рекомендации помогут тогда, когда вы восстановили загрузчик Windows 7, находясь в Windows XP, а конфигурацию с двойной загрузкой решили создать позднее.
В этом случае следует учесть некоторые особенности.
Команды так же, как и в Windows XP, выполняются в командной строке. В системе Windows 7 эти команды необходимо выполнять в командной строке с повышенными правами пользователя. Для этого нажмите кнопку Пуск, выберите пункт Стандартные, щелкните правой кнопкой мыши ярлык командной строки и выберите пункт Запуск от имени администратора, или так:
Нажмите Пуск и в поле поиска введите cmd
На найденном файле нажмите правую клавишу мыши и выберите в контекстном меню пункт Запуск от имени администратора.
Порядок выполнения команд тот же, за исключением одной. Как известно, файлы загрузки Windows 7 и Windows XP, находятся на скрытом разделе, не имеющем буквы. Поэтому вместо команды
Bcdedit /set {ntldr} device partition=C:
Нужно выполнить
Bcdedit /set {ntldr} device partition=DeviceHarddiskVolume1
Это замечание не имеет смысла, если по какой-либо причине, (например, в случае, если у вас жесткий диск был поделен на разделы до начала установки), скрытый загрузочный раздел не был создан, и файлы загрузки системы находятся на одном с Windows 7 разделе.
Заключение
Даже при не совсем правильной последовательности установки операционных систем несложно организовать их корректную загрузку, не прибегая к сложным манипуляциям или сторонним программам. С помощью установочного диска Windows 7 можно восстановить возможность загрузки в эту операционную систему, а посредством утилиты bcdedit настроить загрузку двух операционных систем.
Дополнительная информация
</index>
Мы все знаем, что операционная система Windows 7 самая удобная и красивая, но несмотря на это в мире еще остались люди, которые никак не могут уйти от версии XP. В основном это связано с тем, что семерка более требовательна к компьютерному железу и к тому же имеет немного другой интерфейс, который по мнению некоторых людей не очень удобный.
В случае если компьютер у вас не слабый, то обязательно нужно перейти на более новую версию ОС, то есть на семерку. А что касается интерфейса, то тут разница практически нет. Различия лишь в оформлении окон и некоторые пункты расположены совсем в другом месте, но я не думаю что это делает систему не удобной.
Итак, если вы не уверены, что сможете привыкнуть к семерке, то вы можете поставить Windows 7 в качестве второй операционной системы, а как это сделать вы узнаете чуть ниже…
Подготовка компьютера
1. Первым делом вам нужно разделить жесткий диск на две части. Для этого нам понадобится программа Acronis Disk Director, которую вы легко сможете найти в Интернете. После установки данную программу необходимо запустить. Как выглядит окно программы вы можете увидеть чуть ниже.
2. В следующем этапе нужно кликнуть по нашему жесткому диску, в нашем примере это Диск «C». После клика в правом столбике появятся операции, которые мы можем выполнить с выделенным жестким диском. Никакие другие операции кроме разделения накопителя на две части мы делать не будем и поэтому находим лишь пункт «Разделить том» и нажимаем на него.
3. Далее у нас откроется новое окно, в котором мы будем указывать объем будущего локального диска. Как известно, Windows 7 после установки занимает около 5 или 7 гигабайт и поэтому новый том должен быть в два или в три раза больше этого объема. После того как подберете нужный объем нажимаем кнопку «Ок».
4. Для того чтобы подтвердить действия необходимо в верхней части программы нажать на «Ожидающие операции».
5. В этом окне ничего делать не требуется, жмем «Продолжить».
6. Система попросит вас перезагрузить компьютер и мы с этим соглашаемся. После того как компьютер включится в разделе «Мой компьютер» у нас появится новый локальный диск, в который мы установим семерку.
И на этом подготовка компьютера заканчивается и мы переходим к установке семерки.
Установка Windows 7
Итак, семерку устанавливаем по этой инструкции. Только в момент когда установщик предложит выбрать раздел для установки системы вы должны быть более внимательны, так как установить семерку нужно на второй раздел, который мы ранее создали с помощью программы Acronis Disk Director.
Если вы не знаете как определить какой из них пустой, то просто присмотритесь на объем свободной памяти. Если память полностью свободна, то это нужный нам раздел.
После того как выберите нужный диск жмем «Далее» и дожидаемся завершения установки. По окончании система перезагрузится и при включении компьютера у вас всегда будет отображаться экран, в котором вам будет предложено выбрать с какой системой загрузиться.
На этом все. Удачи.
2014-05-23Используемые источники:
- https://xn—-7sbbi4ahb0aj1alff8k.xn--p1ai/kak-ustanovit-windows-xp-na-windows-7
- https://www.windxp.com.ru/articles22.htm
- http://ini-techno.ru/instrukcii-po-ustanovke-windows/ustanovka-windows-7-poverx-windows-xp-instrukciya.html

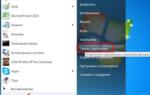 Как изменить порядок загрузки операционных систем Windows
Как изменить порядок загрузки операционных систем Windows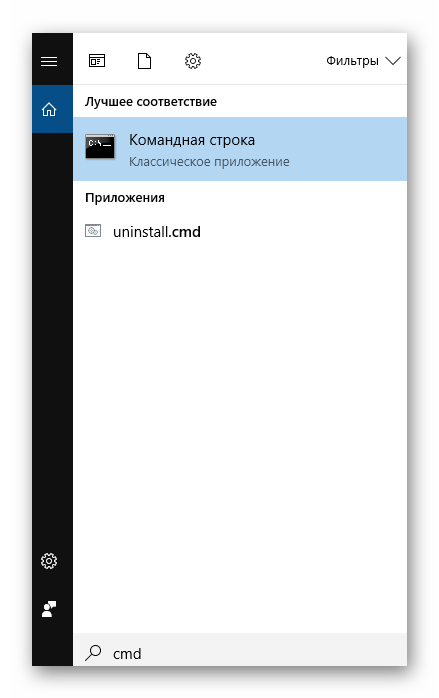
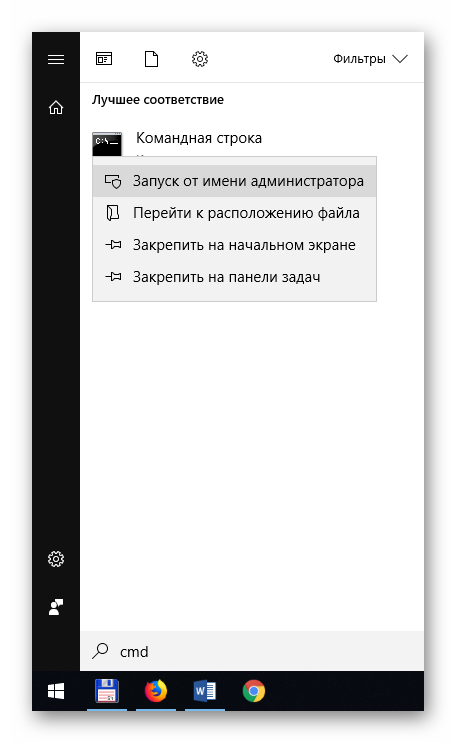


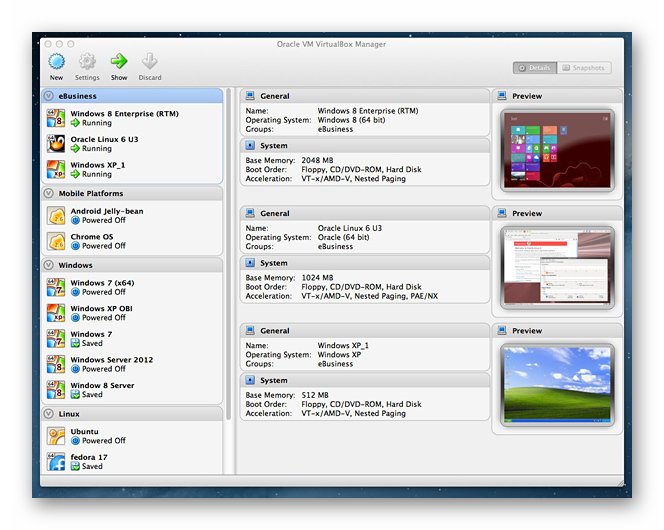
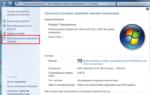 Редактирование загрузки нескольких операционных систем Windows
Редактирование загрузки нескольких операционных систем Windows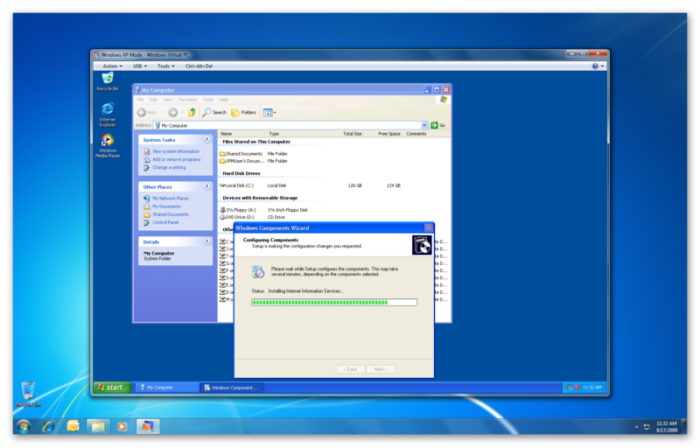

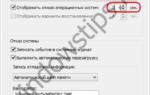 Как отредактировать меню загрузки windows 10
Как отредактировать меню загрузки windows 10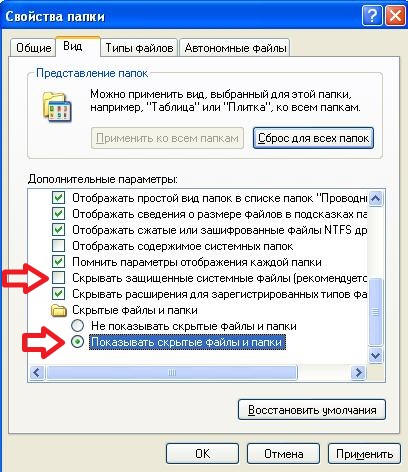
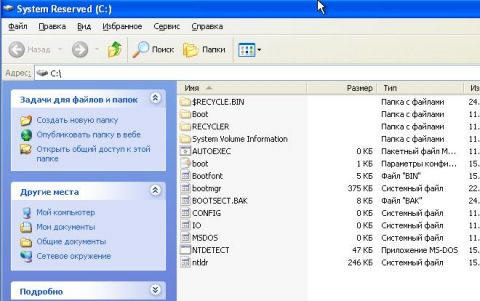
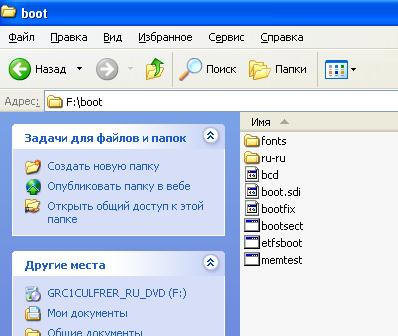

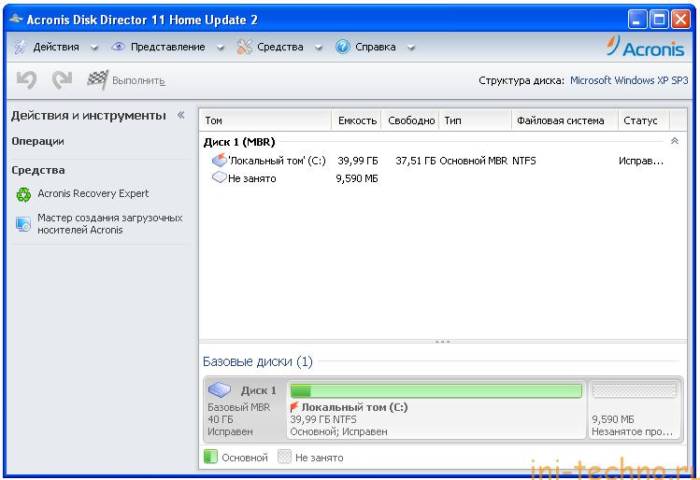
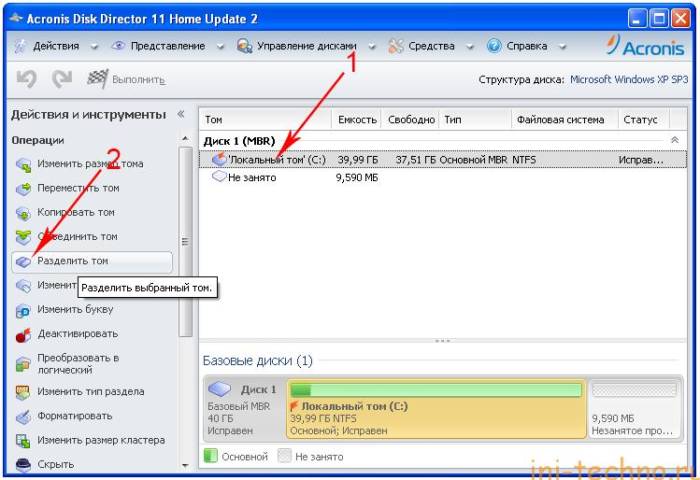
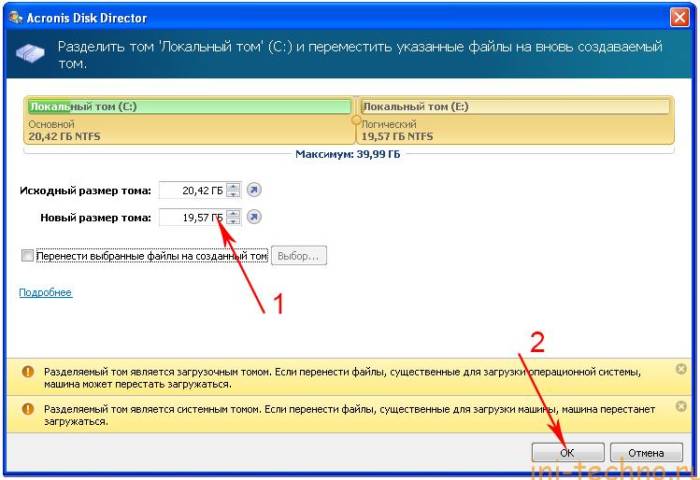
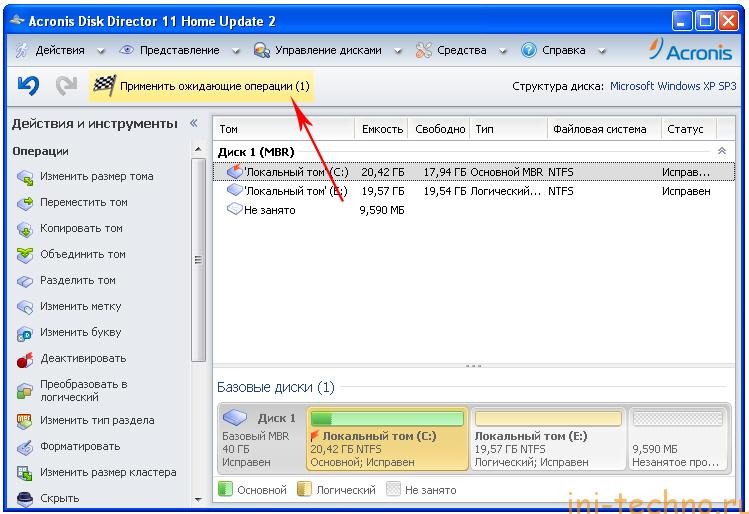
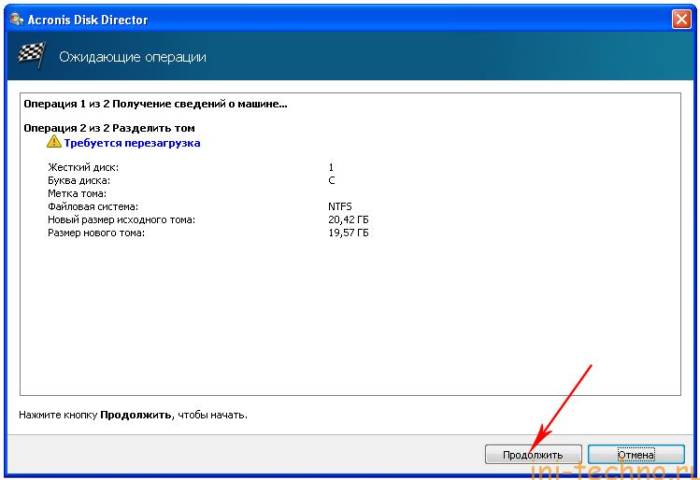
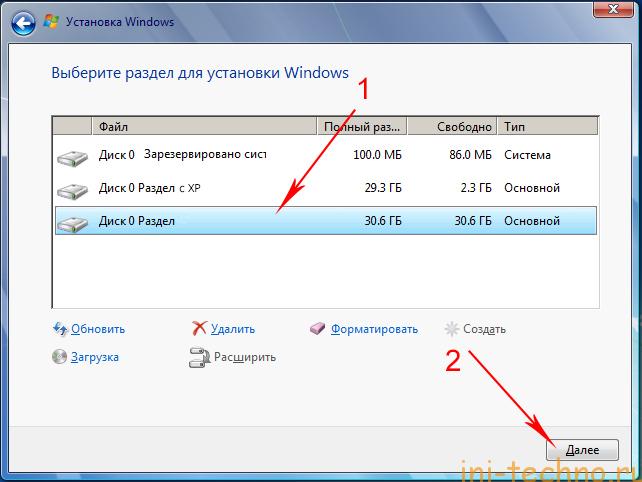


 Изменение параметров загрузки в Windows 7 (msconfig вместо boot.ini)
Изменение параметров загрузки в Windows 7 (msconfig вместо boot.ini)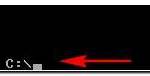 Восстановление операционной системы Windows XP через программу или диск
Восстановление операционной системы Windows XP через программу или диск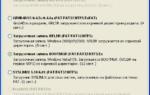 Можно ли перепрыгнуть с XP на Windows 10 и как выполнить обновление
Можно ли перепрыгнуть с XP на Windows 10 и как выполнить обновление Как убрать выбор загрузки операционной системы в Windows 10/7/8.1
Как убрать выбор загрузки операционной системы в Windows 10/7/8.1