Содержание
- 1 Редактирование через меню «Система»
- 2 Правка через утилиту «Конфигурация системы»
- 3 Точная настройка загрузки с помощью командной строки
- 4 Подключение виртуального жесткого диска (VHD)
- 5 Редактирование с помощью сторонних программ
- 6 Возможные проблемы и рекомендации
- 7 Меню загрузки в Windows 7
- 8 Меню загрузки Windows 8|8.1
- 9 Меню загрузки Windows 10
- 10 Убираем вторую операционную систему в меню загрузки
Стандартный загрузчик операционной системы Windows служит для выбора операционной системы или режима ее запуска. Чаще всего редактирование меню загрузки требуется при установке новой ОС поверх старой — лишняя запись заставляет каждый раз делать выбор между двумя системами, задерживая загрузку на 30 секунд или заставляя делать лишнее действие при запуске.
Старые версии Windows хранили всю загрузочную информацию в файле «boot.ini». Это обычный текстовый файл с несколькими строками данных, который хранился в корне диска С: и был скрыт.
Windows XP стал последней версией OS, в которой применялся это метод. В Win7 информация находится в специальном хранилище BCD (Boot Configuration Data), которое, в свою очередь, лежит в системной папке BOOT. Редактирование записей стало возможным следующими способами.
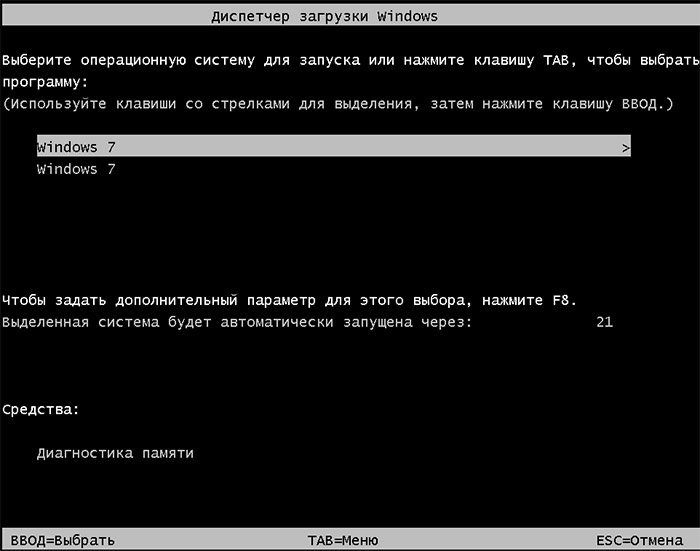
Редактирование через меню «Система»
Сильно урезанная версия настроек есть в подразделе «Загрузка» системного меню, которое находится в «Панели управления».
Шаг 1. Зайти в системные свойства компьютера. Это можно сделать двумя способами:
- кликнуть на иконку «Компьютер» правой кнопкой мышки, затем выбрать пункт меню «Свойства»;
Кликаем на иконку «Компьютер» правой кнопкой мышки, затем выбираем пункт меню «Свойства»
- осуществить переход через «Пуск» — «Панель управления» — «Система».
Открываем «Пуск», затем «Панель управления»
В режиме «Просмотр» выбираем значение «Крупные значки», открываем меню «Система»
Шаг 2. В открывшемся окне с описанием свойств компьютера и ОС перейти в «Дополнительные параметры системы», оттуда — в параметры «Загрузки и восстановления».
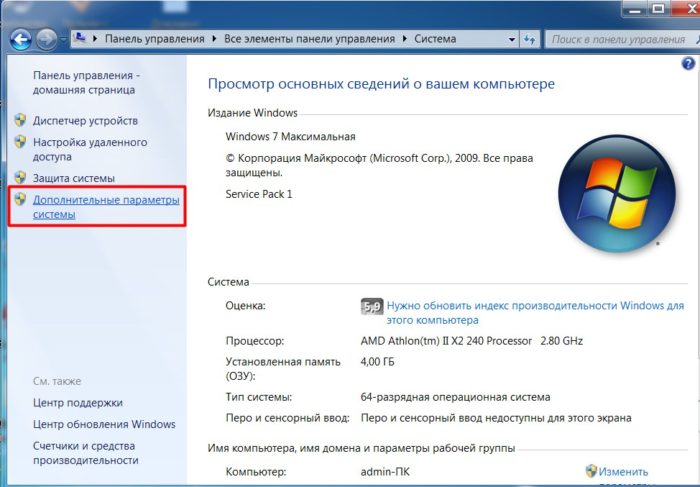
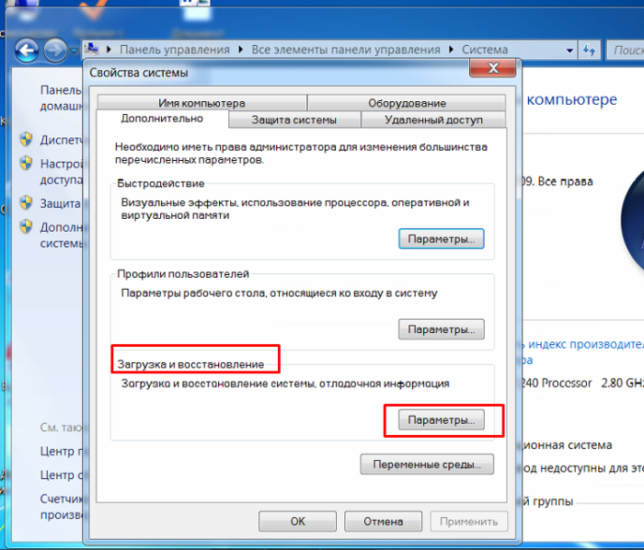
Шаг 3. В окне «Загрузка и восстановление» пользователю будут доступны следующие варианты:
- смена порядка запуска ОС по умолчанию;
- отключение выбора загрузки систем;
- выставление таймера на любой удобный срок.
В блоке «Загрузка операционной системы» настраиваем подходящие значения, нажимаем «ОК»
Справка! Несмотря на простоту и удобство этого способа, редактировать загрузочное меню таким образом нельзя, только выбирать настройки по умолчанию. Для прямых правок придется углубиться в системные приложения.
Правка через утилиту «Конфигурация системы»
Msconfig – специализированное приложение для настройки параметров OS от Майкрософт. Нужно в простых случаях, вроде лишней записи уже удаленной системы или автоматической загрузки Windows в безопасном режиме.
- Запустите меню «Выполнить» нажатием клавиш «Win+R», затем введите «msconfig» в появившейся строке, подтвердите действие кнопкой «ОК».
Вводим «msconfig» в появившейся строке, нажимаем «ОК»
- Это запустит стандартное приложение для настройки операционной системы. Выберите вкладку «Загрузка».
Выбираем вкладку «Загрузка»
- В данном окне можно осуществить следующий набор действий с загрузочным меню:
Окно для редактирования меню загрузки системы
- просмотр информации о существующих записях;
- изменение порядка загрузки по дефолту;
- выбор дополнительных опций запуска ОС;
- редактирование стандартного 30-секундного таймера при запуске;
- удаление строки из меню.
Выделяем ненужную систему щелчком мышки, нажимаем по кнопке «Удалить»
Справка! Здесь возможностей для редактирования заметно больше, однако добавить свою запись или изменить уже существующую все еще нельзя. Для полного доступа к загрузочному меню придется использовать командную строку.
Видео — Как отредактировать меню загрузки Windows 7
Точная настройка загрузки с помощью командной строки
Правка раздела начиная с Vista проводится через специальную утилиту bcdedit. Так как она находится в папке «System32» каталога Windows, для запуска у командной строки должны быть администраторские права.
Шаг 1. Наберите в поиске меню «Пуск» команду «cmd».
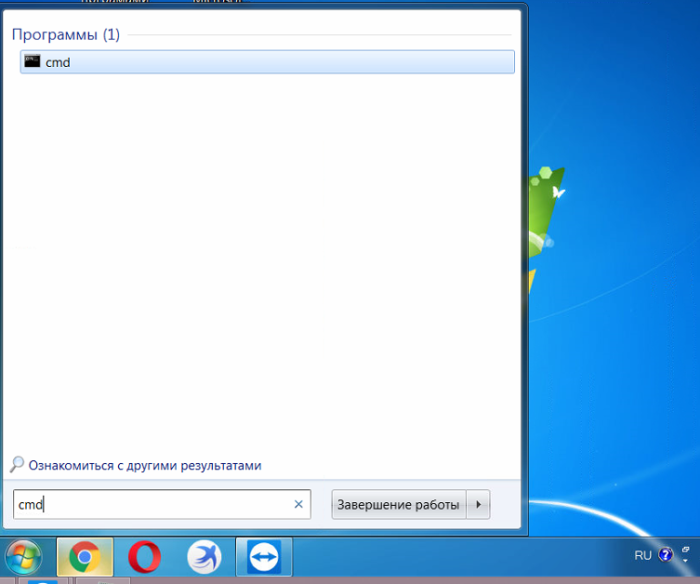
Шаг 2. После того, как поиск найдет системное приложение — кликните по нему правой кнопкой мышки и запустите от администратора.
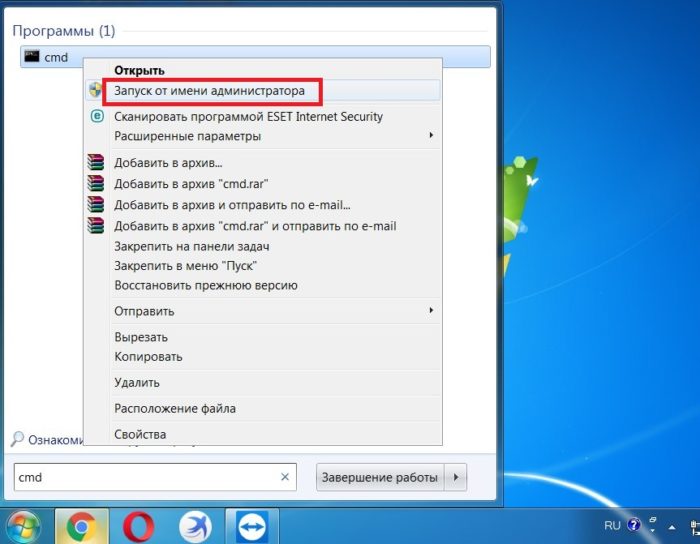
Важно! Запуск командной строки через «Win+R» – «cmd» подойдет только в случае, если вы уже работаете под админским аккаунтом. В ином случае у bcdedit не будет прав для редактирования.
Шаг 3. Дальнейшие действия в командной строке проводятся при помощи bcdedit. Введите команду для просмотра информации, хранящейся в загрузочном секторе, активируйте команду нажатием по кнопке «Enter».
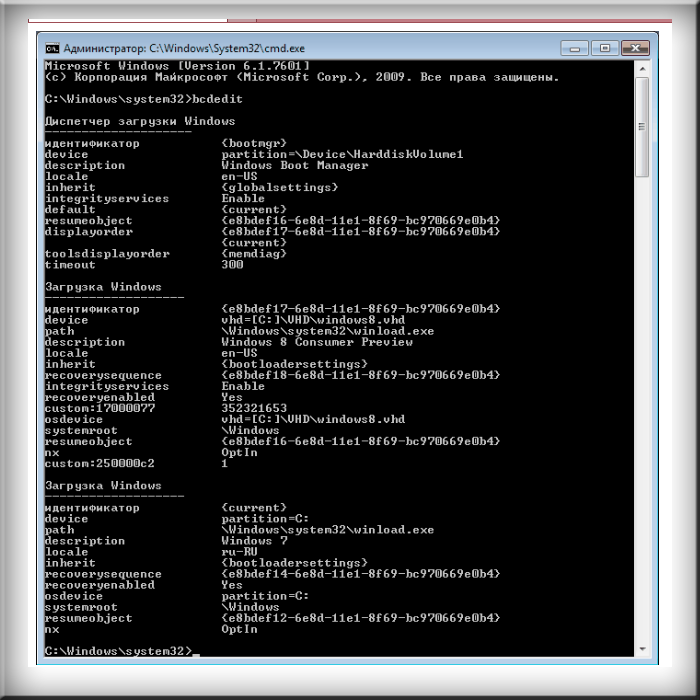
Важные для пользователя значения:
- идентификатор — код записи в меню, под (current) находится запущенная OS;
- device – системный диск, раздел или сетевой ресурс, на котором указывает запись;
- path – местонахождение файла winload.exe или другого загрузчика ОС;
-
description – название, отображаемое при загрузке.
Важные значения для загрузки Windows
В «Диспетчере загрузки» стоит выделить:
- default – стандартная система для запуска, выбирается для загрузки по истечению времени на выбор;
- timeout – время для автоматического пропуска меню при бездействии пользователя;
- displayorder – порядковое расположение записей в меню. Важные команды для «Диспетчера загрузки»
Для правки меню загрузки допишите после команды «bcdedit» следующие параметры и модификаторы:
- /default {идентификатор} — задать систему для загрузки по умолчанию; В команде «bcdedit /default» вместо «идентификатор» пишем идентификатор своей системы
- /timeout 00 – установить время ожидания до автоматической загрузки в секундах; Командой «bcdedit /timeout 00» устанавливаем время ожидания до автоматической загрузки в секундах
- /set {идентификатор} description ″Новая″ — смена названия записи; Команда bcdedit для смены названия записи
- /create /d ″Windows 7″ /application osloader — создать новую запись с выбором операционной системы и стандартного загрузчика; Команда bcdedit для создания новой записи с выбором операционной системы и стандартного загрузчика
- /set {идентификатор} device partition=K:— изменение установочного диска, часто требуется при переносе системы на другой HDD или SSD; Команда для изменения установочного диска, часто требуется при переносе системы на другой HDD или SSD
-
/delete {идентификатор} /cleanup — удаляет запись и очищает всю дополнительную информацию о ней из BCD; Команда для удаления записей и очищения всей дополнительной информации из BCD
Важно! При использовании упрощенного идентификатора, вроде default, в конце команды необходим параметр /f. Для 32-значного кода ключ не требуется.
- /export ″D:Save″ — сохранение загрузочного файла в указанном месте; Команда «bcdedit /export», с указанием своего диска, сохраняет загрузочные файлы в указанном месте
- /import″D:Save″ — восстановление из существующей копии;Команда «bcdedit /import» для восстановления из существующей копии
- /set {идентификатор} locale en-US — устанавливает язык меню. Русская локализация отмечается тегом «ru-Ru».
Для управления порядком загрузки используется команда «bcdedit /displayorder» с различными модификаторами. Проще всего для установки очереди будет использовать «/displayorder {идентификатор2} {идентификатор3} {идентификатор1}». Команда «/displayorder {идентификатор} /remove» удалит запись из списка выбора, оставив ее в самом файле.
Команда «bcdedit /displayorder» для установки очередиКоманда «bcdedit /displayorder» для удаления записей из списка выбора, оставив ее в самом файле
Чтобы получить полную справку по команде введите bcdedit или bcdedit.exe с ключом /?.
Для получения справки по команде вводим bcdedit или bcdedit.exe с ключом /?
Подключение виртуального жесткого диска (VHD)
Bcdedit позволяет работать и с виртуальными дисками, добавляя для них запись напрямую в загрузчик. Методика позволяет использовать виртуальную машину как обычную ОС, с возможностью запуска при старте компьютера:
Чтобы подключить VHD, нужно:
- Напечатать в консоли командной строки «bcdedit», запустить команду нажатием клавиши «Enter».Печатаем в консоли командной строки «bcdedit», запускаем команду нажатием клавиши «Enter
- Скопировать существующую запись командой «bcdedit /copy {current} /d ″Виртуальный диск″». В кавычках — название строки в загрузочном меню. Вводим команду «bcdedit /copy {current} /d ″Виртуальный диск″», жмем «Enter»
- Набрать «bcdedit /set {идентификатор} device vhd=[C:]storage.vhd», где «vhd» является ссылкой на расположение виртуального диска. Копируем и вставляем команду со своими данными, жмем «Enter»
- Повторить вторую команду еще раз, заменив «device» на «osdevice». Повторяем вторую команду еще раз, заменив device на osdevice, жмем «Enter»
- Подключить аппаратное обнаружение — «bcdedit /set {идентификатор} detecthal on».
- Через «bcdedit /displayorder {идентификатор} /addfirst» добавить запись в начало списка. Вводим команду, заменив «addlast» на «addfirst»
Редактирование с помощью сторонних программ
Если стандартные методы слишком неудобны или сложны, пользователь может установить сторонние менеджеры меню загрузок. Одной из таких программ является EasyBCD.
Интерфейс EasyBCD
EasyBCD работает с командной строкой напрямую, предоставляя пользователю следующие возможности:
- настройка мультизагрузки нескольких операционных систем (в том числе Ubuntu, OS X и других);
- загрузка ОС с флешки, сетевого диска, ISO-файла или виртуального диска;
- починка неисправного загрузчика Windows и откат до стандартного состояния;
- стандартные действия — переименование, удаление, смена порядка, скрытие.
Для установки нового загрузочного раздела:
- Перейдите в «Bootloader Setup», выберите диск, на котором находится операционная система и отметьте ее версию. Для XP и Vista/7 способы записи отличаются, поэтому не ошибитесь в выборе опций. После нажмите «Write MBR» для записи данных в сектор. Переходим в «Bootloader Setup», выбираем диск с системой, отмечаем ее версию, нажимаем «Write MBR»
- Добавление новой записи осуществляется в разделе «Add new entry». Там выбирается тип OS и название строки, а также автоматически детектируется необходимый носитель. После настройки необходимых параметров нужно кликнуть по опции «Add entry». В разделе «Add new entry» выбираем новую запись, нажимаем «Add Entry»
Приложение поддерживает все системы, начиная с Windows XP, весит около полутора мегабайт.
Возможные проблемы и рекомендации
При установке новой операционной системы в некоторых случаях загрузчик может полностью затираться — например, вместо Windows 7, 8 и 10 в меню будет отображаться только «десятка». Чтобы избежать подобных трудностей перед установкой новой ОС, всегда делайте копию загрузчика. Это займет всего пару минут и защитит от возможных проблем.
Рекомендации по решению проблем, возникающих при редактировании меню загрузок системы
Повреждение загрузочного сектора, ошибочные изменения или опечатки в системных адресах могут привести к проблемам с запуском Windows. Если вы планируете серьезные правки — сохраните бэкап загрузочного файла и оставьте до самого конца в меню первоначальную строку, переименовав ее в WORK, TEST или LEGACY. В случае, когда правки пройдут неудачно, эта строка может стать последним шансом загрузить Windows без дополнительных действий.
Не следует изменять параметры, если вы не понимаете точно, что именно они делают. Для большинства пользователей правки загрузочного меню нужны только для удаления раздражающего меню при запуске. Для этого не стоит запускать командную строку — воспользуйтесь первым или вторым способом, они ничем не хуже.
Справка! Дополнительную информацию по задаче можно найти в одном из русскоязычных блогов Майкрософт по ссылке https://news.microsoft.com/ru-ru/microsoft-blogi/.
Видео — Редактирование меню загрузки операционных систем
Чудесная встроенная утилита «Дополнительные варианты загрузки» в Windows является удобным средством, если в компьютере произошли неполадки, сбилась загрузка или неумелый пользователь в чём-то перемудрил. Главная задача этих «вариантов» — дать возможность системе загрузиться, а пользователю начать ею пользоваться. В разных версиях Windows, конечно же, вызов меню происходит неодинаково, поэтому наша статья будет помощником в данном вопросе. Кроме самого меню, мы рассмотрим, как можно его настроить, изменить или вообще удалить, если оно вам полностью не нужно.
Меню загрузки в Windows 7
Дополнительные варианты загрузки на «семёрке» появляются не просто так. Во-первых, они открываются после неудачного завершения работы системы. Во-вторых, когда требуется выбрать, какую систему загрузить сейчас. Последний вариант – вы вызвали меню клавишей F8 при запуске компьютера. Стандартное меню дополнительных загрузок в Windows 7 выглядит следующим образом:
Просмотрев доступные варианты, можно сразу сказать, что с первыми 3-4 всё более или менее понятно. Остается вопрос, что же означают другие. Рассмотрим их подробнее, чтобы потом не возникало вопросов, когда такое меню у вас будет открыто.
- Ведение журнала загрузки. Происходит запись, а точнее протоколирование в файл ntbtlog.txt. Подходит для пользователей, который свободно владеют командной строкой и знают, как потом этот файл посмотреть из консоли восстановления системы. В нём они увидят, какой файл или служба мешают нормальному запуску системы;
- Включение видеорежима с низким разрешением. Нужно только в том случае, если компьютер запускается, а монитор не отображает ничего после бут-анимации Виндовс. В таком режиме он точно покажет картинку, а уже через интерфейс пользователя можно будет разобраться, что же произошло с видеоадаптером и в каком месте сбились настройки;
- Последняя удачная конфигурация. Очень мощный вариант загрузки. Помогает в тех случаях, когда уже кажется, что без переустановки никак. Бывает так, что работает пользователь себе спокойно, а тут пропадает свет и компьютер тухнет (если нет защитного источника бесперебойного питания). В это время может произойти серьёзный сбой в системе, она будет повреждена и не сможет запуститься никак. В таком случае помогает последняя «надежда» — данный пункт меню дополнительных загрузок. Выгрузка происходит из сохранённого образа системы и таким образом происходит замена повреждённых компонентов системы в то состояние, которое было при последней удачной конфигурации;
- Режим восстановления служб каталогов – актуально для серверных версий;
- Режим отладки – актуально для программистов и тестировщиков;
- Отключить автоматическую перезагрузку при отказе системы – означает, что после следующей критической ошибки (к примеру, синего экрана смерти) не будет происходит автоматическая перезагрузка, а пользователь успеет записать код ошибки и попытаться найти варианты решения в Интернете через другое устройство;
- Отключение обязательной проверки… — пропуск проверки подписи. Актуально, если вы знаете точно, что из-за этого не получается войти в систему;
- Обычная загрузка – просто загрузиться система, как и раньше. Если в прошлый раз завершение работы было неудачно, то при выборе данного пункта загрузка может потерпеть крах.
Чтобы отключить меню дополнительных загрузок в Windows 7, нужно, чтобы компьютер уже был полноценно загружен. Переходим в «Компьютер», потом кликаем по пустому месту окна ПКМ (правой кнопкой мыши) и выбираем «Свойства». Затем нужно нажать «Дополнительные варианты системы» справа в новом окне. В новом окошке переходим во вкладку «Дополнительно» и нажимаем «Параметры» в области «Загрузка и восстановление».
Так вот, чтобы не появлялось больше это меню, снимаем галочку напротив «Отображать варианты восстановления», а если нужно, чтобы был пропуск и вариантов систем для загрузок, то снимаем галочку напротив «Отображать список ОС».
Меню загрузки Windows 8|8.1
В «восьмёрке» тоже есть такое же меню, как и в Windows 7, но немного симпатичнее и запускается не только при загрузке системы, но из-под работающей ОС. Для того, чтобы это сделать нужно закрыть все запущенные программы, иначе не получится попасть в перечень дополнительных вариантов загрузки Windows.
Для этого нажимаем на клавиатуре клавиши Windows + I и сбоку откроется новая панель. В ней выбираем «Выключение», затем зажимаем Shift на клавиатуре и выбираем «Перезагрузка». Откроется новый экран, на котором нужно будет поочерёдно выбрать: «Диагностика» — «Дополнительные параметры» — «Параметры» — «Перезагрузить».
После этих манипуляций откроется экран «Параметры загрузки» и вы увидите привычные варианты загрузки, как и в Windows 7.
Если оно у вас появляется каждый раз, когда вы включаете ПК, удалить его можно аналогично со способом, который представлен в предыдущем подпункте. Вообще, очень редко такое бывает на «восьмёрке», потому что по умолчанию в этой системе установлен промежуток в 200 мс между запуском компьютера и ОС.
Важное замечание: стрелками или курсором вы не сможете ничего выбрать из предложенных вариантов. Для навигации используются клавиши от F1 до F9.
Меню загрузки Windows 10
Теперь ознакомимся с тем, как попасть в меню дополнительных вариантов загрузки из-под Windows 10. В этом нет ничего сложного:
«Пуск» — «Параметры» — «Обновление и безопасность» — «Восстановление» — «Перезагрузить сейчас». Сразу после того, как вы кликните на кнопку «Перезагрузить», система самостоятельно закроет все незакрытые приложения и выдаст вам перечень вариантов. Работа с ними тоже будет производиться через клавиши F1-F9.
Отключить меню дополнительных вариантов загрузки можно аналогично с Windows 7, 8, 8.1, но, обычно, в этом нет необходимости, т.к. этот косяк не наблюдается в системе (сбой отображения дополнительных вариантов каждый раз при запуске ОС).
Хорошие статьи в продолжение:
comments powered by HyperComments
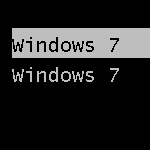
В этой короткой инструкции описано, как убрать второй Windows при загрузке. На самом деле, это очень легко. Кроме этого, если вы столкнулись с данной ситуацией, то возможно вас заинтересует и эта статья: Как удалить папку Windows.old — ведь эта папка на жестком диске занимает довольно-таки много места и, скорее всего, все, что было нужно вы уже сохранили.
Убираем вторую операционную систему в меню загрузки
Два Windows при загрузке компьютера
Действия не отличаются для последних версий ОС — Windows 7 и Windows 8, необходимо проделать следующее:
- После того, как компьютер загрузится, нажмите клавиши Win + R на клавиатуре. Появится диалоговое окно «Выполнить». В него следует ввести msconfig и нажать Enter (или кнопку ОК).
- Откроется окно конфигурации системы, в нем нас интересует вкладка «Загрузка». Перейдите на нее.
- Выберите ненужные пункты (если вы несколько раз переустанавливали Windows 7 таким образом, то этих пунктов может быть и не один-два), удалите каждый из них. Это никак не скажется на вашей текущей операционной системе. Нажмите «Ок».
- Вам будет предложено перезагрузить компьютер. Лучше это сразу сделать, чтобы программа выполнила необходимые изменения в загрузочной записи Windows.
После перезагрузки вы уже не увидите никакого меню с выбором из нескольких вариантов. Вместо этого сразу будет запущена та копия, которая была установлена последней (При этом, скорее всего, предыдущих Windows у вас и нет, о них были лишь записи в меню загрузки).
Используемые источники:
- https://pc-consultant.ru/raznoe/menju-zagruzki-windows-7/
- https://aback.one/kak-otklyuchit-menyu-dopolnitelnyx-variantov-zagruzki-windows-7-8-10.html/
- https://remontka.pro/ubrat-vtoroi-windows-iz-zagruzki/
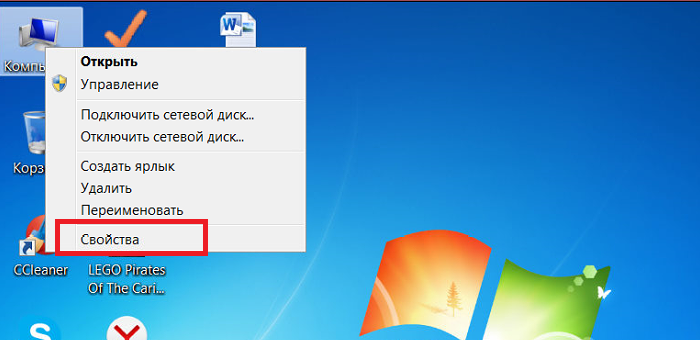 Кликаем на иконку «Компьютер» правой кнопкой мышки, затем выбираем пункт меню «Свойства»
Кликаем на иконку «Компьютер» правой кнопкой мышки, затем выбираем пункт меню «Свойства»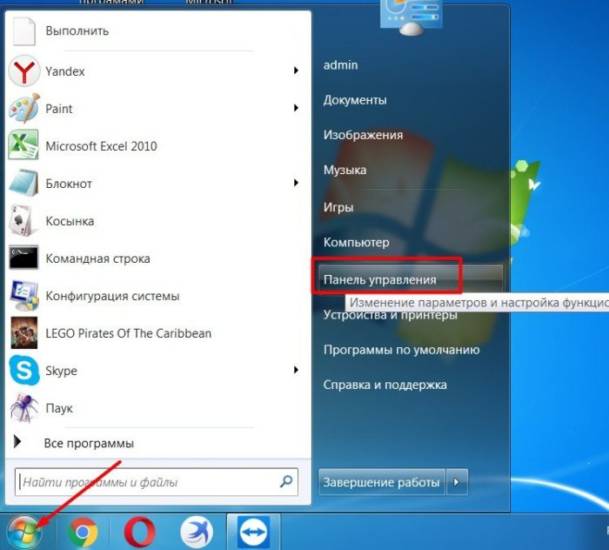 Открываем «Пуск», затем «Панель управления»
Открываем «Пуск», затем «Панель управления»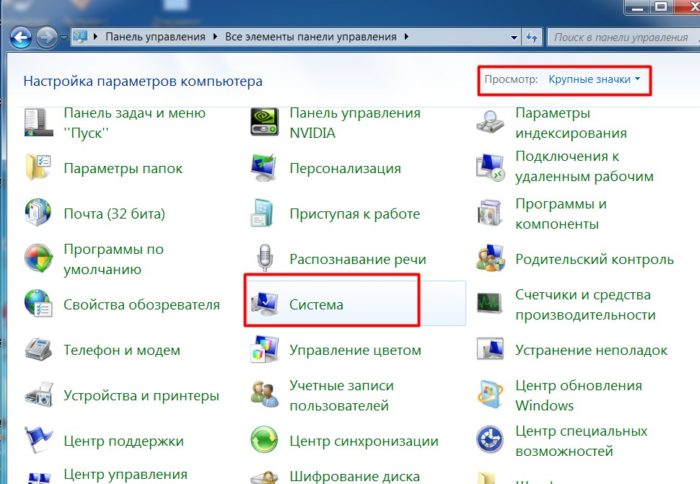 В режиме «Просмотр» выбираем значение «Крупные значки», открываем меню «Система»
В режиме «Просмотр» выбираем значение «Крупные значки», открываем меню «Система»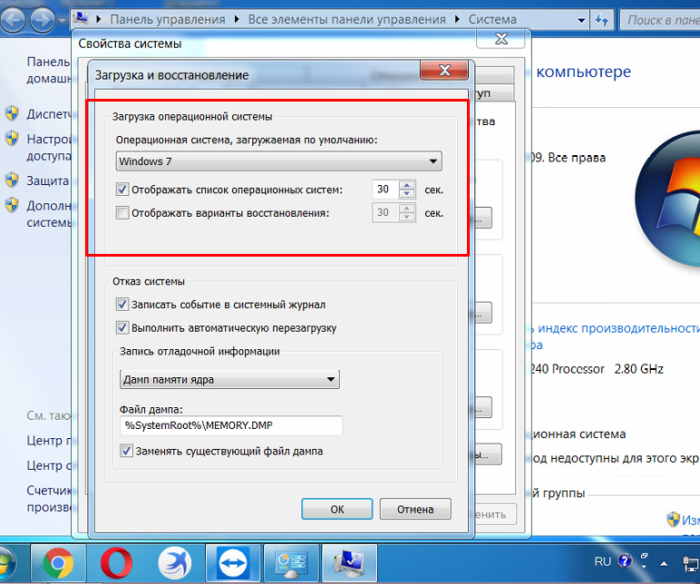 В блоке «Загрузка операционной системы» настраиваем подходящие значения, нажимаем «ОК»
В блоке «Загрузка операционной системы» настраиваем подходящие значения, нажимаем «ОК»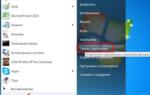 Как изменить порядок загрузки операционных систем Windows
Как изменить порядок загрузки операционных систем Windows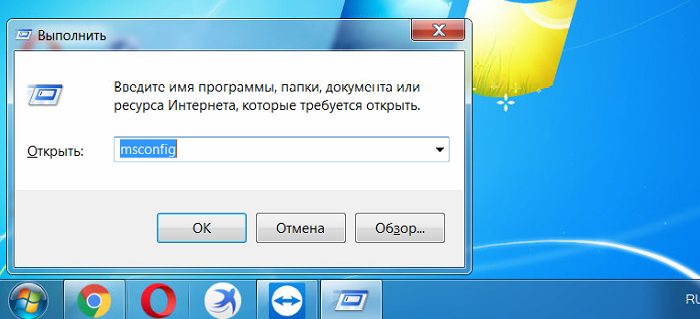 Вводим «msconfig» в появившейся строке, нажимаем «ОК»
Вводим «msconfig» в появившейся строке, нажимаем «ОК»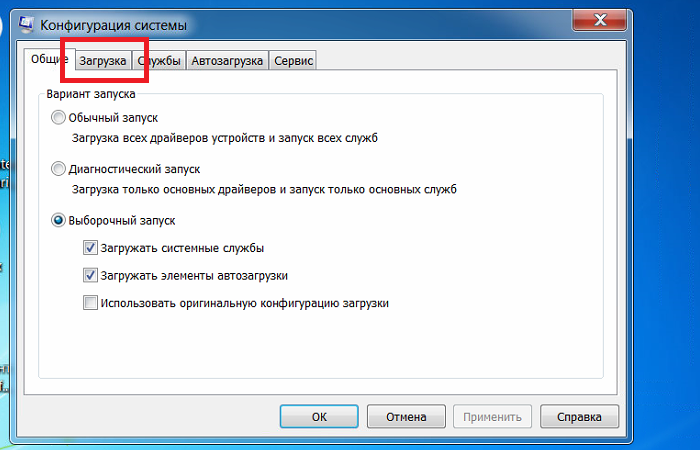 Выбираем вкладку «Загрузка»
Выбираем вкладку «Загрузка»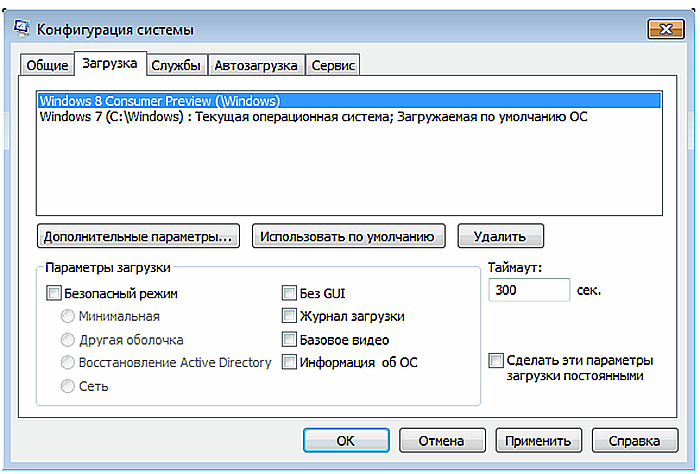 Окно для редактирования меню загрузки системы
Окно для редактирования меню загрузки системы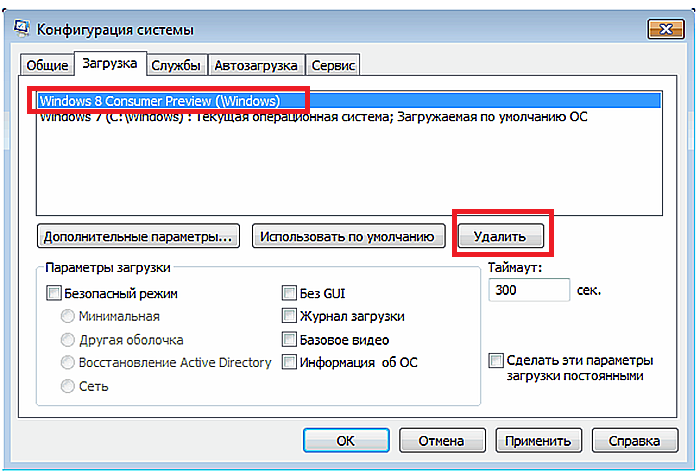 Выделяем ненужную систему щелчком мышки, нажимаем по кнопке «Удалить»
Выделяем ненужную систему щелчком мышки, нажимаем по кнопке «Удалить»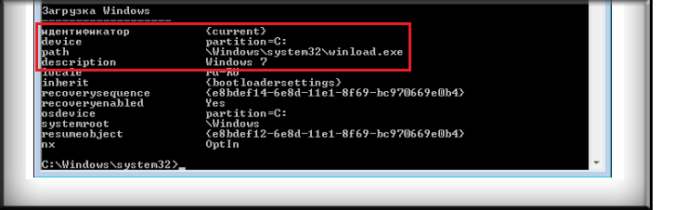 Важные значения для загрузки Windows
Важные значения для загрузки Windows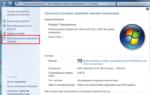 Редактирование загрузки нескольких операционных систем Windows
Редактирование загрузки нескольких операционных систем Windows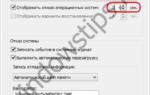 Как отредактировать меню загрузки windows 10
Как отредактировать меню загрузки windows 10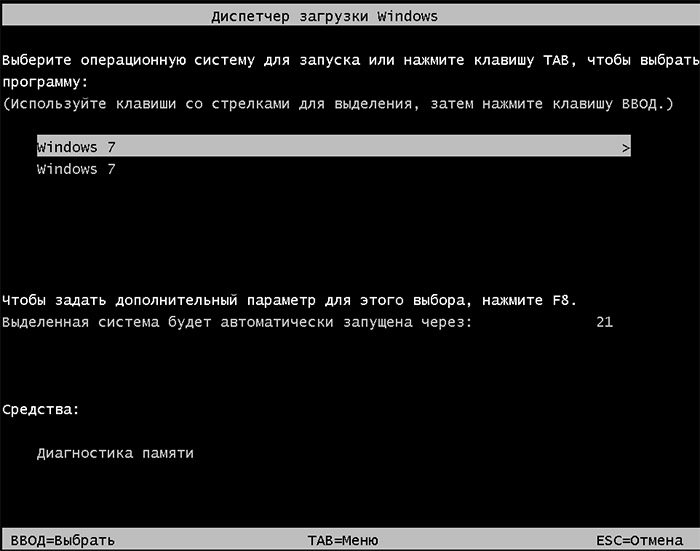

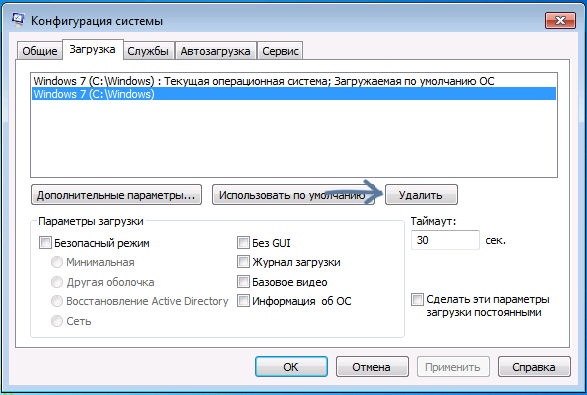



 Изменение параметров загрузки в Windows 7 (msconfig вместо boot.ini)
Изменение параметров загрузки в Windows 7 (msconfig вместо boot.ini) Рассмотрим как зайти в безопасный режим Windows 10 разными способами
Рассмотрим как зайти в безопасный режим Windows 10 разными способами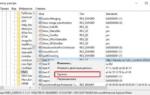 Как убрать выбор операционной системы при включении компьютера
Как убрать выбор операционной системы при включении компьютера Как загрузить последнюю удачную конфигурацию windows 10
Как загрузить последнюю удачную конфигурацию windows 10