Содержание
Автор: AleksPayne · 01.01.2018
Доброго времени суток. После перевода стационарных компьютеров и ноутбуков на десятый выпуск Виндовс у многих начались проблемы с работой мыши – она дёргается, притормаживает или вовсе пропадает. И меня это обстоятельство стороной не обошло. Поэтому на повестке дня вопрос: как быть, если после перехода на Windows 10 пропал курсор мыши или он работает нестабильно?
Механика
Для начала нужно исключить возможные механические причины возникновения неполадок:
- Если пропал курсор в Windows 10 на ноутбуке в первую очередь необходимо проверить исправность USB-разъёма и целостность провода.
- При торможении и прочем неадекватном поведении указателя при движении нужно обратить внимание на поверхность, по которой двигается мышь. Иногда причины достаточно тривиальны – повреждение и загрязнение коврика, налипание мусора на нижнюю часть мышки.
- Нестабильность работы хвостатого помощника может быть связана с перегреванием отдельных частей в процессоре (чаще видеокарты), воспользуйтесь пылесосом и удалите из системника пыль.
Драйвера
С механикой разобрались. А теперь давайте побеседуем о том, как быть, если после обновления в Windows 10 пропал курсор мыши, и не работает клавиатура.
Причины и решение:
- Если при переключении клавиатуры и мыши в другие USB-порты и перезагрузки компьютера проблема не исчезает, вероятней всего, во время своего апгрейда Виндовс не обновила драйвера для USB-контроллера. Можно попробовать установить их самостоятельно или обратиться к специалисту.
- Вполне вероятно, не обошлось без антивирусной программы от Касперского. По непонятным причинам иногда «страж» блокирует средства управления при обновлении. В таком случае при его отключении проблема исчезает.
- И мышка, и клавиатура могут быть просто отключены. Для включения нужно обратиться к соответствующему разделу в «Программах и компонентах» (Панель задач) и изменить настройки. Например, для мыши нужно отметить галочкой пункт «Отображать след указателя».
Клавиши
Иногда, чтобы указатель появился вновь, достаточно нажать одновременно две клавиши – Fn и ту, на которой изображён курсор (обычно T), так как пользователь сам случайно отключает его отображение подобным образом во время работы.
Реестр
Друзья, можно попробовать вернуть курсор мыши, обнулив его значение в реестре. Для этого:
- Запустить редактор реестра, для чего вписать в командной строке (R+Win) значение regedit.
- Открыть поочерёдно следующие каталоги:
- HKEY_LOCAL_MACHINE.
- SOFTWARE.
- Microsoft.
- Windows.
- CurrentVersion.
- Policies.
- System.
- Обнулить значение параметра EnableCursorSuppression.
- Перезагрузить ПК.
Ошибки
Итак, при очередном обновлении у вас пропал курсор мыши в Windows 10? Что делать в том случае, если все вышеперечисленные способы не помогают? Вероятно, причина кроется в ошибках самой операционной системы, к примеру, в результате атаки вирусами могли повредиться важные файлы в реестре.
sfc /scannow
Как правило, достаточно проверить систему специальной командой sfc /scannow, введённой в командную строку, подождать окончания «ремонта», выполнить перезагрузку компьютера.
Dism
Если же вышеописанная проверка не дала результатов, то стоит обратиться к утилите Dism, которая для обновления повреждённых файлов использует не внутренние возможности системы, а с помощью Центра обновлений загружает их извне (требуется подключение к сети). Для этого:
- В командной строке написать DISM.exe /Online /Cleanup-image /Restorehealth.
- Подождать окончания процесса и перезагрузить ПК.
Это всё, что я могу вам посоветовать для устранения проблем с курсором в десятой Виндовс. Если ничего не подействовало и мышь по-прежнему не отображается, то придётся переустанавливать систему полностью либо откатить на старую версию, когда неполадки ещё не наблюдались. Напишите мне о результате. До свидания.
Именно по этой причине когда человек понимает, что его устройство начинает хуже работать или не работает вовсе, он сразу бежит в сервисный центр или идет покупать новую мышку, так как без нее не обойтись. Но на самом деле, большинство проблем, которые возникают с проводным или беспроводным устройством можно относительно просто решить в домашних условиях или хотя бы самостоятельно диагностировать поломку и потом отнести в сервисный центр, чтобы там быстро починили, зная заранее, какая проблема. В этой статье мы расскажем, почему не работает мышь от компьютера и что с ней делать, а также разберемся, в чем может быть причина неполадок, если это беспроводное устройство.
Почему не работает проводная мышка
В первую очередь, для того, чтобы понять, в чем именно причина того, что не работает мышка — в устройстве или в вашем компьютере — нужно подключить его к другому компьютеру или к ноутбуку и проверить, как она будет работать там.
Вам может быть интересна наша статья о том, как сделать разгон оперативной памяти через БИОС, где мы сделали подробный разбор всех способов.
Если с другим персональным компьютером или ноутбуком у вас все оказалось хорошо и устройство нормально работает после проверки, то нужно попробовать вставить его в другой USB-порт своего компьютера. Как показывает опыт, чаще всего проблема заключается именно в нем. Если у вас PS/2 мышка, то лучше для вас будет купить специальный PS/2/USB переходник. Так вы сможете пользоваться устройством, подключая его через USB-порт на любом компьютере или ноутбуке. Стоит переходник недорого, а вы сможете использовать мышку и дальше, даже если поменяете компьютер — это намного удобнее и экономнее.
Интересно, что статически проблемы с мышкой чаще всего случаются у пользователей, чье устройство имеет PS/2 штекер. Дело в том, что такой вид штекеров состоит из множества контактов в виде маленьких штырей. И они могут легко гнуться, из-за чего весь провод перестает работать и мышка даже не горит. Это бывает, если не аккуратно вынимать или вставлять штекер в гнездо. Если у вас такой порт — внимательно осмотрите на наличие погнутых штырей. И, если найдете хотя бы немного изогнутый край, его нужно вернуть в нормальную позицию. В домашних условиях без специальных инструментов это можно сделать острым тонким предметом — подойдет даже ручка с не очень толстым стержнем. Можно воспользоваться пинцетом или тонким ножиком, если так вам будет удобнее.
Софт и конфликт устройств
Если дело не в том, что не работает порт и вы уже это проверили на другом ПК или на другом порте в своем ноутбуке — нужно посмотреть, светится ли светодиод на мышке. Если мышь горит, но не работает, то самая вероятная и частая причина — неполадка в софте. Первым делом нужно перезагрузить компьютер и попробовать еще раз подключить и воспользоваться мышкой.
Кроме того, иногда сбой в работе устройства случается из-за конфликта устройств. Когда после того, как вы установили какую-то программу резко перестает работать мышка. Чаще всего, она при этом светится. Иногда это случается и из-за того, что компьютер заражен вирусом.
Первым делом в такой ситуации нужно проверить компьютер антивирусом. И, если он найдет какую-то опасность — вылечить программу или полностью “убить”. В случае, когда никакого вредоносного ПО не обнаружено, нужно удалить программу, которую вы установили перед тем, как мышка перестала работать или откатить систему до ранней даты.
Если после перезагрузки ничего не работает — нужно установить драйвер, скорее всего, он просто слетел. Возможно, в коробке, в которой вы покупали мышку, есть мини-диск с драйвером, но многие современные производители так уже не делают потому что это дорого. Они загружают драйвера на официальный сайт и любой пользователь может скачать их себе на компьютер и пользоваться мышкой этой компании.
Попробуйте зайти на сайт производителя мышки и найти драйвера, а после этого скачать их. Обычно, они устанавливаются самостоятельно после скачивания и все делается за пару минут почти без вашего участия. После обновления драйверов мышка должна начать работать.
Повреждение провода
В теории причина того, что не работает проводная мышь для компьютера может заключаться в повреждении провода. Но это случается не так часто, так как провод мышки не поддается большому механическому воздействию. Хотя, если он у вас проведет так, что сильно сгибается под углом или вы имеете привычку сильно дергать мышку на себя — то провод и правда может быть поврежден. Также если у вас дома есть животное, которое свободно гуляет по квартире, то оно могло погрызть часть провода и устройство перестало работать.
В любом случае, как вариант, нужно это проверить. Для этого отсоедините провод и внимательно осмотрите и прощупайте его на каждом миллиметре. Если вы нашли неисправность — то отнесите мышку в сервисный центр. Там вам за небольшие деньги поменяют или спаяют провод, это дело нескольких минут.
Кнопки и колесико
Кроме провода и софта проблема может быть в том, что не работает кнопка или мышка не реагирует на движение колесика. Если у вас не работает кнопка — чаще всего проблема в механике. В этом случае придется перепаивать микросхему. Это не выгодно, долго и сложно. Легче купить новую мышь, она обойдется вам в такую же сумму, а, может, даже дешевле.
Если же у вас заедает колесико, то чаще всего причина в том, что внутрь устройства после долгой эксплуатации попало много грязи — пыль, крошки и микрочастицы волос, смешанные с частицами пота и кожного сала забили колесико и оно не работает так, как должно. В таком случае нужно разобрать мышку и очистить ее от всего лишнего, что успело накопиться за долгие годы. Приготовьтесь к тому, что там будет много неприятных липких частиц, волос и прочего. Когда вы почистите все с помощью ватной палочки — колесико должно начать работать нормально.
Если у вас на боках мышки есть дополнительные кнопки и они не работают (чаще всего такие кнопки бывают на более дорогих — игровых моделях мышек, так как кнопки используются для дополнительного управления в играх), нужно установить для них отдельный драйвер.
Иногда такие драйвера идут на мини-дисках в комплекте с мышкой, но чаще всего они просто скачиваются на сайте производителя как обычные драйвера для мышки. Их также просто установить — установка происходит после скачивания практически без вашего участия.
Если работает плохо
В случае, когда мышка работает не совсем адекватно: прыгает, не может встать на место, которое вы отмечаете, в этом чаще всего виновата грязь снизу на мышке. Если у вас до сих пор шариковое устройство, то это очень вероятная причина. Но если снизу все чисто и ничего не залеплено комками пыли, то проблемы могут быть с настройками. В этом случае можно попробовать настроить чувствительность мышки.
Обратите внимание на то, что если мышка не работает или плохо работает в какой-то тяжелой программе или игре, то скорее всего, причина проблемы кроется в настройках игры или программы. Погуглите конкретную игру и разберитесь, как в настройках убрать эту неполадку.
Почему беспроводная мышка не работает
Если беспроводная мышь не работает, то причина, как и с проводной, может быть либо в аппаратной неисправность — так происходит, когда мышка не подключается или не заряжается. Кроме того, проблема может быть в программной части. В таком случае мышка горит, но не работает. Давайте подробнее разберем каждую из возможных проблем.
Почитайте о том, как раздать Wi-Fi с ноутбука, это может пригодиться вам в любой момент.
Если после включения компьютера беспроводная мышь не работает, но сзади горит светодиод, скорее всего причина в программном обеспечении. Первым делом перезагрузите компьютер. Если это не помогло — скачайте с сайта производителя вашей мышки драйвера именно для этой модели и поставьте на свой компьютер.
Также в мышке, которая работает без провода, могла сесть батарейка или закончиться заряд. В таком случае на работу светодиода еще хватает, а на нормальное полноценное функционирование уже нет. Стоит проверить это. Помните о том, что даже новый элемент питания может негативно сказаться на работе устройства — если он условно слишком сильный, то мышка может не работать.
Кроме того, если вы открыли заднюю крышку устройства и увидели, что батарея окислилась — есть белый налет, то мышку смело можно выбрасывать — починить ее дороже, чем купить новую в несколько раз.
- На нормальную работу мышки также влияют различные загрязнения. Нужно проверить все снаружи и убрать грязь с колесика, между кнопок прочистить тонкой иголкой или другим тонким предметом, который пролезет между кнопками. Также особое внимание стоит уделить линзе на мышке. Нужно просто протереть нижнюю поверхность устройства сухой тряпочкой и продуть линзу.
- Если у вас не работает беспроводная мышка, стоит проверить, включен ли Bluetooth-адаптер. Этот адаптер передает сигнал, который необходим для правильной работы устройства. Если иконка мигает и показывает вам, что адаптер работает, но устройство не реагирует на ваши движения, это предупреждение от мышки о том, что необходима переустановка драйверов. Они легко скачиваются на официальном сайте производителя.
- Проблема может быть в вирусах. Некоторые из них блокируют работу внешних устройств и сильно усложняют жизнь владельцу телефона. Стоит проверить компьютер с помощью антивируса или использовать мастер устранения проблем на Windows. Программа должна найти проблемы и неполадки и поможет справиться с ними или “вылечить” файл, зараженный вирусом.
- Иногда проблему с беспроводной мышкой может решить смена порта, в который вы вставляете адаптер. Гнездо может просто не работать. Также может не работать сам адаптер или переходник. Если дело в нем — его можно попробовать найти в магазинах техники, это будет стоить дешевле, чем новая мышка.
- Это невероятно, но многие просто забывают переключить кнопку On/Off. Иногда она случайно переключается, если ее задеть. Иногда ее переключает ребенок. Поэтому, даже если вы уверены, что у вас была включена мышка, на всякий случай переверните ее и посмотрите, действительно ли это так. Переверните вашу мышку и убедитесь, что перевели кнопку в положение включено.
Выводы
В этой статье мы постарались разобрать все возможные причины того, почему не работает мышка, а также рассказать, как можно решить эту проблему с разными видами устройства.
Если ни один из способов реанимировать мышку не работает — не расстраивайтесь по пустякам. Возможно, ее починят в сервисном центре за небольшие деньги. Если же нет — то покупка мышки не обойдется вам в большую сумму. На первое время можно взять самую дешевую модель, а потом купить новую и качественную, если нет денег на новое устройство в данный момент.
Обратите внимание на то, что если вы недавно купили мышку в магазине, вам не стоит пытаться ее чинить — чаще всего устройство находится на гарантии, а если вы будете разбирать ее самостоятельно, то вам в магазине откажут в починке или замене устройства на новое. Проверьте мышку простыми способами, но ничего не раскручивайте. Если она не работает — отнесите ее в магазин по гарантии и потребуйте возврата или починки. Однако прежде, чем нести в магазин посмотрите условия гарантии и проверьте, если ли там опция починки именно вашей неполадки, в противном случае вам придется долго разбираться с поддержкой.
Если у вас есть вопросы или вы знаете другие причины того, почему не работает устройство и как решить эту проблему — пишите это в комментарии и делитесь опытом с другими пользователями.
01 сентября 2016
Приветствую всех!
Не так давно наблюдал очень занятную (даже забавную) картину: на работе один парень, когда у него перестала работать мышка, стоял и не знал, что делать — не знал даже как выключить ПК… Между тем, скажу я вам, многие действия, которые пользователи делают с помощью мышки — можно легко и быстро выполнять с помощью клавиатуры. Я даже скажу больше — скорость работы повышается в разы!
Мышь, кстати, я ему починил довольно быстро — так, собственно, и родилась тема этой статьи. Здесь хочу привести несколько советов, что можно попытаться сделать для восстановления работы мыши…
Кстати, я буду считать, что мышка у вас вообще не работает — т.е. даже не двигается указатель. Таким образом, буду приводить в каждом шаге кнопки, которые нужно нажать на клавиатуре, чтобы выполнить то или иное действие.
Проблема №1 — совсем не двигается указатель мышки
Это самое плохое, наверное, что могло произойти. Так как некоторые пользователи просто не готовились к такому совсем . Многие даже не знают, как в этом случае зайти в панель управления, или запустить фильм, музыку. Будем разбираться по порядку.
1. Проверка проводов и разъемов
Первое что рекомендую сделать — это проверить провода и разъемы. Провода часто перегрызаются домашними животными (кошки, например, любят это делать), случайно перегибаются и т.д. Многие мыши, когда их подключаешь к компьютеру, начинают светиться (внутри горит светодиод). Обратите на это внимание.
Так же проверьте USB порт. После того, как поправили провода, попробуйте перезагрузить компьютер. Кстати, так же на некоторых ПК есть порты на лицевой стороне системного блока и на задней — попробуйте мышку подключить к другим USB портам.
В общем-то, базовые истины, которыми многие пренебрегают…
2. Проверка батарейки
Это относится к беспроводным мышкам. Попробуйте, либо поменять батарейку, либо зарядить ее, затем проверьте снова.
Проводная (слева) и беспроводная (справа) мыши.
3. Устранение неполадок мыши через мастер, встроенный в Windows
В ОС Windows есть специальный мастер, который как раз предназначен для поиска и автоматического устранения разнообразных проблем с мышкой. Если у мыши горит светодиод, после ее подключения к ПК, а она все равно не работает — то нужно попробовать использовать это средство в Windows (перед покупкой новой мышки).
1) Сначала открываем строку выполнить: жмете одновременно кнопки Win+R(либо кнопку Win, если у вас Windows 7).
2) В строке выполнить пишите команду Control и жмете Enter.
Выполнить: как открыть панель управления Windows с клавиатуры.
3) Далее нажимаете несколько раз кнопку TAB (слева клавиатуры, рядом с Caps Lock). Можно помочь себе стрелками. Задача здесь простая: нужно выделить раздел «Оборудование и звук«. На скрине ниже показано, как выглядит выделенный раздел. После выделения — просто нажмите клавишу Enter (таким образом откроется этот раздел).
Панель управления — оборудование и звук.
4) Далее таким же образом (кнопки TAB и стрелки) выделите и откройте раздел«Устройства и принтеры».
5) Далее при помощи кнопок TAB и стрелок выделите мышь, а затем нажмите сочетание кнопок Shift+F10. Затем у вас должно появиться окно свойств, в котором будет заветная вкладка «Устранение неполадок» (см. скриншот ниже). Собственно, открывайте ее!
Чтобы открыть такое же меню: выделите мышку (кнопка TAB), потом нажмите на кнопки Shift+F10.
6) Далее действуйте согласно указанием мастера. Как правило, полная его проверка и устранение проблем занимает 1-2 мин.
Кстати, после проверки никаких инструкций может для вас и не быть, а проблема ваша будет устранена. Поэтому, в конце проверки нажмите кнопку завершить и перезагрузите ПК. Возможно, после перезагрузки все будет работать…
4. Проверка и обновление драйвера
Бывает такое, что Windows неправильно определяет мышь и устанавливает «не тот драйвер» (либо просто произошел конфликт драйверов. Кстати, перед тем, как мышь перестала работать, вы не устанавливали никакое оборудование? Возможно ответ-то вы уже знаете?!).
Чтобы определить, все ли в порядке с драйвером, необходимо открытьдиспетчер устройств.
1) Нажимаете кнопки Win+R, затем вводите команду devmgmt.msc (скриншот ниже) и жмете на Enter.
2) Должен открыться «диспетчер устройств». Обратите внимание, нет ли желтых восклицательных знаков, напротив разного рода оборудования (особенно напротив мыши).
Если такой знак есть — значит у вас просто нет драйвера, либо с ним проблема (такое часто бывает с разнообразными дешевыми китайскими мышками от неизвестных производителей).
3) Чтобы обновить драйвер: просто при помощи стрелок и кнопки TAB выделите свое устройство, затем нажмите кнопки Shift+F10 — и выберите «обновить драйвера» (скрин ниже).
4) Далее выбираете автоматическое обновление и ждете, пока Windows проверит и установит драйвера. Кстати, если обновление не поможет — попробуйте удалить устройство (и драйвер вместе с ним), а затем вновь его установить.
5. Проверка мыши на другом ПК, ноутбуке
Последнее, что я порекомендую при подобной проблеме — это проверить мышь на другом ПК, ноутбуке. Если она и там не заработает — большая вероятность, что ей пришел конец. Нет, можно попробовать в нее залезть с паяльником, но что называется «овчинка — не стоит выделки«.
Проблема №2 — зависает указатель мышки, двигается быстро или медленно, рывками
Бывает такое, что на время указатель мышки, как бы зависает, а затем продолжает движение (иногда просто двигается рывками). Происходить такое может по нескольким причинам:
- слишком сильная загрузка ЦП: в этом случае, как правило, компьютер тормозит вообще в целом, многие приложения не открываются и т.д.;
- системные прерывания «работают», нарушая стабильность работы ПК (об этом так же по ссылке выше);
- проблемы с жестким диском, диском CD/DVD — компьютер никак не может считать данные (думаю, многие замечали это, особенно, когда вынимаешь проблемный носитель — и ПК, как буд-то отвисает).;
- некоторые типы мышек «требуют» специальных настроек: например, игровая компьютерная мышь Logitech MX Master — может вести себя нестабильно, если не убрана галочка с повышенной точности указателя. К тому же, может потребоваться установка утилит, идущих на диске в комплекте к мышке (лучше их установить все, если наблюдаются проблемы). Так же рекомендую зайти в настройки мышки и проверить все галочки.
Как проверить настройки мыши?
Открываете панель управления, далее заходите в раздел «Оборудование и звук». Затем открываете раздел «Мышь» (скрин ниже).
Далее откройте вкладку «Параметры указателя» и обратите внимание на:
- скорость движения указателя: попробуйте изменить ее, часто слишком быстрое движение мыши сказывается на ее точности;
- повышенная точность установки указателя: поставьте или уберите галочку напротив этого пункта и проверьте мышку. Иногда, эта галочка является камнем преткновения;
- отображать след указателя мышки: если включить эту галочку, вы будете наблюдать, как на экране остается след от перемещения мыши. С одной стороны некоторым пользователям будет даже удобно (например, указатель можно быстрее найти, или, если вы снимаете для кого то видео с экрана — показать как перемещается указатель), с другой стороны — многие эту настройку считают за «тормоза» мышки. В общем, попробуйтевключить / выключить.
Свойства: Мышь
Так же еще один совет. Иногда зависает мышка, подключенная к USB порту. Если у вас на компьютере есть PS/2 — то попробуйте использовать небольшой переходник и подключить USB к нему.
Переходник для мышки: usb—>ps/2
Проблема №3 — срабатывает двойной (тройной) щелчок (либо не работает 1 кнопка)
Эта проблема, чаще всего, появляется у старой мышки, которая уже изрядно поработала. И чаще всего, должен заметить, происходит с левой кнопкой мышки — так как на нее ложиться вся основная нагрузка (хоть в играх, хоть при работе в ОС Windows).
Кстати, у меня на блоге уже была заметка на эту тему, в которой я советовал, как просто можно избавиться от этого недуга. Речь шла о простом способе: поменять местами левую и правую кнопки у мыши. Делается это быстро, особенно, если вы раньше когда-нибудь держали в руках паяльник.
Замена правую на левую кнопки мыши.
Если не держали — варианта два: просить соседа или знакомого, кто примерно этим занимается; либо идти в магазин за новой…
Кстати, так же как вариант, можно разобрать кнопку мышки, затем достать медную пластинку, почистить ее и подогнуть. Подробно об этом рассказывается здесь (правда, статья на английском, зато по картинкам все понятно): http://www.overclockers.com/mouse-clicking-troubles-diy-repair/
PS
Кстати, если у Вас периодически включается и отключается мышь (что тоже, кстати, не редкость) — 99% проблема в проводе, который периодически отходит и теряется подключение. Попробуйте его закрепить скотчем (например) — таким образом мышка прослужит вам еще не один год.
Так же можно залезть с паяльником, предварительно отрезав 5-10 см. провода в «нужном» месте (где случился перегиб), но это советовать не буду, так как для многих пользователей — эта процедура сложнее, чем поход в магазин за новой мышкой…
Совет по поводу новой мыши. Если вы любитель новомодных стрелялок, стратегий, экшенов — вам бы подошла какая-нибудь современная игровая мышь. Лишние кнопки на корпусе мыши помогут повысить микро-контроль в игре и более эффективно раздавать команды и управлять своими персонажами. К тому же, если одна кнопка «полетит» — всегда можно переложить функцию одной кнопки на другую (т.е. переназначить кнопку (об этом писал выше в статье)).
Удачи!
Источник
Используемые источники:
- https://itswat.ru/windows10-mouse-cursor/
- https://geekon.media/ne-rabotaet-myshka-ot-kompjutera-osnovnye-problemy-i-ih-reshenija/
- https://pomogaemkompu.temaretik.com/970917728962218452/chto-delat-esli-myshka-ne-rabotaet-ustranenie-nepoladok-myshi/

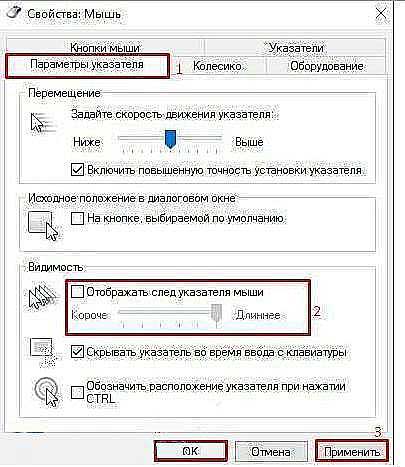
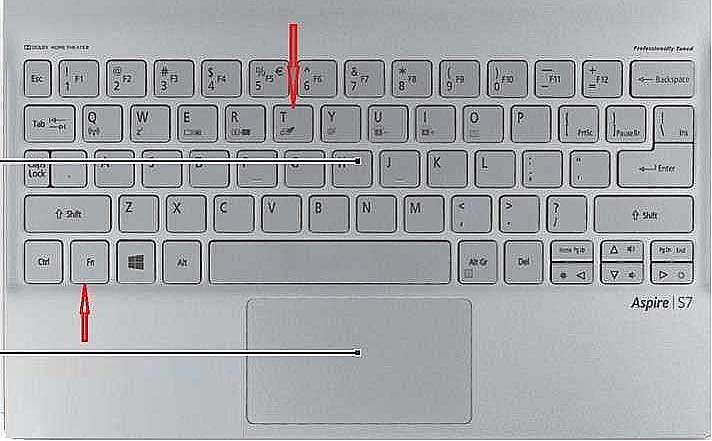
 Что делать если не работает мышка на ноутбуке
Что делать если не работает мышка на ноутбуке



 Почему не работает мышь на ноутбуке или мышка?
Почему не работает мышь на ноутбуке или мышка?
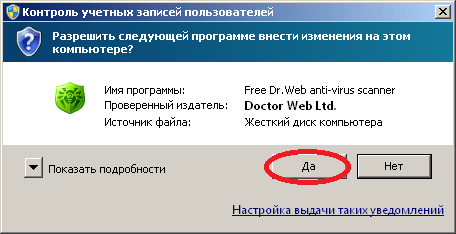
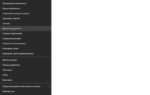 Почему не работает колесико у мышки: как исправить и что делать?
Почему не работает колесико у мышки: как исправить и что делать?






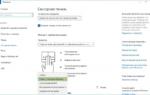 Управляем курсором мыши без мыши. А вы не знали что так можно?
Управляем курсором мыши без мыши. А вы не знали что так можно?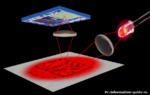 Виды компьютерных мышек: как правильно выбрать качественную
Виды компьютерных мышек: как правильно выбрать качественную Как подключить беспроводную мышь к ноутбуку или компьютеру?
Как подключить беспроводную мышь к ноутбуку или компьютеру?