Содержание
- 1 Вращение, перелистывание тремя пальцами, вертикальная прокрутка, масштабирование и прочие функции тачпада на ноутбуке. Описание и использование сенсорной панели.
- 1.1 Как начать
- 1.2 Касание легким ударом пальца
- 1.3 Щелчки
- 1.4 Перетаскивание с фиксацией
- 1.5 Включение функции вертикальной прокрутки
- 1.6 Включение функции горизонтальной прокрутки
- 1.7 Включение ChiralScrolling
- 1.8 Масштабирование щипком
- 1.9 Прокрутка двумя пальцами
- 1.10 Вращение
- 1.11 Перелистывание тремя пальцами
- 2 Как пользоваться тачпадом
- 2.1 Фото тачпада
- 2.2 1. Прокрутка страницы вверх или вниз
- 2.3 2. Прокрутка страницы вправо или влево
- 2.4 3. Вызов контекстного меню
- 2.5 4. Отображение всех запущенных приложений
- 2.6 5. Закрытие панели диспетчера окон
- 2.7 6. Минимизация всех окон
- 2.8 7. Восстановление минимизированных окон
- 2.9 8. Переключение между открытыми окнами
- 2.10 9. Вызов панели поиска
- 2.11 10. Увеличение или уменьшение масштаба
Вращение, перелистывание тремя пальцами, вертикальная прокрутка, масштабирование и прочие функции тачпада на ноутбуке. Описание и использование сенсорной панели.
В данной статье описаны функции тачпада Synaptics. Речь пойдёт об устройстве именно этой компании, так как она являлась разработчиком классической сенсорной панели и первой внедрила тачпад в ноутбук после трекбола.
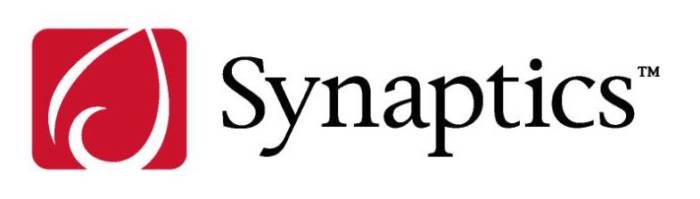
Как начать
Все функции тачпада на ноутбуке можно включить или отключить полностью или каждую по отдельности.
Найти настройки тачпада можно кликнув по значку правой клавишей мыши в системном трее.
Далее перейдя в закладку Параметры устройства и далее Параметры уже на самой закладке. Здесь же можно изменить скорость движения курсора (sensitivity, как иногда говорят геймеры), скорость прокрутки, скорость реакции устройства на двойное нажатие.
Касание легким ударом пальца
Если функция активна, касание легким ударом пальца выполняет то же действие, что и нажатие левой кнопки мыши. Когда этот флажок снят, нажатие манипулятором (щелчок) можно выполнить только кнопками устройства TouchPad™.
«Касание легким ударом пальца» производится следующим образом: необходимо быстро прикоснуться к поверхности устройства TouchPad™ и затем быстро убрать палец.
Наилучший результат достигается при быстром, легком касании. Слишком сильные или медленные касания менее эффективны.
Выполните «Касание легким ударом пальца» один раз, чтобы имитировать одинарный щелчок мыши, либо быстро повторите жест два раза, чтобы имитировать двойной щелчок.
Щелчки
По умолчанию кнопки функционируют так же, как кнопки мыши для данного указывающего устройства.
Если этот флажок не установлен, то кнопки будут отключены, и нажатие на них не будет производить никакого действия, при этом нажатие указывающим устройством можно будет осуществить только при помощи лёгкого быстрого касания.
Также кнопки можно перепрограммировать на выполнение других действий. Например, в качестве действия, выполняемого при нажатии правой кнопки, можно установить команду «перейти на веб-страницу в браузере, заданном по умолчанию».
Таким образом, каждый раз после нажатия правой кнопки, на указывающем устройстве будет автоматически запускаться браузер по умолчанию, после чего будет загружаться заданная страница.
Перетаскивание с фиксацией
Когда эта функция включена, объекты можно перетаскивать по экрану на большие расстояния с использованием нескольких движений пальца.
Если включено «Перетаскивание с фиксацией», действие перетаскивания не прекращается, когда пользователь отрывает палец от поверхности TouchPad™.
Чтобы отпустить объект и окончить перетаскивание, выполните пальцем повторное легкое касание поверхности TouchPad™.
Включение функции вертикальной прокрутки
Установите этот флажок, чтобы включить вертикальную прокрутку. Вертикальная прокрутка выбранного окна или элемента осуществляется перемещением пальца вверх или вниз по правому краю устройства TouchPad.
Включение функции горизонтальной прокрутки
Установите этот флажок, чтобы включить горизонтальную прокрутку в окнах, имеющих горизонтальную полосу прокрутки.
Горизонтальная прокрутка выбранного окна или элемента осуществляется перемещением пальца влево или вправо по нижнему краю устройства TouchPad.
Включение ChiralScrolling
Эта функция позволяет осуществлять непрерывную прокрутку одним плавным круговым движением. Скорость прокрутки зависит от скорости движения пальца.
Чтобы включить эту функцию, установите флажок «Включить ChiralRotate™».
Чтобы воспользоваться функцией ChiralScrolling:
- Поместите палец в целевую зону. Целевой зоной для прокрутки вверх или вниз является правая сторона устройства TouchPad™. Целевой зоной для прокрутки влево или вправо является нижний край устройства TouchPad.
- Чтобы прекратить прокрутку и вернуться в режим указателя, поднимите палец с поверхности устройства.
Масштабирование щипком
Жест «Масштабирование щипком» позволяет пользоваться функцией масштабирования во многих приложениях.
С помощью жеста «Масштабирование щипком» можно выполнять те же действия, которые выполняются с помощью колеса прокрутки в стандартных приложениях Windows, поддерживающих масштабирование с использованием колеса прокрутки в сочетании с клавишей CTRL.
Установите флажок «Масштабирование щипком», чтобы включить возможность масштабирования при помощи жеста «щипок». Чтобы узнать, как выполнить этот жест, просмотрите учебный видеоролик.
Для получения наилучшего результата, выполняйте жест кончиками пальцев.
Прокрутка двумя пальцами
Функция «Прокрутка двумя пальцами» позволяет производить вертикальную и горизонтальную прокрутку из любого места на поверхности устройства TouchPad™.
Поместите два пальца на устройство TouchPad™, а затем проведите ими по его поверхности в желаемом направлении.
Для осуществления прокрутки пальцам не обязательно находиться на участке прокрутки.
Вращение
Функция «Вращение» позволяет удобными жестами вращать фотографии и другие объекты.
Перелистывание тремя пальцами
Жест «Перелистывание тремя пальцами» улучшает навигацию в самых разных приложениях. Жест можно использовать для просмотра страниц в Интернете или для просмотра фотографий в программе для фотопросмотра.
При выполнении этого жеста пальцы должны находиться на некотором расстоянии друг от друга.
Установите флажок Включить перемещение границы при прокрутке, если при достижении пальцем края устройства TouchPad требуется продолжение прокрутки.
Функция отключения тачпада при подключении USB описана в статье: Возможности драйвера для тачпада Synaptics.
Тачпад (touchpad) – используется в ноутбуке для управления курсором на экране и является аналогом компьютерной мыши. Имеет вид сенсорной панели рядом с клавиатурой.
Ввод управляющих команд осуществляется с помощью касания к сенсорной поверхности. Различные виды касания передают и разные команды аналогично управлению мышкой.
Тачпад имеет вид прямоугольника со скругленными краями. Может быть встроенный или подключаться отдельно.
Как пользоваться тачпадом
Управление через тачпад мы передаем используя касания, либо проводя пальцами по поверхности touchpad. Каждое такое касание или движение имеет значение определенной команды.
Возможности встроенного тачпада зависят как от драйвера, так и от аппаратной реализации. Это влияет на набор жестов управления, мультитач, управление.
Как пользоваться тачпадом на ноутбуке представим через список стандартного набора команд:
- Короткое касание одним пальцем – левая кнопка мыши
- Двойной щелчок одним пальцем – двойное нажатие левой кнопки мыши
- Незавершенное двойное нажатие и скольжение одним пальцем – перетаскивание и выделение
- Нажатие двумя пальцами (короткое) – правая кнопка мыши
- Короткое нажатие тремя пальцами – средняя кнопка мыши
- Скольжение двумя пальцами – вращение колеса мыши
- Скольжение пальцем по краю сенсорной панели слева или справа – вертикальная прокрутка
- Скольжение пальцем по краю сенсорной панели сверху или снизу – горизонтальная прокрутка
- Скольжение двух пальцев или навстречу друг другу или друг от друга – увеличение или уменьшение
- Касание одним пальцем и движение круговое вокруг первого вторым пальцем – переворот
- Легкое касание тремя пальцами и движение справа налево или наоборот — перелистывание
Как работает тачпад? Сенсорная панель ноутбука состоит из емкостных датчиков, так что они образуют сетку на поверхности. Контроллер измеряет все емкости на панели и записывает в память. Затем периодически их сравнивает с текущими значениями, этот период считывания информации с поверхности является одной из характеристик тачпада. Касание пальца изменяет емкость между двумя датчиками, эта емкость измеряется и так определяется точно положение пальца на поверхности. Степень изменения емкости говорит о силе нажатия пальцем.
Из-за малого разрешения сетки датчиков с помощью тачпада ноутбука невозможно выполнять точные работы, например, в графических редакторах или в серьезных играх. Но для обычной работы на ноуте возможностей touchpad для управления указателем мыши вполне достаточно.
Фото тачпада
Английское слово touchpad состоит из двух слов touch – касание и pad – поверхность (панель). Касаясь к сенсору, пользователь может управлять курсором. Внизу сенсорной поверхности могут находиться кнопки для имитации трех кнопок мыши (левая, правая и колесо).
Чтобы наглядно понять, что такое тачпад на ноутбуке представим несколько фото.
</span>Что такое touchpad в ноутбуке обновлено: 5 ноября, 2016 автором:
Прежде всего, следует знать, что Windows 10 разрабатывалась с прицелом на то, что она будет использоваться на устройствах, оборудованных новыми высокоточными сенсорными панелями. Однако в настоящее время такие панели ещё не получили широкого распространения, и на большинстве ноутбуков применяются обычные тачпады. Поэтому далеко не все жесты, описанные ниже, будут доступны именно на вашем устройстве.
Проверить, какой тачпад установлен в вашем компьютере, можно по следующему адресу: «Пуск» → «Параметры» → «Устройства» → «Мышь и сенсорная панель». Если у вас есть высокоточная сенсорная панель, то вы увидите запись об этом в разделе «Сенсорная панель». Но даже если у вас обычный тачпад, не расстраивайтесь — многие жесты будут доступны и вам, нужно только немного поэкспериментировать, чтобы выяснить, какие именно.
1. Прокрутка страницы вверх или вниз
Прикоснитесь двумя пальцами к сенсорной панели и проведите вверх или вниз.
2. Прокрутка страницы вправо или влево
Прикоснитесь двумя пальцами к сенсорной панели и проведите ими по горизонтали в нужную сторону.
3. Вызов контекстного меню
Тап двумя пальцами вызовет контекстное меню, которое появляется обычно по правому клику мышкой. В некоторых моделях сенсорных панелей этого же можно добиться тапом в правом нижнем углу тачпада.
4. Отображение всех запущенных приложений
Проведите тремя пальцами снизу вверх, чтобы перед вами появилась панель с уменьшенными изображениями окон запущенных программ (Alt + Tab). Вы можете простым свайпом влево или вправо переключиться в нужное приложение.
5. Закрытие панели диспетчера окон
Этот жест действует противоположно предыдущему. Если на вашем экране отображается панель переключения приложений, то этот жест спрячет её.
6. Минимизация всех окон
Если у вас открыто несколько окон, то свайп вниз тремя пальцами по тачпаду минимизирует их и покажет рабочий стол.
7. Восстановление минимизированных окон
Действие, противоположное предыдущему. Если вы свернули в панель задач окна приложений, то этот жест восстановит их исходное состояние.
8. Переключение между открытыми окнами
Свайп влево или вправо тремя пальцами позволит вам последовательно переключаться между несколькими открытыми окнами.
9. Вызов панели поиска
Сделайте тап тремя пальцами, чтобы перед вами появилась панель поиска Windows 10 или виртуальный голосовой помощник Cortana (в тех странах, где доступна эта функция).
10. Увеличение или уменьшение масштаба
Прикоснитесь двумя пальцами к сенсорной панели, а затем начните разводить их или сводить. Этот жест позволяет не только менять масштаб отображения изображений в просмотрщиках и графических редакторах, но и работает во многих браузерах, позволяя быстро изменять размер текста на странице.
Как я уже отмечал выше, данные жесты поддерживаются далеко не во всех конфигурациях. Но бывает и так, что некоторые из них просто отключены производителем в настройках драйвера тачпада. Поэтому не поленитесь открыть свойства устройства («Панель управления» → «Сенсорная панель») и активировать нужные вам функции.
А какие жесты сенсорной панели вы чаще всего используете в Windows 10?
Используемые источники:
- https://hpc.by/all_features_of_touchpad
- https://planshetniypc.ru/touchpad-v-noutbuke.html
- https://lifehacker.ru/touchpad-windows-10/

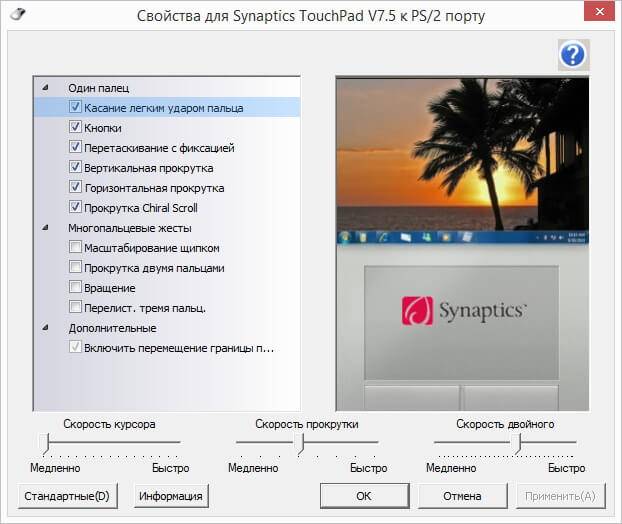
 Как отключить тачпад на ноутбуке. Пошаговые инструкции: 7 способов выключения!
Как отключить тачпад на ноутбуке. Пошаговые инструкции: 7 способов выключения! Как отключить тачпад на ноутбуке при подключении мыши?
Как отключить тачпад на ноутбуке при подключении мыши?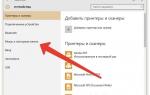 Настройка тачпада на ноутбуке Windows 7
Настройка тачпада на ноутбуке Windows 7





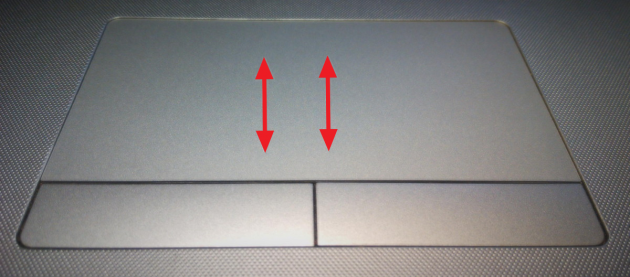
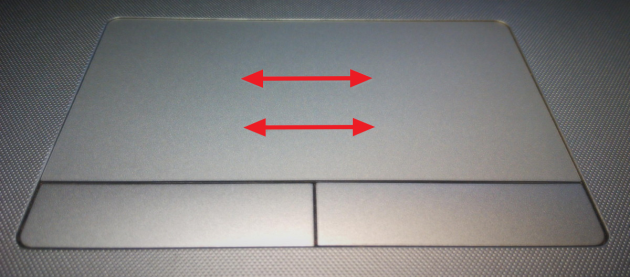
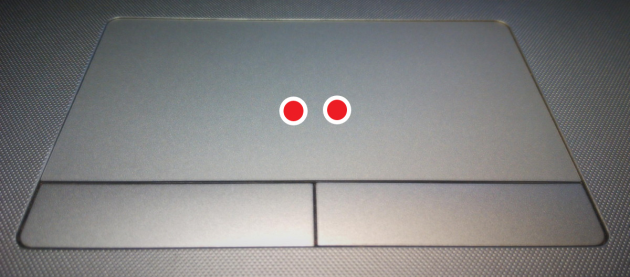
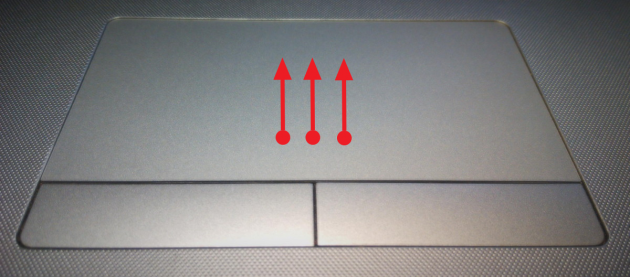
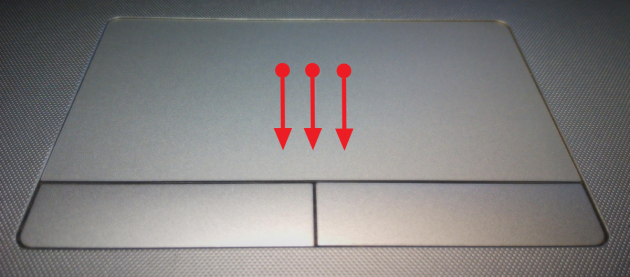
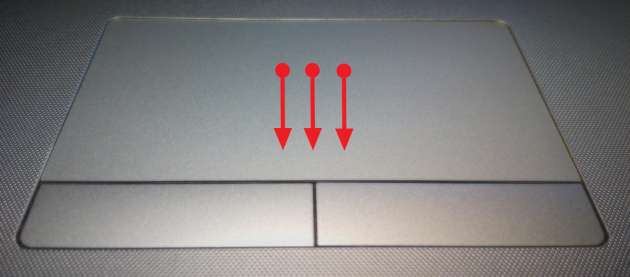

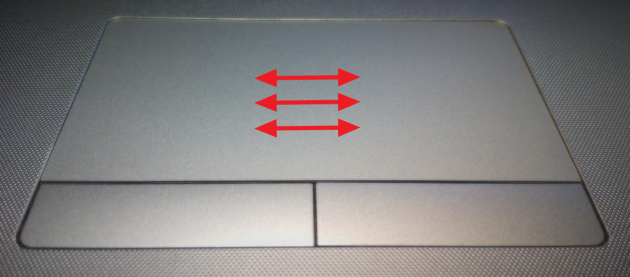
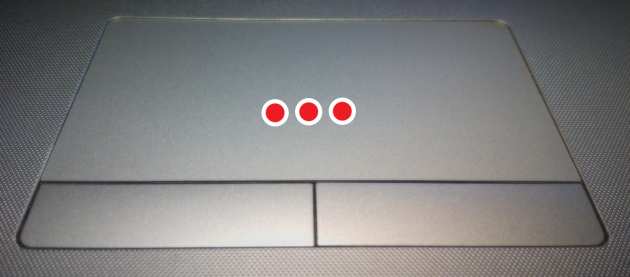
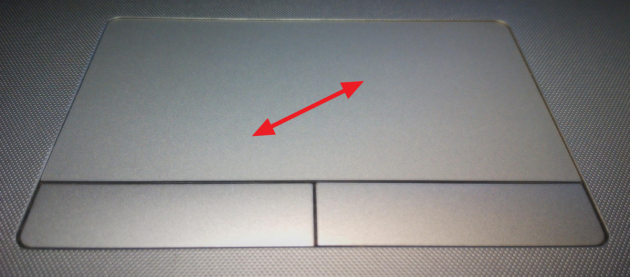



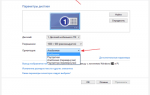 Инструкция: что делать, если не работает тачпад (сенсорная панель) на ноутбуке
Инструкция: что делать, если не работает тачпад (сенсорная панель) на ноутбуке Как отключить тачпад на ноутбуке (срабатывают случайные нажатия, когда работаю за ноутбуком с мышкой)
Как отключить тачпад на ноутбуке (срабатывают случайные нажатия, когда работаю за ноутбуком с мышкой) Как включить тачпад на ноутбуке Самсунг
Как включить тачпад на ноутбуке Самсунг Как перезагрузить ноутбук без мышки: посредством нажатия определённых клавиш или принудительными методами
Как перезагрузить ноутбук без мышки: посредством нажатия определённых клавиш или принудительными методами