Содержание
Windows делает много работы в фоновом режиме, когда Вы завершаете работу, перезапускаете или выходите из своей учетной записи. Процесс гарантирует, что все Ваши данные о работе и приложении будут сохранены до отключения оборудования.
Проверка Windows при выходе из пользователя (при выключении)
Когда Вы сообщаете компьютеру о завершении или перезагрузке, Windows сначала проверяет, не работают ли какие-либо другие учетные записи пользователей Windows. Это происходит, когда Вы блокируете сеанс Windows и регистрируетесь с другой учетной записью пользователя перед тем, как выходить.
Если Windows заметит, что еще один пользователь еще не вышел из системы, Вы увидите сообщение «Кто-то все еще использует этот компьютер». Этот другой пользователь может потерять любые несохраненные данные в открытых приложениях, если Вы принудительно перезапустите систему. Обычно лучше остановиться здесь и позволить другому пользователю войти в систему, сохранить его работу и выйти из системы перед закрытием.
Windows позволяет Вам нажать «Завершить работу» в любом случае, если Вы уверены, что у другого пользователя нет открытых приложений с несохраненными данными. Это принудительно закроет другую учетную запись пользователя, закрыв все открытые приложения. Все несохраненные данные будут потеряны.
Если Вы являетесь единственным вошедшим пользователем, Вы не увидите это сообщение, и Windows перейдет к следующему шагу.
Windows сообщает программам, чтобы сохранить их работу и закрыть
Перед тем, как Вы завершаете работу на своем ПК, Windows сообщает всем Вашим открытым программам, что нужно сохранить работу и закрыть. Это также происходит, когда Вы завершаете работу или перезагружаете компьютер.
В частности, Windows отправляет сообщение WM_QUERYENDSESSION в каждое открытое окно. Она не просто принудительно закрывает открытые программы. Программы говорят, чтобы сохранить свою работу и закрыться им может потребоваться некоторое время, прежде чем сделать это. Вот почему иногда может потребоваться некоторое время, чтобы выключить или выйти из компьютера.
Программы могут «блокировать» этот процесс, говоря, что им нужен пользовательский ввод от Вас. Например, у программы могут быть открытые файлы, которые необходимо сохранить. Вы увидите сообщение «Это приложение не позволяет выключить компьютер», если приложение запрашивает ввод. Приложение также может отображать пользовательское сообщение здесь с помощью функции ShutdownBlockReasonCreate.
Читайте также Как открыть панель управления в Windows 10
Если Вы видите это сообщение, Вы должны нажать «Отменить», проверить приложение, сохранить свои данные и закрыть его самостоятельно. Вы также можете продолжить, нажав «Завершить работу в любом случае» или «Выйти в любом случае».
Обратите внимание, что Windows закрывает другие приложения по мере их готовности. Итак, если у Вас открыто десять приложений, и только одно из них не позволяет Вам завершить работу, Вы увидите только одно приложение, если Вы нажмете «Отменить» здесь. Windows уже закрыла остальные девять приложений.
В Windows 10 Windows также запомнит, какие окна приложений были открыты, и попробует повторно открыть их при следующем входе в компьютер.
Выход из Windows
После того, как все Ваши открытые программы сохранили свои данные и выключились, Windows выведет Вас из системы. Весь сеанс Windows, принадлежащий Вашей учетной записи пользователя, завершен, и никакие открытые программы не будут продолжать работать под Вашей учетной записью пользователя.
Многие отдельные действия идут на чистое выключение из Windows. Например, содержимое утилит реестра вашей учетной записи пользователя обычно хранится в памяти. Когда вы выходите из системы, они сохраняются на диске. Они будут загружены в память при следующем входе в систему.
Множество отдельных действий переходят в чистый выход из Windows. Например, содержимое реестра Windows учетной записи пользователя обычно хранится в памяти. При выходе они сохраняются на диске. Они будут загружены обратно в память при следующем входе.
Если Вы просто выходите из системы, Windows возвращает Вас на экран входа, чтобы Вы могли войти в систему как другой пользователь. Если Вы завершаете или перезапускаете систему, Windows продолжает процесс отключения.
Выключение Windows
После того, как Windows завершает выход пользователей, он содержит только себя. Windows сообщает всем системным службам и собственным процессам о необходимости чистого завершения работы, сохраняя все необходимые данные на диск. В частности, она отправляет сообщение SERVICE_ACCEPT_PRESHUTDOWN всем запущенным службам. После предупреждения службы получают сообщение SERVICE_ACCEPT_SHUTDOWN. Затем служба имеет 20 секунд, чтобы очистить и завершить работу, прежде чем Windows принудительно завершает работу.
Читайте также Как загрузиться в безопасном режиме в Windows 8 или 10 (простой способ)
Windows 10 также сохранит состояние Вашего ядра Windows на диск. Это похоже на частичный спящий режим. При следующем запуске ПК Windows может перезагрузить сохраненное ядро и быстрее загрузиться, пропуская медленный процесс инициализации оборудования. Эта функция называется «Быстрый запуск».
Windows также будет работать с любыми доступными обновлениями Windows во время последних частей процесса выключения. Windows выполняет различные задачи обновления при выключении, перед запуском ПК и в фоновом режиме во время работы.
Когда все будет сделано, Windows очистит Ваш твердотельный накопитель или жесткий диск, ожидая сигнал «все чисто», который указывает, что все данные системы были сохранены на физическом диске. Все программное обеспечение было полностью отключено, и все Ваши данные сохранены на диске.
Windows отключает компьютер
Наконец, Windows отправляет сигнал выключения ACPI на Ваш компьютер. Это говорит о том, что Ваш компьютер отключается физически. Процесс завершения работы завершен.
Если Вы когда-либо использовали Windows 95, Вы помните дни перед сигналом выключения ACPI. На этом этапе Windows отображала сообщение «Сейчас можно безопасно отключить компьютер», и Вам нужно было нажать кнопку физического питания самостоятельно. Стандарт ACPI (Advanced Configuration and Power Interface), впервые выпущенный в 1996 году, позволяет Windows отключать ПК.
Это работает иначе, чем при использовании режима сна или гибернации. В режиме сна Ваш компьютер будет оставаться включенным в очень маломощном режиме. В режиме гибернации, Ваш компьютер будет сохранять все свое состояние системы на диск и восстановит его, когда Вы включите его еще раз.
После окончания работы на компьютере необходимо его выключить. Чтобы корректно завершить работу компьютера и при этом дать программам сохранить изменения следует не просто отключать компьютер выдергиванием шнура питания. Существует несколько способов завершения работы компьютера.
Откройте меню «Пуск» и нажмите на кнопку «Завершение работы«. В этом случае операционная система начнет автоматически закрывать открытые приложения и сохранять изменения системных файлов. При этом завершение пользовательских приложений, где требуется ручное сохранение (например, MS Word), несохраненные данные не будут сохранены на диск. После завершения всех программ и служб компьютер отключится.
Также вы можете завершить работу нажатием кнопки питания, расположенной на системном блоке. Не путайте кнопку питания с кнопкой включения блока питания, которая располагается на задней стенке корпуса рядом с местом подключения кабеля электропитания.
Чтобы при нажатии на кнопку питания компьютер выключался необходимо настроить ее действие в плане электропитания. Для его настройки откройте раздел «Электропитание» в Панели управления компьютера. Слева будет пункт «Действие кнопки питания«, где можно выбрать, что будет происходить при ее нажатии. Выберете в выпадающем списке пункт «Завершение работы«. Теперь компьютер можно выключать простым нажатием кнопки питания.
Другим способом завершения работы компьютера является закрытие крышки ноутбука или нетбука. При этом в разделе «Электропитание» следует изменить или настроить действия при закрытии крышки. Вы можете установить режим сна или вовсе завершить работу компьютера. Все зависит от ваших нужд. Режим сна позволяет сохранить также и пользовательские данные и несохраненные документы, а также, что немаловажно, быстро запустить компьютер без стартовой загрузки операционной системы. Это удобно, когда вам следует быстро отлучиться на несколько минут или часов, а потом снова возобновить работу.
Читайте также: Что такое LiveCD
Но, не смотря на то, что спящий режим очень удобный, выключать полностью компьютер необходимо. Это связано с работой аппаратной части. При подключении новых устройств желательно производить перезапуск системы, чтобы корректно определить устройства. Но это не касается тех устройств, которые подключаются через порты USB.
Наконец-то! После долгого рабочего дня, проведенного за компьютером, что может быть лучше, чем выключить его и отправиться заниматься более увлекательными вещами? Но процесс выключения компьютера в Windows 10 отличен от нажатия кнопки на системном блоке, как можно было бы предположить.
На ваше рассмотрение предлагается несколько вариантов: блокировка, выход из системы, спящий режим, перезагрузка и, наконец, завершение работы. Каждая из команд предназначена для разных сценариев поведения пользователя, основанных на длительности его отсутствия на рабочем месте. Согласитесь, отойти от компьютера всего на несколько минут и покинуть рабочее место на несколько дней — это совершенно неравнозначные действия.
Далее мы детально остановимся на двух вариантах развития событий — кратковременном отсутствии на рабочем месте и возвращении к компьютеру через день после завершения предыдущего сеанса работы. Если же вас мало интересуют различия описанных ниже способов выключения компьютера, то просто выполните следующие действия.
- Откройте меню Пуск и щелкните в левом нижнем его углу на опции Завершение работы или Выключение.
- Выберите в раскрывающемся меню команду Завершение работы.
- Если компьютер воспротивится немедленному завершению работы, указав на существование незавершенных действий и несохраненных результатов работы, то воспользуйтесь командой перехода в спящий режим.
В двух следующих разделах мы рассмотрим несколько наиболее распространенных сценариев завершения работы компьютера.
Опытные пользователи знают еще об одном, альтернативном, способе завершения работы: щелкните правой кнопкой мыши на кнопке Пуск и выберите в появившемся на экране контекстном меню команду Завершение работы или выход из системы, после чего щелкните в раскрывающемся подменю на опции Завершение работы.
Кратковременное завершение работы
В Windows 10 при кратковременном отсутствии на рабочем месте можно воспользоваться тремя вариантами завершения работы. Выключение компьютера даже при непродолжительном уходе с рабочего места может быть вызвано как желанием обеспечить остальным сотрудникам офиса максимально комфортные условия труда, так и желанием скрыть содержимое экрана от назойливых коллег. Чтобы, уходя с рабочего места на короткий перерыв, сделать правильный выбор, выполните следующие действия.
- Щелкните на кнопке Пуск, чтобы открыть главное меню.
- Щелкните в левом верхнем углу меню Пуск на аватаре пользователя. На экране появится раскрывающееся меню со следующими командами управления учетной записью текущего пользователя.
- Изменить параметры учетной записи. Эта команда приводит к запуску приложения Параметры с отображенным экраном настроек учетных записей компьютера. С его помощью, например, изменяется аватар или пароль локальной учетной записи.
- Заблокировать. Предполагает предотвращение доступа к компьютеру во время непродолжительного отсутствия пользователя, например в связи с покупкой чашечки кофе. В результате ее выполнения на заблокированном экране отображается специально заданное графическое изображение. Для разблокировки экрана вам нужно нажать любую клавишу и ввести известный только вам пароль. Windows 10 снимет блокировку и отобразит на экране вашу рабочую среду в том состоянии, в котором она была до вашего ухода.
- Выход. Выберите этот вариант, если на компьютере зарегистрирован пользователь, которому нужно предоставить срочный доступ к нему. Windows 10 сохранит вашу работу и отобразит экран входа в систему, на котором вводятся учетные данные другого пользователя.
- Другая учетная запись. Под именем вашего пользователя, отображается список имен других зарегистрированных в системе пользователей. Если одному из них понадобился компьютер для выполнения срочной задачи, а вы как раз собирались пойти пообедать, то щелкните на соответствующем имени в меню Пуск. После подтверждения другой учетной записи паролем на экране появится настроенный для нее рабочий стол, готовый к работе. Завершив работу, ваш коллега должен выйти из системы, а вы — войти в нее повторно, чтобы продолжить выполнение незавершенных задач.
Каждая из описанных выше команд гарантирует сохранность текущих рабочих данных во время вашего отсутствия за компьютером. Они становятся доступными сразу же после вашего возвращения на рабочее место. По окончании длинного рабочего дня вам лучше завершить работу компьютера совсем другим способом, описанным в следующем разделе.
Завершение работы в конце дня
Окончив работать на компьютере и не планируя включать его в течение продолжительного времени — например, до следующего рабочего дня или на время командировки в другую страну, — выполните следующее действие. Щелкните на кнопке Пуск и выберите команду Завершение работы или Выключение. В появившемся на экране раскрывающемся меню содержится всего три опции.
Спящий режим. Наиболее популярный вариант выключения компьютера. Приводит к сохранению рабочих данных, находящихся в оперативной памяти, на жесткий диск с последующим переходом компьютера в режим низкого потребления электроэнергии. Впоследствии при возвращении на рабочее место и включении компьютера Windows 10 быстро восстанавливает в оперативной памяти рабочие данные предыдущего сеанса, предоставляя возможность продолжать работу с того места, на котором вы ее прекратили в момент выключения компьютера. Если после перехода в спящий режим питание компьютера выключить вручную (чаще всего такая ситуация возникает все же в результате сбоя в электросети), то на последующее его восстановление потребуется несколько больше времени.Перезагрузка. Воспользуйтесь этой командой, если операционная система начинает “сбоить”, т.е. если отдельные программы начинают работать с заметной задержкой либо Windows 10 перестает выполнять ваши указания или делает что-то несанкционированное. Компьютер сначала завершит свою работу, а затем включится, восстановив прежнюю производительность. (Многие только что установленные программы перед началом полноценного использования требуют перезагрузки компьютера.)Завершение работы. Полностью прекращает подачу питания на компьютер. Работает подобно команде Перезагрузка, но без последующего включения компьютера. Считается наилучшим вариантом, обеспечивающим экономное расходование заряда и продлевающего срок службы аккумуляторной батареи ноутбука или планшета.
Знания описанных выше сценариев выключения компьютера вполне достаточно для правильного управления электропитанием компьютера и обеспечения сохранности важных данных. Если вы согласны уделить еще немного времени на обучение, то прислушайтесь к следующим советам.
Вам совсем не обязательно каждый день завершать работу компьютера отключением его питания. На самом деле многие профессиональные пользователи оставляют свои компьютеры постоянно включенными, утверждая, что так лучше для самих компьютеров. Эксперты из противоположного лагеря утверждают, что чем чаще выключать компьютер, тем дольше он прослужит. Существуют любители спящего режима, для которых именно он является средством продолжения срока службы компьютера. Единое мнение, на котором сходятся все категории пользователей, сводится к необходимости выключения монитора в нерабочее время. Мониторам полезно регулярное остывание, поэтому не пренебрегайте этим простым советом.
Вам необходимо, чтобы ноутбук или планшет выходил из спящего состояния в режиме полета, в котором отключено интернет-соединение? Достаточно перед переходом в спящий режим (но никак не при завершении работы) включить на нем режим полета. Очень удобная опция, если вы часто летаете на большие расстояния.
Самый быстрый способ выключения компьютера уже упоминался в этой главе: щелкните правой кнопкой мыши на кнопке Пуск, выберите в большом контекстном меню команду Завершение работы или выход из системы, а затем — Завершение работы.
Связанные материалы:
Используемые источники:
- https://guidepc.ru/windows/chto-proishodit-kogda-vy-zavershaete-rabotu-windows/
- https://minterese.ru/zavershenie-raboty-kompyutera/
- https://mysitem.ru/windows/56-zavershenie-raboty-kompyutera.html
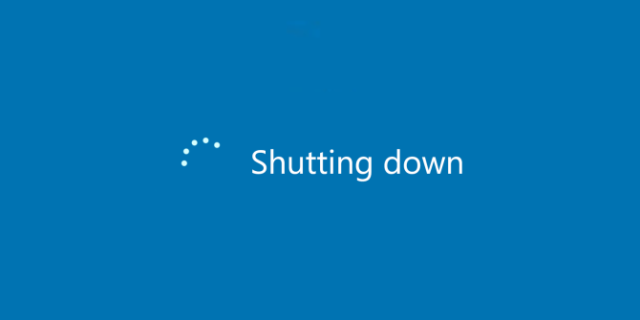
 Как сделать автоматическое выключение компьютера в Windows 7/10
Как сделать автоматическое выключение компьютера в Windows 7/10 Перезагрузка компьютера с помощью клавиатуры — Все методы
Перезагрузка компьютера с помощью клавиатуры — Все методы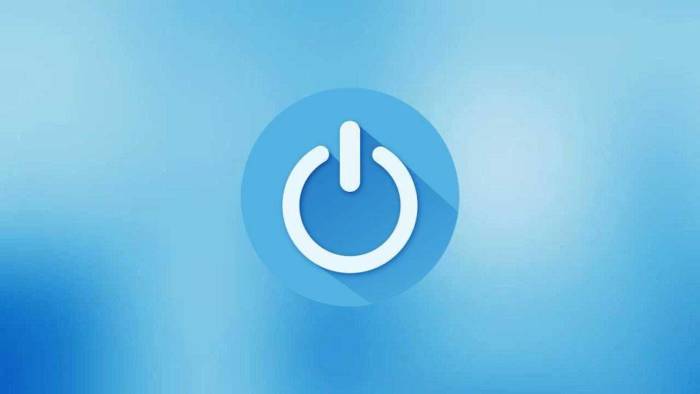
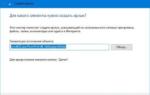 Как добавить кнопку «Выключение», «Перезагрузка» и «Сон» на рабочий стол в Windows 8
Как добавить кнопку «Выключение», «Перезагрузка» и «Сон» на рабочий стол в Windows 8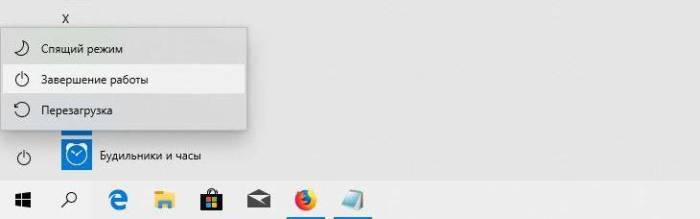
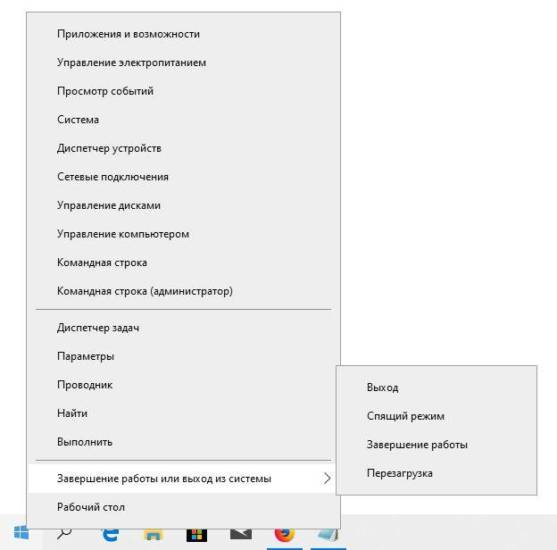
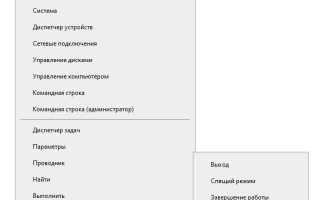

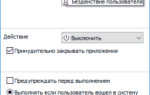 Windows 7: выключение компьютера по таймеру. Как поставить таймер?
Windows 7: выключение компьютера по таймеру. Как поставить таймер? Как установить Windows 10 с флешки. Записываем. Настраиваем. Устанавливаем
Как установить Windows 10 с флешки. Записываем. Настраиваем. Устанавливаем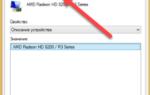 Включить тестовый режим windows 10. Включение и выключение тестового режима Windows
Включить тестовый режим windows 10. Включение и выключение тестового режима Windows Как создать образ Windows 10
Как создать образ Windows 10