Содержание
10 декабря 2015Содержание
Есть много программ, позволяющих восстановить удаленные файлы или разделы на диске. Одни отличаются привлекательным интерфейсом, но не могут справиться с поврежденной файловой системой. Другие утилиты восстанавливают все данные, сохраняя на компьютере кучу файлового мусора. Программа DMDE лишена обоих недостатков: с её помощью можно быстро вернуть утраченные данные даже после форматирования, не мучаясь с ручным разбором фрагментов файлов.
Реклама
Загрузка и установка
DMDE не требует установки. Единственное ограничение в бесплатной версии – файлы можно восстанавливать только по одному. Скачать утилиту можно на официальном сайте разработчиков dmde.ru. После запуска файла dmde.exe появится окно выбора языка.
Затем вам будет предложено согласиться с условиями лицензионного соглашения – поставьте соответствующую отметку и нажмите «Принять». Запустится главное окно программы – теперь можно разбираться, как пользоваться DMDE.
Работа с утилитой
К программе DMDE инструкция не прилагается, хотя для большинства пользователей она была бы кстати – не каждый день приходится восстанавливать удаленные файлы или разделы на диске.
Первый шаг – выбор носителя, с которого были удалены данные. Отметьте раздел «Физ. устройства» и выделите тот накопитель, с которого необходимо восстановить информацию. Ищите нужный диск по объему и названию.
Реклама
После нажатия «Ок» будет запущен поиск разделов. По завершении операции появится окно с обнаруженными разделами на выбранном диске. Вам нужно выбрать раздел, с которого были удалены данные, и нажать кнопку «Открыть том».
Чтобы вывести список обнаруженных данных, дважды кликните по пункту «Все найденные+реконструкция». Укажите параметры виртуальной реконструкции и нажмите «Ок».
Справа появятся все обнаруженные на диске файлы. Вам нужно найти нужные данные, отметить их галочками, нажать правую кнопку мыши и выбрать пункт «Восстановить объект».
Последний этап – выбор папки, в которую сохранятся обнаруженные данные. Этот каталог не должен находиться на том диске, с которого вы восстанавливали информацию, так что выбирайте любой другой носитель или раздел.
Расширенный поиск
Если при быстром восстановлении нужные файлы не найдены из-за повреждения файловой системы или форматирования, попробуйте запустить расширенный поиск.
- Выберите накопитель, с которого нужно восстановить информацию.
- Дождитесь появления окна с обнаруженными разделами. Запустите «Полное сканирование».
- Не изменяя никакие параметры, нажмите «Поиск». Запустится углубленное сканирование, которое занимает существенно больше времени, чем быстрый поиск.
Обратите внимание на столбец «Соответствия». Вам нужно будет открыть том, у которого больше соответствий. После завершения расширенного поиска появится уже знакомое окно, где нужно дважды кликнуть по пункту «Все найденные+реконструкция» и запустить виртуальную реконструкцию файлов.
Если во время реконструкции появится ошибка чтения MFT, нажмите «Ок». Восстановление данных будет продолжено, после чего вы увидите все найденные файлы.
Иногда DMDE «копает» слишком глубоко, выдавая при расширенном поиске информацию, удаленную несколько месяцев назад; файлы, стертые недавно, не обнаруживаются. Если вы столкнулись с такой ситуацией, попробуйте запустить углубленное сканирование еще раз – обычно это помогает.
Реклама
Восстановление удаленного раздела
Еще одна удобная функция DMDE – восстановление удаленных разделов. Если в результате ошибки или сбоя один из разделов превратился в неразмеченную область, можно быстро исправить этот сбой.
- Запустите DMDE и выберите жесткий диск. Запустится поиск разделов.
- Удаленный том должен отобразиться в списке разделов (он будет бледным по сравнению с другими разделами). Выделите его и нажмите «Вставить».
- Появится предупреждение о том, что перед вставкой раздела лучше открыть том и проверить, тот ли раздел вы восстанавливаете. Если вы уверены, нажмите «Игнорировать».
Тип раздела будет определен автоматически. Вам останется только нажать «Ок», а затем применить внесенные изменения. Программа предложит сохранить файл для отката – выберите папку, куда его можно положить.
Осталось проверить результат – удаленный раздел должен снова появиться в «Компьютере» и в утилите «Управление дисками». Все файлы, которые хранились на восстановленном томе, также будут в работоспособном состоянии.
- <label> Issue: *</label>
- <label> Your Name: *</label>
- <label> Your Email: *</label>
- <label> Details: *</label>
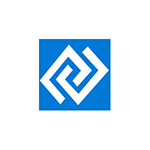
В этой инструкции — пример восстановления данных после форматирования с флешки в программе DMDE, а также видео с демонстрацией процесса. См. также: Лучшие бесплатные программы для восстановления данных.
Примечание: без покупки лицензионного ключа программа работает в «режиме» DMDE Free Edition — он имеет некоторые ограничения, однако для домашнего использования эти ограничения не являются существенными, с большой вероятностью вам удастся восстановить все те файлы, которые необходимо.
Процесс восстановления данных с флешки, диска или карты памяти в DMDE
Для проверки восстановления данных в DMDE на флешку в файловой системе FAT32 было скопировано 50 файлов разных типов (фото, видео, документы), после чего она была отформатирована в NTFS. Случай не слишком сложный, тем не менее даже некоторые платные программы в данном случае ничего не находят.
Примечание: не восстанавливайте данные на тот же накопитель, с которого производится восстановление (если только это не запись найденного потерянного раздела, о чем также будет упомянуто).
После загрузки и запуска DMDE (программа не требует установки на компьютер, просто распакуйте архив и запустите dmde.exe) выполняем следующие шаги по восстановлению.
- В первом окне выберите «Физ. Устройства» и укажите накопитель, с которого нужно восстановить данные. Нажмите «Ок».
- Откроется окно со списком разделов на устройстве. Если ниже списка существующих в настоящий момент разделов на накопителе вы увидите «серый» раздел (как на скриншоте) или перечеркнутый раздел — можно просто выбрать его, нажать «Открыть том», убедиться, что на нем есть нужные данные, вернуться в окно со списком разделов и нажать «Восстановить» (Вставить) для записи потерянного или удаленного раздела. Об этом я писал в способе с DMDE в руководстве Как восстановить диск RAW.
- Если таких разделов нет, выбираем физическое устройство (Drive 2 в моем случае) и нажимаем «Полное сканирование».
- Если вам известно, в какой файловой системе хранились файлы, в параметрах сканирования можно снять ненужные отметки. Но: желательно оставить RAW (это выполнит в том числе поиск файлов по их сигнатурам, т.е. по типам). Также можно очень ускорить процесс сканирования если снять отметки на вкладке «Дополнительно» (однако это может ухудшить результаты поиска).
- По завершении сканирования вы увидите результаты примерно, как на скриншоте ниже. Если в разделе «Основные результаты» есть найденный раздел, который, предположительно, содержал потерянные файлы, выберите его и нажмите «Открыть том». Если основных результатов нет, выберите том из «Остальные результаты» (если не знаете какой — то первый, далее можно будет посмотреть и содержимое остальных томов).
- На предложение сохранить лог (файл журнала) сканирования рекомендую сделать это, чтобы не пришлось заново выполнять его.
- В следующем окне вам будет предложено выбрать «Реконструкция по умолчанию» или «Пересканировать текущую файловую систему». Пересканирование выполняется дольше, но результаты оказываются лучше (при выборе по умолчанию и восстановлении файлов в рамках найденного раздела файлы чаще оказываются повреждены — проверялось на одном и том же накопителе с разницей в 30 минут).
- В открывшемся окне вы увидите результаты сканирования по типам файлов и папку Root соответствующую корневой папке найденного раздела. Откройте её и просмотрите, содержатся ли в ней файлы, которые требуется восстановить. Для восстановления вы можете нажать правой кнопкой мыши по папке и выбрать «Восстановить объект».
- Главное ограничение бесплатной версии DMDE — вы можете за один раз восстановить только файлы (но не папки) в текущей правой панели (т.е. выбрали папку, нажали «Восстановить объект» и только файлы из текущей папки доступны для восстановления). Если удаленные данные нашлись в нескольких папках придется повторять процедуру несколько раз. Итак, выбираем «Файлы в текущей панели» и указываем место сохранения файлов.
- Однако, это ограничение можно «обойти», если вам нужны файлы одного типа: откройте папку с нужным типом (например, jpeg) в разделе RAW в левой панели и точно так же как в шагах 8-9 восстановите все файлы данного типа.
В моем случае были восстановлены почти все файлы фотографий в формате JPG (но не все), один из двух файлов Photoshop и ни одного документа или видео.
Несмотря на то, что результат не идеальный (отчасти может быть связано со снятием расчета томов для ускорения процесса сканирования), иногда в DMDE получается восстановить файлы, которые не находятся в других подобных программах, так что рекомендую попробовать, если пока результата добиться не удалось. Скачать программу для восстановления данных DMDE можно бесплатно с официального сайта https://dmde.ru/download.html.
Также заметил, что в предыдущий раз, когда я тестировал эту же программу с теми же параметрами в аналогичном сценарии, но на другом накопителе, она также обнаружила и успешно восстановила два видео файла, который в этот раз не нашлись.
Видео — пример использования DMDE
В завершение — видео, где весь процесс восстановления, описанный выше, показан наглядно. Возможно, для кого-то из читателей такой вариант будет удобнее для понимания.
Также могу рекомендовать к ознакомлению еще две полностью бесплатных программы для восстановления данных, которые показывают отличные результаты: Puran File Recovery, RecoveRX (очень простая, но качественная, для восстановления данных с флешки).
<index>
Данная статья написана пользователем нашего сайта Ang_Reload, которого мы искренне благодарим за проделанный труд.Увидев статью Как восстановить удаленные файлы в Windows, я решил, что нужно осветить еще одну программу – DMDE (DM Disk Editor and Data Recovery Software).
На самом деле восстановление удаленных файлов – сложная задача. Не всякой программе по силам найти и восстановить ваш случайно стертый любимый снимок кошечки.
DMDE – это профессиональная программа от русского разработчика для работы с двумя наиболее распространенными типами файловых систем: FAT (теперь уже в основном лишь флешки) и NTFS (жесткие диски).
Рассмотрим процедуру восстановления файлов:
После запуска программа встречает нас диалогом выбора диска. В примере участвует моя флешка ёмкостью 16 ГБ. Вы можете переключить вид списка на логические диски, чтобы найти флешку/диск по названию. Также можно открыть файл-образ вместо настоящего диска. Не нажимайте кнопки, назначение которых вам непонятно, так как в программе много функционала не рассчитанного на рядового пользователя (которым можно убить жесткий диск :). Внизу можно прочитать просьбу ознакомиться со справкой, что я и рекомендую сделать, ибо она небольшая и на русском языке (справка есть в программе и на сайте http://dmde.ru/manual.html.
Выбор тома файловой системы. Для продолжения можно сразу кликнуть на “Открыть том” и перейти к обзору файлов. Если вы хотите найти все файлы или диск был форматирован, то лучше нажать на “Поиск FAT” или “Поиск NTFS” (в зависимости от файловой системы).
Можно ограничить область сканирования, если вы знаете где искать.
Прогресс поиска фрагментов файловой таблицы. Можно остановить сканирование и продолжить позднее. Для моей флешки на 16 ГБ это занимает пару минут. Можно сохранить результат сканирования, чтобы даже после закрытия осталась возможность продолжить поиск, например, на большом жестком диске.
Окно обзора фалов, напоминающее проводник. Для реконструкции файловой системы кликните на пункт “Все найденные” в древе папок слева. Вверху – меню и кнопки основных действий.
Вот теперь мы видим список файлов (свои файлы я предусмотрительно замазал). Слева вы видите содержимое папки выбранной в иерархии каталогов.
Список значков и их расшифровка из справки к программе.
Нажмем на одном из файлов правой кнопкой мыши и выберем пункт меню “Восстановить”.
Тут нужно отметить, что бесплатная версия программы не разрешает восстанавливать всю папку или несколько файлов сразу, только поштучно (это единственное ее ограничение). Платная версия стоит 250 руб. (http://dmde.ru/order.html) (дает возможность обновлять программу и задавать вопросы разработчику в течении года).
Появится диалог с выбором папки для сохранения. Не выбирайте тот же диск, с которого идет восстановление.
Если файлов нашлось много и вы не помните где именно находится нужный, то можно воспользоваться встроенным поиском (кнопка с лупой вверху программы). Можно также использовать звездочку для неизвестной части названия.
Если найдено несколько файлов, то лучше выбрать файл с последней датой изменения.
Также в программе есть много других функций, включая редактирование файлов, создание образов дисков и прочее.
Плюсы:
- Высокая вероятность восстановления файлов (по личному опыту).
- Качественная и понятная справка.
- Много дополнительных функций.
Минусы:
- Бесплатная версия допускает только поштучное восстановление файлов.
- Сложность в освоении, наличие специфических терминов и функционала.
- Только две поддерживаемые файловые системы.
Скачать программу DMDE: dmde.ru
</index>Используемые источники:
- http://recoverit.ru/programms/dmde-instrukciya.html
- https://remontka.pro/dmde-data-recovery/
- https://www.softrew.ru/instructions/1091-dmde-professionalnaya-programma-vosstanovleniya-faylov.html
 Восстановление файлов с флешки
Восстановление файлов с флешки Как восстановить данные из диска или раздела файловая система которых определяется как RAW
Как восстановить данные из диска или раздела файловая система которых определяется как RAW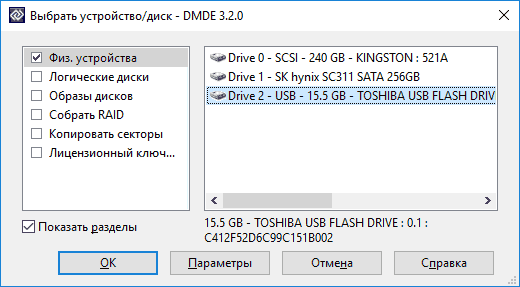
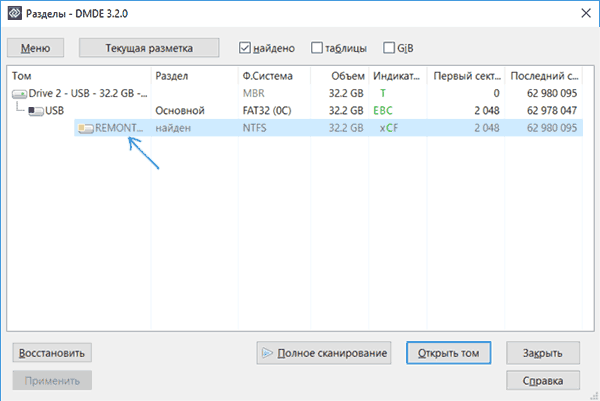
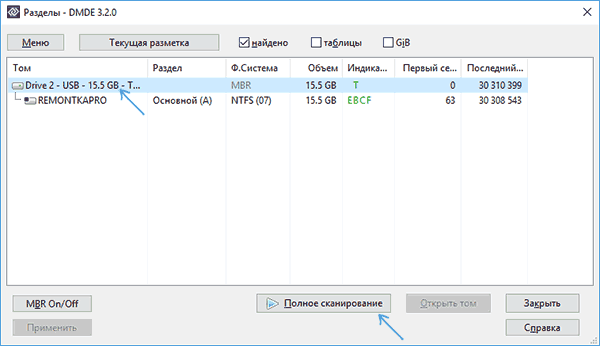

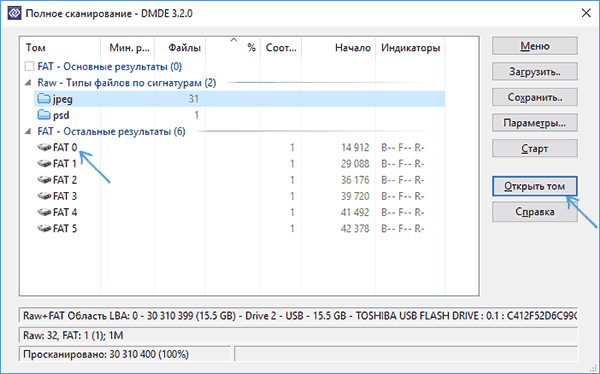
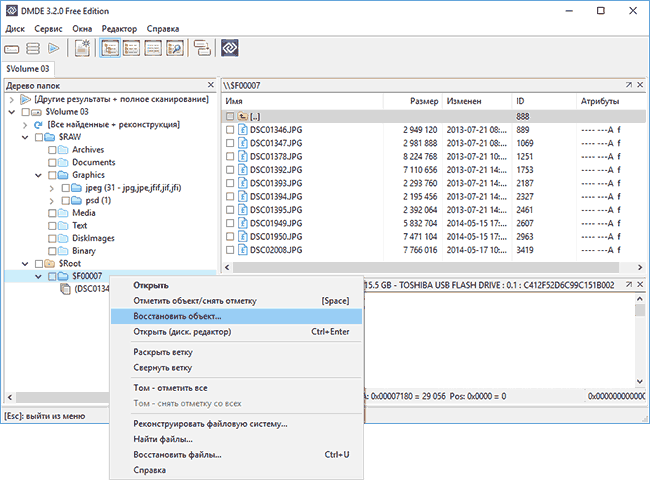
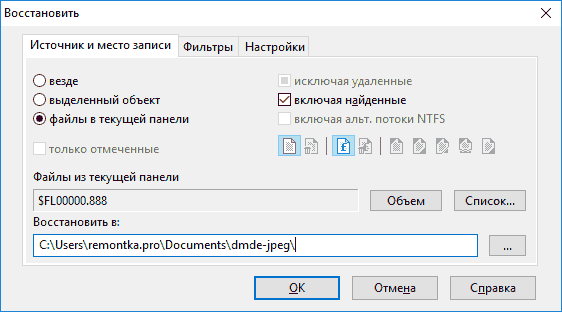
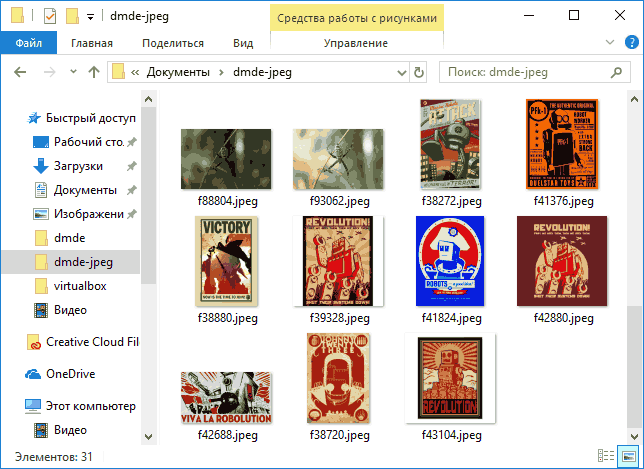
 Как конвертировать «RAW» диск в «NTFS» и восстановить из него данные?
Как конвертировать «RAW» диск в «NTFS» и восстановить из него данные?

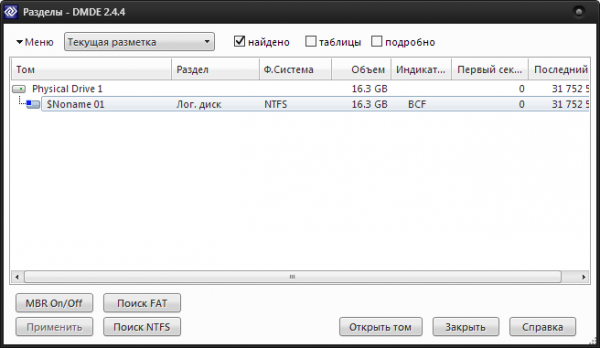
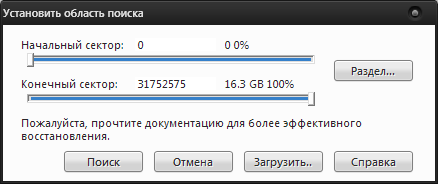
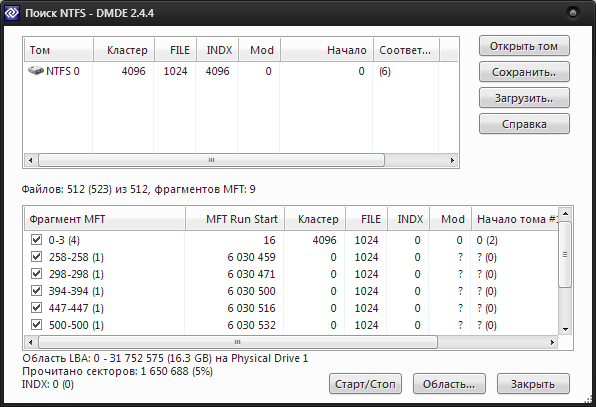
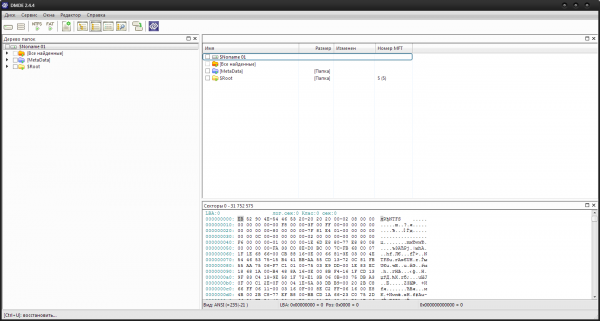
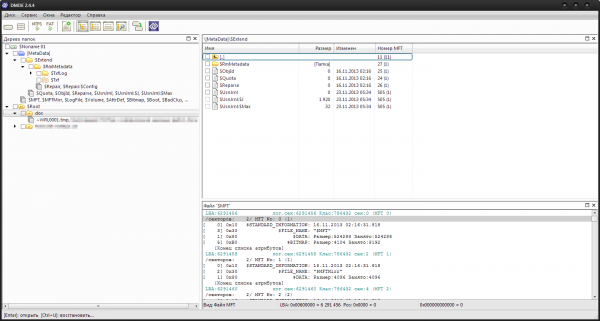
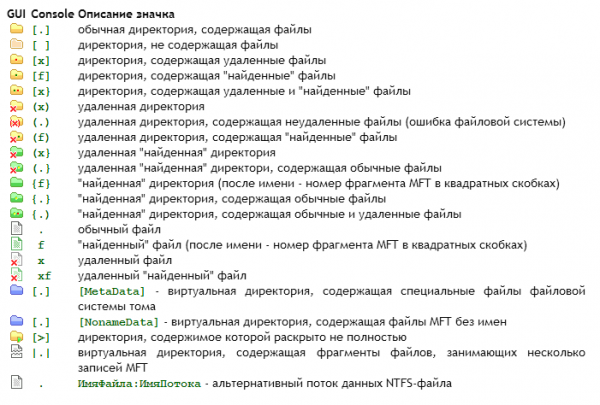
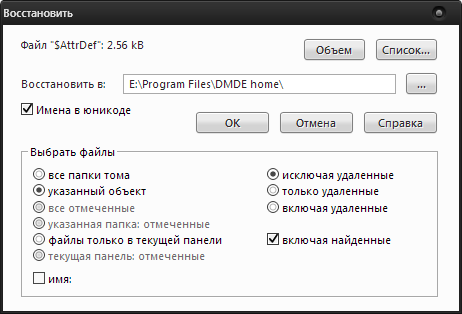
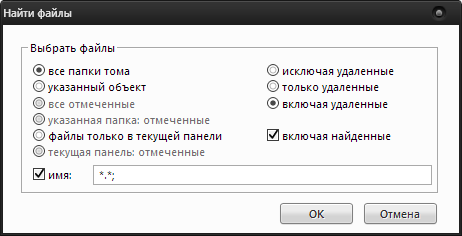
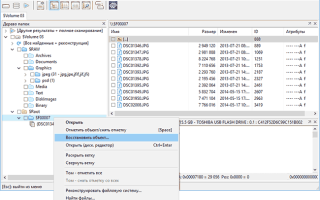

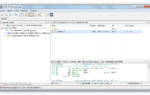 Что делать когда Форматирование не исправляет файловую систему RAW
Что делать когда Форматирование не исправляет файловую систему RAW 3 способа устранения неполадки «CHKDSK недопустим для дисков RAW»
3 способа устранения неполадки «CHKDSK недопустим для дисков RAW» Как восстановить удаленный раздел диска компьютера или ноутбука
Как восстановить удаленный раздел диска компьютера или ноутбука 3 способа преобразования MBR к GPT и наоборот без потери данных
3 способа преобразования MBR к GPT и наоборот без потери данных