Содержание
- 1 Проверка диска на ошибки и исправление ошибок файловой системы
- 2 Простое форматирование диска или раздела RAW при отсутствии важных данных на нем
- 3 Восстановление NTFS раздела из RAW в DMDE
- 4 Восстановление диска RAW в TestDisk
- 5 Файловая система RAW на системном разделе Windows
- 6 Способ 1: попытка нового запуска проверки диска
- 7 Способ 2: форматирование диска
- 8 Способ 3: восстановление раздела с помощью программы DMDE
- 9 Что такое диск RAW и откуда он взялся
- 10 Как вернуть работоспособность диску RAW
- 11 Исправляем сообщение CHKDSK недопустим для дисков RAW [видео]
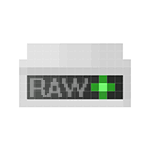
Формат диска RAW — это своего рода «отсутствие формата», а точнее файловой системы на диске: так бывает с новыми или неисправными жесткими дисками, а в ситуациях, когда ни с того ни с сего диск стал RAW формата — чаще из-за системных сбоев, неправильного выключения компьютера или проблем с электропитанием, при этом в последнем случае информация на диске обычно остается в сохранности. Примечание: иногда диск отображается как RAW, если файловая система не поддерживается в текущей ОС, в таком случае следует предпринять действия, чтобы открыть раздел в ОС, которая может работать с этой файловой системой.
В этой инструкции — подробно о том, как исправить диск с файловой системой RAW в разных ситуациях: когда на нем есть данные, система и требуется восстановить прежнюю файловую систему из RAW, или, когда какие-либо важные данные на HDD или SSD отсутствуют и форматирование диска не является проблемой.
Проверка диска на ошибки и исправление ошибок файловой системы
Этот вариант — первое что стоит попробовать во всех случаях появления раздела или диска RAW. Он далеко не всегда срабатывает, но безопасен и применим как в тех случаях, когда проблема возникла с диском или разделом с данными, так и в случае если диск RAW — это системный диск с Windows и ОС не загружается.
В случае, если операционная система работает, просто выполните следующие действия
- Запустите командную строку от имени администратора (в Windows 10 и 8 это проще всего сделать через меню Win+X, которое также можно вызывать правым кликом по кнопке Пуск).
- Введите команду chkdsk d: /f и нажмите Enter (в данной команде d: — это буква диска RAW, который нужно исправить).
После этого возможны два варианта развития событий: если диск стал RAW из-за простого сбоя файловой системы, начнется проверка и с большой вероятностью вы увидите свой диск в нужном формате (обычно NTFS) по ее окончании. Если же дело серьезнее, то команда выдаст «CHKDSK недопустим для дисков RAW». Это означает, что данный способ вам не подходит для восстановления диска.
В тех ситуациях, когда операционная система не запускается, вы можете использовать диск восстановления Windows 10, 8 или Windows 7 или дистрибутив с операционной системой, например, загрузочную флешку (приведу пример для второго случая):
- Загружаемся с дистрибутива (его разрядность должна совпадать с разрядностью установленной ОС).
- Далее либо на экране после выбора языка внизу слева выбираем «Восстановление системы», а затем открываем командную строку, либо просто нажимаем Shift+F10, чтобы открыть ее (на некоторых ноутбуках Shift+Fn+F10).
- В командной строке по порядку используем команды
- diskpart
- list volume (в результате выполнения этой команды смотрим, под какой буквой в настоящий момент находится проблемный диск, или, точнее, раздел, так как эта буква может отличаться от той, что была в рабочей системе).
- exit
- chkdsk d: /f (где d: — буква проблемного диска, которую мы узнали в пункте 5).
Тут возможные сценарии те же, что были описаны ранее: либо все будет исправлено и после перезагрузки система запустится обычным образом, либо вы увидите сообщение о том, что нельзя использовать chkdsk с диском RAW, тогда смотрим следующие способы.
Простое форматирование диска или раздела RAW при отсутствии важных данных на нем
Первый случай самый простой: он подойдет в тех ситуациях, когда файловую систему RAW вы наблюдаете на только что купленном диске (это нормально) или если уже имеющийся диск или раздел на нем имеет данную файловую систему, но не имеет важных данных, то есть восстанавливать предыдущий формат диска не требуется.
В таком сценарии мы можем просто отформатировать этот диск или раздел стандартными средствами Windows (по сути, можно просто согласиться на предложение форматирования в проводнике «Чтобы использовать диск, сначала отформатируйте его)
- Запустите утилиту «Управление дисками» Windows. Для этого нажмите клавиши Win+R на клавиатуре и введите diskmgmt.msc, после чего нажмите Enter.
- Откроется утилита управления дисками. В ней кликните правой кнопкой мыши по разделу или диску RAW, после чего выберите «Форматировать». Если действие неактивно, а речь идет о новом диске, то кликните правой кнопкой мыши по его названию (слева) и выберите «Инициализировать диск», а после инициализации также отформатируйте раздел RAW.
- При форматировании вам потребуется лишь задать метку тома и желаемую файловую систему, обычно — NTFS.
Если по какой-то причине не удается форматировать диск таким образом, попробуйте также, путем правого клика по разделу (диску) RAW сначала «Удалить том», а потом кликнуть по области диска, которая не распределена и «Создать простой том». Мастер создания томов предложит вам задать букву диска и отформатировать его в желаемой файловой системе.
Примечание: во всех способах восстановления раздела или диска RAW используется структура разделов, изображенная на скриншоте ниже: системный диск GPT с Windows 10, загрузочным EFI разделом, средой восстановления, системным разделом и разделом E:, который определяется как имеющий файловую систему RAW (эта информация, предполагаю, поможет лучше понять шаги, изложенные далее).
Восстановление NTFS раздела из RAW в DMDE
Куда неприятнее, если на диске, который стал RAW, были важные данные и требуется не просто отформатировать, а вернуть раздел с этими данными.
В этой ситуации для начала рекомендую попробовать бесплатную программу для восстановления данных и потерянных разделов (и не только для этого) DMDE, официальный сайт которой — dmde.ru (в данном руководстве используется версия программы GUI для Windows). Подробно по использованию программы: Восстановление данных в DMDE.
Процесс восстановления раздела из RAW в программе в общем случае будет состоять из следующих шагов:
- Выберите физический диск, на котором находится раздел RAW (отметку «показать разделы» оставьте включенной).
- Если в списке разделов DMDE отобразится потерянный раздел (можно определить по файловой системе, размеру и перечеркиванию на иконке), выделите его и нажмите «Открыть том». Если не отобразился — проведите полное сканирование для его поиска.
- Проверьте содержимое раздела, то ли это, что нужно. Если да, нажмите кнопку «Показать разделы» в меню программы (в верхней части скриншота).
- Убедитесь, что выделен нужный раздел и нажмите «Восстановить». Подтвердите восстановление загрузочного сектора, а затем нажмите кнопку «Применить» внизу и сохраните данные для отката в файл в удобном расположении.
- Через короткое время изменения будут применены, а диск RAW снова будет доступен и иметь нужную файловую систему. Можно выйти из программы.
Примечание: в моих экспериментах, при исправлении диска RAW в Windows 10 (UEFI + GPT) с помощью DMDE, сразу после процедуры система сообщала об ошибках диска (причем проблемный диск был доступным и содержал все данные, бывшие на нем до этого) и предлагала перезагрузить компьютер для их устранения. После перезагрузки все работало исправно.
В случае, если вы используете DMDE для исправления системного диска (например, подключив его к другому компьютеру), учитывайте, что в результате возможен следующий сценарий: диск RAW вернет изначальную файловую систему, но при подключении его к «родному» компьютеру или ноутбуку, ОС не будет загружаться. В этом случае произведите восстановление загрузчика, см. Восстановление загрузчика Windows 10, Восстановление загрузчика Windows 7.
Восстановление диска RAW в TestDisk
Еще один способ эффективного поиска и восстановления раздела диска из RAW — бесплатная программа TestDisk. Она сложнее в использовании, чем предыдущий вариант, но иногда оказывается более эффективной.
Внимание: беритесь за то, что описано ниже только если понимаете, что делаете и даже в этом случае будьте готовы к тому, что что-то пойдет не так. Сохраните важные данные на физический диск, отличный от того, на котором производятся действия. Также запаситесь диском восстановления Windows или дистрибутивом с ОС (возможно, потребуется восстановление загрузчика, инструкции для чего я приводил выше, особенно если диск GPT, даже в тех случаях, когда восстанавливается не системный раздел).
- Загрузите программу TestDisk с официального сайта http://www.cgsecurity.org/wiki/TestDisk_Download (будет загружен архив, включающий TestDisk и программу для восстановления данных PhotoRec, распакуйте этот архив в удобное место).
- Запустите TestDisk (файл testdisk_win.exe).
- Выберите «Create», а на втором экране выберите диск, который стал RAW или имеет раздел в таком формате (выбирайте именно диск, а не сам раздел).
- На следующем экране нужно выбрать стиль разделов диска. Обычно он определяется автоматически — Intel (для MBR) или EFI GPT (для GPT дисков).
- Выберите пункт «Analyze» и нажмите Enter. На следующем экране нажмите Enter (с выбранным пунктом Quick Search) еще раз. Подождите, пока диск будет проанализирован.
- TestDisk найдет несколько разделов, включая тот, который был превратился в RAW. Его можно определить по размеру и файловой системе (размер в мегабайтах отображается внизу окна при выборе соответствующего раздела). Также вы можете просмотреть содержимое раздела, нажав латинскую P, для выхода из режима просмотра нажмите Q. Разделы с пометкой P (зеленые) будут восстановлены и записаны, с пометкой D — не будут. Для изменения пометки используйте клавиши «влево-вправо». Если изменить не получается, значит восстановление этого раздела нарушит структуру диска (и, вероятно, это не тот раздел, что вам нужен). Может оказаться, что присутствующие в настоящее время системные разделы определены под удаление (D) — измените на (P) с помощью стрелок. Нажмите Enter для продолжения, когда структура диска будет соответствовать той, что должна быть.
- Убедитесь, что представленная на экране таблица разделов на диске верная (т.е. такая, как должна быть, включая разделы с загрузчиком, EFI, средой восстановления). Если у вас есть сомнения (вы не понимаете, что отображено), то лучше ничего не делать. Если сомнений нет, выберите «Write» и нажмите Enter, а затем — Y для подтверждения. После этого можно закрыть TestDisk и перезагрузить компьютер, а затем проверить — был ли восстановлен раздел из RAW.
- Если структура диска не соответствует тому, что должно быть, то выберите «Deeper Search» для «глубокого поиска» разделов. И так же, как в пунктах 6-7 попробуйте восстановить правильную структуру разделов (если не уверены в том, что делаете, лучше не продолжайте, можете получить не запускающуюся ОС).
В случае если все прошло успешно, правильная структура разделов будет записана, а после перезагрузки компьютера диск будет доступен, как и прежде. Однако, как упоминалось выше, может потребоваться восстановление загрузчика, в Windows 10 исправно работает автоматическое восстановление при загрузке в среде восстановления.
Файловая система RAW на системном разделе Windows
В тех случаях, когда проблема с файловой системой возникла на разделе с Windows 10, 8 или Windows 7, а простой chkdsk в среде восстановления не работает, вы можете либо подключить этот диск к другому компьютеру с работающей системой и исправить проблему на нем, либо использовать LiveCD со средствами для восстановления разделов на дисках.
- Список LiveCD, содержащих TestDisk доступен здесь: http://www.cgsecurity.org/wiki/TestDisk_Livecd
- Для восстановления из RAW с помощью DMDE вы можете извлечь файлы программы на загрузочную флешку на базе WinPE и, загрузившись с нее, запустить исполняемый файл программы. На официальном сайте программы также есть инструкции по созданию загрузочных накопителей DOS.
Также есть сторонние LiveCD, специально предназначенные для восстановления разделов. Однако, в моих тестах работоспособным применительно к разделам RAW оказался лишь платный Active Partition Recovery Boot Disk, все остальные позволяют лишь восстанавливать файлы, либо находят лишь те разделы, что были удалены (нераспределенное пространство на диске), игнорируя разделы RAW (так работает функция Partition Recovery в загрузочной версии Minitool Partition Wizard).
При этом, загрузочный диск Active Partition Recovery (если решите воспользоваться), может работать с некоторыми особенностями:
- Иногда показывает диск RAW как обычный NTFS, отображая все файлы на нем, и отказывается восстанавливать его (пункт меню Recover), сообщая, что раздел и так присутствует на диске.
- Если не происходит описанного в первом пункте, то после восстановления с помощью указанного пункта меню, диск отображается как NTFS в Partition Recovery, но остается RAW в Windows.
Решает проблему другой пункт меню — Fix Boot Sector, даже если речь идет не о системном разделе (в следующем окне после выбора данного пункта обычно не требуется выполнять какие-либо действия). При этом файловая система раздела начинает восприниматься ОС, но возможны проблемы с загрузчиком (решаемые стандартными средствами восстановления Windows), а также принудительный запуск проверки диска системой при первом старте.
Ну и наконец, если случилось так, что ни один из способов не смог вам помочь, или предложенные варианты кажутся пугающе сложными, почти всегда удается просто восстановить важные данные с разделов и дисков RAW, тут помогут бесплатные программы для восстановления данных.
Раздел: Настройка системы WindowsВ В В 29 июнь 2017В В В
6295

Способ 1: попытка нового запуска проверки диска
Первое, что вам необходимо обязательно сделать при возникновении подобной проблемы – запустить на компьютере повторную проверку диска на наличие ошибок. Если по результатам сканирования система обнаружит неполадки, они будут оперативно устранены.
- Запустить проверку диска можно через командную строку. Для этого откройте строку поиска Windows, пропишите запрос «Командная строка», кликните по результату правой кнопкой мыши и в отобразившемся контекстном меню выберите пункт «Запустить от имени администратора».
- В открывшемся окне вам потребуется выполнить запуск следующей команды:
chkdsk a: /fГде a: – буква диска RAW.
Обратите внимание на то, если проблема с RAW коснулась диска, на котором установлена операционная система, то Windows, по понятным причинам, загрузиться не сможет.В этом случае вам потребуется выполнить следующего рода процедуру:
- Открыв окно установщика Windows, вам потребуется кликнуть по кнопке «Восстановление системы», после чего можно вызвать командную строку нажатием сочетания клавиш Shift+F10.
Способ 2: форматирование диска
Данный способ рационально использовать в том случае, если на вашем диске нет важной информации. Данный метод сотрет полностью информацию, но, как результат – с высокой долей вероятности вы вернете диск к жизни.
- Для этого откройте «Панель управления» и пройдите к разделу «Администрирование».
- На экране отобразится окно, в котором вам потребуется дважды кликнуть по пункту «Управление компьютером».
- В левой части нового окна кликните по кнопке «Управление дисками». В правой области окна найдите проблемный диск, кликните по нему правой кнопкой мыши и выберите пункт «Форматировать».
- Если пункт «Форматировать» вам недоступен, тогда вместо него выберите «Инициализировать диск».
- Если форматирование диска выполнить не получается, кликните по нему правой кнопкой мыши и выберите пункт «Удалить том». Следом снова кликните ПКМ и выберите на этот раз пункт «Создать простой том».
Способ 3: восстановление раздела с помощью программы DMDE
Если же информация, хранящаяся на диске, для вас важна, то в данном случае мы рекомендуем выполнить восстановление работоспособности раздела с сохранением информации с помощью утилиты DMDE. Утилита полностью бесплатная, и скачать ее вы сможете совершенно бесплатно с официального сайта разработчика по ссылке ниже.Скачать программу DMDE
- Запустите программу и выберите диск, с которым будет осуществляться дальнейшая работа.
- Если в открывшемся окне отображается проблемный раздел, просто выделите его одним кликом мыши и выберите пункт «Открыть том».
- Если это именно тот диск, тогда кликните в верхнем левом углу по кнопке «Показать разделы».
- Проверьте, чтобы нужный раздел был выделен, а затем кликните в нижнем левом углу по кнопке «Восстановить» и подтвердите выполнение дальнейшей процедуры.
Спустя мгновение процесс восстановления будет завершен, а диск RAW обретет нормальную файловую систему. Существуют и другие способы решить проблему с ошибкой «CHKDSK недопустим для дисков RAW». Если у вас на примете есть утилита, которая позволяет идеально восстанавливать RAW-диски, тогда поделитесь ею в комментариях. Прочитал сам, расскажи другим в социальных сетях
По причине неправильного завершения работы компьютера (например, при резком отключении электричества), допущенных ошибок при работе с приложениями, которые вмешиваются в файловую систему (например, Acronis Disc) или в результате заражения ПК вредоносными программами, структура жесткого диска может быть повреждена. Из-за этого один из его разделов (или весь целиком) может перестать работать. Самый простой способ избавиться от ошибки – это запустить проверку HDD штатной утилитой Windows CHKDSK. Однако в некоторых случаях при попытке ее запуска пользователь может увидеть сообщение: CHKDSK недопустим для диском RAW — что делать в таком случае разберемся в тексте ниже.
Жесткий диск
Что такое диск RAW и откуда он взялся
CHKDSK в Windows
В Windows дисками RAW называются накопители, которые не имеют никакой файловой системы. Например, если через одну из утилит удалить какой-то раздел жесткого диска, он примет состояние RAW. При критическом повреждении файловой системы раздела он тоже может стать RAW, так как ОС не сможет загрузить и прочесть таблицу ФС.
Таким образом, если диск нормально работал, на него свободно записывались файлы, но теперь он не открывается, а утилита CHKDSK не хочет исправлять ошибки на нем, то имеет место достаточно серьезная проблема, которую, в большинстве случаев, можно исправить только одним способом – форматированием. Далее будем исправлять ошибку CHKDSK недопустим для дисков RAW.
Как вернуть работоспособность диску RAW
Форматирование дисков в Windows
Если на разделе жесткого диска, который вас интересует, отсутствует важные файлы, то вернуть его в строй не составит проблем. Для этого потребуется выполнить следующее:
- Открыть «Панель управления»;
- Зайти в раздел «Система и безопасность»;
- Выбрать пункт «Создание и форматирование разделов жесткого диска»;
- В открывшемся окне выбрать нужный раздел;
- Сделать ПКМ по нему и выпавшем меню нажать на «Форматировать»;
- Откроется окошко, в котором нужно в пункте «Файловая система» выбрать NTFS;
- Нажать «Ok» и дождаться завершения процесса.
- После этого можно перезагрузить компьютер (хотя это делать не обязательно).
Однако если на разделе, который теперь стал RAW, присутствует важная информация, то потребуется ее восстановить. Поэтому придется подождать с форматированием и выполнить ряд действий:
Утилита TestDisk
- Загрузить программу TestDisk (она бесплатная) с официального сайта разработчика и распаковать в любое место;
- Зайти в папку с программой и найти файл TestDisk.exe;
- В открывшемся окне выбрать опцию «No Log»;
- Выбрать поврежденный диск и нажать на Proceed;
- После этого потребуется указать тип диска, в нашем случае – Intel/PC;
- Сделав это, потребуется выбрать Quick search и нажать на P;
- Спустя некоторое время отобразится список папок и файлов, которые программа нашла на разделе;
- Выделите те, которые вам нужны и скопируйте на рабочий раздел.
После того, как необходимые файлы окажутся в надежном месте, можно приступать к форматированию.
Знайте, что после форматирования (особенно полного) восстановить файлы, которые находились на поврежденном диске, будет невозможно. Поэтому обязательно убедитесь, что вы сохранили все важные данные, которые нашли при помощи программы TestDisk.
Исправляем сообщение CHKDSK недопустим для дисков RAW [видео]
Используемые источники:
- https://remontka.pro/raw-disk-windows/
- https://freeprograms.me/1450-3-sposoba-ustraneniya-nepoladki-chkdsk-nedopustim-dlya-diskov-raw.html
- https://lifehacki.ru/chkdsk-nedopustim-dlya-diskov-raw-chto-delat/
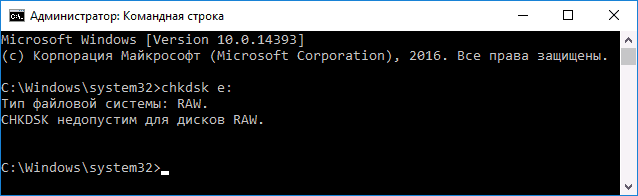
 Как восстановить данные из диска или раздела файловая система которых определяется как RAW
Как восстановить данные из диска или раздела файловая система которых определяется как RAW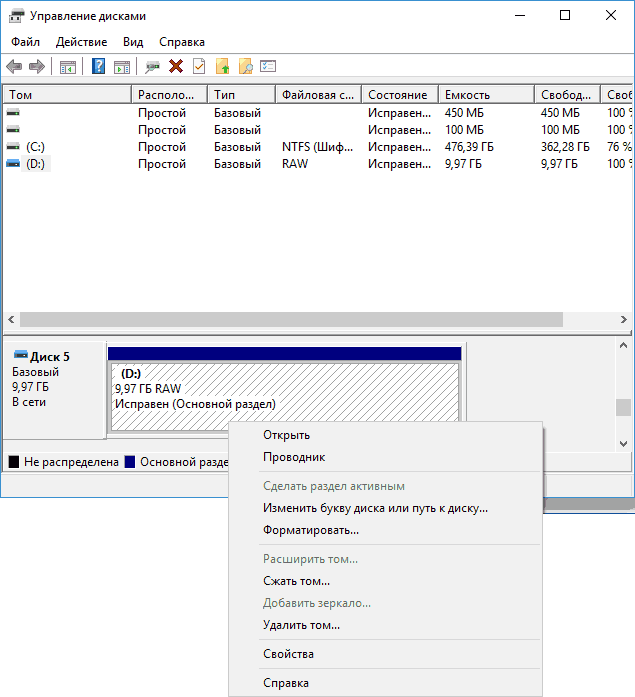

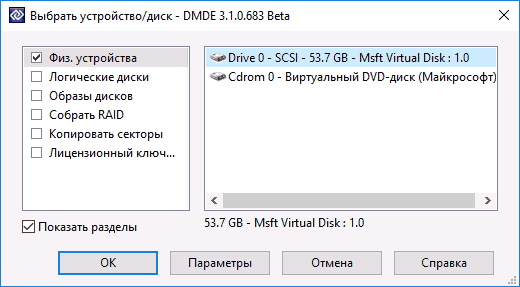
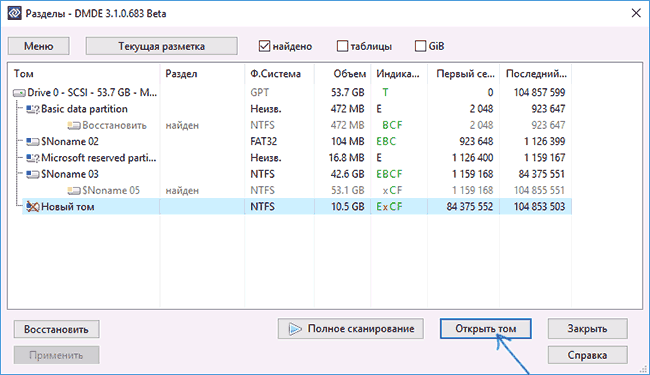
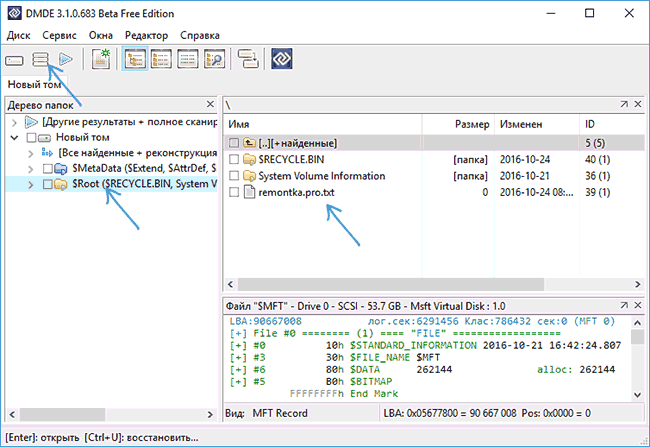
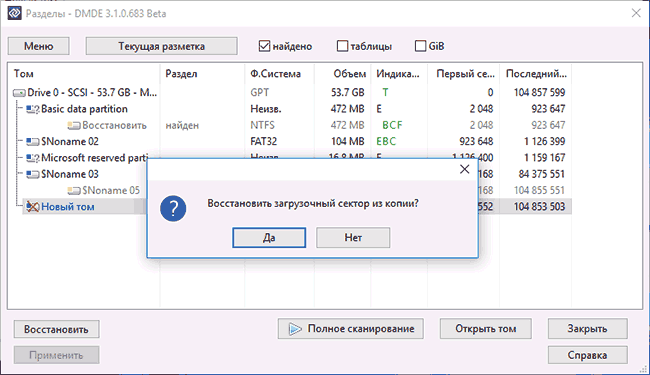
 Как конвертировать «RAW» диск в «NTFS» и восстановить из него данные?
Как конвертировать «RAW» диск в «NTFS» и восстановить из него данные?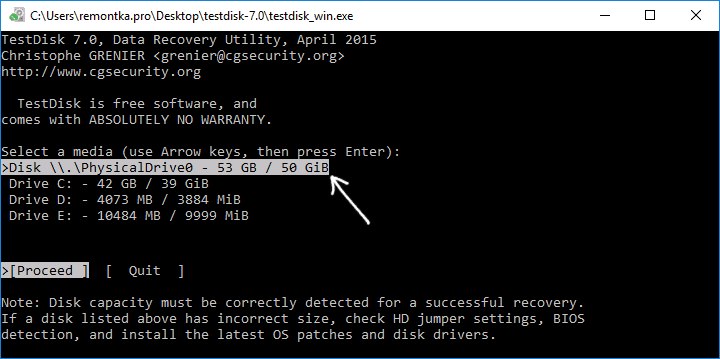
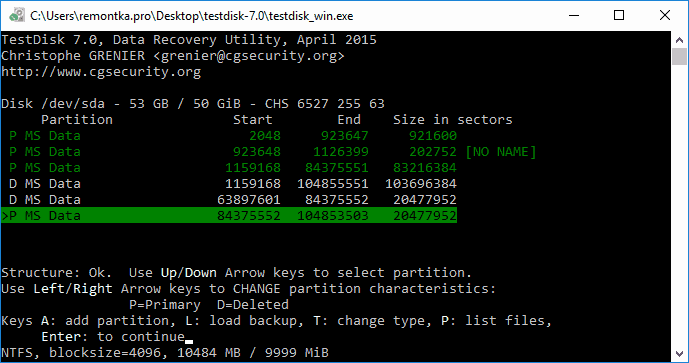
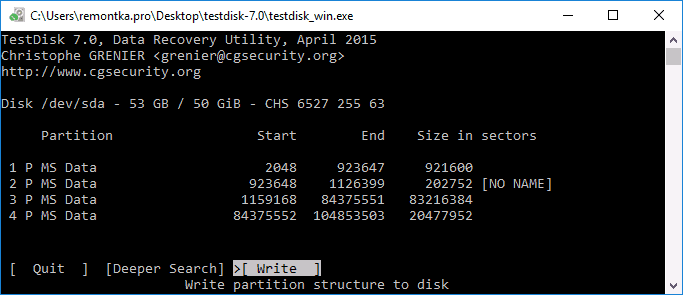
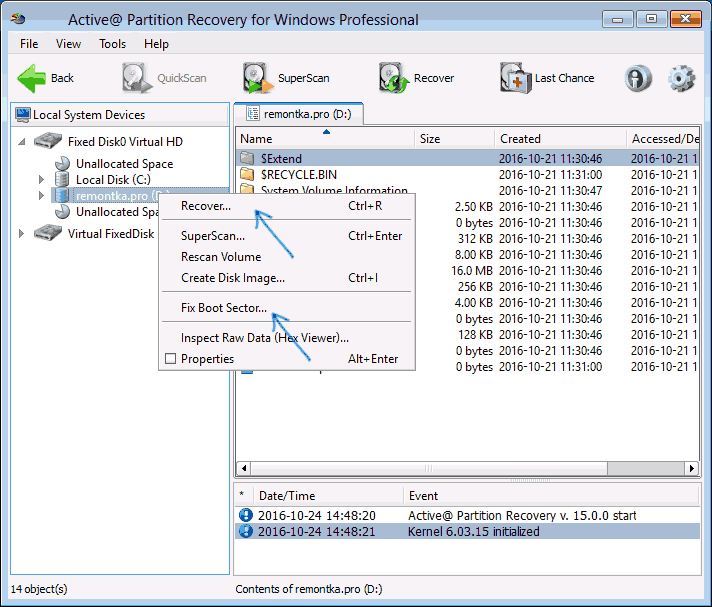
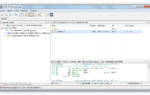 Что делать когда Форматирование не исправляет файловую систему RAW
Что делать когда Форматирование не исправляет файловую систему RAW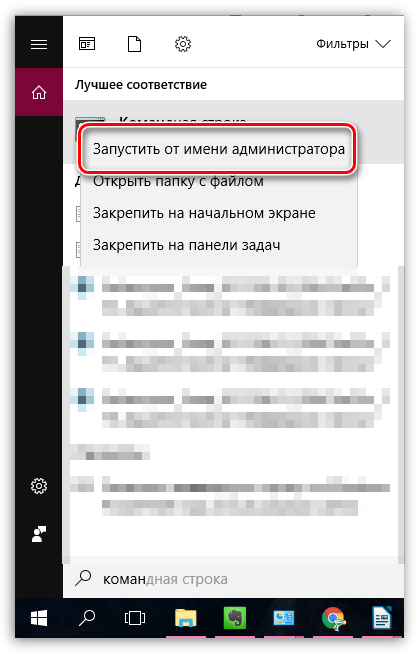
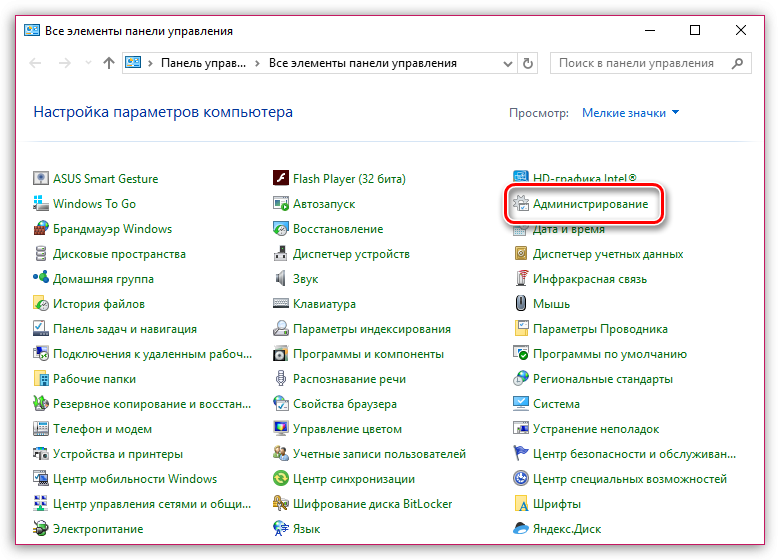
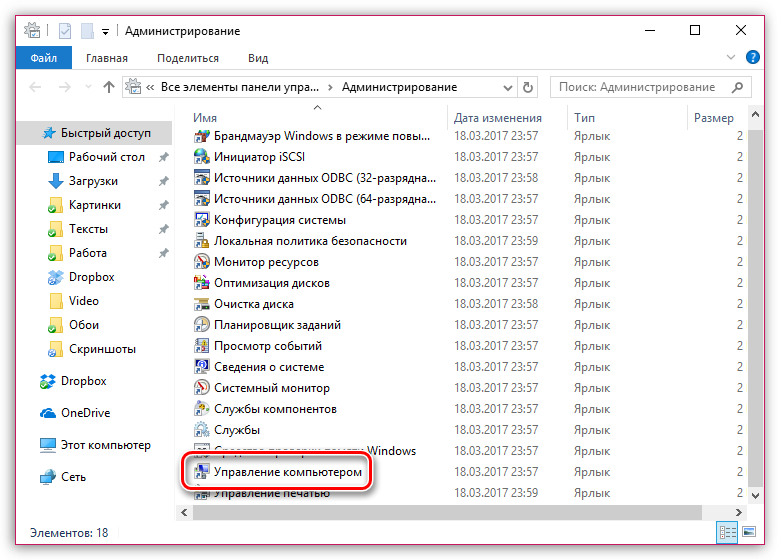
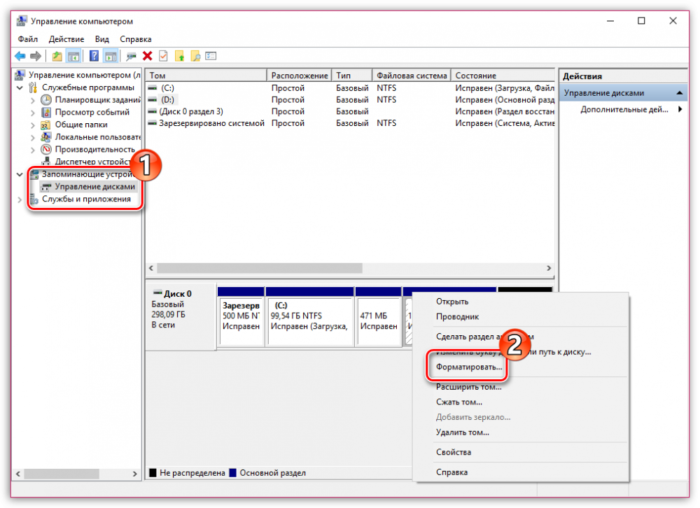
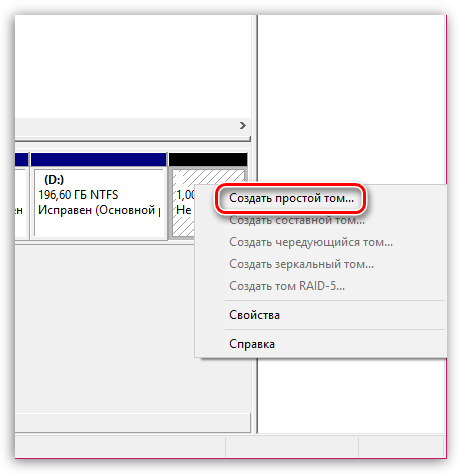
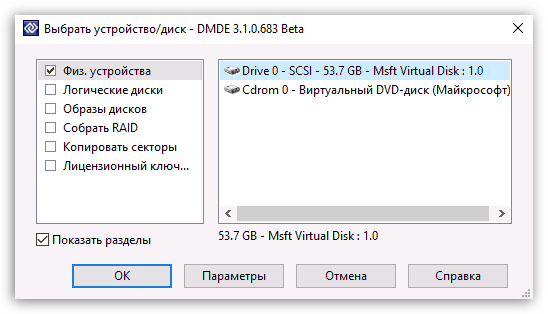
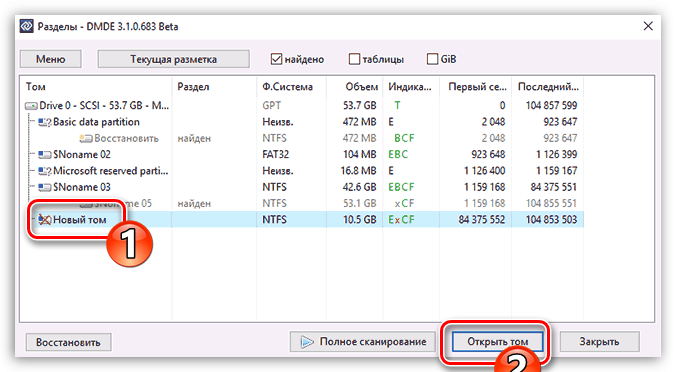


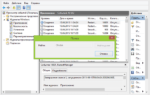 Отключить проверку диска Windows 10 Запуск: Как остановить сканирование диска?
Отключить проверку диска Windows 10 Запуск: Как остановить сканирование диска?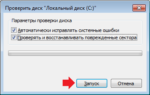 Как выполнить запуск «chkdsk» из командной строки в компьютере на Windows 7
Как выполнить запуск «chkdsk» из командной строки в компьютере на Windows 7 Как запустить программу CHKDSK — восстановление жесткого диска
Как запустить программу CHKDSK — восстановление жесткого диска Файловая система повреждена. Как восстановить данные?
Файловая система повреждена. Как восстановить данные?