Содержание
- 1 Как узнать сколько времени работает компьютер/ сервер Windows без выключения/ перезагрузки
- 1.1 1 Способ определить длительность работы Windows без перезагрузки.
- 1.2 2 Способ определить время работы Windows без выключения.
- 1.3 3 Способ определить время последней перезагрузки/ выключения компьютера/ сервера Windows.
- 1.4 4 Способ определения времени работы ОС Windows.
- 1.5 5 Способ определить время с которого работает компьютер/ сервер.
- 1.6 Я очень надеюсь, моя статья помогла Вам! Просьба поделиться ссылкой с друзьями:
- 2 1 вариант – Диспетчер задач
- 3 2 вариант – Использование командной строки
- 4 3 вариант – Systeminfo
- 5 4 вариант – С помощью сетевого подключения
- 6 5 вариант — Журналы Windows
- 7 Способ 1 – С помощью диспетчера задач
- 8 Способ 2 – Используя PowerShell
- 9 Способ 3 – Через командную строку
- 10 Способ 4 – Используя инструмент SystemInfo
Пятница, 11 июля 2014 08:46
Как узнать сколько времени работает компьютер/ сервер Windows без выключения/ перезагрузки
Бывают ситуации когда необходимо выяснить сколько времени работает сервер/ клиентская машина без перезагрузки. Для этого вовсе не обязательно пользоваться сторонними утилитами, достаточно использовать стандартные средства Windows. В этой статье я опишу все известные мне способы определения времени последней перезагрузки/ выключения Windows.
1 Способ определить длительность работы Windows без перезагрузки.
Один из способ определить время работы ОС Windwos запустить Диспетчер задач, перейти во вкладку «Быстродействие», в строке «Время работы» вы увидите, как долго включен сервер:
компьютер:
2 Способ определить время работы Windows без выключения.
Еще один весьма простой способ получить информацию о времени работы операционной системой- запустить командную строку «Пуск» — «Программы» — «Стандартные» — «Командная строка» или воспользоваться сочетанием горячишь клавиш «Win» + «R» в строке поиска ввести «CMD» и нажать клавишу Enter.
В командной строке введите команду: net statistics workstation. В результате вы увидите время начала работы ОС Windows.
3 Способ определить время последней перезагрузки/ выключения компьютера/ сервера Windows.
Запустите командную строку и выполните команду:
для англоязычной версии операционной системы systeminfo | find «System Boot Time:»
для русскоязычной версии операционной системы systeminfo | find «Время загрузки системы:».
4 Способ определения времени работы ОС Windows.
Время загрузки можно посмотреть в сетевых подключениях (если сеть не отключалась). Нажмите правой кнопкой мыши на сетевых подключениях в панели управления и выберите «Центр управления сетями и общим доступом» (англ. Open Network and Sharing Center).
Далее выберите «Изменения параметров адаптера» (англ. Change adapter settings).
Далее нажмите на подключении двойным кликом мыши в открывшемся окне в строке Длительность (англ. Duration) вы увидите время работы ОС Windows.
5 Способ определить время с которого работает компьютер/ сервер.
Так же информацию можно найти в Журналах Windows (Event Viewer). Для этого:
На компьютере нажмите правой кнопкой мыши на ярлыке «Компьютер», выберите «Управление», в окне Управления компьютером выберите «Журнал Windows» — «Система». Теперь найдите событие 6005 — оно говорит о том, что компьютер загрузился соответственно в столбце Дата и время будет указано, когда это произошло.
На сервере откройте «Server Manager», выберите «Diagnostics» — «Event Viewer» — «Windows Log» — «System». Найдите Event ID 6005 он отвечает за время загрузки сервера.
Я очень надеюсь, моя статья помогла Вам! Просьба поделиться ссылкой с друзьями:
Добавить комментарий
Наверх
В некоторых ситуациях возникает потребность узнать сколько работает компьютер, ноутбук или любое другое устройство на Windows без перезагрузки. И не нужно скачивать сторонние средства, так как вы сможете узнать это с помощью самой системы. Сейчас покажу несколько вариантов о времени работы компьютера.
1 вариант – Диспетчер задач
Этот способ показывает время работы компьютера без перезагрузки, то есть сколько по времени живет система он не покажет, это уже тема другой статьи.
Заходим в диспетчер задач с помощью известной всем комбинации Esc+Shift+Alt. Переходим на вкладку «Производительность». Там смотрим пункт «Время работы».
2 вариант – Использование командной строки
Это интересно: Командная строка Windows 10 и ее возможности
Очень легкий вариант получить информацию по длительности работы компьютера – использование командной строки. Нажмите сочетание Win+R и введите в открывшееся окно команду cmd. Для Windows 10 можно сделать так: нажимаем клавиши Win+X и выбираем соответствующий пункт.
После запуска вводим туда такую команду:
net statistics workstation
Видим время работы компьютер и прочую информацию.
3 вариант – Systeminfo
Здесь мы также будем использовать командную строку. Там введите следующую команду:
systeminfo | find «System Boot Time:»
В результате смотрим на пункт «Время загрузки системы».
В более поздних версиях работает просто команда systeminfo.
Если у вас система на русском языке, то вы можете ввести следующее:
systeminfo | find «Время загрузки системы:»
4 вариант – С помощью сетевого подключения
Время работы компьютера или ноутбука можно посмотреть через центр управления сетями. Для чего нужно щелкнуть на знак сети на панели задач правой кнопкой мыши, а потом нажмите на соответствующий раздел.
В следующем окошке нажимаем слева на пункт «Изменения параметров адаптера».
Теперь нажмите по активному подключению два раза. Откроется окно свойств, в котором есть строчка «Длительность».
Но это при условии, что подключение активно сразу после запуска системы. Иначе время будет различаться.
5 вариант — Журналы Windows
Нужные нам сведения можно получить в разделе «Журналы Windows». Что нужно для этого сделать?
Нажимаем по значку «Компьютер» правой кнопкой мыши и выбираем «Управление».
Открывается окошко, в котором открываем вкладку «Просмотр событий», потом «Журналы Windows» и далее выбираем пункт «Система». Справа находим событие с кодом 6005, говорящее о запуске системы. Посмотрев на столбец «Дата и время» можно заметить нужные нам параметры.
Вот и все. Данная инструкция может помочь многим разобраться с тем, сколько работает компьютер по времени.
Способ 1 – С помощью диспетчера задач
1. Запустите диспетчер задач. Для этого нажмите правой кнопкой мыши на меню «Пуск» и выберите соответствующий пункт в меню.
2. Перейдите на вкладку «Производительность».
3. В нижней части окна можно увидеть время беспрерывной работы системы.
Способ 2 – Используя PowerShell
1. В меню «Пуск» введите слово powershell. В списке приложений щелкните правой кнопкой мыши на «Windows PowerShell» и запустите программу от имени администратора.
2. Введите следующую команду и нажмите Enter:
(get-date) - (gcim Win32_OperatingSystem).LastBootUpTime
3. В результате выполнения команды вы увидите количество дней, часов, минут, секунд и миллисекунд, в течение которых ваш компьютер работал без перезагрузки.
Способ 3 – Через командную строку
1. Запустите командную строку, нажав правой клавишей мыши на кнопке «Пуск» и выбрав соответствующий пункт.
2. Введите команду net stats server и нажмите «Enter».
3. Нас будет интересовать строка «Статистика после», в которой отображаются дата и время, когда в последний раз была запущена или перезапущена система.
Способ 4 – Используя инструмент SystemInfo
1. Запустите командную строку, аналогично предыдущему способу.
2. Введите команду systeminfo и нажмите клавишу «Enter».
3. Найдите пункт «Время загрузки системы», который содержит данные о времени включения Windows 10.
Знаете еще способы узнать время работы компьютера в Windows 10? Напишите в комментариях.
Используемые источники:
- http://pk-help.com/server/shutdown-reboot-windows
- https://computerinfo.ru/kak-uznat-skolko-rabotaet-kompyuter/
- https://compconfig.ru/winset/vremya-rabotyi-windows-10.html
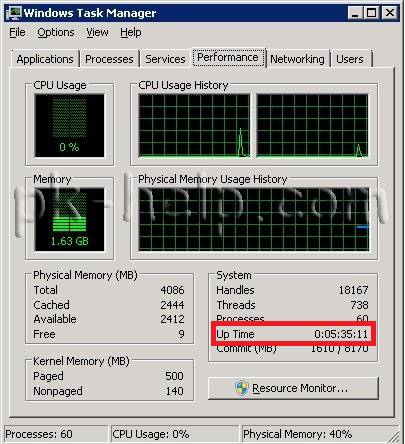
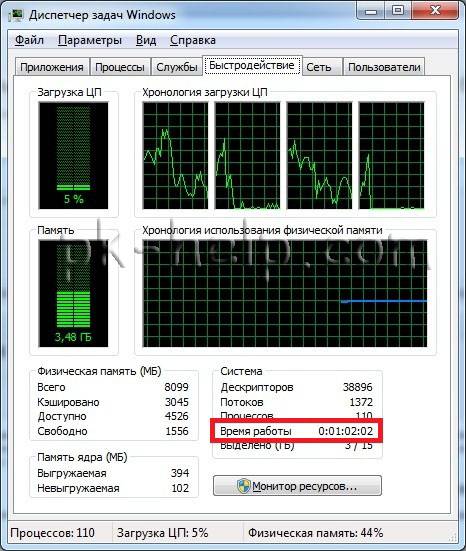
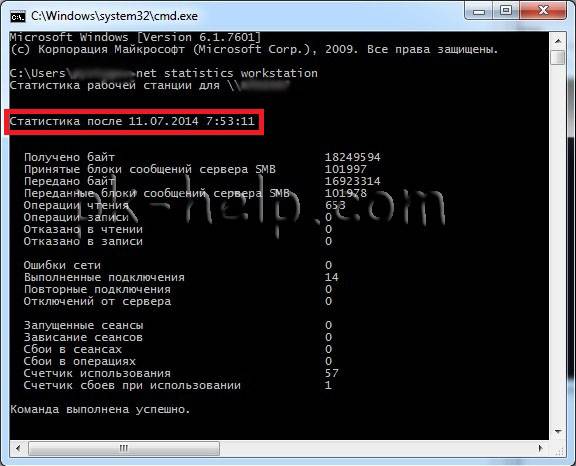
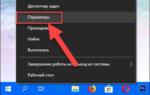 Как узнать какая версия Windows установлена на вашем компьютере и номер ее сборки
Как узнать какая версия Windows установлена на вашем компьютере и номер ее сборки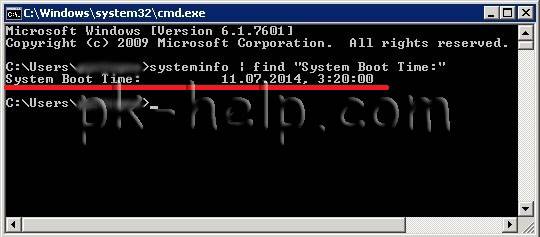
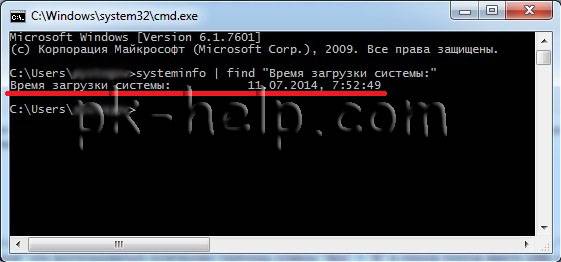
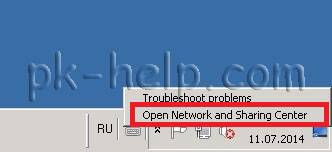
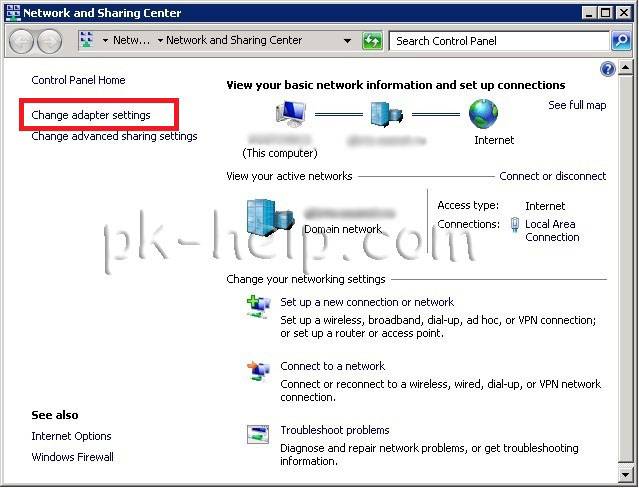
 Почему компьютер (Windows) сам перезагружается во время работы
Почему компьютер (Windows) сам перезагружается во время работы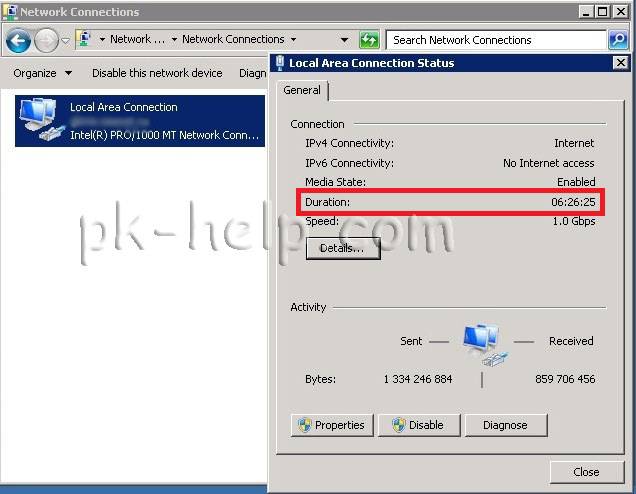
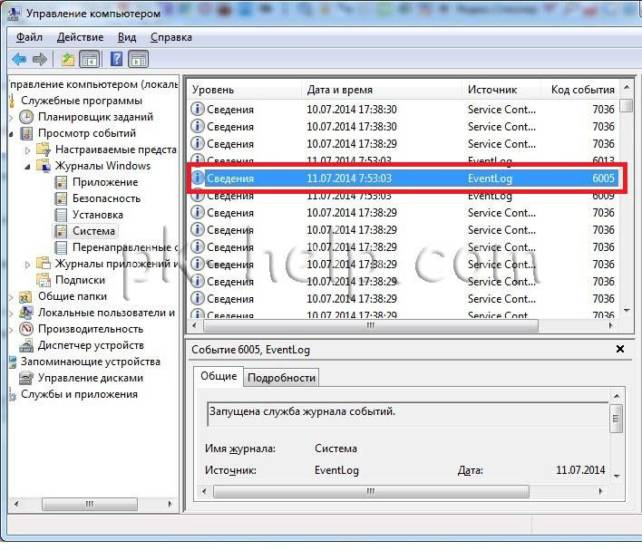
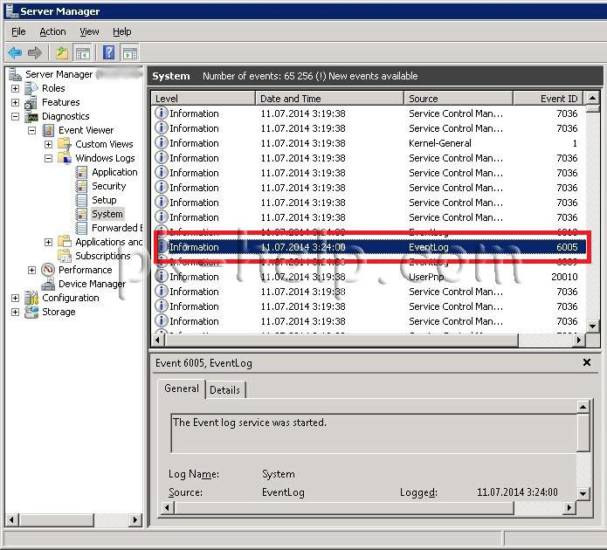
 Как узнать дату и время, когда была установлена Windows
Как узнать дату и время, когда была установлена Windows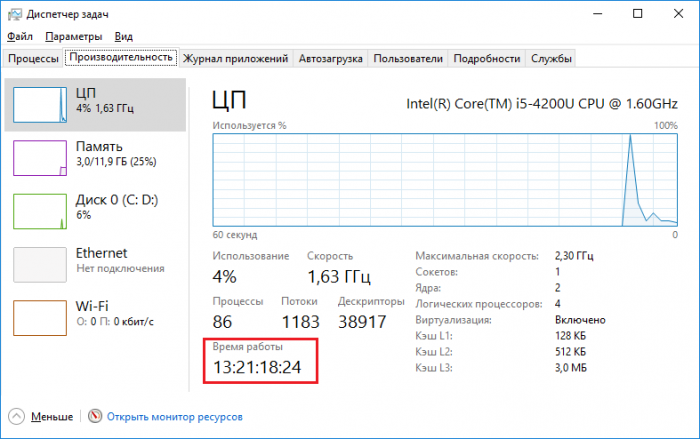
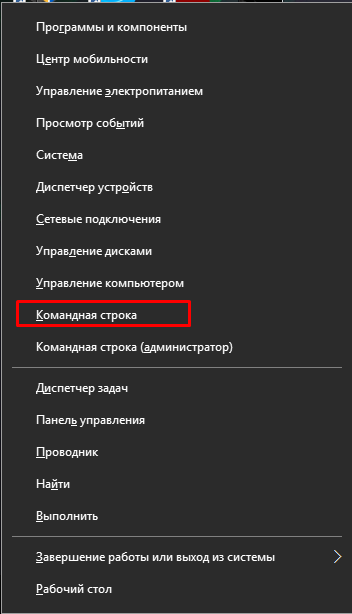
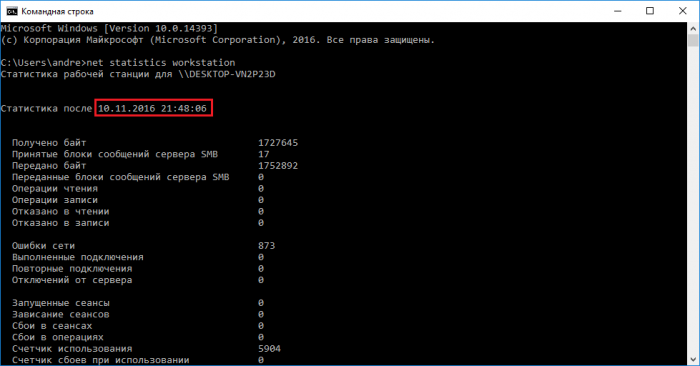
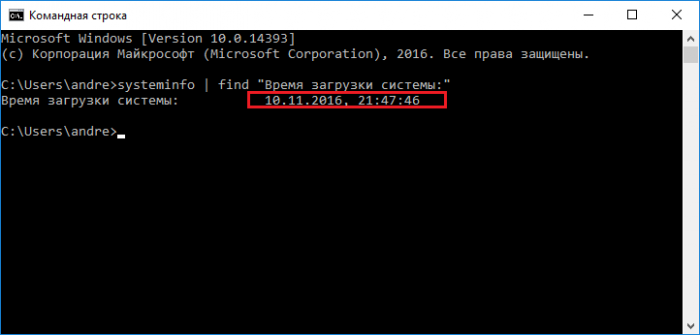
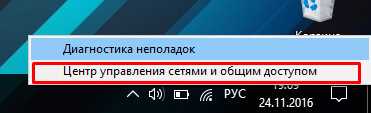
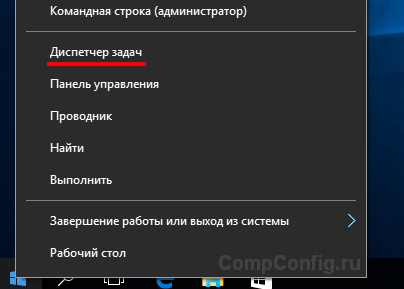
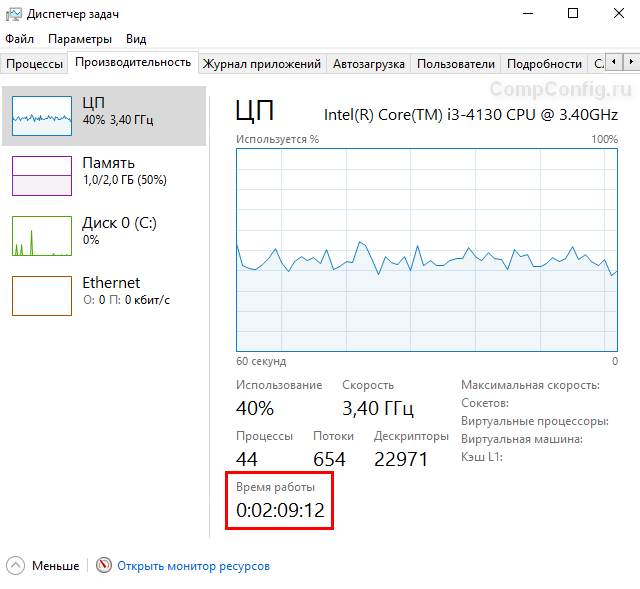
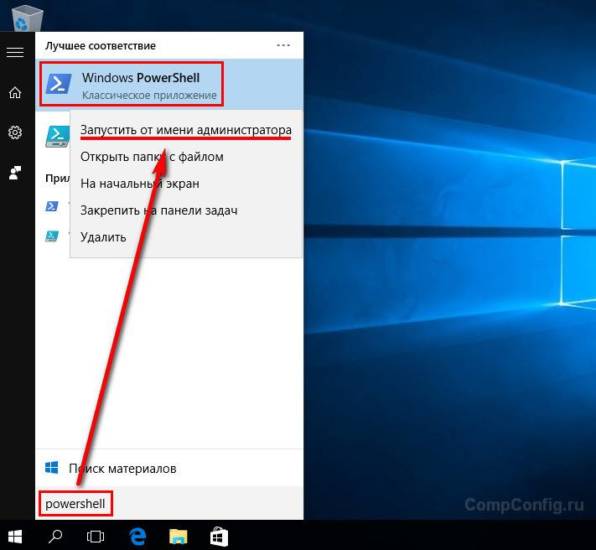
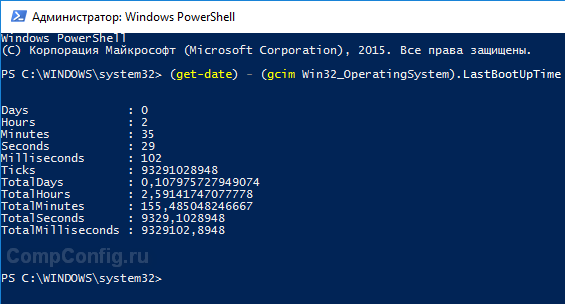
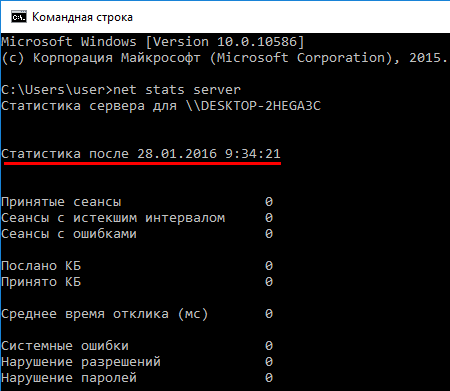
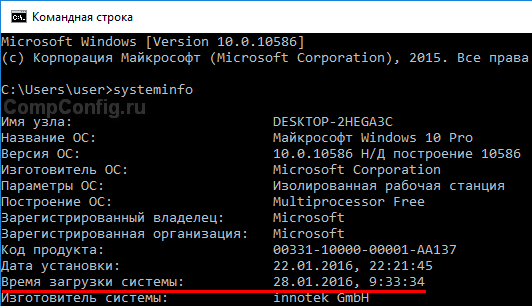
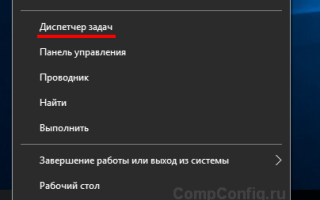

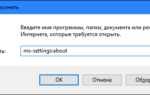 Как узнать версию, сборку, выпуск и тип системы Windows 10
Как узнать версию, сборку, выпуск и тип системы Windows 10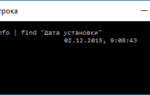 Как узнать дату установки Windows 7 или 10?
Как узнать дату установки Windows 7 или 10? Как добавить оперативной памяти в компьютер? Сколько стоит оперативная память?
Как добавить оперативной памяти в компьютер? Сколько стоит оперативная память? Как создать образ Windows 10
Как создать образ Windows 10