Содержание
Если на вашем жестком диске или SSD, заканчивается свободное пространство, вам, вероятно, придется вручную проверять размер каждой папки на ваших дисках перед тем как ее удалить. Это утомительно, если не сказать больше. Если вы используете Windows 10, вам не нужно сторонние приложения, посмотреть какие папки занимают больше всего места вы можете с помощью приложения «Параметры».
Windows 10 имеет очень удобную и абсурдно скрытую функцию, которая позволяет просматривать объём занимаемого пространства на диске по папке. Это было частью Windows 10 с момента обновления Creators, но не многие пользователи знают, что она есть. Функция непреднамеренно «скрыта» из-за плохого дизайна и отсутствия визуального указания на то, что на ней есть что-то еще.
Посмотреть объём занимаемого пространства на диске по папке
Эта функция находится в приложении «Параметры». Перейдите в группу настроек «Система» → «Память устройства» → «Локальное хранилище». Это покажет вам все диски, подключенные к вашей системе, как внутренние, так и внешние.
Для каждого диска вы можете видеть использованное и свободное пространство. В этом нет ничего нового, и такая же информация доступна, если вы посетите Этот компьютер в Проводнике. Что немного менее очевидно, так это то, что вы можете здесь кликнуть на отображаемый жёсткий диск.
После того как вы выберите диск мышью, вы увидите множество предустановленных папок, таких как «Приложения и игры», «Системные и зарезервированные», «Временные файлы» и т. Д. Эти папки автоматически создаются Windows, и вы можете выбрать папку кликнув на ней, чтобы просмотреть, сколько места занимает каждая из них.
В разделе перечислены папки на выбранном диске. Каждая папка сопровождается занимаемым размером на диске. Если вы кликните мышкой папку, она откроется в Проводнике файлов, где, если хотите, вы можете удалить из нее файлы.
Также существует папка «Другое» — папки которые не отнесенные к каким-либо категориям, В них могут быть важные файлы от которых зависит правильная работа системы. Но вы всегда можете выбрать одну из них чтобы проверить содержимое в проводнике.
Папки сортируются по размеру, поэтому те, которые находятся наверху, занимают больше места. Когда вы удаляете файлы, вам нужно нажать кнопку «Обновить» в низу страницы или закрыть и снова открыть приложение «Параметры», чтобы увидеть обновленные значения занимаемого пространства ваших дисков и папок.
Рекомендуем: 16 Способов освободить место на диске в Windows 10.
Рейтинг: /5 — голосов —>
—>
Windows 10 – удобная и быстрая на всех видах устройств система, однако, непомерно тяжёлая для внутренней памяти компьютера.
На некоторых устройствах, особенно это касается слабых компьютеров или планшетов, система Windows занимает слишком много дискового пространства. Наиболее частая проблема для планшетов – ситуация, когда постоянно загружаемые автоматически обновления ОС забивают память настолько, что не хватает места для обычных программ.

Существует много способов решения данной проблемы, исчерпывающую информацию о которых мы приведём ниже. Далее рассмотрим несколько самых эффективных и удобных из них.
Начнём с наиболее сложных, и затем перейдём к простым опциям настройки устройства, предусмотренным в ОС.
Используя сжатие системных файлов
Этот способ связан с глубокой настройкой компьютера, однако всё же не требует особых манипуляций с системой и является самым простым для освобождения ощутимого объёма информации на диске.

Этот инструмент называется «Compact OS», и его работа заключается в том, чтобы «сжимать» файлы системы подобно процессу архивирования данных для того, чтобы они занимали много места.
Процесс запуска такого сжатия следующий:
- Для начала необходимо запустить командную строку. Сделать это легче всего с помощью быстрого поиска на панели управления (иконка с изображением лупы).
- Набираем в поле поиска «Командная строка», и система сразу же отобразит её в выдаче. Через контекстное меню (правая кнопка мышки) запускаем средство от имени администратора.
Набираем в поле поиска «Командная строка»
- В запущенной командной строке необходимо самостоятельно ввести следующую команду – «compact /compactos:always».
В командной строке вводим команду
Система запустит сжатие всех файлов. Данный процесс может занять около 20 минут или больше, в зависимости от объёма данных системы.
В результате объём, занимаемый ОС станет меньше на полтора-два гигабайта.
Удаление лишних файлов
Ещё более лёгкий и быстрый способ, который выполняется без дополнительных инструментов. Однако, и размер занимаемого системой пространства уменьшится не сильно.
Удалить ненужные и промежуточные данные (временные файлы), которые накопились в системе за всё время использования можно достаточно просто:
- Открываем пункт настройки параметров в меню «Пуск».
Открываем пункт настройки параметров в меню «Пуск»
- В главном интерфейсе настройки запускаем иконку «Система», где собраны все настройки для функционирования ОС.
Запускаем иконку «Система»
- В данном меню настроек системы нужно в боковой панели разделов опций выбрать пункт «Хранилище», где, собственно, и находятся подлежащие удалению файлы. В этом разделе выбираем место «Этот компьютер».
В пункте «Хранилище» выбираем место «Этот компьютер»
- Запустится информация о использовании памяти системой, и кнопки дополнительных функций. Нужно пролистать до конца страницы и нажать на специальную функциональную кнопку «Временные файлы», которая управляет хранением этих ненужных теперь элементов.
Нажимаем на специальную функциональную кнопку «Временные файлы»
- В данном меню можно просмотреть свойства хранимых в дополнительных расположениях файлов и очистить от них компьютер. Здесь же можно удалить временные файлы, нажав соответствующую кнопку в верхней части списка.
Нажимаем на все пункты, чтобы очистить компьютер
Очистка диска
Узнайте эффективные методы очистки диска в нашей новой статье — «Как почистить диск С на Виндовс 10».
Этот способ предусматривает использование стандартных средств самоочистки Windows, заложенных разработчиком в саму систему.
Очистить весь диск с системой можно следующим образом:
- Прежде необходимо открыть свойства диска «С» в меню «Этого компьютера» в системе «Проводника». Это можно сделать, запустив правой клавишей подменю, и выбрав соответствующий пункт в самом низу списка.
Открываем свойства диска «С» в меню «Этого компьютера» в системе «Проводника»
- Компьютер запустит особое небольшое окно свойств этого диска. Необходимо перейти на вкладку «Общие» (хотя система зачастую как раз сразу же и открывает окно на этом пункте). Здесь, возле диаграммы состояния емкости диска нажимаем на кнопку «Очистка диска».
Переходим на вкладку «Общие» возле диаграммы состояния емкости диска нажимаем на кнопку «Очистка диска»Здесь система не сразу запустит необходимый инструмент. В этот момент необходимо немного подождать, пока компьютер проиндексирует (соберёт информацию) лишние файлы, которые не нужны системе, пользователям или программам и больше нигде не задействуются.
- В результате, откроется окно очищения диска. Тут в небольшом окошке можно выбрать элементы, которые можно удалить. Так как данные файлы зачастую не являются критически важными, желательно поставить метки на всех типах. После этого можно нажать «ОК» и запустить процесс очистки, или удалить ещё и дополнительные компоненты. Нажимаем «ОК» и запускаем процесс очистки
- Чтобы освободить больший объём памяти от системных файлов, нужно в том же окне нажать на кнопку функции очищения системных файлов. Система снова проведёт «ревизию», и создаст ещё одну вкладку в окне чистки – «Дополнительно». Здесь одним кликом можно очистить систему от её устаревших копий отката, а также от неиспользуемых программ.
Нажимаем на кнопку функции очищения системных файлов
Удаление кэша обновлений
Данный метод наименее опасный для данных пользователя, поскольку очищает систему от загруженных, но не установленных пакетов обновлений, либо от предыдущих версий апгрейда для ПО. В случае удаления нужных элементов, систему всегда можно восстановить, просто загрузив предыдущее обновление с помощью стандартных средств.
Последовательность действий выглядит так:
- Первые шаги – выключение функционирования Центра обновлений системы. Используя инструмент главной панели «Поиск» ввести «services.msc», и запустить найденный документ конфигураций. В панели «Поиск» вводим «services.msc» и запускаем найденный документ конфигураций
- В окне, которое сразу же откроется системой, найти параметр управления «Центром обновления системы», и открыть его, кликнув дважды. Открываем параметр управления «Центром обновления системы»
- Будет запущено дополнительное окно для настройки свойств конкретного параметра. В центральной вкладке, под характеристикой состояния текущего процесса, нажать на опцию «Остановить», затем подтвердив своё действие внизу окна. В центральной вкладке нажимаем на опцию «Остановить»
- Через основную папку Проводника («Этот компьютер») открыть поочерёдно следующие папки: «Windows», основную папку с системой и всеми, связанными с ней файлами. «SoftwareDistribution», папку с настройками и ПО для управления возможностями новых компонентов системы. «Download» – особую папку загрузок для скачиваемого программного обеспечения. Переходим по указанному пути
- В отрывшейся папке загрузок открыть пункт верхней панели «Файл», и в подменю среди прочих элементов отладки выбрать опцию настройки параметров папок. Открываем «Файл» и выбираем опцию настройки параметров папок
- После запуска окна параметров, перейти в подпункт «Вид», и в поле дополнительных параметров выставить состояние для скрытых элементов «Показывать скрытые файлы». Также, для очистки большего объёма информации, снять галочку возле пункта скрытия особых защищённых файлов. В подпункте «Вид» и в поле дополнительных параметров выставляем «Показывать скрытые файлы» и снимаем галочку возле пункта «Скрытия особых защищённых файлов»
- Затем, выделить абсолютно все файлы загруженных обновлений в папке и удалить их, очистив таким образом все устаревшие, неисправные и занимающие место файлы обновлений. Выделяем все файлы загруженных обновлений в папке и удаляем их
- Когда процесс удаления завершён, для нормального функционирования системы необходимо снова запустить средство обновления ОС. Для этого – заново открываем окно свойств этого компонента (см. предыдущие пункты), и в главной вкладке «Общие», под индикатором состояния жмём «Запустить». В главной вкладке «Общие», под индикатором состояния жмём «Запустить»
Примечание! Если пользователь желает не получать больше постоянных обновлений системы, чтобы предотвратить загруженность системы в будущем – можно оставить данный параметр отключенным.
Видео — Как уменьшить размер Windows 10 на жестком диске
Задайте вопрос Быстрый доступ
-
Вопрос
- кто знает, каким образом можно добавить функционал отобраения размера папок в окне проводника? под Win XP работала программа FolderSize. Под Win Vista/7 она не работает (http://foldersize.sourceforge.net/vistasucks.html).7 марта 2010 г. 14:18 Ответить | Цитировать
Ответы
- Тема уже недавно обсуждалась наhttp://social.technet.microsoft.com/Forums/ru-RU/windows7ru/thread/78c86739-ece2-4ed6-9e5f-2f9edd4f1b22.Правда в самом проводнике изображать размер папок нельзя,т.к. операция эта может отнять несколько минут для очень больпх папок.Но в ТС можно увидеть размер всех папок в панели (если файлов и папок в этойпанели не очень много) если нажать alt+shift+enter. Ещё есть специальная прога TreeSize Free именно для этой цели.
- Предложено в качестве ответа7 марта 2010 г. 15:03
- Помечено в качестве ответа12 марта 2010 г. 11:15
7 марта 2010 г. 14:36 Ответить | Цитировать
Все ответы
- Тема уже недавно обсуждалась наhttp://social.technet.microsoft.com/Forums/ru-RU/windows7ru/thread/78c86739-ece2-4ed6-9e5f-2f9edd4f1b22.Правда в самом проводнике изображать размер папок нельзя,т.к. операция эта может отнять несколько минут для очень больпх папок.Но в ТС можно увидеть размер всех папок в панели (если файлов и папок в этойпанели не очень много) если нажать alt+shift+enter. Ещё есть специальная прога TreeSize Free именно для этой цели.
- Предложено в качестве ответа7 марта 2010 г. 15:03
- Помечено в качестве ответа12 марта 2010 г. 11:15
7 марта 2010 г. 14:36 Ответить | Цитировать
- то есть других способов, кроме использования стороннего ПО невозможно…… очень странное отношение компании к своему продукту…7 марта 2010 г. 20:13 Ответить | Цитировать
-
то есть других способов, кроме использования стороннего ПО невозможно…… очень странное отношение компании к своему продукту…
Вы сначала над аргументацией — почему так — задумайтесь… ;-))8 марта 2010 г. 10:37 Ответить | Цитировать
-
при чем тут аргументация? я не хочу использовать TC и TreeSize. они не дают нужный мне функционал, мне не нравятся эти программы. была программа(Folder Size), работающая под ранними версиями, всnаивалась в проводник. теперь нет, и, насколько я понял, только из-за того, что компания хочет заработать на бесплатном ПО.
какой смысл платить за систему, которая не может сделать для тебя то, что тебе надо? покупать Win7, чтобы искать другое ПО для выполнения мелких штрихов? где смысл и логика?
к тому же, функционал требуемый, и реализовать его компанией проблем и труда не составило бы.
8 марта 2010 г. 11:22 Ответить | Цитировать
-
была программа(Folder Size), работающая под ранними версиями, всnаивалась в проводник. теперь нет, и, насколько я понял, только из-за того, что компания хочет заработать на бесплатном ПО.
какой смысл платить за систему, которая не может сделать для тебя то, что тебе надо?
А Вам не пришло в голову, что в данном случае виновата не MS,a авторы Folder Size, которые положили на свою прогу, не захотевеё переработать так, чтоб она встраивалась и в новую винду?Вероятно, им надоело трудиться задарма.И воще, имеются миллионы старых прог, которые не работают с новой виндой. И что же, Вы считаете, что именно MS должна обеспечить совместимость всех этих миллионов прог с новой виндой?Всё, что она может сделать, это опубликовать инфо для программистовоб изменениях в функционале новой версии.А уж авторы конкретных прог должны (если воше хотятчтоб их прога работала в новой винде) изучить эти измененияи переделать прогу в соответствии с ними.8 марта 2010 г. 18:00 Ответить | Цитировать
- вероятно ссылку на эту статью не увидели (предложенную еще в первом посте) http://foldersize.sourceforge.net/vistasucks.html ??? 8 марта 2010 г. 20:27 Ответить | Цитировать
- 11 марта 2010 г. 16:47 Ответить | Цитировать
- Купи Directory Opus и после недолгой настройки получиш нужную опцию.11 марта 2010 г. 18:53 Ответить | Цитировать
-
Slava-KPSS
твое предложение пронизано полной неосведомленностью в рассматриваемом вопросе .
20 марта 2010 г. 23:15 Ответить | Цитировать
Используемые источники:
- https://g-ek.com/kakie-papki-zanimayut-bolshe-mesta-na-diske
- https://pc-consultant.ru/rabota-na-komp-yutere/kak-umenshit-razmer-windows-10-na-zhestkom-diske/
- https://social.technet.microsoft.com/forums/ru/06f932a5-4dc7-410f-9e6e-8ae3f5b462f6
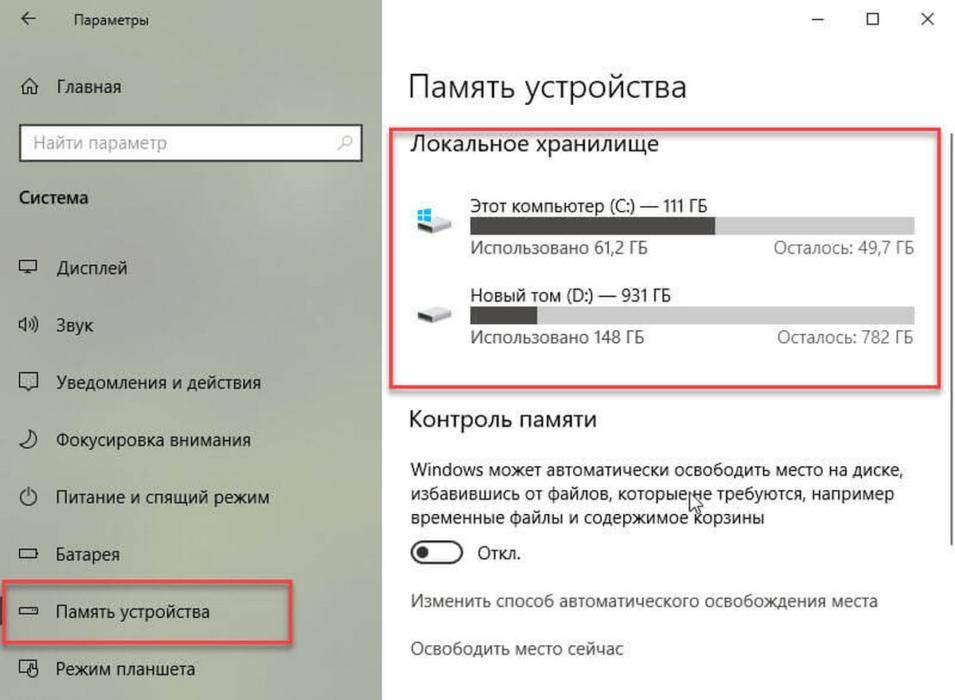
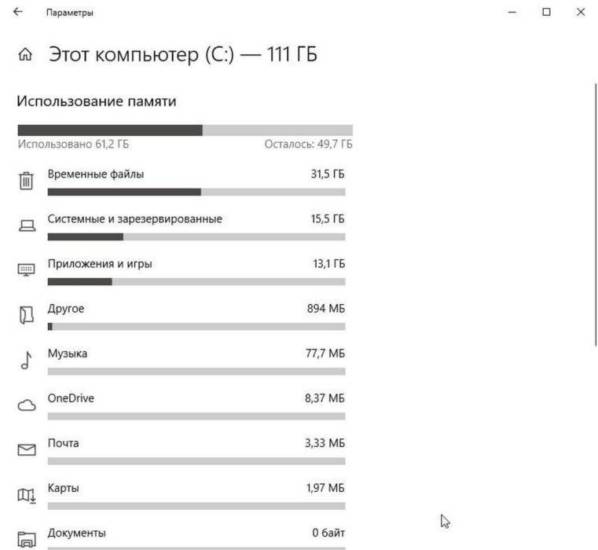
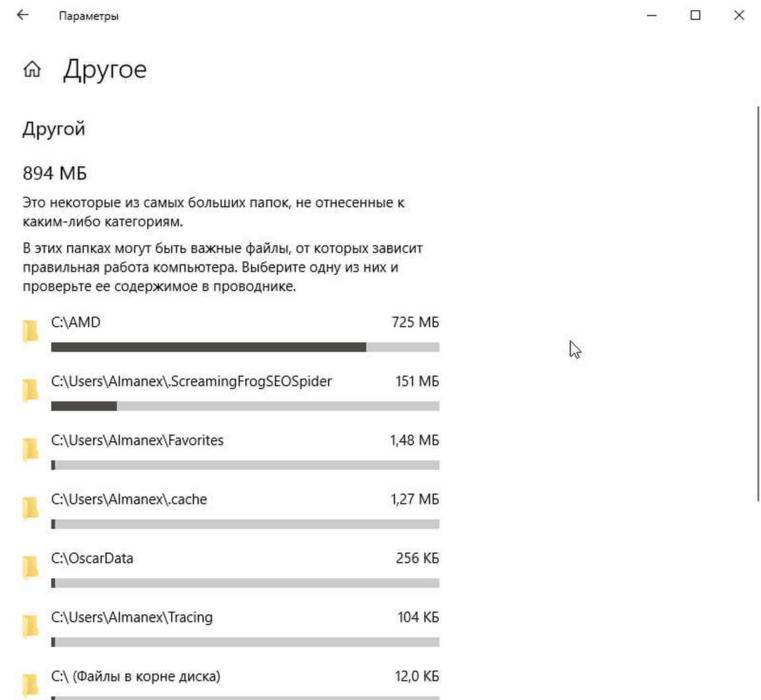
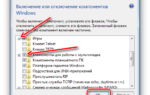 Как открыть «Программы и компоненты» (Средство удаления и изменения программ) в Windows 7
Как открыть «Программы и компоненты» (Средство удаления и изменения программ) в Windows 7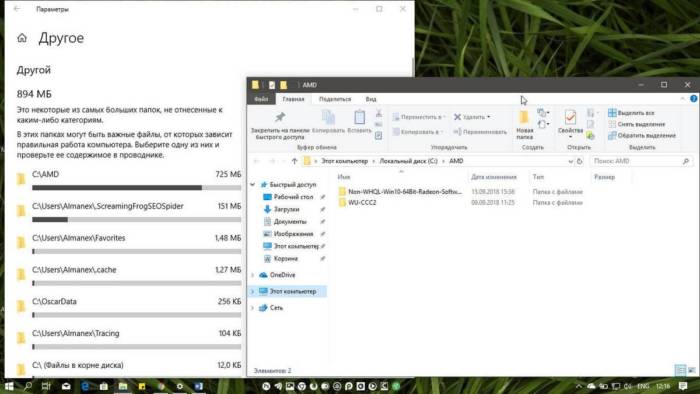
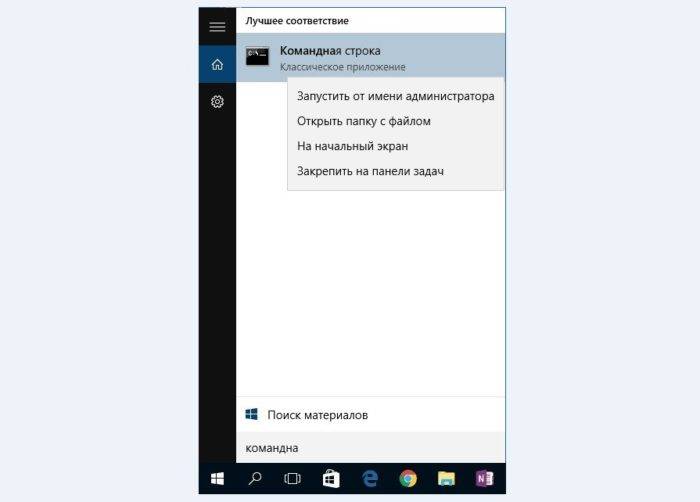 Набираем в поле поиска «Командная строка»
Набираем в поле поиска «Командная строка»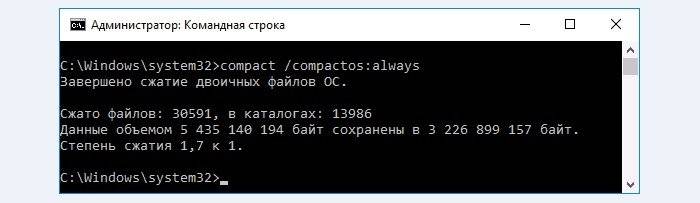 В командной строке вводим команду
В командной строке вводим команду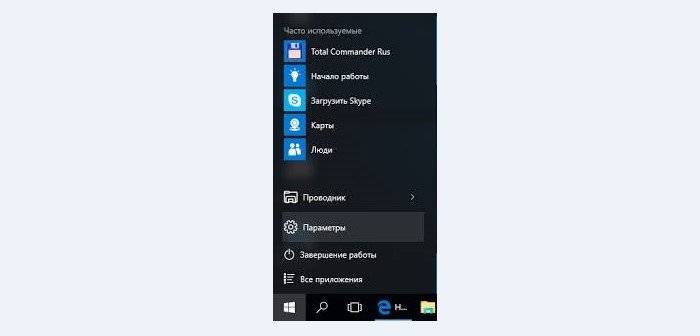 Открываем пункт настройки параметров в меню «Пуск»
Открываем пункт настройки параметров в меню «Пуск»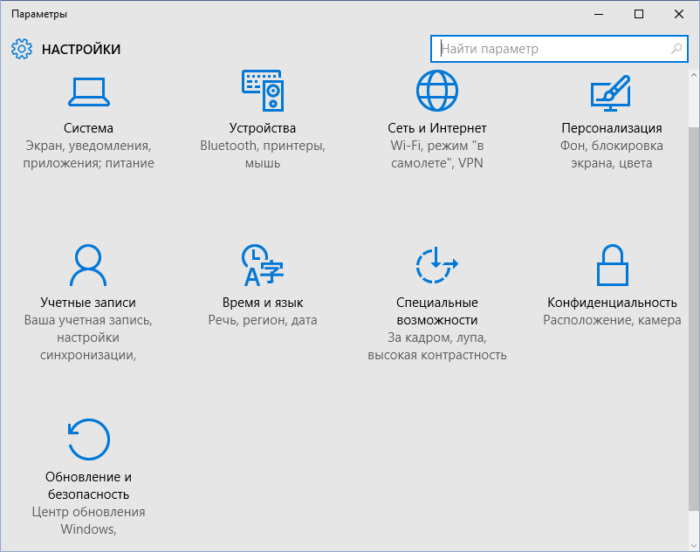 Запускаем иконку «Система»
Запускаем иконку «Система»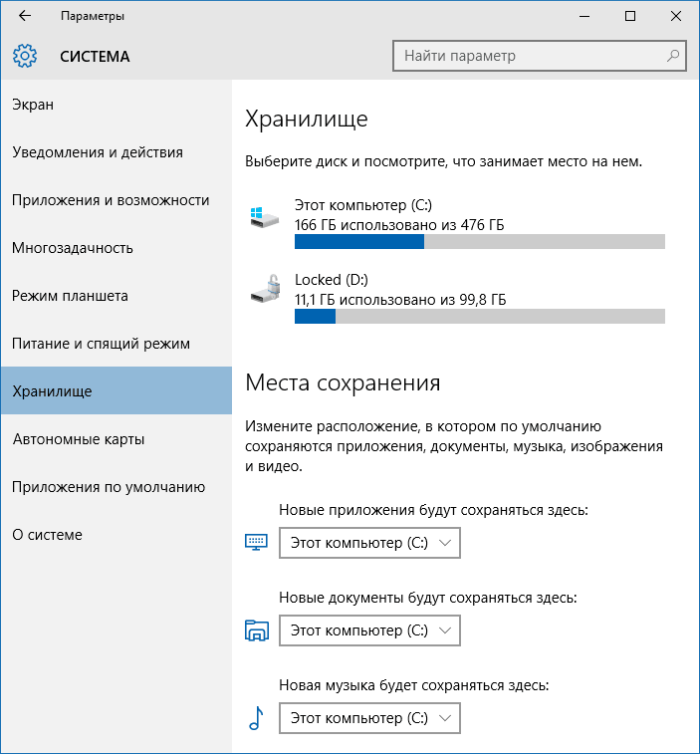 В пункте «Хранилище» выбираем место «Этот компьютер»
В пункте «Хранилище» выбираем место «Этот компьютер»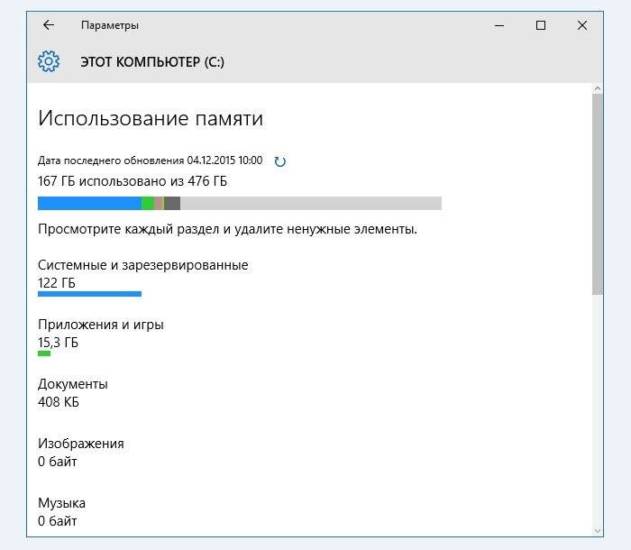 Нажимаем на специальную функциональную кнопку «Временные файлы»
Нажимаем на специальную функциональную кнопку «Временные файлы»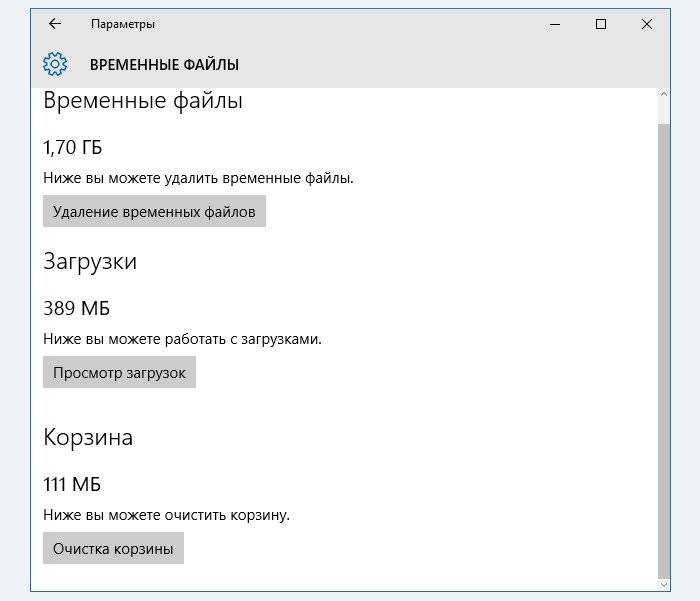 Нажимаем на все пункты, чтобы очистить компьютер
Нажимаем на все пункты, чтобы очистить компьютер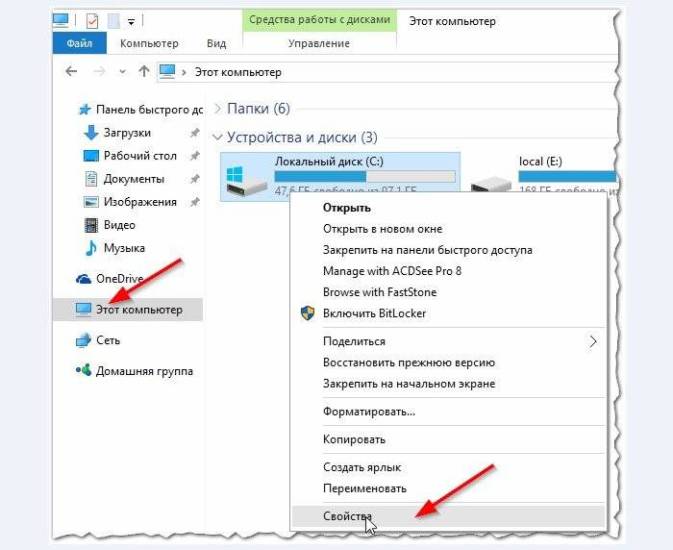 Открываем свойства диска «С» в меню «Этого компьютера» в системе «Проводника»
Открываем свойства диска «С» в меню «Этого компьютера» в системе «Проводника» Переходим на вкладку «Общие» возле диаграммы состояния емкости диска нажимаем на кнопку «Очистка диска»Здесь система не сразу запустит необходимый инструмент. В этот момент необходимо немного подождать, пока компьютер проиндексирует (соберёт информацию) лишние файлы, которые не нужны системе, пользователям или программам и больше нигде не задействуются.
Переходим на вкладку «Общие» возле диаграммы состояния емкости диска нажимаем на кнопку «Очистка диска»Здесь система не сразу запустит необходимый инструмент. В этот момент необходимо немного подождать, пока компьютер проиндексирует (соберёт информацию) лишние файлы, которые не нужны системе, пользователям или программам и больше нигде не задействуются.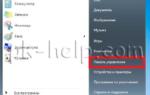 Пропала языковая панель
Пропала языковая панель

 Как отобразить скрытые папки или показать скрытые файлы
Как отобразить скрытые папки или показать скрытые файлы Почему размер папки Windows со временем растет, что оттуда можно удалить и как?
Почему размер папки Windows со временем растет, что оттуда можно удалить и как? Как можно открыть скрытые папки в Windows 7
Как можно открыть скрытые папки в Windows 7 Как скрытый файл сделать видимым: в разных версиях Windows, на Android и на флешке после вируса
Как скрытый файл сделать видимым: в разных версиях Windows, на Android и на флешке после вируса