Содержание
Xbox DVR – что это такое?
Для чего используется данное программное обеспечение и почему его стоит отключать – было сказано выше. Но хотелось бы более обширно раскрыть тему.
Если у Вас есть игровая консоль X-бокс, разработанная Microsoft, то Вы можете через ОС Виндовс взаимодействовать со своим аккаунтом, записывать не только звук, но и видео непосредственно в процессе игры. Также, есть возможность делать снимки экрана (скриншоты), чтобы потом делиться ими с друзьями.
Казалось бы, довольно полезный набор бесплатных функций, исключающий потребность в установке дополнительных приложений. Но если Вы никаким образом не связаны с играми, не являетесь стримером, то нет смысла держать у себя этот софт, и лучше отключить game DVR. К тому же, он не слабо грузит процессор и оперативную память, может заметно падать FPS. Такие негативные последствия можно устранить следующими способами.
Как отключить Xbox DVR?
Самый простой метод, после применения которых количество кадров в секунду может повыситься в 1,5-2 раза. Делается это следующим образом:
- В поисковой строке Windows 10 пишем запрос «Xbox» и кликаем по результату для запуска утилиты:
- Спустя несколько секунд отобразится окно входа (или же Вы автоматически войдете в приложение). Если в первый раз открываете Икс Бокс, то могут предложить создать тэг игрока, затем жмите пару раз «Далее» и в самом конце – кнопку «Сыграем!». Вот теперь должны увидеть перечень игр, и слева будет колонка значков. В самом низу – изображение «шестеренка», кликнув по которому переходим в настройки:
- Теперь вверху видим несколько вкладок (по умолчанию выбрана «Общая»), но нам нужно кликнуть по «DVR для игр» и пролистать список опций до значения «Фоновая запись». Переключатель необходимо поставить в положение «Выкл».
- Если хотите полностью отключить данный функционал (в том числе и скриншоты в играх), то в самом начале списка этой же вкладки параметров выключаем опцию снимков экрана (как ото, так и видео):
Проверить активность приложения можно простым путем: если во время запуска игры появляется уведомление «Нажмите Win + G», значит Икс Бокс ДиВиАр работает.
Как полностью удалить Xbox DVR?
Поскольку утилита является встроенной в Windows 10, то деинсталлировать её стандартным способом не получиться. Кнопка удаления будет неактивна. Вот как это выглядит на практике:
Решить проблему можно только через командную строку Power Shell, запущенную с правами админа. Для этого:
- Нажимаем Win + X , чтобы вызвать меню и выбираем соответствующий пункт:
- Если у Вас нет такого варианта в перечне, то воспользуйтесь поиском, указав нужный запрос. Затем кликните правой кнопкой мышки на результате (классическое приложение) и выберите запуск от имени администратора:
- Теперь выделите, скопируйте следующую команду:
Get-AppxPackage *xbox* | Remove-AppxPackage
- Для вставки в окно консоли достаточно кликнуть в синем окне один раз правой кнопкой мышки:
- Нажмите Enter для запуска процедуры удаления.
- Вполне возможно, что Вы получите множество ошибок, написанных красным текстом:
- В этом нет ничего страшного. Достаточно перезагрузить компьютер, и утилита будет удалена.
Раньше был популярный метод, как отключить DVR Xbox через реестр, но теперь, зная более актуальные пути решения, можно не заморачиваться и не тратить драгоценное время.

Microsoft постоянно совершенствует свое детище, раз за разом внедряя в него новые функции. Относительно недавно, разработчики предоставили возможность пользователям Windows 10, автоматически записывать игры с помощью функции Xbox DVR, через подключенный аккаунт Xbox. В целом, задумка неплохая, но отнюдь не для тех, у кого слабые характеристики ПК.
Выключение функции Xbox DVR
Отключение функции записи игр поможет повысить FPS в играх. Выключить его можно в самом приложении:
- В поиске Windows введите запрос «Xbox».
- В открывшейся программе выберите «Настройки».
- Переместите ползунок «Фоновая запись» в состояние «Выключить».
- Если вы совсем не пользуетесь данной программой, можете выключить Xbox DVR полностью.
Совет! Программа Overwolf — помощник для любителей компьютерных игр. Она поможет провести мониторинг FPS до и после отключения DVR.
Удаление программы
Xbox входит в состав стандартных приложений Windows 10, которые стандартным способом удалить не получится. Для удаления вам понадобятся права администратора:
- В поиске Windows введите PowerShell и запустите консоль от имени администратора.
- Введите команду удаления
Get-AppxPackage *xbox* | Remove-AppxPackage
- Дождитесь окончание процедуры и перезагрузите ПК.
Важно! Вы можете получить уведомление в PowerShell, что произошел сбой удаления и его невозможно удалить для конкретных пользователей. Перезагрузите ПК и проверьте наличие программы в Windows 10. Она должна удалится, несмотря на подобное сообщение.
Отключение Xbox DVR в ОС Windows 10
Отметим, что аббревиатура DVR расшифровывается как Digital Video Recording. Из названия понятно, что она позволяет производить запись с экрана и делать скриншоты. Кроме того, с помощью нее можно записывать игровой процесс в фоне. Если вы решили отключить ее, тогда используйте один из описанных далее методов.
Способ 1: Фирменное ПО Xbox
Сразу хотим обратить внимание на тот факт, что данный способ не подойдет пользователям, которые используют последнюю сборку Windows 10 1909. Дело в том, что необходимые опции попросту были перенесены из одного места в другое, а приложение «Xbox» и вовсе переработано и переименовано. В таком случае просто используйте другой способ.
- Кликните по кнопке поиска на панели задач. В текстовое поле открывшегося окна пропишите слово
xbox. Выше появятся результаты поиска, которые соответствую запросу. Выберите из списка приложение под названием «Компаньон консоли Xbox».
Если вами используется локальная учетная запись Windows, тогда необходимо будет войти в ПО с помощью аккаунта Microsoft. Вы явно не пропустите кнопку входа. Если аккаунт отсутствует, его следует создать.
Читайте также: Регистрируем учетную запись Windows Live
В результате действий откроется окно «Компаньон консоли Xbox». В нем перейдите в раздел «Настройки», кликнув в левом вертикальном меню по кнопке с изображением шестеренки.</li>
Далее перейдите во вкладку «DVR для игр» или же «Game DVR» в английской версии. Для отключения функции измените положение переключателя из состояния «Вкл» в режим «Выкл».</li>
Теперь можно закрыть все открытые ранее окна и перезагрузить систему, так как Xbox DVR отключен.</li></ol>
Способ 2: «Редактор реестра»
Среди всех возможностей утилиты «Редактор реестра» присутствует также и способ отключить функцию Xbox DVR. Будьте внимательны, выполняя все дальнейшие действия — допустив ошибку и изменив другие ключи реестра, вы можете навредить системе. Сам же способ реализуется следующим образом:
- Зажмите одновременно клавиши «Windows» и «R» для открытия оснастки «Выполнить». В текстовое поле данного окна пропишите команду
regedit, после чего в нем же нажмите «OK».Читайте также: Как открыть «Редактор реестра» в Виндовс 10
- В результате откроется окно «Редактора реестра». В нем, используя древовидную структуру папок с левой стороны, перейдите в директорию «GameConfigStore». Она находится по следующему пути:
HKEY_CURRENT_USERSystemВнутри указанной папки найдите файл под названием «GameDVR_Enabled». Откройте его, нажав два раза ЛКМ на этому наименованию.
В окне изменения параметров ключа пропишите цифру «0» в поле «Значение». Сохраните внесенные изменения, нажав кнопку «OK».</li>
Далее вам нужно попасть в еще одну директорию реестра — папку «Windows», которая расположена по указанному ниже пути:
HKEY_LOCAL_MACHINESOFTWAREPoliciesMicrosoft
Внутри этой директории необходимо создать новый ключ. Для этого в правой области окна нажмите ПКМ, а затем поочередно выберите из контекстного меню строки «Создать» и «Параметр DWORD (32 бита)».</li>
Созданному ключу нужно присвоить название «AllowGameDVR». Затем откройте его и в текстовое поле «Значение» пропишите число «0». В завершении кликните «OK».</li>
После этого перезагрузите систему для того, чтобы все внесенные изменения вступили в силу.</li></ol>
Способ 3: Системные «Параметры»
Отключить функцию DVR можно также посредством стандартных настроек Windows 10. Для этого существует даже специальный раздел. От вас потребуется следующее:
- Кликните по кнопке «Пуск» ЛКМ. Из открывшегося меню откройте окно «Параметры». Для этого нажмите одноименную кнопку в виде шестеренки.
В открывшемся окне кликните по разделу под названием «Игры».</li>
Вы сразу же окажетесь в нужной вкладке «Меню игры». В ней установите переключатель, который отмечен на скриншоте ниже, в положение «Откл». Если вы используете геймпад, снимите также галочку напротив строки ниже переключателя.</li>
Далее рекомендуем отключить функцию записи в фоновом режиме. Для этого в разделе «Игры» перейдите в следующую вкладку «Клипы». В ней измените положение переключателя под указанной строкой в состояние «Откл».</li>
В завершении закройте все окна и перезапустите компьютер или ноутбук, после чего DVR будет окончательно отключен.</li></ol>
Использовав один из описанных в статье методов, вы без проблем сможете отключить функцию Xbox DVR, тем самым сэкономив системные ресурсы. В качестве заключения мы хотели бы напомнить, что существуют и другие методы увеличения производительности системы Windows 10 — о них мы рассказывали во всех подробностях в отдельном руководстве.
Подробнее: Увеличение производительности компьютера на Windows 10Мы рады, что смогли помочь Вам в решении проблемы.
Опишите, что у вас не получилось. Наши специалисты постараются ответить максимально быстро.
Помогла ли вам эта статья?
Используемые источники:
- https://it-tehnik.ru/software/windows-10/disable-xbox-dvr.html
- https://geekon.media/otklyucheniye-xbox-dvr-i-udalenie-xbox/
- https://lumpics.ru/how-disable-xbox-dvr-in-windows-10/

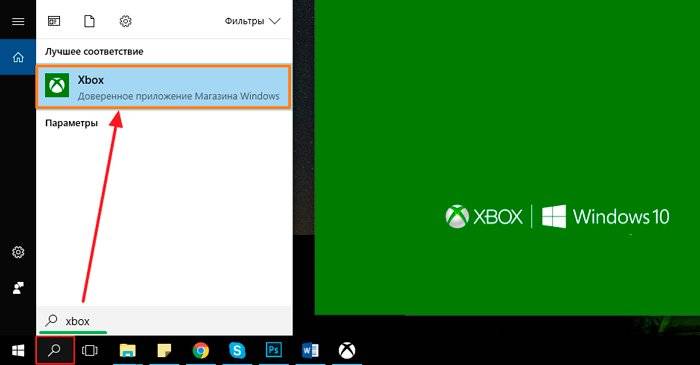
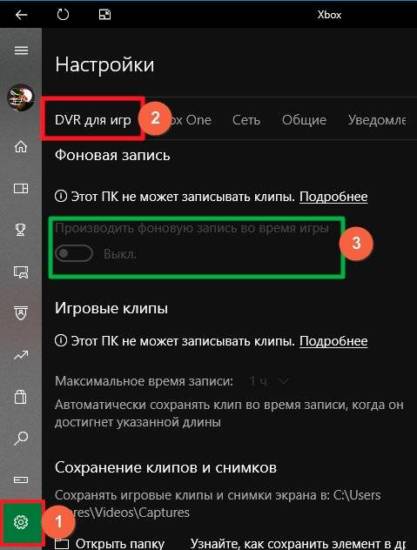
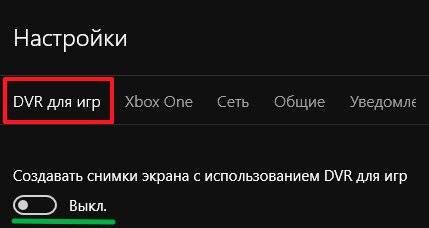
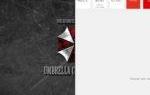 Игровая панель Windows 10 — как использовать
Игровая панель Windows 10 — как использовать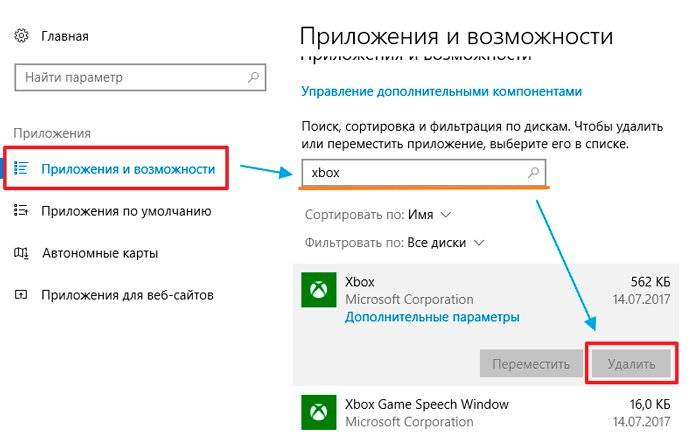
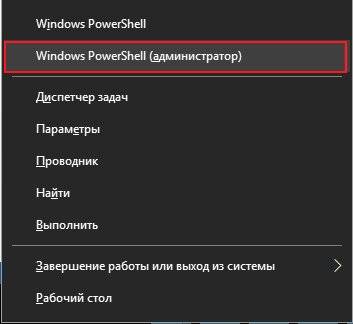
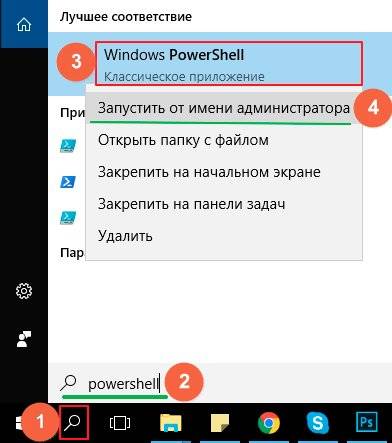
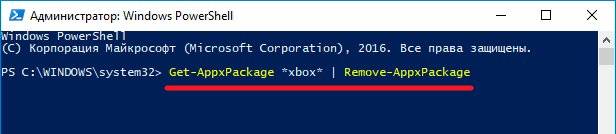
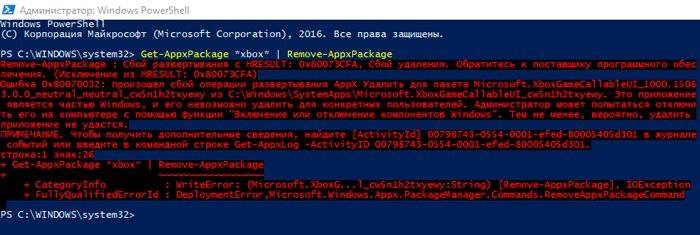

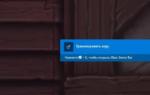 Для запуска нажмите win g как убрать
Для запуска нажмите win g как убрать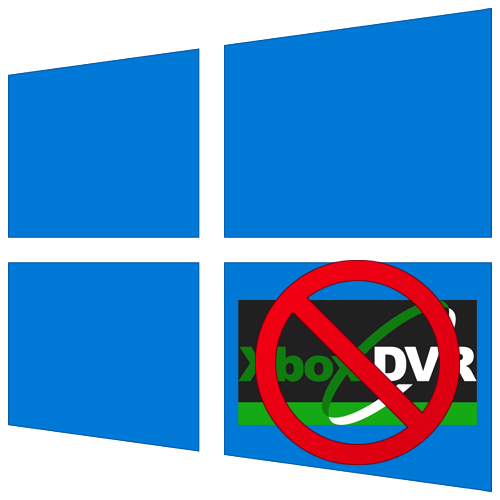
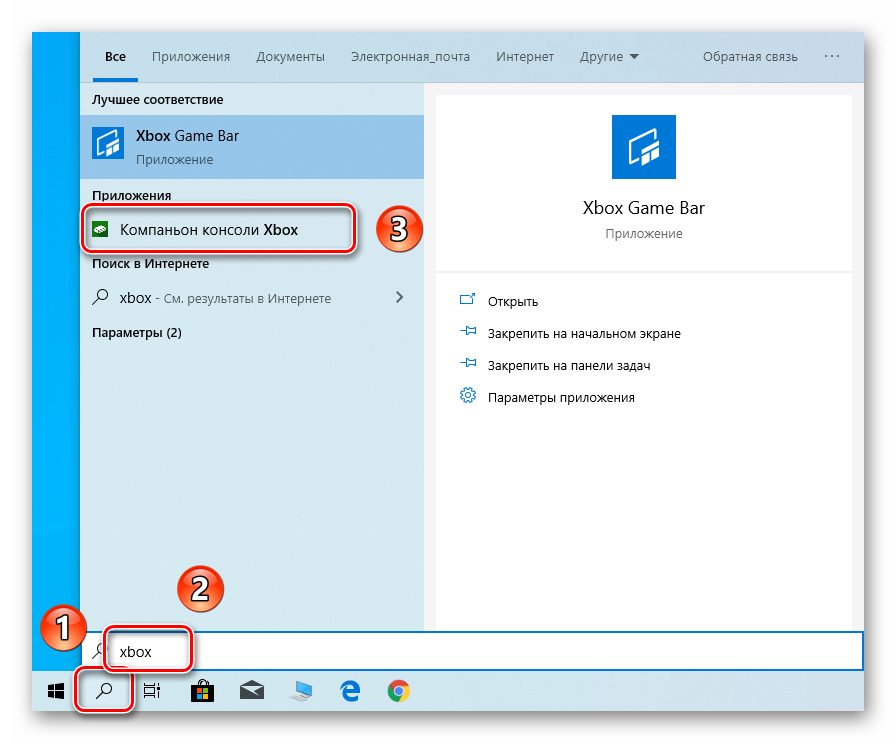
 Правильное подключение геймпада к компьютеру
Правильное подключение геймпада к компьютеру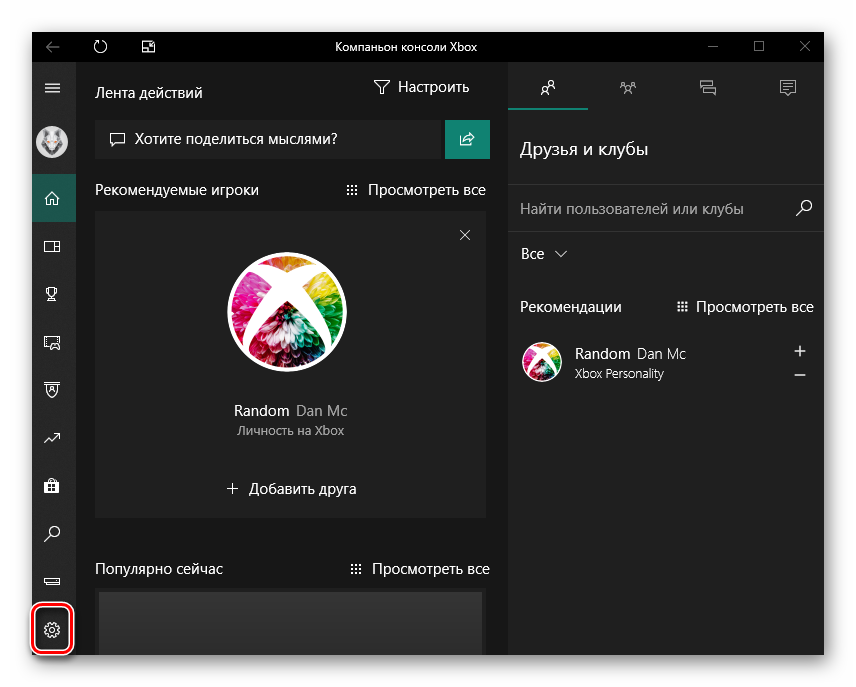
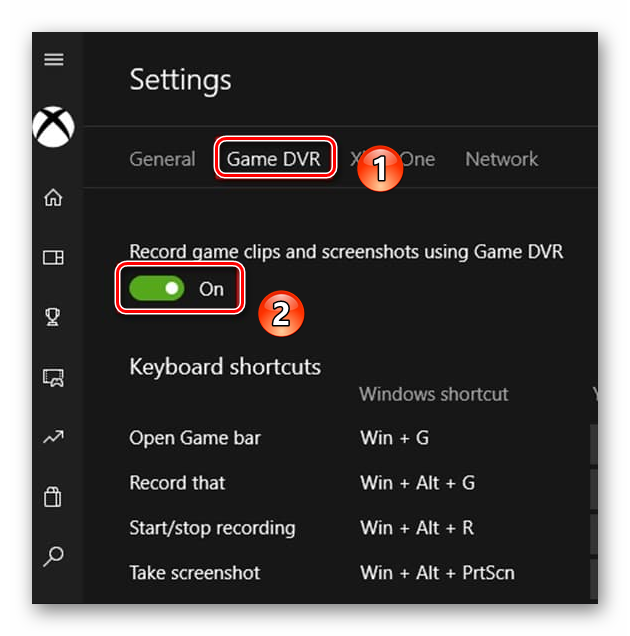
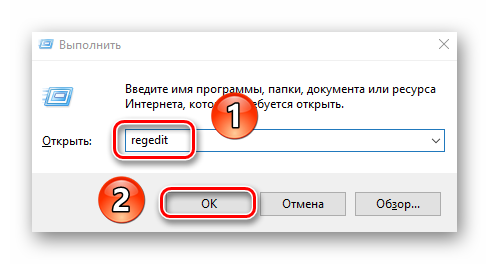
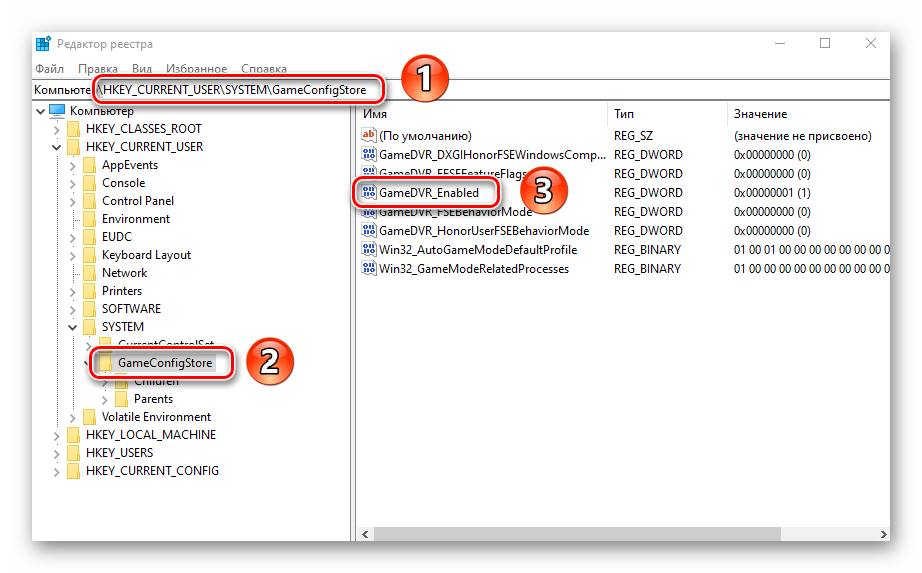
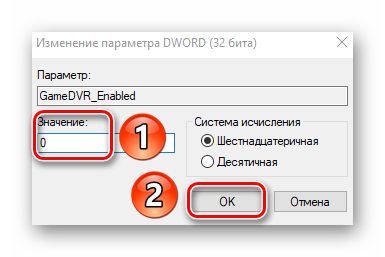
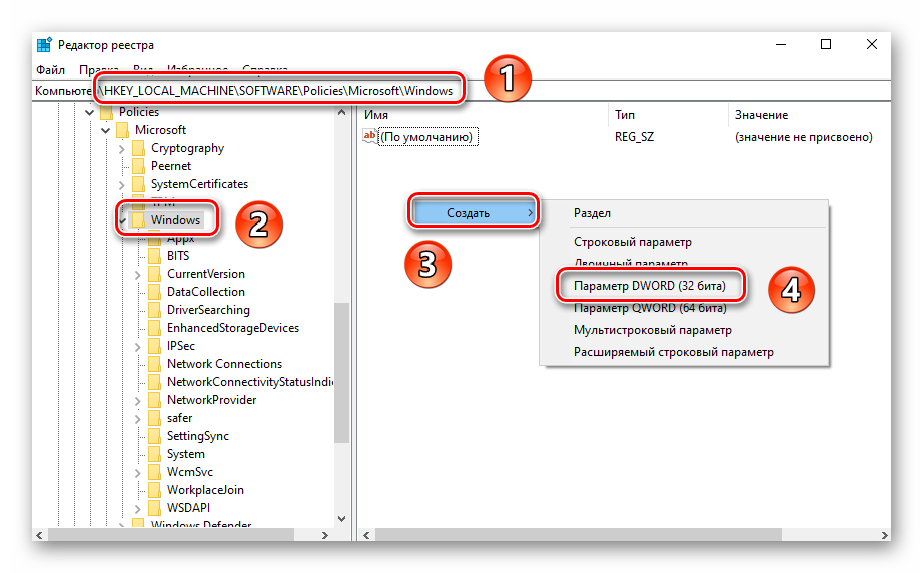
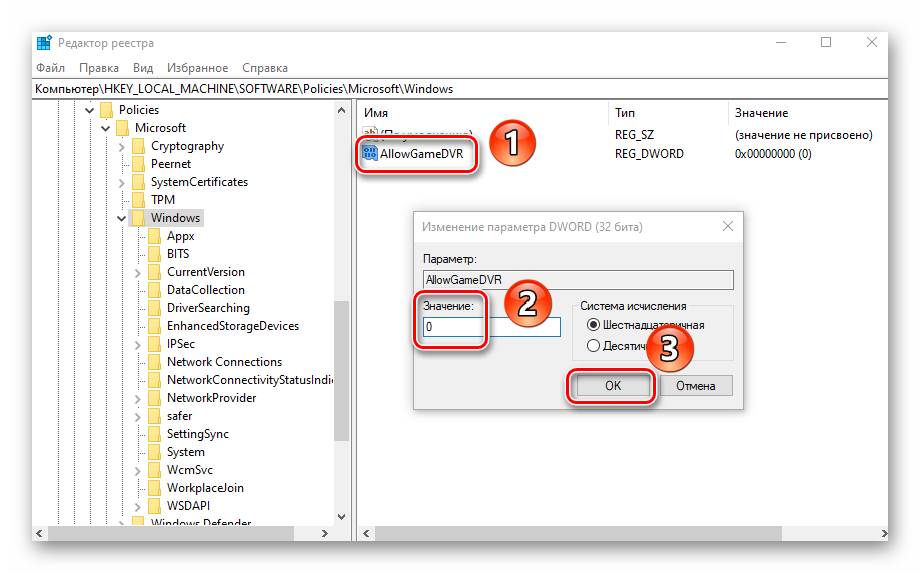
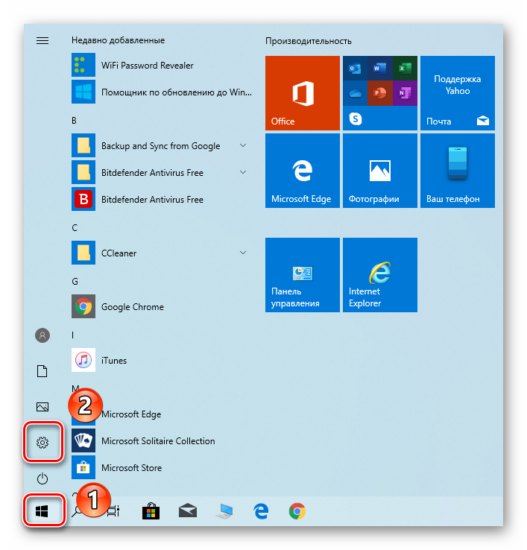
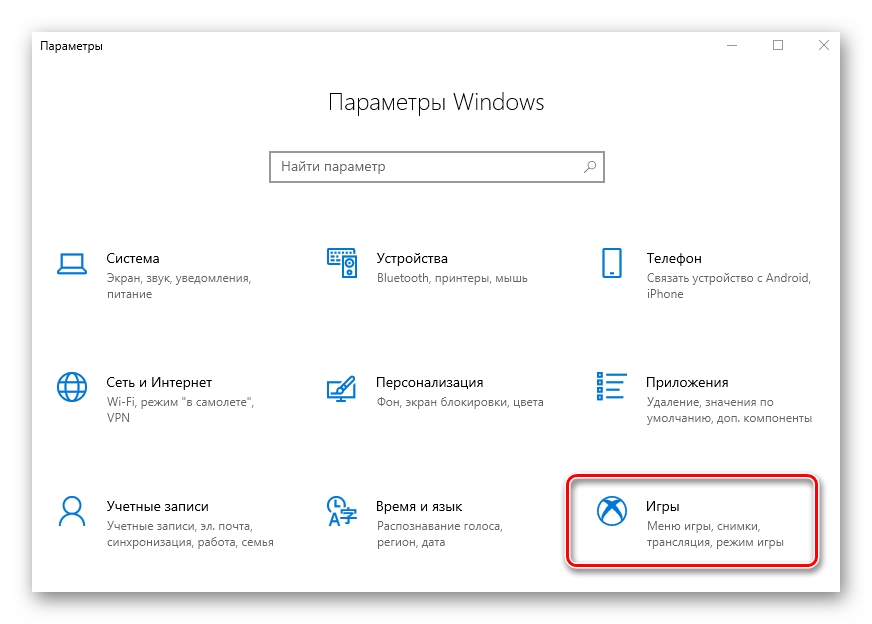
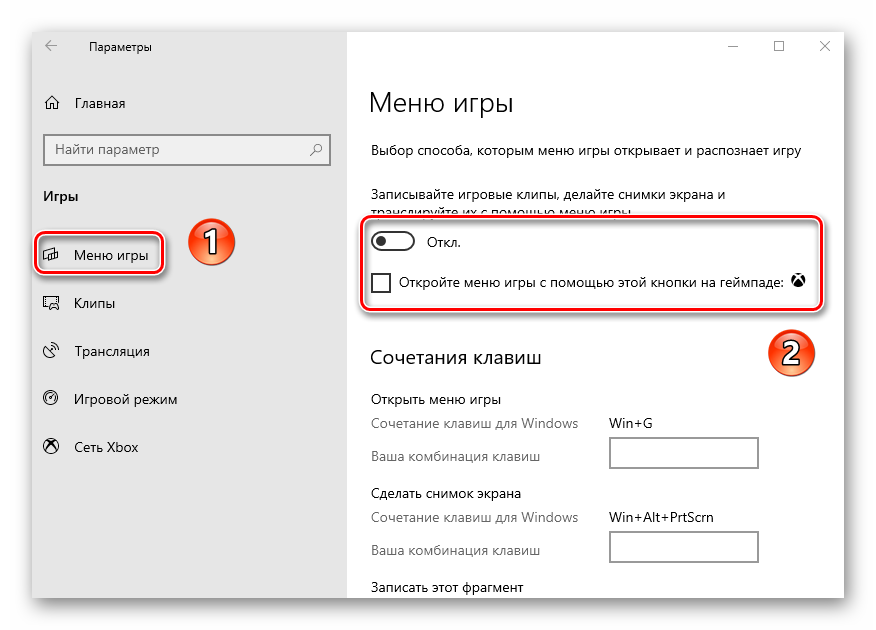
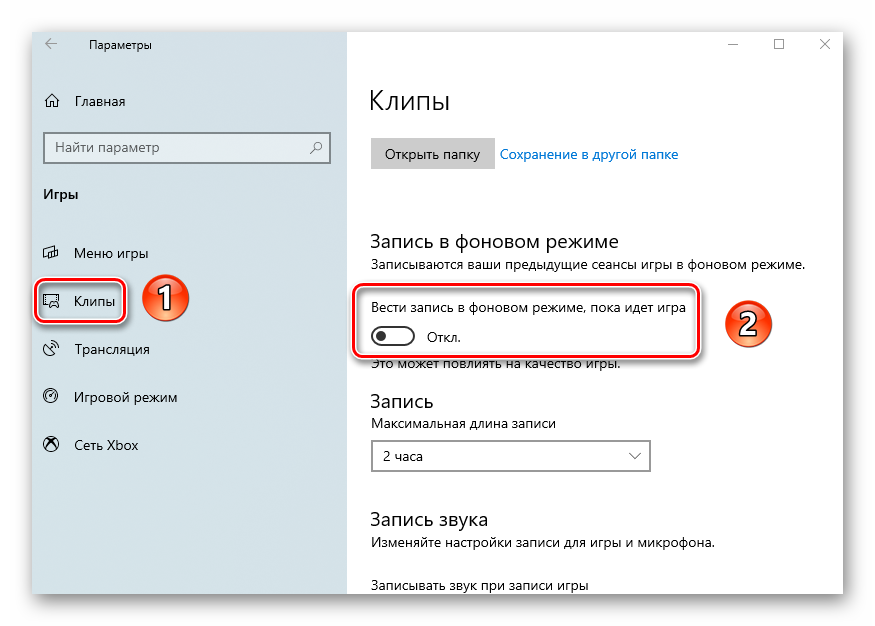
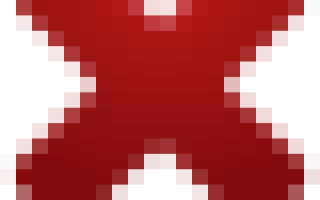

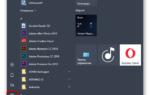 Как полностью отключить игровой режим в Fall Creators Update - Windows 10.
Как полностью отключить игровой режим в Fall Creators Update - Windows 10. Как отключить защитник Windows 10 навсегда, или временно
Как отключить защитник Windows 10 навсегда, или временно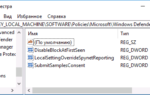 Отключаем или удаляем Windows Defender в Windows 8/8.1
Отключаем или удаляем Windows Defender в Windows 8/8.1 Как отключить Защитник Windows 10 за пару кликов (+видео)
Как отключить Защитник Windows 10 за пару кликов (+видео)