Содержание
В Windows 10 разработчики решили встроить игровую панель для записи игр и стримов в онлайн режиме. Безусловно плюсы у данного ПО есть. Но порой табличка «Нажмите Win+G, что бы открыть Xbox Game Bar» начинает раздражать, т.к. появляется при запуске любой игры и маячит в левой части экрана как на скрине ниже.
Xbox Game Bar в при запуске игры
Сегодня в статье рассмотрим несколько способов как отключить или удалить Xbox Game Bar из Windows 10. Первая короткая инструкция будет на тему как удалить XGB из системы, а второй для тех, кто хочет оставить данный функционал и отключить его.
Что такое Xbox Game Bar
Перед удалением программы мы распишем что это вообще такое и какие нововведения в новой версии панели добавили разработчики. Xbox Game Bar – это кастомизируемая игровая панель, встроенная в ОС Windiws 10. В новой версии добавилась поддержка практически всех игр для ПК. Благодаря ей можно транслировать игровые сессии, делать снимки экрана не отрываясь( есть система горячих клавиш). Так же находить и добавлять друзей играющих через Xbox или смартфоны. Все это прямо в процессе игры, достаточно нажать сочетание клавиш Win+G для запуска игровой панели.
Xbox Game Bar в работе
Основные функции и преимущества панели:
- Просмотр трансляций в Mixer, чат и поиск друзей, групп.
- Прямая запись экрана, игрового процесса, скриншоты во время игровой сессии.
- Полностью настраиваемый интерфейс.
- Взаимодействие со Spotify, добавление музыки, составление плейлистов.
Не убедили? Тогда ниже пара инструкций как удалить или отключить Xbox Game Bar в Windows 10.
Как удалить XGB из системы
Для удаления XGB из системы воспользуемся программой PowerShell. Для этого:
- Нажимаем «Пуск» и в поисковой строке пишем «PowerShell». Запустить поиск можно так же сочетанием клавиш
Win+S.Запускаем PowerShell
- Вводим команду для удаления Get-AppxPackage *xbox* | Remove-AppxPackage (можно скопировать отсюда).
Вводим команду на удаление
- Дожидаемся завершения процесса удаления и перезапускаем компьютер.
- Запускаем игру и смотрим появляется ли окно с Xbox Game Bar.
Как временно отключить игровую панель XGB
Возможно функции стрима и записи игр пригодятся вам в будущем, по этому что бы не удалять программу совсем – мы временно отключим ее следуя инструкции:
- Снова заходим в «Пуск» и нажимаем значок шестеренки (параметры) либо сочетание клавиш
Win+I. - Кликаем в открывшемся окне на пункт меню «Игры».
- Отключаем ползунок в пункте для записей, трансляций игр и создания снимков.
Выключаем записи, трансляции и снимки экрана
- Можно запустить игру и убедиться, что окошко с Гейм Баром больше не появляется на экране.
Выводы
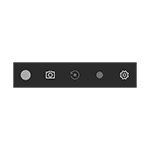
Возможность записи экрана только средствами системы — это хорошо, однако некоторые пользователи сталкиваются с тем, что игровая панель появляется там, где не нужно и мешает работе с программами. В этой очень короткой инструкции — о том, как отключить игровую панель Windows 10, чтобы она не появлялась.
Примечание: по умолчанию игровая панель открывается с помощью сочетания клавиш Win + G (где Win — клавиша с эмблемой ОС). В теории возможно, что вы каким-то образом случайно нажимаете эти клавиши. К сожалению, изменить его нельзя (только добавить дополнительные сочетания клавиш).
Отключение игровой панели в приложении Xbox Windows 10
Параметры встроенной записи экрана Windows 10, и, соответственно, игровой панели, находятся в приложении Xbox. Чтобы открыть его, вы можете ввести название приложения в поиске на панели задач.
Дальнейшие шаги по отключению (которые позволят отключить панель полностью, если требуется «частичное» отключение, это описано далее в руководстве) будут выглядеть следующим образом:
- Зайдите в параметры приложения (изображение шестеренки справа внизу).
- Откройте вкладку «DVR для игр».
- Отключите параметр «Создавать игровые клипы и снимки экрана с помощью DVR»
После этого можно закрыть приложение Xbox, игровая панель больше появляться не будет, нельзя будет ее вызывать и клавишами Win+G.
Помимо полного отключения игровой панели, вы можете настроить ее поведение таким образом, чтобы она была не столь навязчива:
- Если в игровой панели нажать по кнопке настроек, то можно отключить ее появление при запуске игры в полноэкранном режиме, а также отображение подсказок.
- При появлении сообщения «Чтобы открыть игровую панель, намжите Win+G» вы можете поставить отметку «Больше не показывать это».
И еще один способ отключить игровую панель и DVR для игр в Windows 10 — использование редактора реестра. В реестре есть два значения, отвечающие за работу этой функции:
-
AppCaptureEnabled в разделе HKEY_CURRENT_USER SOFTWARE Microsoft Windows CurrentVersion GameDVR
- GameDVR_Enabled в разделе HKEY_CURRENT_USER System GameConfigStore
Если требуется отключить игровую панель, измените значения на 0 (ноль) и, соответственно, на единицу для ее включения.
На этом всё, но если что-то не работает или же срабатывает не так, как ожидается — пишите, будем разбираться.
Отключение Xbox Game Bar уберёт в пользователей возможность использования игрового режима Windows 10. Непосредственно сочетание клавиш Win+G и запускает Xbox Game Bar. Он совместим с большинством игр для компьютера. Но ничего не бывает бесследно, даже интегрированная игровая панель непосредственно влияет на производительность системы.
Эта статья расскажет, как отключить Xbox Game Bar в Windows 10. Рекомендуем не полностью отключать панель Xbox Game Bar, а только тех функций, которые Вам не нужны. Например, игровой режим позволяет системе оптимизировать компьютер для игры (выставлением высокого и низкого приоритетов игре и другим процессам).
Xbox Game Bar — что это за программа
Обновлённый Xbox Game Bar получил большое количество доработок. Даже сама панель, которая открывается поверх игры стала очень удобной в использовании. Для получения всех возможностей нужно обновить до последней версии Windows 10.
- Быстрая запись игровых клипов, создание снимков экрана и трансляция игрового процесса.
- Запись всех предыдущих сеансов игры в фоновом режиме с возможностью их сохранения.
- Автоматическая оптимизация игрового процесса средствами самой операционной системы.
- Использование средств мониторинга нагрузки и просмотра количества кадров в секунду.
- Общение с друзьями без необходимости отвлечения от игрового процесса и сворачивания.
Как отключить Xbox Game Bar в Windows 10
Параметры системы
Перейдите в раздел Параметры > Игры > Меню игры. Теперь ползунок пункта Записывайте игровые клипы, делайте снимки экрана и транслируйте их с помощью меню игры перетяните в положение Отключено.
Дополнительно перейдите в Клипы и ползунок Вести запись в фоновом режиме, пока идёт игра аналогично установите Отключено. Как предупреждают нас разработчики, это может повлиять на качество игры.
Редактор реестра
Перед внесением любых изменений рекомендуем создать резервную копию реестра Windows 10. Вовремя созданная резервная копия даёт возможность в любой момент откатить все изменения.
- Запустите редактор реестра, выполнив команду regedit в окне Win+R.
- Перейдите в раздел HKEY_CURRENT_USER/ System/ GameConfigStore.
- Для отключения измените значение параметра GameDVR_Enabled на 0.
Групповые политики
- Откройте изменение групповой политики, выполнив команду gpedit.msc в окне Win+R.
- Перейдите в расположение Конфигурациякомпьютера > Административные шаблоны > Компоненты Windows > Запись и трансляция игр Windows.
- Значение политики Включает или отключает запись и трансляцию игр Windows измените на Отключено.
Этот параметр включает или отключает запись и трансляцию игр Windows 10. Если этот параметр отключён, запись игр не допускается. Если параметр включён или не настроен, то запись и трансляция (потоковая передача) будет разрешена.
Как удалить Xbox Game Bar Windows 10
Приложение Xbox Game Bar хоть и предустановлено в системе, но обновляется через Магазин Windows 10. А значит его можно и полностью удалить, как и много других стандартных приложений. Смотрите подробно, как удалить стандартные приложения Windows 10.
Можно воспользоваться некоторой хитростью, чтобы обойти все пути поиска нужного идентификатора приложения. Достаточно в контекстном меню пуска выбрать Windows PowerShell (администратор). Теперь в открывшемся окне выполните команду: Get-AppxPackage *xbox* | Remove-AppxPackage.
Заключение
Обновлённая версия Xbox Game Bar принесла действительно много полезных функций, которые ждали все. Но даже сейчас обладатели слабых компьютеров предпочитают просто её отключить. Хотя прирост производительности будет совсем небольшой, но как говорится, надежда умирает последней. Если же пользователь верит что это увеличит количество кадров, значит вариантов больше нет.
Используемые источники:
- https://itpen.ru/kak-otklyuchit-xbox-game-bar-v-windows-10-luchshie-sposoby/
- https://remontka.pro/game-bar-disable-windows-10/
- https://windd.ru/kak-otklyuchit-xbox-game-bar-v-windows-10/
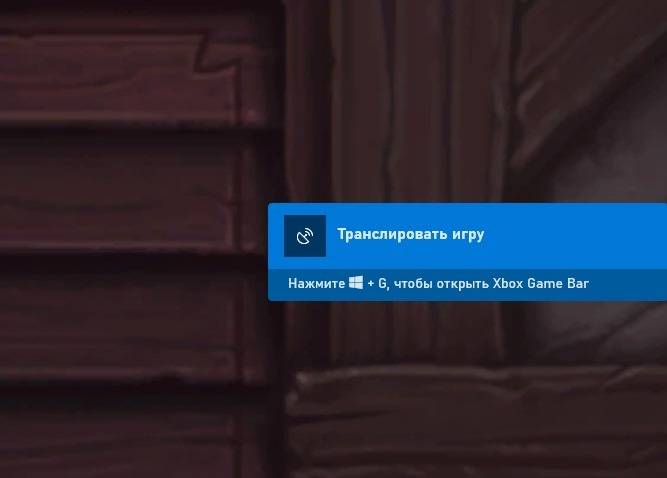
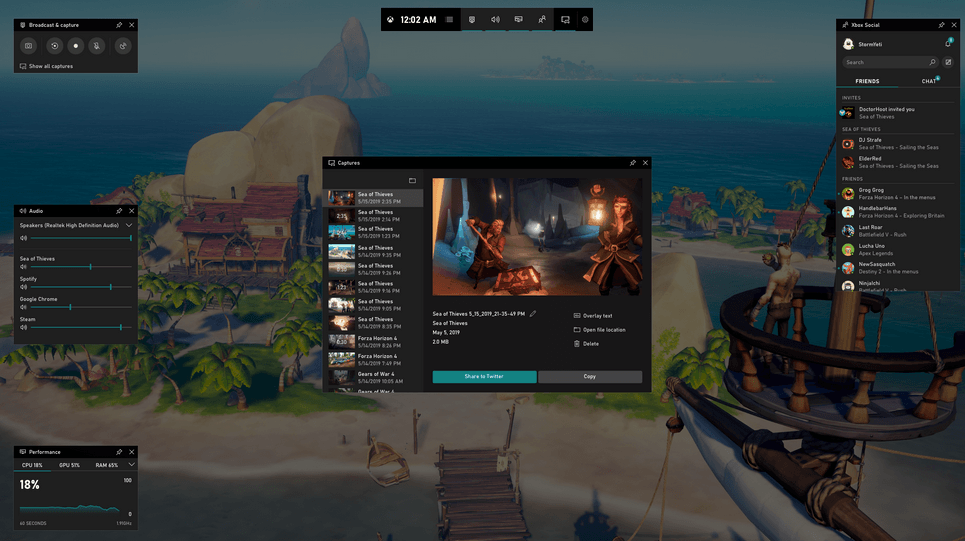
 Все способы запуска и восстановления языковой панели в Windows 8
Все способы запуска и восстановления языковой панели в Windows 8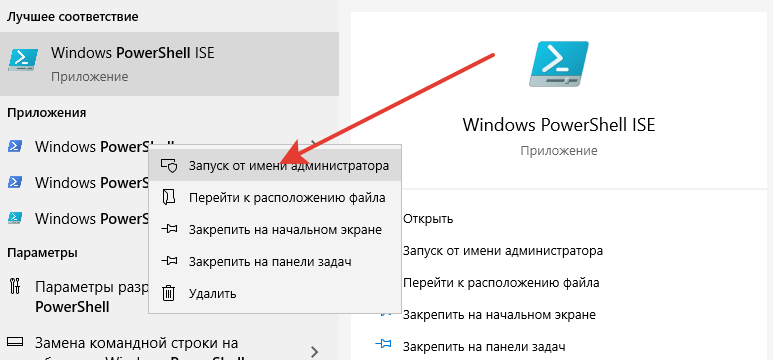
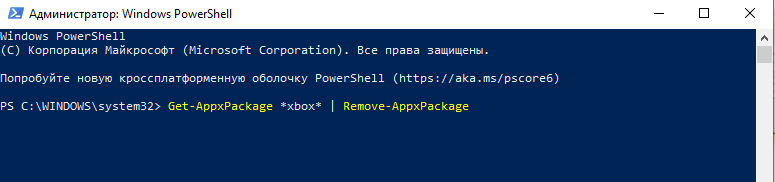
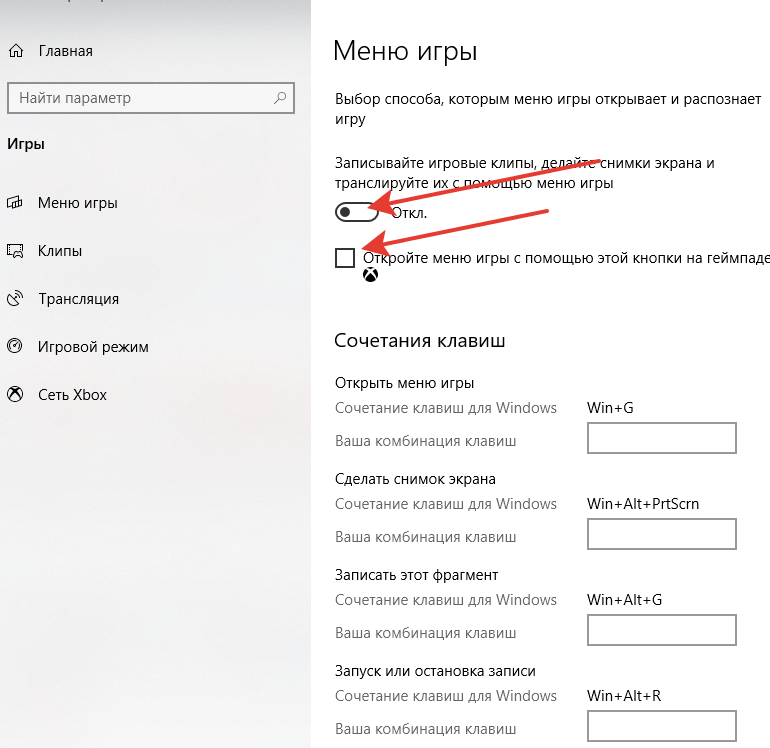
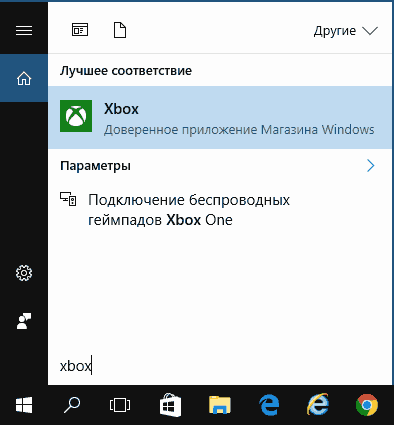
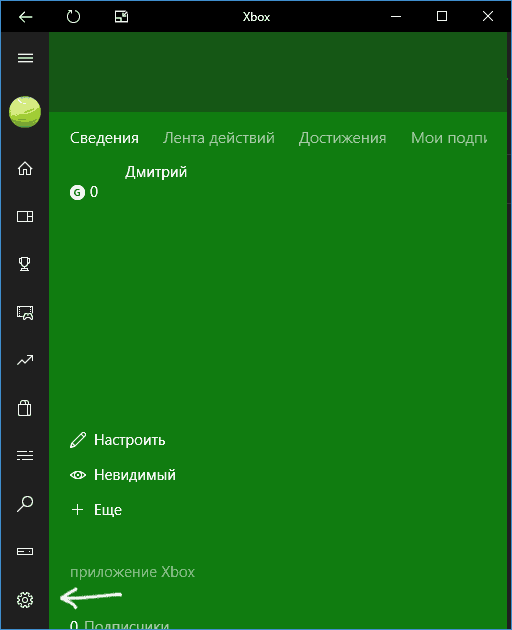
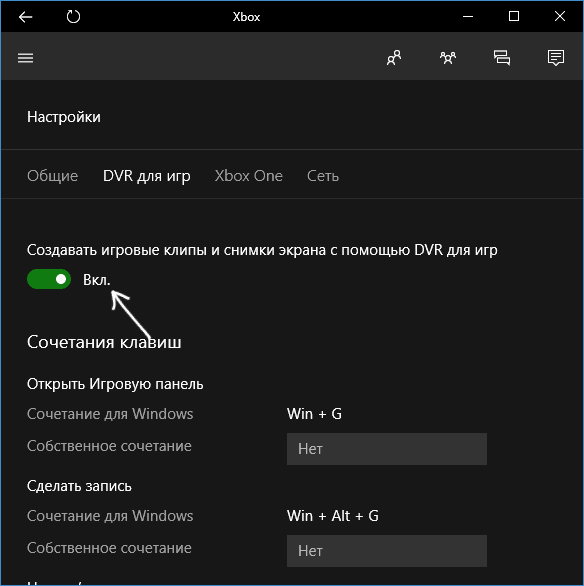
 Каким способом настроить экран на компьютере и ноутбуке в Windows 10
Каким способом настроить экран на компьютере и ноутбуке в Windows 10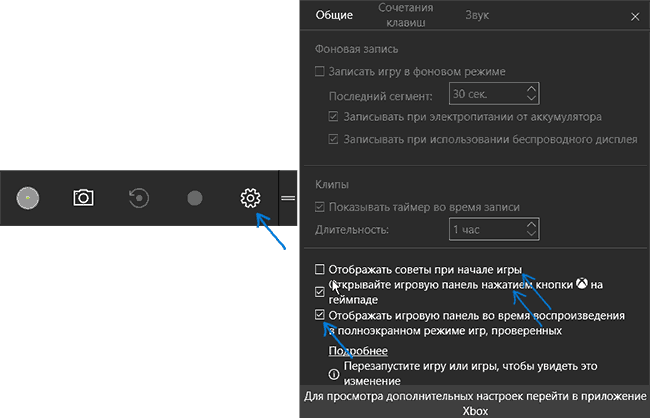
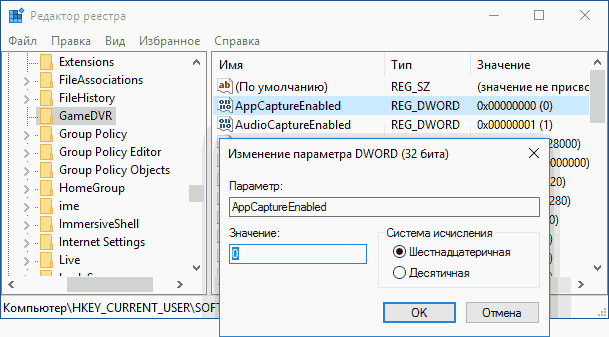

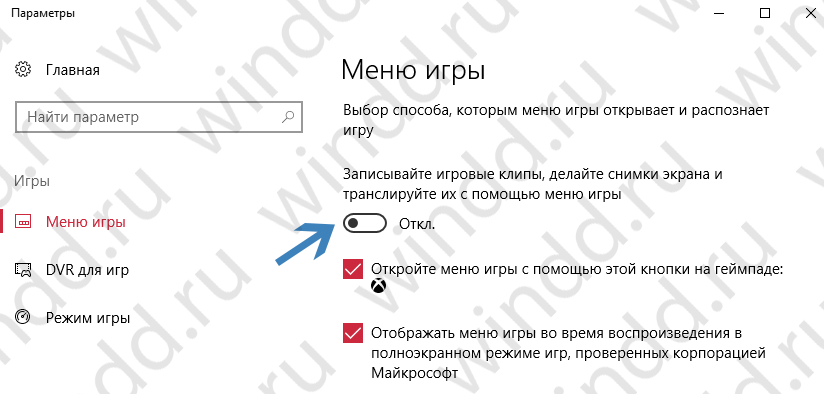
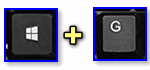 Камера в Windows 10. Как сделать фото на ноутбуке или записать видео с веб камеры компьютера?
Камера в Windows 10. Как сделать фото на ноутбуке или записать видео с веб камеры компьютера?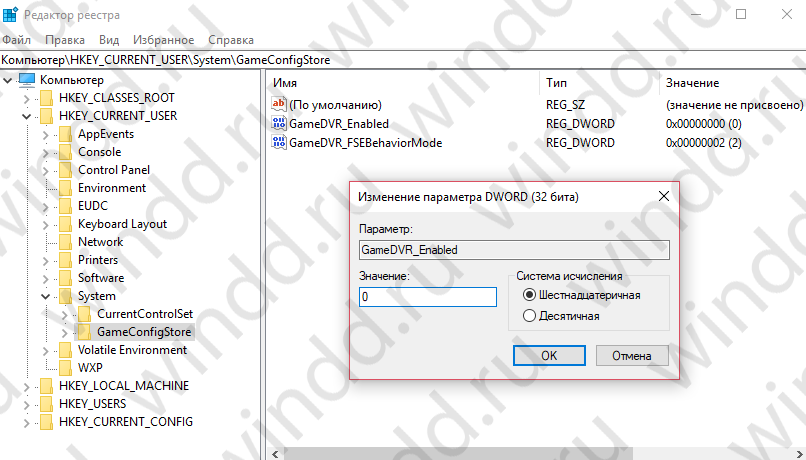
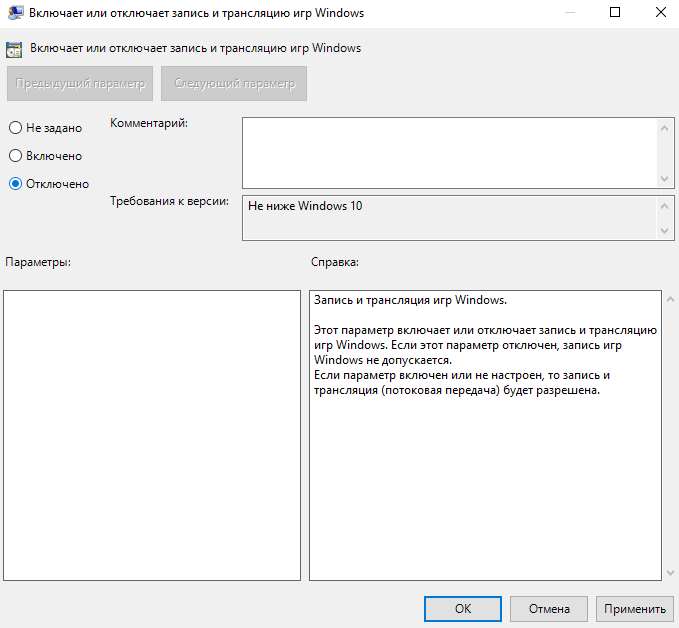
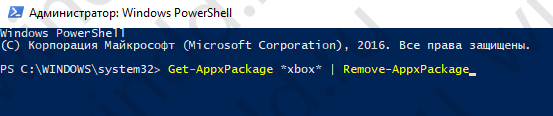


 Как произвести удаление учетной записи Майкрософт
Как произвести удаление учетной записи Майкрософт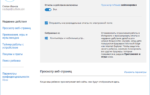 Как настроить и использовать Родительский контроль в Windows 10
Как настроить и использовать Родительский контроль в Windows 10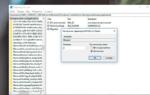 Как отключить автоматическую установку рекламных приложений в Windows 10
Как отключить автоматическую установку рекламных приложений в Windows 10 Как в Windows 10 убрать имя пользователя и e-mail при входе?
Как в Windows 10 убрать имя пользователя и e-mail при входе?