Содержание
- 1 Самый простой способ решения проблемы
- 2 Восстановление планировщика заданий на Windows 7
- 3 Использование реестра для восстановления языковой панели
- 4 Решения проблемы через Punto Switcher
- 5 1. Восстановить языковую панель через «Панель управления»
- 6 2. Проверка работы службы «Планировщик заданий»
- 7 3. Возвращаем языковую панель при помощи реестра
- 8 4. Программа Punto Switcher
Почему так происходит – не знаю. Без языковой панели работать на компьютере можно, но как то не удобно. Когда она пропала первый раз, я как говорится “загуглил” и сразу ее восстановил. Так было раза два, три. И вот на четвертый раз первый способ восстановления перестал действовать. Пришлось искать альтернативу, но все таки я ее нашел.
О двух моих действенных способах я и хочу вам поведать. Если первый не даст результата, второй то уж точно должен подействовать. Кстати, у меня Windows 7, но второй способ, возможно подойдет многим операционным системам.
Итак, если у вас не отображается языковая панель, применяем эти методы:
-
Через панель управления Windows.
-
Через “Автозагрузку” при помощи файла ctfmon.exe
1-способ. Самый простой и к нему сразу стоит прибегнуть после пропажи значка. Через “Пуск” заходим в “Панель управления”.
В открывшемся окне переходим по ссылке “Смена раскладки клавиатуры или других способов ввода”. Затем “Языки и клавиатура” далее “Изменить клавиатуру”.
В приложении “Языковая панель” галочка должна стоять напротив “Закреплена в панели задач”.
Например, когда у меня первый раз пропал значок, я зашел в “Языковая панель” и галочка почему то оказалась напротив “Cкрыта”. Путем нехитрых действий закрепил ее в “Закреплена в панели задач” и нажал OK.
Все значок вернулся на место и я был рад, пока этот метод действовал. Но потом и он перестал помогать. Даже те нехитрые действия перестали действовать. Языковая панель никак не хотела возвращаться и тут помог второй метод.
2-способ. Такой же простой, как и первый.
Итак, для начала заходим в диск “C” нашего компьютера, затем открываем папку “ Windows ” далее “System32”.
Там мы находим файл ctfmon и копируем его на рабочий стол.
После этого через “Пуск” переходим в “Все программы”.
В программах находим папку “Автозагрузка” и открываем ее правой кнопкой мышки через “Открыть”. В появившееся окошко перемещаем наш ранее копированный ярлык ctfmon.
На этом операция практически завершена, только стоит перезагрузить компьютер и языковой значок RU/EN просто обязан появится на своем месте.
В этой посленовогодней статье я постарался как можно подробнее и нагляднее разобрать вопрос “Как вернуть языковую панель” и, я думаю, эти способы вам помогут. Ну все, пока!
Дополнение июль 2015 г
3-способ. При помощи изменений в реестре Windows.
Метод действенный, но следует делать все в точности как написано в данной инструкции. Иначе, система может работать нестабильно или не грузиться вовсе.
Заходим в меню Пуск или нажимаем горячие клавиши Win+R и в поисковом окошке вбиваем команду “regedit”.
Затем откроется окно редактора реестра. Далее нам следует пройти небольшой путь, открывая поочередно папки: HKEY_LOCAL_MACHINE/SOFTWARE/Microsoft/Windows/CurrentVersion/Run.
В последней папке “Run” нажимаем правую кнопку мышки и создаем “Строковый параметр”. Называем его “CTFMon”. Опять кликаем правой кнопкой мышки по вновь созданному файлу и выбираем “Изменить”. Вписываем туда следующее значение «C:Windowssystem32ctfmon.exe»
Все, перезагружаем компьютер и наблюдаем результат.
Поделиться «Возвращаем языковую панель RU/EN»
—>05 августа 2016
Активные пользователи операционной системы от Билла Гейтса наверняка стакивались с тем, что языковая панель в Window 7 не отображается.
Почему так случается – вопрос хороший, но наверняка он не потребует ответа, если вы знаете, как устранить этот недочет.
Самый простой способ решения проблемы
Есть много вариантов того, почему языковая панель может пропасть и самым популярным из них является неправильная работа одного или сразу нескольких приложений.
Данный способ применяют большинство пользователей стремятся устранить ошибку языковой панели. Алгоритм действий следующий:
- В нижнем правом углу вашего экрана найдите вкладку “Пуск”.
- Кликните на строку “Панель управления”.
- Найдите строку “Смена раскладки клавиатуры» и кликните на нее.
- Кликаете на всплывшее окно “Язык и региональные стандарты”.
- Найдите вкладку “Язык клавиатуры” и кликните “Изменить клавиатуру”.
- В новом окне “Языки и службы текстового ввода”.
Наглядное изображения порядка действий
Совет! Если после всех настроек языковая панель на вашем экране так и не появилась, то проверьте, сколько языков активно в вашем компьютере. Алгоритм действий будет бесполезен, если активен только один язык.
Проверить количество активных языков можно следующим образом:
- Снова пройдите два пункта вышеуказанного алгоритма;
- Найдите вкладку “Общее”.
Необъяснимо, но факт, пользователи русскоязычной версии Windows 7 отметили, что именно языковая панель с русским языком пропадает чаще всего. Почему так выходит и правда ли это, неизвестно.
Но вы можете сами провести эксперимент, если установите раскладку английского или любого другого языка.
Проверка количества активных языков
Восстановление планировщика заданий на Windows 7
Языковая панель на Windows 7 имеет одно главное отличие от того же самого Windows XP — за запуск языковой модели в данном случае отвечает планировщик заданий.
Если данная программа не будет запущена, то соответственно, не будет отображаться и языковая панель. Проследить это можно следующим образом:
- На рабочем столе найдите и откройте ярлык “Мой компьютер”.
- Найдите вкладку «управления» и кликните по ней.
- Затем справа в списке вы найдете строку “Службы и приложения”. Выберите иконку “Службы”.
- Во всплывшем окне справа увидеть службу “Планировщик заданий”.
- После открытия службы обратите внимание на то, чтобы она отображала рабочее состояние. Также советуем вам указать автоматический тип запуска.
- Если в службе отображен тип запуска “Ручной”, то двойнымм кликами правый кнопки мышки поменяйте его на “Автоматический”.
- Последним этапом можно перезагрузить компьютер и проверить наличие языковой панели.
Рассмотрим вариант, когда все настройки в порядке, однако, языковая панель на экране монитора отсутствует.
Скорее всего, дело в том, что внутри самой службы отключено задание.
- На экране монитора в нижнем правом углу кликните на строку “Пуск”.
- Затем, в поисковике введите слово “Планировщик заданий”.
- Найдите строку “Библиотек планировщика заданий” и кликните по нему.
- Затем, укажите сразу две команды одну за другой: TextServicesFramework и MsCtfMonitor.
- По команде MsCtfMonitor нужно кликнуть правый кнопкой мышки два раза, чтобы появилась строка “Включить” и затем кликнуть по ней.
Включить программу
Совет! Обратите внимание на состояние команды MsCtfMonitor. Если в строке уже было указано “Включено”, значит, причина отсутствия языковой панели заключается в чем-то другом.
Обратите внимание, что далеко не в каждом компьютере установлена служба MsCtfMonitor. Без неё вернуть панель управления на место вряд ли получится. Вы можете самостоятельно создать эту программу по следующему алгоритму действий:
- Бесплатно скачайте программу MsCtfMonitor.zip и распакуйте её;
- Откройте скаченный файл;
- В главном меню справа найдите раздел TextServicesFramework;
- Кликните по разделу TextServicesFramework двойным щелчком правой кнопок мыши, чтобы открыть вкладку “Импортировать задачу”;
- Двойным щелчком левый кнопки мыши кликните по скаченному файлу;
- Кликните по задаче и затем перезагрузите компьютер, чтобы убедиться, что языковая панель вернулось на место.
Использование реестра для восстановления языковой панели
Если ни один из вышеуказанных способов вам не помогли, значит, имеет смысл проверить на исправность системный реестр. Более ранние операционные системы Windows отличались от седьмой тем, языковой панелью можно было управлять с помощью ctfmon.exe.
Но в данном случае она также может быть уместно. Скачайте программу ctfmon.zip и затем распакуйте её. Если с работой возникли какие-либо проблемы, то действуйте так:
- Для запуска системного реестра введите комбинацию “Win”+”R”. После введите команду “regedite”.
Открытый системный реестр и строка для ввода команды
- Далее, кликните по строке [HKEY_CURRENT_USERSoftwareMicrosoftWindowsCurrentVersionRun].
- Затем, в пустой правой части кликните правой кнопкой мыши, чтобы появилась строка “Создать”. Назвите её как CTFMON.EXE.
- Нажмите на заголовок левой кнопкой мыши, чтобы получить доступ к ссылке C:WINDOWSsystem32ctfmon.exe».
Настройка системного реестра с помощью заданных команд
Если вы четко следовали алгоритму действий, то попробуйте перезагрузить ваш компьютер и проверить, появилась ли языковая панель.
Решения проблемы через Punto Switcher
Если ни один из вышеуказанных способов вам так и не помог, то на крайний случай всегда есть решение, которое уже не раз выручало пользователей операционной системы Windows 7.
Сделать это можно с помощью Яндекса, а точнее, с помощью программы от его разработчиков — Punto Switcher.
Если быть точными, то суть данной программы заключается не в том, чтобы вернуть на экран монитора языковую строку, а что стать её заменой в случае необходимости. В программе Punto Switcher вы сможете переключаться с одного языка на другой.
Скачать программу можно по ссылке yandex.ru/soft/punto, она бесплатна и находится в свободном доступе. Вам нужно будет загрузить ее и открыть.
После того как в главном меню у вас появится режим «Настройки», кликните по нему, чтобы переключиться на «Язык клавиатуры». Проблема решена. Проще говоря, вы скачали аналог языковой панели за отсутствием оригинала.
Смена языка в программе Punto Switcher
Совет! В программу включено более сотни языков. Чтобы вам не пришлось постоянно тратить время на поиск нужных вам, вберете несколько, которыми будете пользоваться чаще всего, например: русский-немецкий-английский.
Восстановление языковой панели Windows 7
В этом видео мы расскажем что делать, если у вас пропала языковая панель Windows 7. Приведём два способа вернуть панель на место.
Источник
Проблема отображения и исчезновения языковой панели в операционных системах Windows, возникла еще в версии Windows XP. И не смотря на то, что с момента ее выпуска прошло уже более 14 лет, пользователи продолжают сталкиваться с этой проблемой и в новых версиях ОС.
Языковая панель позволяет увидеть активную раскладку клавиатуры и быстро поменять ее в один щелчок мыши. Панель располагается рядом с треем, ее содержимое зависит от выбранных установок, а текущий язык меняется вместе с активным приложением.
Существует несколько способов реанимировать языковую панель, в этой статье собраны четыре самых действенных из них.
1. Восстановить языковую панель через «Панель управления»
В версии Windows 8 дизайн «Панели управления» немного отличается от XP и 7, поэтому будем рассматривать их отдельно.
Как восстановить языковую панель в Windows XP, 7
Зайдите в «Панель управления» перейдя по соответствующему пункту в меню «Пуск». Далее, чтобы увидеть все пункты в Windows 7, переключите просмотр на «Мелкие/Крупные значки».
Кликните для увеличения
Нам нужен элемент «Язык и региональный стандарты», он располагается ниже всего списка, откройте его, перейдите на вкладку «Язык и клавиатуры» и кликните по кнопке «Изменить клавиатуру…»
Изменить клавиатуру
Кликните для увеличения
Во вкладке «Языковая панель», сделайте активным пункт «Закреплена в панели задач» поставив рядом с ним галочку. Затем, не забудьте сохранить настройки, кликнув по кнопке «Применить» и перезагрузите компьютер.
Еще можно попробовать изменить «Язык ввода по умолчанию» на другой и повторно загрузить компьютер. Если ничего не вышло, то перейдите к другому способу, изложенному ниже.
Как восстановить языковую панель в Windows 8
Для открытия «Панели управления» в Windows 8, нажмите на клавишу «Win» (логотип Windows) на клавиатуре и начните печатать фразу «Панель управления», нужный пункт появится на экране, просто кликните по нему.
По аналогии с Windows 7, переключите вид «Просмотр» на тот, который вам удобен и выберите элемент «Язык».
Проверьте, установлено ли у вас как минимум два языка, если нет, то установите второй кликнув по кнопке «Добавить язык».
Добавить второй язык
После этого, выберите вкладку «Дополнительные параметры» и активируйте пункт «Использовать языковую панель, если она доступна» поставив рядом с ним галочку. Напротив него, справа, станет активна ссылка «Параметры», перейдите по ней и так же активируйте пункт «Закреплена в панели задач». Далее, вам останется лишь сохранить настройки, кликнув по кнопке «Применить» и перезагрузить компьютер.
Кликните для увеличения
Кликните для увеличения
Если проделанные действия не помогли, то попробуйте действия, которые описаны ниже.
2. Проверка работы службы «Планировщик заданий»
Работа языковой панели зависит от службы «Планировщик заданий», поэтому нам нужно проверить запущена ли она.
На рабочем столе отыщите значок «Мой компьютер», откройте контекстное меню, кликнув по значку правой кнопкой мыши, и выберите пункт «Управление».
В левом столбике, в самом низу разверните пункт «Службы и приложения» и кликните по элементу «Службы». В среднем столбике высветится список всех служб, найдите «Планировщик заданий», раскройте контекстное меню щелкнув по пункту правой кнопкой мыши и выберите «Свойства».
Кликните для увеличения
Во вкладке «Общие», убедитесь, что напротив «Типа запуска» выставлено «Автоматически».
Изменить тип запуска
Переходите к следующему способу если данный не сработал.
3. Возвращаем языковую панель при помощи реестра
Еще одной причиной по которой языковая панель может не отображается, это отсутствие службы «CTFMON.EXE» в автозагрузке.
Для начала, давайте запустим эту службу, а уже потом пропишем ее в автозагрузке. Чтобы запустить «ctfmon.exe» перейдите по:
- Меню «Пуск» -> «Выполнить» (или нажмите на клавиатуре одновременно WN+R)
- Введите «ctfmon.exe» (без кавычек) и нажмите «OK»
Языковая панель должна будет появится.
Теперь нужно добавить «CTFMON.EXE» в автозагрузку, чтобы сделать это, необходимо:
- Запустить реестр:
- Разом нажать на две клавиши (WIN+R) на клавиатуре
- Ввести в открывшемся окне «regedit» (без кавычек) и нажать «OK»
- Откроется реестр, нам нужна ветка HKEY_CURRENT_USERSoftwareMicrosoftWindowsCurrentVersionRun — заходите по этому пути
- В правом столбике вы должны увидеть параметр «ctfmon.exe», при его отсутствии, необходимо сделать следующие действия:
- Кликните в правом столбике по свободному месту и в раскрывшемся меню выберите «Создать» — «Строковый параметр». Дайте ему имя — «ctfmon.exe» (без кавычек).
- Откройте «параметр» и в поле «Значение» вставьте следующий код (вместо «C:», выберите букву своего системного диска):
- C:WindowsSystem32ctfmon.exe
- Перезагрузите компьютер
Реестр
Так же, чтобы не проделывать эти действия вручную, можно создать специальный файл, который при запуске сам пропишет все нужные ключи в реестре.
Откройте программу «Блокнот», и скопируйте в него следующий код: Windows Registry Editor Version 5.00 [HKEY_CURRENT_USERSoftwareMicrosoftWindowsCurrentVersionRun] "CTFMON.EXE"="C:\WINDOWS\system32\ctfmon.exe" После этого, перейдите в меню программы по «Файл» -> «Сохранить как…». В поле «Имя файла» введите — «langbar.reg» (без кавычек) и нажмите на кнопку «Сохранить».
Файл создан, запустите его и после добавления всех нужных ключей в реестр, выключите и включите заново компьютер.
4. Программа Punto Switcher
Скачать бесплатно Punto Switcher
В заключение
Как видите, языковая панель восстанавливается довольно легко, все действия по ее реанимации выполнятся быстро и не требуют от вас специальных навыков. Надеюсь эта статья вам оказалась полезна и один из четырех вышеприведенных способов помог.
Рассказать друзьямИспользуемые источники:
- https://barbadosmaney.ru/vozvrashhaem-yazykovuyu-panel-ruen.
- https://pomogaemkompu.temaretik.com/951202904693279596/yazykovaya-panel-v-windows-7-ne-otobrazhaetsya—luchshie-resheniya/
- https://anisim.org/articles/propala-yazyikovaya-panel-v-windows-7-8-i-xp/

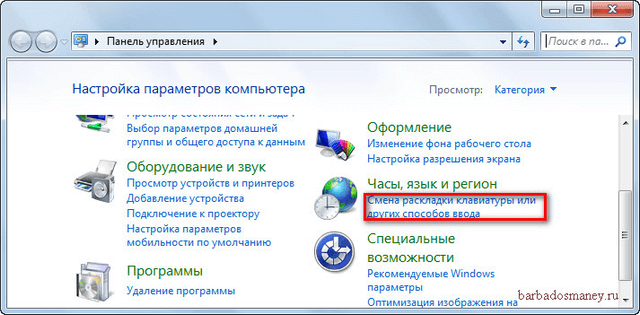
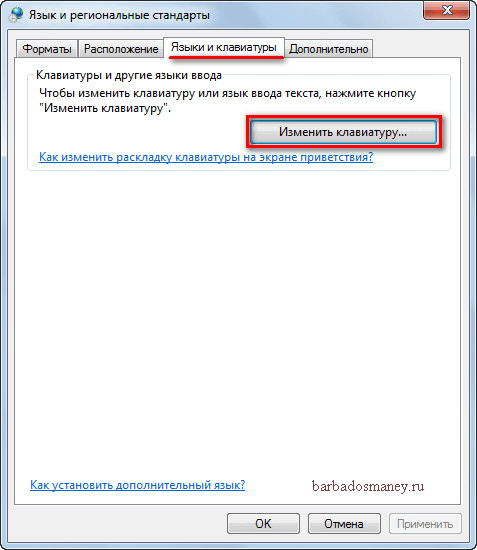
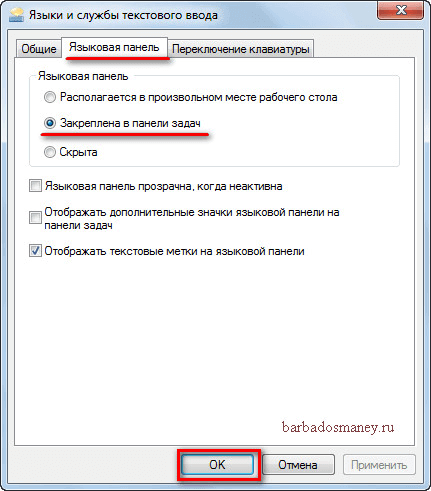
 Куда пропала языковая панель в Windows 10: возвращаем значок языка
Куда пропала языковая панель в Windows 10: возвращаем значок языка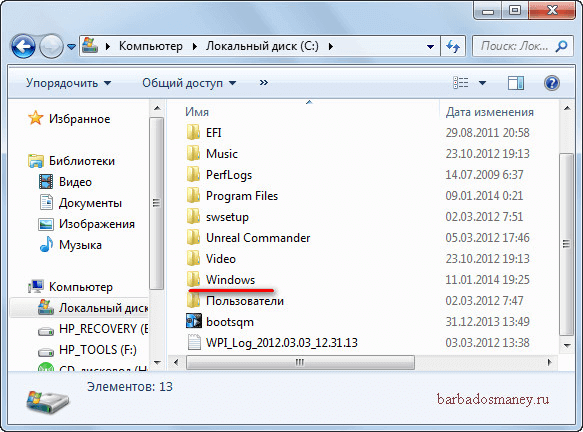
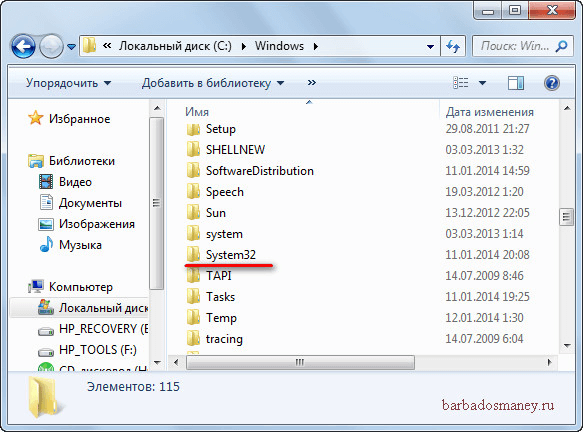
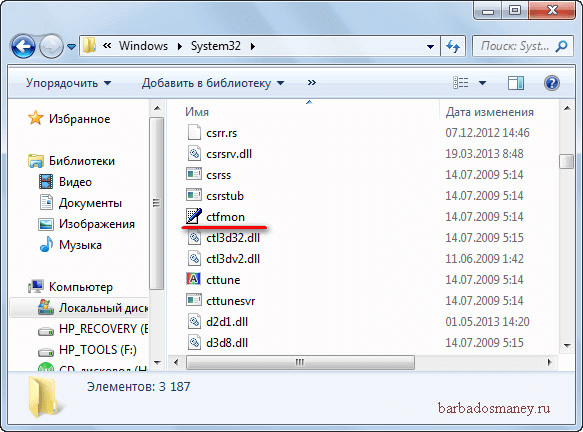
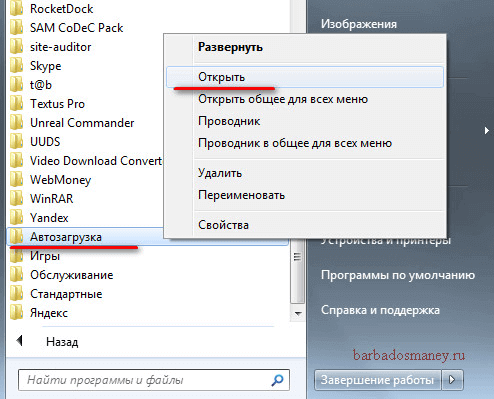
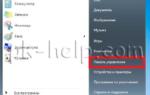 Пропала языковая панель
Пропала языковая панель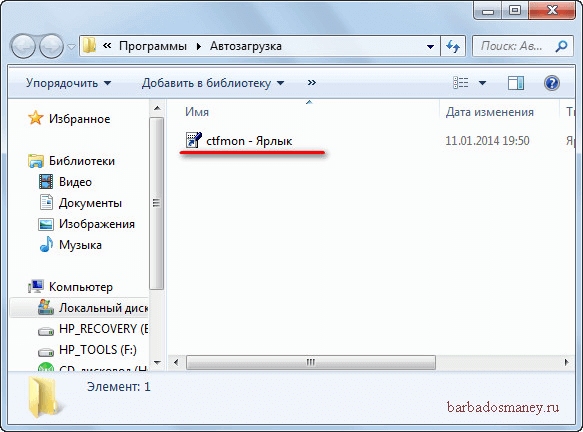
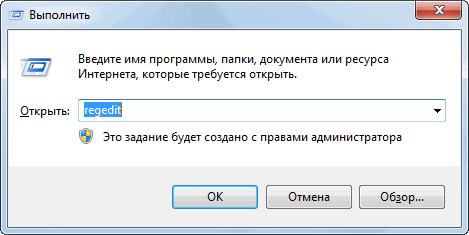
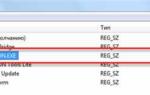 Что делать если пропал значок языковой панели и не меняется язык ввода
Что делать если пропал значок языковой панели и не меняется язык ввода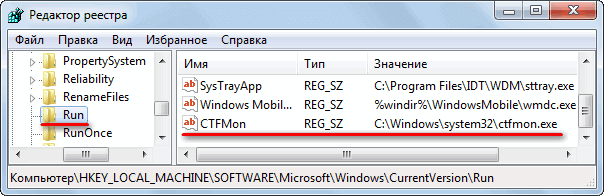
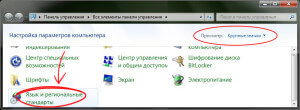
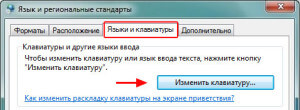
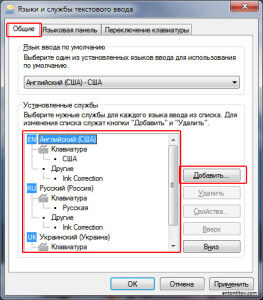
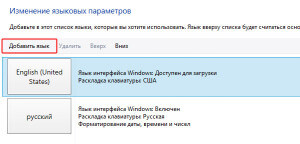
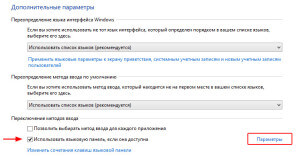
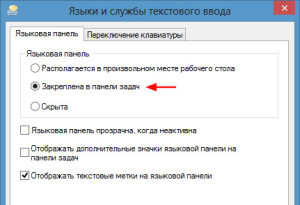
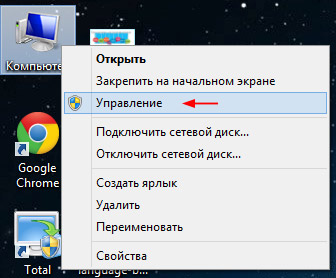
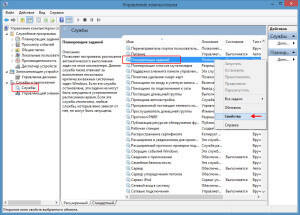
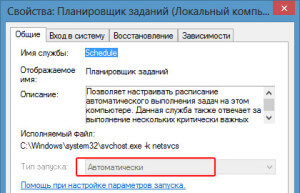
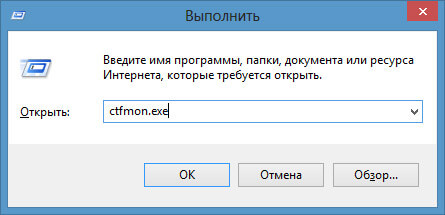
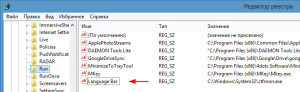
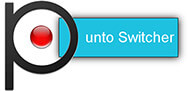
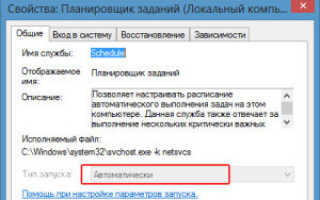

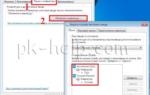 Исчезает языковая панель windows 7? Исправим!
Исчезает языковая панель windows 7? Исправим!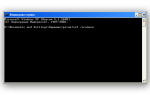 Восстановление пропавшей языковой панели в Windows XP
Восстановление пропавшей языковой панели в Windows XP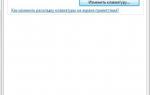 Пропадает значок переключения языка: как исправить проблему?
Пропадает значок переключения языка: как исправить проблему? Что делать если не отображается (пропала) языковая панель
Что делать если не отображается (пропала) языковая панель