Содержание
Windows 10 порой преподносит неприятных сюрпризов не меньше, чем ее предшественники – Windows 8.1, 8, и проверенная временем «семерка». При всех своих преимуществах и нововведениях случаются каверзные моменты во время продолжительного пользования, или спустя определенное время, или и вовсе сразу же после установки. Одна из таких проблем, перекочевавших еще с Windows 7 – внезапная полная загруженность жесткого диска, что на ноутбуках, что на стационарных ПК. Более осведомленные пользователи знают, о чем сейчас идет речь, но вкратце: даже во время полного бездействия со стороны юзера операционная система (ОС) начинает подозрительно задумчиво работать. Особенно любопытно это наблюдать, если «десятка» совсем недавно появилась на этом компьютере, и никакого стороннего программного обеспечения пока еще даже не установлено, да и вирусов быть не может – система чистая.
Довольно вступлений, начнем разбираться. С ходу найти виновника, к сожалению, не получится – причин этой проблемы предостаточно. Что бы не запутаться, по сложившейся традиции разберем все «по полочкам» согласно плану:
Хотелось бы заметить,что не обязательно применять все шаги из инструкции. Достаточно пошагово проверять влияние перечисленных факторов на процент загрузки диска в Диспетчере задач. Если конкретный метод не помог, можно откатить внесенные изменения обратно и попробовать следующий.
Все действия, описанные в статье, вы производите на свой страх и риск.</li>Перед внесением изменений не забудьте сделать резервную копию системы и важных данных.</li>ли сомневаетесь, то лучше не делать или обратиться к специалисту.</li>
Одна из проблем, часто возникающая у пользователей Windows 10, — это 100-процентная загрузка диска. В Windows 10 есть неполадки, которые затрагивают как жёсткие диски, так и твердотельные накопители. При этом производительность системы резко падает. Вплоть до полного зависания.
Есть несколько способов исправить это. Попробуйте их один за другим, пока не увидите положительных результатов.
Отключите Windows Search
Служба индексирования Windows 10 позволяет быстро искать ваши файлы, но она же может создавать высокую нагрузку на жёсткий диск.
Чтобы остановить службу на время текущего сеанса (до перезагрузки), откройте командную строку. Для этого нажмите «Пуск» → «Все программы» → «Стандартные». Щёлкните пункт «Командная строка» правой кнопкой мыши и выберите «Запуск от имени администратора». Затем введите следующую команду:
net.exe stop “Windows search”
Чтобы окончательно выключить службу индексирования, нажмите Windows + R, введите services.msc и нажмите Enter. В открывшемся окне «Службы» найдите Windows Search и дважды щёлкните на неё. В разделе «Тип запуска» выберите «Отключено» и «Остановить», чтобы прервать работу службы. Нажмите «ОК», для сохрания изменений.
Через несколько секунд после отключения Windows Search производительность Windows 10 должна значительно улучшиться.
Отключите Windows Update
Обновление Windows тоже загружает диск на полную. Обычно это происходит при проблеме с загрузкой патчей. У вас есть несколько вариантов:
- Просто оставьте компьютер обновляться. Подождите, пока все файлы обновлений будут загружены, затем перезапустите Windows и позвольте ей установить их. Это может занять много времени.
- Перезапустите компьютер и дождитесь, пока Windows Update решит проблему.
- Отключите обновления Windows 10, чтобы убедиться, что именно Windows Update загружает диск на 100%.
Если после обновления диск всё ещё перегружен, попробуйте следующие способы.
Отключите телеметрию Windows
Отключить телеметрию можно не только для экономии системных ресурсов, но и для увеличения вашей приватности. Нажмите Windows + R и введите regedit, чтобы открыть «Редактор реестра». В реестре откройте HKEY_LOCAL_MACHINE/SOFTWARE/Policies/Microsoft/Windows/DataCollection.
Щёлкните на пункт DataCollection правой кнопкой и создайте новое значение DWORD (32-bit). Назовите его Allow Telemetry. Затем дважды щёлкните по нему и установите значение 0. Перезагрузите Windows.
Отключите диагностику
Ещё одна распространённая причина высокой загрузки диска — служба диагностики Windows 10. Вы можете отключить её.
Откройте командную строку с правами администратора и выполните:
sc config “DiagTrack” start= disabled
sc stop “DiagTrack”
Кроме того, вы также можете открыть «Параметры» → «Система» → «Уведомления и действия» и отключить функцию «Получить советы, рекомендации и предложения при использовании Windows». Это тоже может снизить нагрузку на диск.
Виртуальная память
Windows записывает в виртуальную память часть данных из RAM, чтобы уменьшить расход оперативной памяти. Разрастание файла виртуальной памяти также увеличивает нагрузку на диск.
Откройте «Панель управления» → «Параметры системы» и выберите «Расширенные системные параметры». В появившемся окне выберите вкладку «Дополнительно». Затем в разделе «Производительность» нажмите «Настройки».
Здесь вы найдёте другую вкладку «Дополнительно», в которой есть раздел с надписью «Виртуальная память». Нажмите «Изменить» и снимите флажок «Автоматически управлять размером файла подкачки для всех дисков».
Выберите свой диск Windows (C:) и укажите «Пользовательский размер». Лучше всего ввести значение в 1,5 раза больше вашей оперативной памяти. Затем нажмите «Установить» и «ОК».
Теперь вам нужно очистить временные файлы в виртуальной памяти. Нажмите Windows + R и введите temp. Когда откроется каталог temp, выберите все файлы (Ctrl + A) и удалите их.
Отключите SuperFetch
Служба SuperFetch в Windows 10 должна повышать производительность системы, оптимизируя запуск наиболее часто используемых вами приложений. На практике же она может провоцировать высокую нагрузку на диск.
Вы можете её отключить и посмотреть, как это повлияет на загрузку диска. Откройте командную строку и введите:
net.exe stop superfetch
Подождите несколько секунд, чтобы проверить, улучшилась ли производительность вашего диска. Затем запустите его проверку командой:
chkdsk.exe / f / r
Для завершения проверки диска ваш компьютер должен быть перезагружен.
Проблема с PCI-Express
100-процентная загрузка диска может быть связана и с некорректной работой драйвера PCI-Express. Откройте «Диспетчер устройств» и разверните список «Контроллеры IDE ATA / ATAPI». Дважды щёлкните на контроллер AHCI, откройте вкладку «Драйвер» и выберите «Сведения о драйвере».
Если путь к драйверу имеет вид C:/Windows/system32/DRIVERS/storahci.sys, значит, проблема может быть в нём.
Откройте вкладку «Сведения» и выберите «Путь экземпляра устройства» в раскрывающемся меню. Щёлкните правой кнопкой мыши и выберите «Копировать». Скопируйте путь к устройству, например, в «Блокнот».
Затем нажмите Windows + R и введите regedit. В «Редакторе реестра» отыщите адрес HKEY_LOCAL_MACHINE/System/CurrentControlSet/Enum/PCI/ваш_путь_экземпляра_устройства. В нём разверните Device Parameters/Interrupt Management/MessageSignaledInterruptProperties.
Вы увидите параметр MSISupported в правой панели. Дважды щёлкните и задайте ему значение 0. Нажмите «ОК» для подтверждения и перезапустите Windows.
Учтите, что перед внесением изменений в реестр неплохо бы сделать его копию.
Высокая производительность
Последняя попытка. Попробуйте изменить настройки питания Windows 10. При стандартном режиме питания диск часто бывает загруженным на 100%. Переход в режим высокой производительности может решить эту проблему. При этом ваш компьютер будет использовать больше энергии, отчего может снизиться время работы ноутбука от батареи.
Нажмите Windows + X, и откройте «Дополнительные параметры питания». Выберите «Высокая производительность». Через пару минут нагрузка на диск должна уменьшиться.
Надеемся, что одна из этих рекомендаций вам поможет. Если знаете другие способы решения проблемы, делитесь в комментариях.
Читайте также
3 года назад
Надеюсь, данная информация будет полезна тем, кто столкнулся с такой же проблемой.
Примечание. Объем памяти моего жесткого 88 Гб (свободных) из 449 Гб (Всего). Пенять на забитость жесткого не стоит. CCleaner тут тоже не поможет. Вирусов нет, из автозагрузки удалены все ненужные программы.
Примерно неделю назад (1 мая 2016) при попытке выключить компьютер столкнулся с тем, что он жестко подвисал. Вот именно — не завис, а очень медленно работал, мышь постоянно зависала, звук прерывался зависаниями. В тот день у меня не было времени с ним возиться, поэтому я выключил его путем удерживания кнопки «Выкл».
Через пару дней я вернулся домой, включил компьютер, и он снова стал зависать, через 2-3 минуты после включения.
У меня вновь не было времени выяснять, в чем проблема, пока до позавчерашнего дня (5 мая) я не решился открыть диспетчер задач. Я увидел там загрузку диска на 100%, причем перманентно. Стоит сразу заметить, что включить диспетчер задач я мог только в первые 2-3 минуты после загрузки компьютера, если я не успевал — все, компьютер зависал и не давал сделать с ним ровным счетом ничего, кроме удерживания кнопки «Выкл».
Теперь я опишу последовательность своих действий, которые в итоге привели к тому, что сейчас (7 мая) диск загружен на 0% (без преувеличения). И кстати я не уверен, что такой показатель продержится долго, поэтому и заодно спрошу совета у опытных пользователей, как удержать показатель на данном уровне.
1 шаг. Очистка ноутбука от пыли. Продувка вентиляторов. Кстати, я не заметил в нем пыли, после того как снял крышку снизу (она открывает доступ к оперативной памяти и жестким дискам). Эффекта данное действие не произвело, компьютер так же вис.
2 шаг. Визуальная оценка жетского диска. Я достал его из компьютера, осмотрел — никаких подозрительных изменений не заметил. Единственное что, на одном элементе (белый круг диаметром 2-3 см, который можно увидеть, не разбирая жесткий) я заметил небольшие царапины. Прочистил контакты, вставил диск в другой (второй слот). Эффекта не было.
3 шаг. «Звонок другу». Так как у меня комп вис, чтобы воспользоваться поиском, а друг неплохо в них разбирается, я позвонил ему, на что он посоветовал поставить CrystalDisk info. Я попросил его скинуть ссылку на эту программу, так как компьютер позволял пользоваться им только 2-3 минуты после включения. Кстати, друг сказал, что царапины из п.2 — ничего страшного.
Я скачал эту программу, поставил ее, но компьютер не дал ее запустить. На этом друг смог сказать, что проверять жесткий надо на рабочем компьютере, либо сразу покупать новый. (Он не мог дать точного совета, так как диагностика не позволяла выявить, жесткий окончательно умер или нет).
4 шаг. Поиск в интернете через планшетный компьютер.
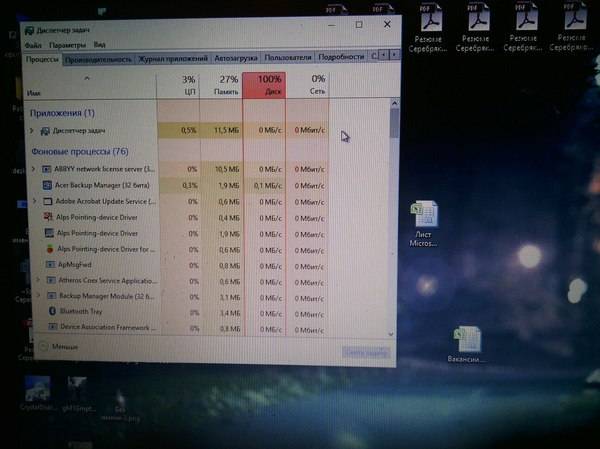
Вот такая картина у меня была перманентно после загрузки ноутбука.
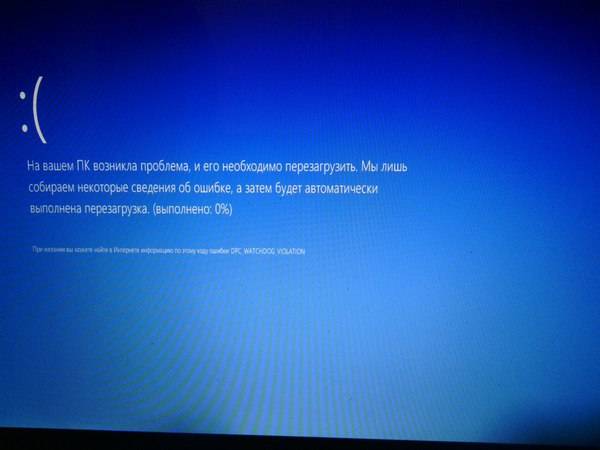
5 шаг. Затем я вышел на официальное комьюнити Microsoft. Первая ссылка советовала сделать следующие действия: в командной строке выполнить следующие операции: CHKDSK /R и SFC /SCANNOW. Как и у того человека, который столкнулся с такой проблемой, первую команду я не смог выполнить, так как компьютер необходимо было перезагрузить. Поэтому я вбил вторую команду «SFC /SCANNOW». Здесь стоит оговориться, что действие уже происходило в первом часу ночи, а мне надо рано вставать, поэтому я запустил эту команду, заметив перед сном, что она остановилась на 5-6 % выполнения. Проснувшись утром, я увидел, что компьютер включен, однако экран был погашен, и никакие действия не позволили мне «оживить» компьютер. Снова перезагрузка.
6 шаг. После перезагрузки компьютер начал проверять мой диск, но, забегая вперед, как и во второй раз, эта проверка зависала на 16 процентах. То есть снова нет результатов.
7 шаг. Будучи на работе я уже нашел, какой жесткий диск буду себе брать, сравнил его с SSD накопителем, то есть смирился с утратой жесткого. Но, «не было бы счастья, да несчастье помогло». Придя вчером домой с работы и включив компьютер, я заметил, что у меня отключили интернет за неуплату (я не успел вовремя внести платеж, так как делаю это только через компьютер). Стоит сказать, что у меня уже стало некой мантрой сразу же включать диспетчер задач и проверять производительность жесткого. Он снова был на 100%. Казалось бы, причем тут начало про «счастье-несчастье»? Все очень просто. За неимением других способов, я вновь запустил «SFC /SCANNOW» через командную строку (важное замечание: данное действие возможно только при запуске командной строки с правами администратора. Как это сделать — поищите в другом месте, это легко). Запустилась проверка, но не остановилась на 5-6%, как в прошлый раз, а постепенно начала идти до 100%. Параллельно этому я стал замечать (Через 5-10 минут), что загруженность диска сперва стала 99%, а потом и вовсе 90, и постепенно стала падать до 0. Моей радости не было предела. Я дождался окончания проверки.
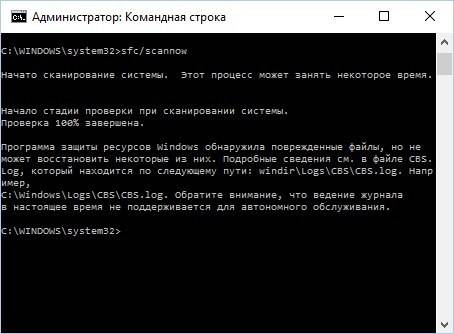
Вот что, кстати, мне выдала данная проверка. Но я был обрадован тем, что диск стал полностью рабочим, а компьютер стал летать! Кстати, там, где я нашел эти советы, были еще некоторые действия, относительно такого ответа от проверки, но меня они уже мало интересовали. Я подключил интернет (путем перезагрузки роутера), запустил Google Chrome, включил онлайн радио и пошел заниматься своими делами. (Кстати, я говорил выше, что у меня отключили интернет. Я думал, что за неуплату, а оказывается, это просто роутер меня подвел).
8 шаг. Я был обрадован, что беда ушла, не надо тратить деньги на новый диск (неважно, SSD или HDD), как услышал, что музыка из онлайн радио начала подвисать так же, как и неделю назад (каждые 5-6 секунд с характерным треском). У меня все опустилось в душе, я был подавлен. Мне пришлось повторить свои последние действия: отключение интернета, запуск SFC /SCANNOW, тогда жесткий снова заработал. Но при попытке вновь подключить интернет жесткий моментально улетал в 100% загрузки. После чего я запустил CHKDSK /R и лег спать (время было около 9 вечера, я был очень уставшим). Как я и говорил выше, я успел заметить, что на 16% эта проверка была остановлена (до 16 процентов проверка доходит относительно быстро за 5-10 минут). Проснувшись утром, комп снова с погашенным экраном, включен, но не приходит в рабочий режим. Снова перезагрузка.
9 шаг. Запуск программы SFC /SCANNOW уже в 5 раз (снова при отключенном интернете), вновь диск работает идеально
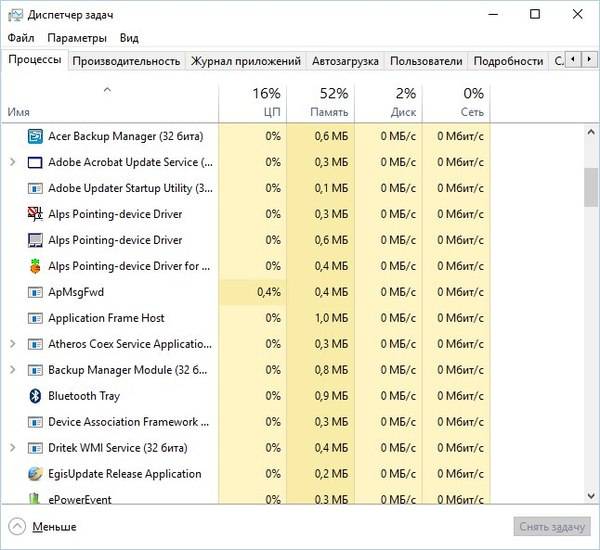
Данная картинка выше — это мой жесткий диск в настоящий момент написания данного поста. Параллельно этому я нашел в комьюнити еще одну похожую проблему, где пользователь указывал, что комп начинал виснуть после простоя. Во время интенсивной работы все было замечательно. Я кстати, еще сделал следующее: выключил уход в спящий режим, отключение монитора и экранную заставку.
Вот так я решил свою проблему, но боюсь, что это решение лишь временное. Поэтому я хотел бы спросить в конце: что мне следует еще предпринять, чтобы данное состояние было стабильно долго? Спасибо тем, кто прочитал до конца.
Используемые источники:
- https://sysadmintips.ru/disk-zagruzhen-100-windows-10.html
- https://lifehacker.ru/windows-10-zagruzka-diska/
- https://pikabu.ru/story/zagruzka_diska_na_100_protsentov_windows_10_reshenie_problemyi_4183466
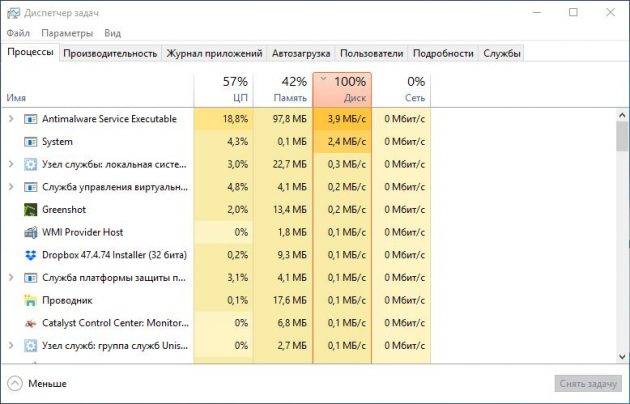
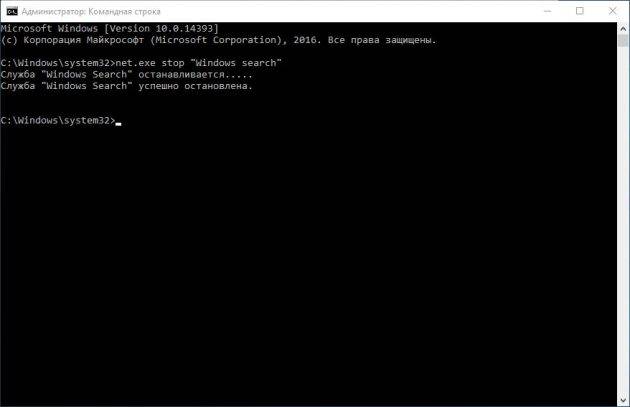
 Браузер грузит процессор на 100 процентов, что делать?
Браузер грузит процессор на 100 процентов, что делать?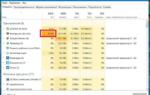 Как снизить нагрузку на процессор, если он загружен на 100 процентов
Как снизить нагрузку на процессор, если он загружен на 100 процентов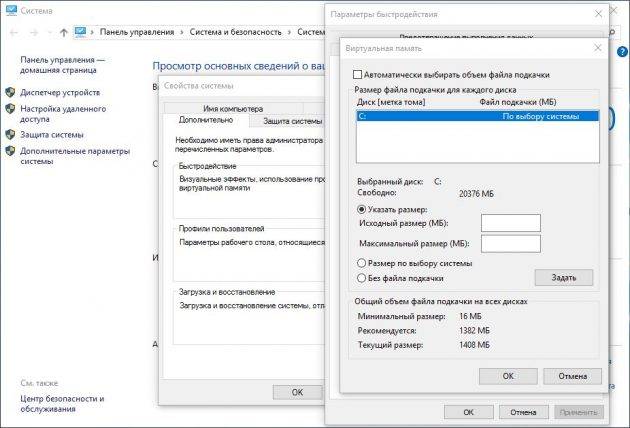
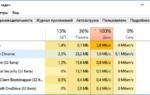 Что делать, если в Windows 8 жесткий диск загружен на 100 процентов
Что делать, если в Windows 8 жесткий диск загружен на 100 процентов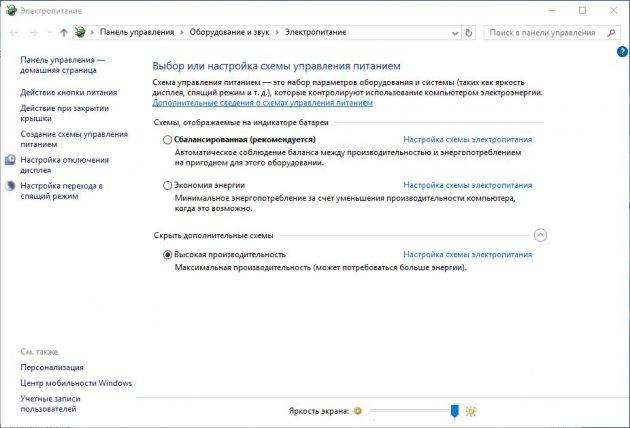
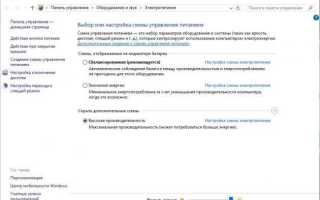

 Создать образ ISO из файлов и с диска. 10 проверенных способов
Создать образ ISO из файлов и с диска. 10 проверенных способов Разделы жесткого диска и файловые системы
Разделы жесткого диска и файловые системы Как восстановить данные из диска или раздела файловая система которых определяется как RAW
Как восстановить данные из диска или раздела файловая система которых определяется как RAW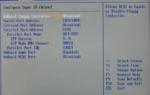 Зависает компьютер при установке OC Windows 7? Находим способ решения проблемы
Зависает компьютер при установке OC Windows 7? Находим способ решения проблемы