Содержание
- 1 Почему долго не появляется окно установки Windows 7
- 2 Установка Windows 10 через интернет
- 2.1 Программа установки Windows 10 не видит флешку
- 2.2 На диске находится таблица MBR-разделов
- 2.3 Windows 10 не устанавливается на твердотельный диск (SSD)
- 2.4 Синий экран при установке Windows 10
- 2.5 Чёрный экран при установке Windows 10
- 2.6 Windows 10 устанавливается слишком долго
- 2.7 При установке Windows 10 не создаёт разделы
- 2.8 Установка Windows 10 перезагружается на 64%
- 2.9 Не появляется окно установки Windows 10
- 2.10 Драйверы устройства не найдены
- 3 Ошибки при установке Windows 10 — официальные руководства
- 4 Не появляется окно установки Windows 7
- 5 Долго устанавливается Windows 7

Ранее, когда я занимался ремонтом компьютеров, нередко, если требовалось установить Win 7 клиенту, приходилось сталкиваться с ситуацией, когда после появления голубого экрана установки, надписи «Начало установки» ничего не происходило в течение продолжительного времени — то есть, по ощущениям и внешним проявлениям получалось, что установка зависла. Однако это не так — обычно (за исключением случаев поврежденного жесткого диска и еще некоторых, которые можно определить по симптомам) достаточно подождать 10, а то и все 20 минут, чтобы установка Windows 7 перешла к следующему этапу (правда, это знание приходит с опытом — когда-то я просто не понимал, в чем дело и почему установка зависла). Однако, ситуацию можно исправить. См. также: Установка Windows — все инструкции и решения проблем.
Почему долго не появляется окно установки Windows 7
Долго не появляется диалог установки
Логичным будет предположить, что причина может крыться в следующих вещах:
- Поврежденный диск с дистрибутивом, реже — флешка (легко поменять, только вот результат обычно не меняется).
- Поврежденный жесткий диск компьютера (редко, но бывает).
- Что-то с железом компьютера, памятью и т.д. — возможно, но обычно тогда есть и другое странное поведение, позволяющее диагностировать причину проблемы.
- Настройки BIOS — вот эта причина является наиболее частой и именно этот пункт — первое, что следует проверить. При этом, если поставить оптимизированные настройки по умолчанию, или просто настройки по умолчанию — это, обычно не помогает, так как основной пункт, смена которого может исправить проблему, совершенно неочевиден.
На какие настройки BIOS следует обратить внимание, если долго устанавливается Windows или же зависает начало установки
Есть два основных пункта настройки BIOS, которые могут влиять на скорость первых этапов установки ОС Windows 7 — это:
- Serial ATA (SATA) Mode — рекомендуется установить в AHCI — это не только позволит увеличить скорость установки Windows 7, но и незаметно, но ускорит работу операционной системы в дальнейшем. (Неприменимо для жестких дисков, подключенных по интерфейсу IDE, если таковые у вас еще остались и используются в качестве системного).
- Отключить привод дискет (Floppy Drive) в БИОС — чаще всего, отключение этого пункта полностью убирает зависание в начале установки Windows 7. Я знаю, что у вас нет такого дисковода, но загляните в BIOS: если вы столкнулись с проблемой, описанной в статье и у вас стационарный ПК, то, скорее всего, этот дисковод у Вас включен в BIOS.
А теперь картинки из разных версий BIOS, на которых показано, как изменить эти настройки. Как зайти в BIOS, надеюсь, вы знаете — ведь как-то была поставлена загрузка с флешки или диска.
Отключение дисковода для гибких дисков — изображения
Включение режима AHCI для SATA в разных версиях BIOS — изображения
Скорее всего, один из перечисленных пунктов должен будет помочь. Если же этого не произошло, то обратите внимание на те моменты, о которых говорилось в начале статьи, а именно — исправность флешки или диска, а также привода для чтения DVD и исправность жесткого диска компьютера. Можно также попробовать использовать другой дистрибутив Windows 7 или, как вариант, установить Windows XP и тут же, уже из нее, запустить установку Windows 7, хотя, этот вариант, конечно, далеко не оптимальный.
В общем, удачи! А если помогло, не забудьте поделиться в каких-нибудь соцсетях с помощью кнопочек внизу.
Сентябрь 25th, 2017
Дмитрий Майдан
Windows 10 — операционная система на долгие времена. Компания Microsoft заявила, что новых версий (в привычном понимании) выпускаться не будет, а развитие системы будет идти перманентными обновлениями. Многие пользователи Windows хотят быть на волне прогресса, потому переходят на самую новую и прогрессивную операционную систему в мире. Но желающих обновиться ждёт немало подводных камней, особенно, для владельцев компьютеров двух-трёхлетней давности: начиная от несовместимости материнских плат и компонентов и заканчивая отсутствием поддержки некоторых процессоров. В результате попытка инсталляции завершается ошибкой или процесс «виснет».
Установка Windows 10 через интернет
Компания Microsoft считает самым логичным путём установки Windows 10 обновление текущей версии системы через интернет (таким образом можно обновиться с Windows 7 и 8), для чего с сайта компании можно загрузить приложение Get Windows 10, которое сделает всю работу самостоятельно, причём в фоновом режиме: загрузит необходимые компоненты, установит драйверы, сохранит пользовательские данные.
Лучший способо установить Windows 10 — специальное приложение от Microsoft, Get Windows 10
Программа установки Windows 10 не видит флешку
Многие опытные пользователи отдают предпочтение Clean Install — установке со сменного носителя, — чтобы полностью контролировать ситуацию. Лучшим носителем для такой установки является загрузочная флешка с образом дистрибутива операционной системы. Проблема в том, что средства ОС форматируют флешку как диск с разделом MBR. На компьютерах с UEFI (то есть большинстве современных) установка системы с такой флешки завершится ошибкой, и инсталлятор не увидит раздел с файлами.
Если не хотите сталкиваться с ошибкой, готовьте загрузочный диск формата GPT. Программа, которая сделает это быстро и бесплатно — Rufus.
- Запустите Rufus. Из меню «Устройства» выберите носитель, который вы хотите сделать загрузочным.
- Из выпадающего списка «Схема раздела и тип системного интерфейса» выберите опцию «GPT для компьютеров с UEFI».
- Включите чекбокс (установите галочку) в поле «Создать загрузочный диск». В ниспадающем меню выберите «ISO-образ» и укажите на образ диска ОС, который вы предварительно загрузили из интернета.
Программа для создания загрузочных носителей Rufus поможет создать загрузочную флешку для систем с UEFI
- Кнопкой «Старт» запустите процесс создания носителя.
- Носитель создан. Грузитесь и инсталлируйте ОС Windows 10.
Видео: создание загрузочной флешки в программе Rufus
На диске находится таблица MBR-разделов
При загрузке в режиме UEFI программа установки Windows 10 не сможет инсталлировать систему на диск с разделами MBR. Такая ситуация возможна, если на диске ранее уже была установлена операционная система Windows 7 или ниже. В результате на экран выводится предупреждение и установка приостанавливается.
Если при установке будут найдены разделы MBR — установка невозможна
Чтобы продолжить установку, нужно преобразовать диск в формат GPT. Есть два пути решения этой задачи: быстрый — с потерей всех данных на диске, — и медленный, с сохранением информации. Если информация вам не нужна или это просто диск со вторичного рынка, бывший в употреблении, оптимальным будет первый способ:
- После получения предупреждения о разделах MBR на диске нажмите Shift+F10: это откроет окно командной строки.
- Последовательно введите следующие команды:
- diskpart;
- list disk — программа выведет список дисков;
- select disk n — выбор преобразуемого накопителя;
- clean — удаление всех разделов;
- convert gpt — преобразование диска в формат GPT;
- exit.
- Закройте окно и нажмите кнопку «Обновить» в экране выбора разделов.
- Выберите для установки неразмеченное пространство диска и продолжайте: ошибка появляться уже не будет.
Для реализации второго способа — преобразования диска с сохранением данных, — понадобится программный пакет для работы с разделами диска. Остановимся на программе Minitool Partition Wizard: она бесплатна, а с сайта производителя можно скачать образ загрузочной флешки.
- Перепишите образ на флешку, отформатированную в FAT32, и в UEFI она автоматически станет загрузочной.
- Загрузившись с носителя, запустите программу. Выберите диск, который нужно преобразовать в GPT.
- В меню, находящемся слева, выберите Convert MBR Disk to GPT Disk.
Преобразование диска в GPT с сохранением данных
- Нажмите кнопку Apply, подтвердите выбор и ждите, пока не завершится процесс преобразования. В зависимости от объёма жёсткого диска это займёт определённое время.
Сообщения о невозможности установки системы на диск с разделами MBR можно избежать, переключив режим загрузки на Legacy в настройках BIOS. Но это временное решение, которое затем приведёт к снижению быстродействия и надёжности работы системы. Оптимальным вариантом будет всё-таки преобразование диска.
Windows 10 не устанавливается на твердотельный диск (SSD)
При установке ОС Windows 10 на SSD-диск можно столкнуться с такими ошибками, как «бесконечная установка»: на определённом этапе компьютер перезагружается и начинает установку заново. Также встречается такая неприятность, как критически низкая скорость доступа к SSD — установка может продолжаться 12–15 часов. Кроме этого, иногда программа установки не распознаёт диск и SSD не отображается в окне выбора дисков. Чтобы избавиться от таких ошибок, следует предпринять ряд простых шагов:
- Скачайте с официального сайта производителя материнской платы или ноутбука последнюю версию BIOS и установите её согласно приведённым инструкциям.
- В настройках BIOS обязательно включите тип загрузки — UEFI.
- На экране настройки периферийных устройств выберите тип работы контроллера SATA — AHCI.
Измените режим работы SATA на AHCI в настройках BIOS
- Если в компьютере помимо SSD имеются ещё внутренние накопители. Отключите их перед началом установки, отсоединив кабели от материнской платы.
К материнской плате должен быть подключен только один кабель — от SSD-диска
- Когда установка начнётся, на экране выбора дисков следует удалить какие-либо разделы на SSD, если они там присутствуют. Установку системы совершайте в неразмеченную область, позволив программе установки создать и отформатировать раздел автоматически.
Для установки системы выберите неразмеченную область
Видео: установка Windows 10 на SSD
Синий экран при установке Windows 10
Синий экран, он же Blue Screen Of Death (BSOD) — диагностическое сообщение ОС Windows о критической ошибке, работа системы после которой невозможна. Возникать ошибки могут как при установке операционной системы, так и при дальнейшей её работе.
Синий экран — сообщение о критической ошибке Windows 10
Чаще всего такие ошибки появляются при неполадках аппаратной части компьютера. Чтобы избавиться от ошибки, можно предпринять следующие шаги:
- Если в BIOS материнской платы включены опции разгона процессора и оперативной памяти — отключите их.
Экран управления разгоном системы в биосе AMI
- Проверьте объём инсталлированной оперативной памяти. Если установлено несколько планок, попробуйте перед запуском программы установки оставить только одну из них. Это переведёт контроллер памяти в одноканальный режим — медленный, но устойчивый к ошибкам.
Оставьте всего один модуль памяти перед началом установки ОС
- Отключите все периферийные устройства, кроме необходимых на этапе установки.
- Убедитесь в том, что разрядность дистрибутива ОС и разрядность процессора в вашем компьютере совпадают. При попытке установить 64-битную ОС на 32-битный процессор установка будет завершаться ошибкой. Проверить разрядность процессора можно бесплатной утилитой CPU-Z.
В окне программы CPU-Z можно увидеть описание процессора: если он 32-разрядный, то установить 64-разрядную версию Windows 10 нельзя
- Снимите жёсткий диск и установите Windows 10 на другом компьютере, с которым ошибка не возникает. После окончания установки верните диск назад и попробуйте загрузиться в обычном режиме.
Чёрный экран при установке Windows 10
Одна из распространённых проблем — чёрный экран (с курсором мыши или без) после установки операционной системы. Ошибка эта чаще всего появляется на компьютерах с дискретными видеокартами AMD и NVidia, с интегрированным видео такого не случается. Возможен вариант, что компьютер устанавливает загруженные обновления: в этом случае следует подождать 15–20 минут, пока не появится экран приветствия. Если же ожидание не привело к положительному результату, следует перезагрузить компьютер, а затем отключить функцию быстрого запуска системы (это гарантированно устраняет проблему чёрного экрана с видеокартами AMD или NVidia).
- Выключите компьютер путём продолжительного удерживания кнопки включения питания.
- Включите компьютер повторно: система загрузится штатно.
- Откройте «Панель управления», а в ней — «Настройки электропитания».
- В левом боковом меню выберите пункт «Действия кнопок питания».
- Снимите чекбокс (галочку) с пункта «Включить быстрый запуск».
Отключение быстрого запуска находится в апплете панели управления «Параметры электропитания»
- Сохраните внесённые изменения. После перезагрузки ПК чёрный экран больше не будет появляться вместо экрана приветствия.
Windows 10 устанавливается слишком долго
Рассмотрим отдельно группу ошибок, из-за которых установка ОС Windows 10 проходит слишком долго. В нормальном режиме, на среднестатистическом компьютере полная установка системы занимает не более 35–40 минут, на системе с SSD — в 3–4 раза быстрее.
При установке Windows 10 зависает на логотипе
Эта проблема чаще всего встречается при попытке установить Windows 10 на один из ноутбуков фирмы Samsung. Некоторое время назад фирма прекратила производство ноутбуков, перестала закупать ОЕМ версии операционной системы. Поэтому Microsoft убрал поддержку этих ноутбуков из дистрибутива. В результате программа установки зависает уже на логотипе системы, то есть в самом начале.
Установить операционную систему можно, демонтировав жёсткий диск, который подключается к другому компьютеру, где и происходит процедура установки операционной системы. Затем диск возвращается обратно в ноутбук и после фазы автоматической настройки Windows 10 отлично работает на нём.
Windows 10 зависает на подготовке файлов для установки
Эта ошибка возникает при обновлении Windows 7 или Windows 8 при помощи «Центра обновлений Windows». Прогресс установки может остановиться на произвольном месте и не увеличиваться неопределённое время. В таком случае оптимальным вариантом будет установка операционной системы с загрузочного носителя (флешки). На стартовом экране можно будет выбрать режим установки — «Обновление», — и все ваши данные и установленные в предыдущей версии ОС программы сохранятся.
Установка системы Windows 10 обновлением предыдущей версии
Установка Windows 10 остановилась на 0%
Эта проблема возникает при попытке обновиться на Windows 10 из предыдущих версий ОС. Ошибка Центра обновлений не позволяет произвести установку новой системы, при попытке вы получаете сообщение «С установкой обновлений возникли некоторые проблемы…»
Ошибка центра обновлений Windows может прервать установку в самом начале
Чтобы сделать установку Windows 10 возможной, нужно запустить специальный скрипт, который сбросит все ошибки «Центра обновления Windows».
- Создайте файл «Блокнот» и пропишите в нём следующие команды (без точки с запятой):
- attrib -h -r -s %windir%system32catroot2;
- attrib -h -r -s %windir%system32catroot2*.*;
- net stop wuauserv;
- net stop CryptSvc;
- net stop BITS;
- ren %windir%system32catroot2 catroot2.old;
- ren %windir%SoftwareDistribution SoftwareDistribution.old;
- ren «%ALLUSERSPROFILE%application dataMicrosoftNetworkdownloader» downloader.old;
- net start BITS;
- net start CryptSvc;
- net start wuauserv.
Для сброса ошибок «Центра обновления» нужно прописать в «Блокноте» несколько команд
- Сохраните файл с именем winupdate-reset.bat.
Сохраните файл скрипта с кодировкой ANSI
- Нажмите на иконке файла ПКМ (правую клавишу мыши) и запустите его от имени администратора.
Нажав правой кнопкой мыши по файлу, произведите запуск скрипта от имени администратора
- Закройте окно скрипта и перезагрузите компьютер.
Теперь можно повторно запустить обновление до Windows 10 — ошибок не будет.
Установка Windows прервана с ошибкой на 25%
На 25% установка Windows 10 может зависнуть с кодом ошибки 0xC1900101.
Ошибка 0xC1900101
Ошибка свидетельствует о конфликте периферийных устройств и программы установки. Хотя компания Microsoft и не даёт никаких официальных инструкций по её устранению, можно добиться нормальной установки системы, проделав следующие шаги:
- При установке Windows 10 используйте флеш-накопитель. Установка и обновление из операционной системы или с оптического диска повышают риск ошибки 0xC1900101.
- Отключите все периферийные устройства, оставив только клавиатуру и мышь.
- Отсоедините все накопители SATA и АТА, кроме того, на который осуществляется установка системы.
Установка зависает на 32 или 99%
Если установка зависает после 32%, это особенность механизма обновления системы, а не ошибка. Объём данных, который нужно загрузить из интернета, около 10 гигабайт, а количество файлов исчисляется десятками тысяч. В зависимости от скорости интернет-соединения центрального процессора и объёма оперативной памяти обновляемого компьютера процедура установки Windows 10 может занимать длительное время. Иногда процесс может продолжаться почти сутки.
При обновлении есть несколько «контрольных точек», при прохождении которых процесс замедляется настолько, что кажется, будто программа обновления «зависла». Вам остаётся только ждать в таких случаях, как:
- на чёрном экране с синим кружком в диапазоне 30–39%, когда система обновления Windows загружает из сети все динамические обновления для Windows 10;
- на 96–99%, когда ОС Windows ведёт резервное копирование пользовательских данных;
- пока на экране остаётся сообщение «Это займёт чуть больше времени, чем обычно, но оно скоро будет готово».
Можно значительно ускорить процесс обновления, отключив все периферийные устройства с интерфейсом USB, а также дополнительные мониторы, если они имеются.
Видео: как установить Windows 10, если установка «зависла» на 99%
При установке Windows 10 не создаёт разделы
Эта ошибка возникает при попытке установить ОС на диск с уже созданной таблицей разделов. Неразмеченных областей на диске нет, программа установки не может создать дополнительные скрытые разделы для системных нужд и выдаёт сообщение об ошибке «Не удалось создать новый или найти существующий раздел».
Иногда возникает ошибка, при которой раздел не может быть создан
Чтобы программа установки смогла создать необходимую для работы ОС структуру системных разделов, следует либо удалить с диска существующие разделы (при этом все данные будут потеряны), либо программой для работы с разделами уменьшить те, что имеются на диске. Таким образом, высвободится примерно 700 Мбайт пространства и установка станет возможной.
В первом случае выделите курсором имеющийся раздел, не выходя из окна выбора диска, и нажмите «Удалить». Затем точно так же выделите высвободившееся свободное место и укажите его для дальнейшей установки операционной системы.
Во втором случае понадобится загрузочная флешка с программой Minitool Partition Wizard.
- Запустив программу, выделите нужный раздел и из меню в левой колонке выберите команду Move/Resize Partition. В открывшемся диалоге введите объём нераспределённого места — 700 мегабайт.
Уменьшение размеров раздела в программе Minitool Partition Wizard
Установка Windows 10 перезагружается на 64%
Ошибка возникает после установки кумулятивного апдейта KB3081424 (или использования установочного диска, где этот апдейт уже интегрирован). Программа установки сканирует системный реестр и, если находит в нём записи несуществующих пользователей, аварийно завершает работу, после чего обновление пытается установиться вновь — и так до бесконечности. Чтобы исправить ошибку, необходимо внести правки в системный реестр:
- Перезагрузив компьютер в безопасном режиме (удерживайте клавишу F8 при старте), через интерфейс командной строки запустите редактор реестра.
- Перейдите по адресу HKEY_LOCAL_MACHINESOFTWAREMicrosoftWindows NTCurrentVersion.
- Удалите ключ ProfileList.
- Перезагрузите компьютер и продолжите установку или обновление системы.
Не появляется окно установки Windows 10
Очень редкая ошибка, которая встречается и при установке других систем семейства Windows. Появляется на конфигурациях, в которых присутствует дисковод гибких магнитных дисков. Решение проблемы — при помощи настроек BIOS отключите дисковод и в строке Drive A (B) выставите значение disabled.
Чтобы Windows 10 могла установиться — отключите дисковод через BIOS
Драйверы устройства не найдены
В процессе инсталляции программа установки сообщает об отсутствии драйверов для накопителя и останавливается. Продолжить при этом установку невозможно.
Драйверы не найдены — установка не возможна
Причиной является порт стандарта USB 3.0, к которому у вас подключена загрузочная флешка с дистрибутивом системы или переносной жёсткий диск. Исправить ошибку очень просто — переключите накопитель в другой USB-порт стандарта 2.0. Отличить его очень просто: порты стандарта USB 3.0 — синего цвета, а стандарта 2.0 — чёрного.
Порты USB 3.0 имеют синий цвет
Ошибки при установке Windows 10 — официальные руководства
Компания Microsoft опубликовала по меньшей мере две статьи, посвящённых устранению ошибок при установке Windows 10 или обновлении на неё с более старых ОС. Это подробные руководства с кодами ошибок и кратким описанием. Это «Справка по ошибкам обновления и установки Windows 10» и «Устранение ошибок при обновлении до Windows 10». Найти их можно в разделе «Документы».
Обратите внимание, что получить доступ к базам знаний Microsoft, в том числе и к упомянутым статьям можно, если есть учётная запись Microsoft. Если её нет — не поленитесь потратить 15 минут на регистрацию.
Ошибки и решения, рассмотренные в статье — типовые, то есть возникающие на самых разны конфигурациях. В то же время могут встречаться ошибки «плавающие» — возникающие с непредсказуемой периодичностью, отследить и систематизировать которые очень сложно. Стабильность работы ОС и отсутствие проблем с её установкой тесно связаны с качеством комплектующих, из которых собран компьютер. Используйте модули оперативной памяти проверенных брендов, жёсткие диски без ошибок и повреждений и надёжную систему охлаждения. Ведь намного проще предотвратить ошибки, чем бороться с ними в процессе работы.
Привет дорогие друзья! Попался на этих выходных мне компьютер, на который мне нужно было установить Windows 7. Но появилась проблема, с которой я встретился в первый раз. Когда я запустил установку Windows 7, то не появилось окно установки (первое окно, выбор языка). А затем семерка очень долго устанавливалась. Если у вас такая же проблема, когда долго устанавливается Windows 7, и не появляется окно установки, то сейчас я напишу как это решить. По крайней мере росскажу как решил эту проблему я.
Пришел я второй раз, включил его, и там было что-то непонятное. Толи, это вирус так поработал, то ли дети :), но там Аваст всунул какое-то предупреждение, иконок на панеле уведомлений почти не было, интернет на попытку открыть соединение никак не реагировал, тема оформления была изменена, и вернуть стандартную не получилось. И еще много всяких разных неприятных моментов.
Я посмотрел и решил что проще будет все снести, отформатировать диск C и установить Windows 7. Объяснив все хозяину компьютера, решили что так и сделаем.
Я поставил установочный диск с Windows 7 в привод и перезагрузил компьютер. Пошла загрузка с жесткого диска, ничего странного. Я перезагрузил еще раз, зашел в BIOS и установил порядок загрузки так, что бы первым стартовал CD/DVD привод, о том как это сделать, читайте в статье Как в БИОС выставить загрузку с привода или флешки.
Не появляется окно установки Windows 7
Все нормально, компьютер перезагрузился, и пошла загрузка с установочного диска. Пошла полоса загрузки файлов при установке Windows 7, и когда должно появится окно с выбором языка, ничего не произошло. Окно не появилось, была только заставка (ну такая как при установке семерки) и курсор. Я подождал минуты три и перезагрузил компьютер. Понял, что что-то не то. Решил еще раз зайти в БИОС и посмотреть настройки. Теперь ясно почему в магазине установили Windows XP, скорее всего установить семерку не получилось.
Проблемы с моим установочным диском я откинул сразу, устанавливал уже не раз. Да и у меня была точная копия, с которой окно установки Windows 7 так же не появилось. В БИОС я ничего странного не увидел, и сбросил настойки БИОС. Это не помогло, Windows 7 не устанавливалась, окно с выбором языка не появилось. Решил еще открыть системный блок и посмотреть как и что там подключено. Там ничего интересного не увидел. По интерфейсу SATA был подключен жесткий диск и оптический привод.
Долго устанавливается Windows 7
Попробовал запустить установку еще раз. Запустил все так же, только фон, а окна с выбором языка нет. Решил подождать. Где-то через минут 5 появилось окно с выбором языка, ну хоть что-то, подумал я. Нажал далее, появилась надпись “Начало установки…”, и все. Компьютер “думал”, это я понял с того, что курсор крутился (что-то грузилось), решил немного подождать.
Примерно минут через 10 появилось окно в котором я выбрал чистую установку системы, снова подождал минут 5, отформатировал раздел под Windows 7 и пошло копирования файлов. Копировались они дольше чем положено, мне так показалось. Короче с горем пополам я установил Windows 7. Тогда я понял, что такое долгая установка Windows 7 :).
Медленно но установилась
Работал компьютер как и полагается такому железу, очень даже шустро. Осталось только настроить. Но у меня не было драйвера для модема, поэтому решили отвести системный блок ко мне и на следующий день забрать.
Поиск причин медленной установки Windows 7
Дома я все настроил, и решил еще немного помучить компьютер и выяснить, почему же так долго устанавливается Windows 7, мне было интересно. Тем более, что в интернете конкретного ответа на этот вопрос я не нашел, только догадки.
Настройка SATA жесткого диска в БИОС
Для начала, я открыл системный блок и поменял подключения жесткого диска и привода. Жесткий диск я подключил с SATA 0 в SATA 1. А привод CD/DVD в SATA 3.
Затем снова полез в БИОС. Меня интересовали настройки SATA контроллера. Раздел “Integrated Peripherals”.
Напротив OnChip SATA Controller стоял параметр Enabled (включено). Хорошо, дальше видим пункт OnChip SATA Type, у меня стоит параметр Native IDE. Это не очень хорошо для SATA жеского диска, он как бы не покажет всю мочь.
Поменял значение параметра OnChip SATA Type на AHCI (самый лучший вариант для SATA дисков). Попробовал включить компьютер. Привод походу вообще не определился, а как только Windows 7 начала загружаться то мигнул синий экран, и компьютер перезагрузился.
Решил вместо AHCI в параметре OnChip SATA Type поставить RAID ( объединяет диски в массив), ничего не получилось (знал что бесполезно, но решил попробовать), все так же как и с AHCI.
Установил обратно Native IDE. Все эти эксперименты не помогли. Хотя очень странно, почему AHCI не работал, этого я так и не понял.
Отключаем Drive A
Увидел еще, что напротив Drive A стол параметр “1.44MB, 3.5”. Это же дисковод, и в этом компьютере его нет. Поэтому я установил “None”, что бы сказать системе что он отсутствует.
Сохранил настройки нажав на F10. Поставил установочный диск с Windows 7 и попробовал запустить установку еще, что бы проверить как будет устанавливаться семерка, так же медленно или же быстрее.
И на мое удивление, все работало как положено, быстро появилось окно с выбором языка и так дальше, я быстро дошел до форматирования диска. Форматировать конечно же не стал, так как компьютер уже был настроен, и его уже должны были забрать.
Как решить проблему медленной установки Windows 7?
Давайте подведем итоги, а то я очень много текста накатал :). Была проблема, с установкой Windows 7, устанавливалась очень долго, и приходилось очень много ждать пока появится окно с выбором языка, а затем долго висело “Начало установки…”. Если у вас такая проблема, то можно просто подождать и все установится. У меня установилось.
Если хотите попробовать решить эту проблему, то:
- Попробуйте в БИОС напротив пункта OnChip SATA Type поставить AHCI (мне скорее всего не помогло).
- Сменить разъемы SATA для жесткого диска и привода.
- Отключить Drive A (дисковод).
Два последних пункта я сделал, и установка Windows 7 пошла быстро. Я не могу со 100% уверенностью сказать что именно это помогло вернуть нормальную скорость установки Windows 7. Но в любом случае попробовать нужно.
Извините, что получилось так много текста, просто хотел расписать все как можно подробнее. Надеюсь что мой опыт вам пригодился, если получилось решить эту проблему, этим, или каким то другим способом, напишите об этом в комментариях, будет интересно и полезно. Удачи друзья!
Используемые источники:
- https://remontka.pro/ustanovka-windows-7-zavisaet/
- https://kompkimi.ru/windows10/ne-ustanavlivaetsya-windows-10
- https://f1comp.ru/windows/dolgo-ustanavlivaetsya-windows-7-ne-poyavlyaetsya-okno-ustanovki-windows-7/

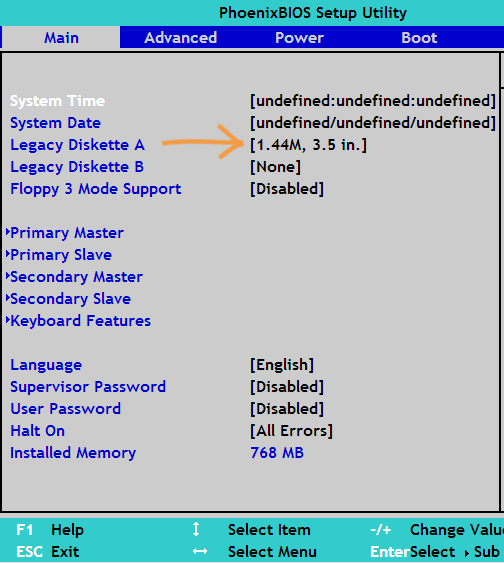
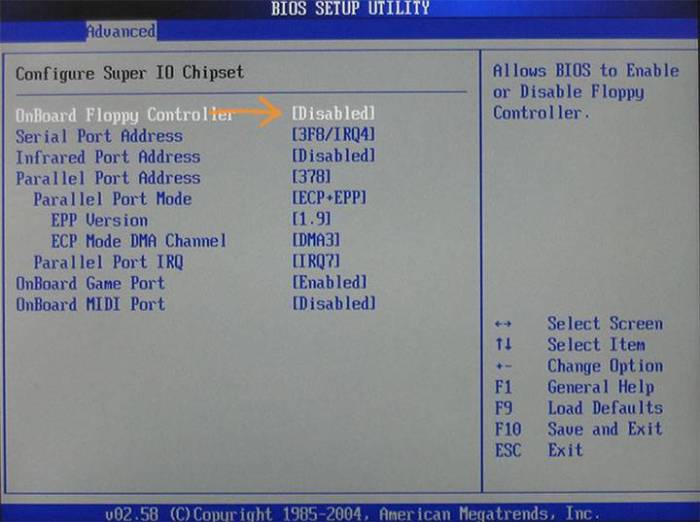
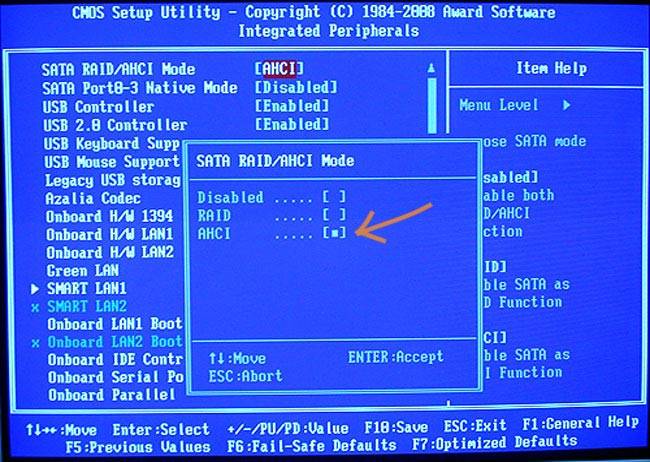
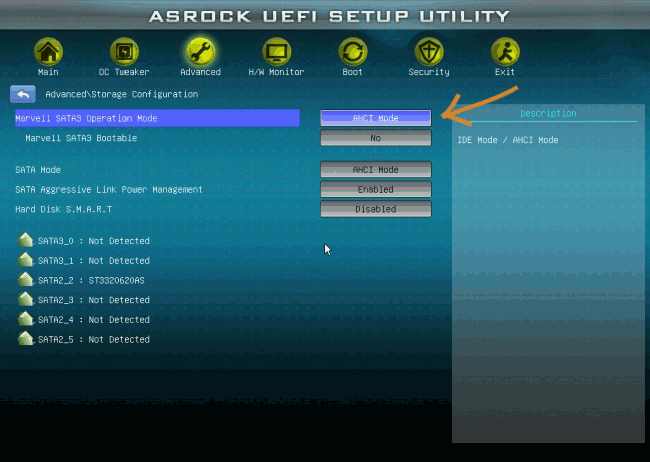
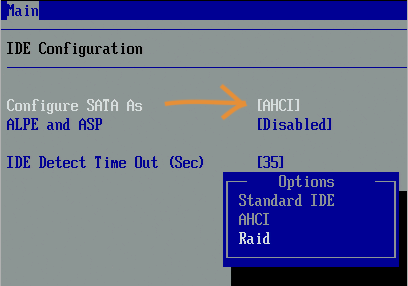
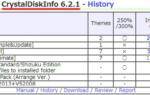 Как определить версию контроллера SATA в Windows?
Как определить версию контроллера SATA в Windows? Подключаем старый IDE жесткий диск к новой материнской плате JMicron JMB363 PCI-E + 1 ESATA + 1 SATA + 1 IDE
Подключаем старый IDE жесткий диск к новой материнской плате JMicron JMB363 PCI-E + 1 ESATA + 1 SATA + 1 IDE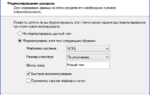 Как вставить диск в ноутбук? Полезные рекомендации по эксплуатации дисководов
Как вставить диск в ноутбук? Полезные рекомендации по эксплуатации дисководов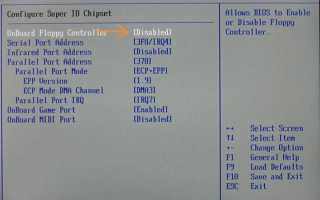

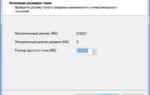 Куплен новый жесткий диск. С чего начать работу с новым HDD?
Куплен новый жесткий диск. С чего начать работу с новым HDD? Что делать, когда при установке система Windows 10 зависает
Что делать, когда при установке система Windows 10 зависает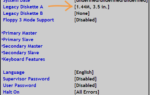 Почему Windows 7 медленно устанавливается или зависает при установке
Почему Windows 7 медленно устанавливается или зависает при установке