Содержание
Содержание
Подключение винчестера к ПК
Новые материнские платы не оснащены IDE разъемом ввиду его устаревания. На смену ему пришел SATA с более высокой скоростью передачи данных. Сейчас используется интерфейс SATA III с модификациями, обеспечивающий скорость передачи данных до 6 Гбит/сек.
Подробнее: Как подключить HDD к ПК и настроить его
Читайте также: Программы для проверки жесткого диска
Материнская плата имеет только SATA
Если на системной плате нет интерфейса подключения IDE, значит для соединения требуется:
- IDE/SATA конвертер.
- Sata 3 кабель.
- Переходник питания 4 pin (molex).
В качестве примера рассмотрим конвертер ORIENT 1S-1B с сопутствующим комплектующим. Контроллер в адаптере разрешает использовать переходник и в обратном направлении. Отличное решение, если нужно запустить новый привод в старой системе ПК.
Современные блоки питания имеют в комплекте 4pin разъем molex для подключения, поэтому проблем с подключением не будет. Также, на HDD-IDE имеется специальный джампер (перемычка), которую нужно убрать или переставить в нужный режим (если так указано в инструкции на винчестере).
Соединение проводите при выключенном питании. Инструкция подключения следующая:
- Жёсткий диск подсоедините к адаптеру через интерфейс IDE.
- Соедините материнскую плату и адаптер с помощью Сата кабеля.
- Переходник питания Molex с тремя коннекторами подключайте по схеме: 1 — Molex-мама к жесткому диску, 2— к адаптеру, 3 – Molex-папа соединить с Molex-мама блока питания.
Наглядно, можно посмотреть процесс подключения адаптера на этом видео.
А процесс расположения портов и соединительных кабелей в системном блоке, подсоединение к материнской плате и блоку питания в этом.
На материнской плате есть IDE разъем
Если используете устаревшую материнскую плату с наличием нужного интерфейса, тогда подсоединить жесткий диск можно через ATA-шлейф.
Главное, чтобы в компьютере были:
- материнская плата с интерфейсом единой среды разработки;
- шлейф ATA с ИДЕ коннекторами;
- блок питания с molex коннекторами.
Инструкция подключения:
- Жесткий диск и материнка подключаются через ATA шлейф. Если на ATA используются несколько выводов, подключайте ближние. Иногда, это не играет роли.
- Затем 4 пиновый коннектор блока питания подключите к соответствующему разъему жесткого диска.
- Готово. Запускайте систему и проверяйте обнаружение жесткого диска в BIOS.
Если не работает
Не работать может по нескольким причинам:
- Соединили неправильно.
- HDD неисправен.
- Контакты адаптера плохо спаяны.
- Шлейфы не рабочие.
- Мощности блока питания не хватает на еще одно устройство.
- Разъем системной платы неисправен.
- Перемычка накопителя не снята или неверно установлена.
Заключение
Устанавливать в системные блоки винчестеры с интерфейсами подключения IDE все еще можно. Если материнская плата поддерживает интерфейс – подключайте через ATA-шлейф. Если нет – используйте специальную плату конвертер IDE/SATA.
У многих владельцев ПК рано или поздно возникает вопрос, как подключить жесткий диск к компьютеру. Первой мыслью может быть вызов IT-специалиста, но для данной операции он может и не понадобиться. Подключение жесткого диска или замена связаны обычно с тем, что заканчивается свободное место на существующем HDD, либо деталь отслужила свое и начинает проявлять признаки неисправности. Разобраться в том, как установить винчестер на компьютер сможет каждый пользователь, и для начала следует заглянуть внутрь системного блока.
Установка винчестера
Установка HDD начинается с того, что необходимо снять боковую панель ПК. Затем, чтобы определиться, как правильно установить жесткий диск, нужно обратить внимание на уже установленный. По аналогии с ним необходимо вставить новый винчестер в свободный слот и закрепить его винтами. Теперь для того, чтобы выяснить, как подключить жесткий диск к материнской плате, опять же нужно обратить внимание на то, как подключен старый хард. Кроме провода питания, к нему ведет информационный SATA-кабель, которых в ПК обычно два или больше. Таким образом, устанавливаемый HDD должен подключаться свободным SATA-кабелем и провод питания. После этого боковую панель ПК можно ставить обратно и включать компьютер.
Есть один фактор, который нужно знать перед тем, как установить жесткий диск на компьютер. У каждого харда существует перемычка, которая замыкает 2 металлических контакта. Перемещая перемычку, можно назначить HDD главным, либо вторичным, если замкнуть другие 2 контакта. Еще одним фактором, влияющим на очередность подключения HDD, является то, какой именно SATA-кабель подключен к конкретному харду. В некоторых случаях неправильно использованные вариации выставленной перемычки и подключенного шлейфа могут привести к тому, что диск не захочет быть первым либо совсем перестанет определяться. Но обычно, если происходит простая установка жесткого диска и подключение к нему любого из 2 кабелей, таких неприятностей не происходит и винчестер подключается автоматически.
После установки харда в слот необходимо включение компьютера, затем практически сразу нужно нажать клавишу DEL или F2. В результате этого загрузится система BIOS, в которой необходимо выбрать пункт «Advanced BIOS Features». Внутри данного раздела следует обратить внимание на пункт «First Boot Device» — именно он отвечает за то, какой девайс будет загружаться первым. В нем необходимо выбрать нужный HDD. При этом второй девайс и CD-ROM должны быть указаны соответственно в пунктах «Second Boot Device» и «Third Boot Device». Далее нужно нажать F10, чтобы сохранить новые настройки и выйти из BIOS.
Замена старого HDD на новый
Замена жесткого диска на компьютере подразумевает сохранение всей накопленной информации, если только речь не идет о серьезной поломке. В дополнение к этому можно задаться вопросом, как заменить жесткий диск на компьютере без переустановки Windows. Сделать все это не сложно, главное условие заключается в том, чтобы старое устройство было все еще «живым».
По завершении этой операции необходимо выключить компьютер, вытащить жесткий диск, бывший в употреблении, и затем снова включить ПК. Пока компьютер будет включаться, необходимо удалить из привода загрузочный CD с программой клонирования, при этом менять настройки в BIOS не нужно, так как в отсутствие CD будет загружаться замененный HDD. При необходимости все можно вернуть к прежнему состоянию. Только перед тем, как подключить старый жесткий диск, нужно отключить от компьютера новый HDD.
Подключение HDD от ноутбука
Иногда необходимо подключить жесткий диск ноутбука к компьютеру. Этот хард меньше (2,5 дюйма), но размер не влияет на объем, поэтому такие диски довольно часто используются. При подключении жесткого диска к компьютеру используются обычные SATA-кабели, находящиеся в ПК. Прежде чем вытаскивать ЖД из ноутбука, необходимо открутить снизу небольшую панель, после чего, либо сдвинуть в сторону салазки с HDD и вынуть его, либо сразу вынуть, потянув за вспомогательный язычок. Вынимать винчестер следует внимательно, чтобы неаккуратное извлечение не привело к далеко идущим последствиям. Перед тем как установить новый жесткий диск, извлеченный из ноутбука, деталь можно поместить в специальный корпус и, таким образом, сделать внешней, в дальнейшем подключая к ПК через USB. Извлечь жесткий диск или присоединять его в этом случае можно будет и «на горячую», не выключая ПК. А в случае если хард ноутбука подключается с помощью SATA-кабеля, деталь необходимо оставить в салазках. В таком виде она помещается в компьютер, где ее можно положить как на другой HDD, так и на CD-ROM. Дело в том, что в ПК обычно не предусмотрен слот для харда этого размера, поэтому такое его подсоединение возможно как временное. Желательно не размещать HDD вертикально, так как такое расположение отрицательно влияет на его работу.
Дальнейшие действия, связанные с тем, чтобы подключить жесткий диск ноутбука к компьютеру, не отличаются от манипуляций при подключении нового жесткого диска к материнской плате — нужны только SATA-кабель и провод питания. Если возникнет необходимость подключить к ноутбуку диск от ПК, то сделать это сложнее, и понадобятся дополнительные переходники.
Особенности установки
Во время установки или замены винчестера могут возникнуть ситуации, связанные с его неисправностью. К примеру, установка нового HDD может закончиться тем, что компьютер зависает. Иногда компьютер не включается либо ОС не хочет стартовать. Это может быть связано с неисправностью головок на жестком диске (хотя ПК может зависнуть и по другим причинам), и разумный способ решения — замена головок или таких жестких дисков. В некоторых ПК стали делать вертикально расположенные слоты для HDD. Но дело в том, что работа харда в положении вертикально приводит к быстрому износу считывающих головок. Поэтому для стандартных HDD, как правило, используется только горизонтальное размещение.
Производство жестких дисков не стоит на месте. Технологии активно развиваются: скорость записи и считывания растет, увеличивается срок эксплуатации, появляются новые стандарты и форм-факторы, из-за чего многие старые устройства становятся несовместимы с современными компьютерами. Использовав IDE SATA переходники, можно заставить даже старую машину работать с новыми накопителями.
Различия SATA и IDE
IDE (ATA) – параллельный интерфейс подключения накопителей или оптических приводов к материнской плате. Старый стандарт 1990-х годов. IDE технология использует разъем 40 пин для подключения к материнской плате и отдельно 4 пина питания. В настоящее время почти вышедший из употребления класс. Исключение составляет старая техника, которая все еще эксплуатируется по непонятным причинам.
SATA – последовательный интерфейс обмена информацией. Сейчас применяется во всех новых устройствах. Обладает рядом преимуществ перед старой системой.
Основные достоинства SATA:
- высокая скорость считывания/записи информации;
- увеличенный объем непосредственно накопителя;
- возможность подключения устройств без перезапуска системы.
Существует также более свежая разновидность – eSATA. Тот же SATA, но гарантирует стабильный контакт на протяжении всего времени работы. Применяется для внешних HDD.
Зачем нужен переходник?
Есть несколько проблем, которые способны вызвать желание приобрести переходник IDE SATA. Например, дома лежит старый жесткий диск с интерфейсом IDE на 80 ГБ, а вам вдруг понадобилось «вытянуть» из него фотографию. Подключить его к новому компьютеру с разъемами SATA не выйдет.
- На компьютере резко стало не хватать объема памяти, а под рукой оказался IDE жесткий диск нужного объема, который на первый взгляд бесполезен.
- Ситуация может быть и обратной: без апгрейда старого компьютера на IDE интерфейсах хочется получить больше дополнительной памяти или восстановить файлы.
У всех ситуаций одно решение – использовать SATA/IDE или IDE SATA переходник. Он способен конвертировать поток данных из одной системы в другую, таким образом стирая границы между разными стандартами. Сложность применения – не более чем использование адаптера для microSD карт.
Как выбрать?
Первым делом стоит определиться, какой именно переходник нужен. Есть целых пять вариантов:
- IDE/SATA.
- SATA/IDE.
- IDE USB.
- SATA USB.
- IDE SATA USB.
Первые два пункта подходят для внутренней установки. Они будут полезны, если один или несколько жестких дисков, или SSD разных стандартов захочется поместить в корпус компьютера. Обычно эти переходники даже не имеют корпуса и никак не защищены. Выглядят как обычная плата, где интуитивно понятно — куда и что подключать.
Важным параметром переходника с IDE на SATA является скорость считывания и передачи информации. В случае с USB адаптером, это может быть 2.0 или 3.0 версия. Последняя позволяет быстрее оперировать информацией, но зависима от версии портов компьютера, а также от возможностей самого винчестера.
IDE SATA с USB выходом
Кроме адаптеров переключения между стандартами IDE SATA, на прилавках можно встретить IDE SATA USB переходники. Данный девайс позволяет подключать любые жесткие диски прямо к порту USB независимо от стандартов. Так, допускается использовать обычные HDD диски в качестве большой флэшки. Это полезно в большей степени для ноутбуков или планшетов.
Встречаются как универсальные (SATA IDE переходник на одной плате, подключение сразу нескольких носителей одного или разного типа), так и раздельные (только SATA или IDE) переходники. Выбор зависит от конкретных потребностей и цены. Важным параметром при выборе будет наличие встроенного или дополнительного блока питания. Без него адаптер обойдется немного дешевле, но окажется менее функциональным. Есть возможность использования центрального блока питания компьютера, но это не всегда удобно, к тому же придется каждый раз откручивать крышку.
Питание
Диски серии IDE питаются от обычного разъема Molex с выводами 12v и 5v. Он есть на всех блоках питания.
SATA диски требуют подключения для плат 12v, 5v и 3.3v. Для это можно подыскать обычный переходник питания SATA IDE на 15 пин с Molex разъема. Проблема в том, что стандартный Molex не имеет провода 3.3v, а значит, и запитать некоторый блок платы не в состоянии. Эта особенность была учтена производителями дисков, в некоторой степени решена.
Подключенный через SATA интерфейс накопитель с питанием от переходника Molex/Sata, будет адекватно работать на всех машинах, но не на всех сможет поддерживать технологию горячего подключения (извлечение или присоединение к системе во время работы). На большинстве современных блоков питания присутствует отдельный вывод – SATA разъем, который не относится к Molex и включает питание 3.3v. Так или иначе, но для работы современные SATA девайсы не требуют напряжения 3.3v.
Переходник или новый накопитель?
На этот вопрос нет однозначного ответа. Все зависит от ваших предпочтений и бюджета. В нынешнее время цены на память сильно снизились, но все равно не радуют в некоторых моментах. Возможно, более рациональным решением будет приобретение нового накопителя или док станции, которая позволит быстро подключать жесткие диски разных форматов по принципу флешки.
Стоит учесть, что покупка нового винчестера может потянуть за собой апгрейд всей системы, в то время как установка адаптера ни к чему не обязывает.
Сделай сам
Большинство полезных электронных девайсов можно собрать всего за несколько долларов своими руками, без особых знаний электроники, но адаптер IDE SATA вряд ли попадает под категорию легко воспроизводимых устройств. В конечном счете, скорее всего, будет потрачено куда больше времени и средств, чем в случае покупки готового переходника, хотя на просторах Интернета легко найти множество рабочих схем. А вот «техномонстрам» такая задача должна прийтись по душе.
Используемые источники:
- https://kompukter.ru/instructions-on-how-to-connect-an-ide-hard-drive-to-the-sata-connector/
- https://hddiq.ru/zhestkie-diski-hdd/podklyuchit-zhestkij-disk-k-kompyuteru
- https://fb.ru/article/363708/ide-sata-perehodnik-vtoraya-jizn-dlya-staryih-jestkih-diskov





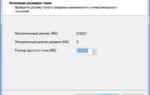 Куплен новый жесткий диск. С чего начать работу с новым HDD?
Куплен новый жесткий диск. С чего начать работу с новым HDD?





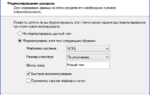 Как вставить диск в ноутбук? Полезные рекомендации по эксплуатации дисководов
Как вставить диск в ноутбук? Полезные рекомендации по эксплуатации дисководов

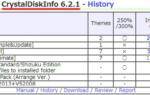 Как определить версию контроллера SATA в Windows?
Как определить версию контроллера SATA в Windows?






 Как подключить жёсткий диск через usb к компьютеру тремя классными способами?
Как подключить жёсткий диск через usb к компьютеру тремя классными способами? Разъемы на жестких дисках для компьютера: какие есть сейчас и какие бывают?
Разъемы на жестких дисках для компьютера: какие есть сейчас и какие бывают? Почему операционная система не найдена и жесткий диск не загружается
Почему операционная система не найдена и жесткий диск не загружается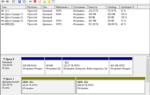 Как подключить и настроить новый жесткий диск
Как подключить и настроить новый жесткий диск