Содержание
- Категория: Windows 10
- Дата: 27-06-2016, 17:23
- Просмотров: 80 733
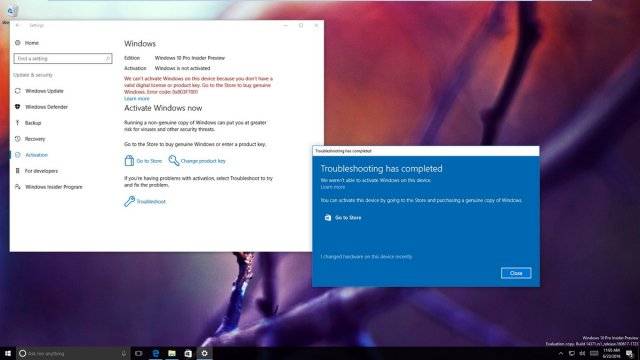
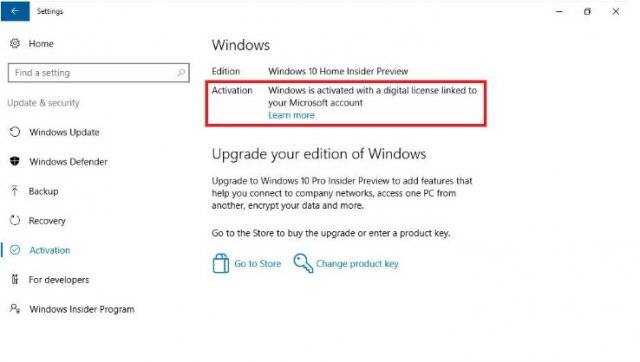
- Если вы видите статус активации «Windows не активирована», нажмите Troubleshoot для продолжения. (Учётная запись должна обладать правами администратора).
- Нажмите ссылку «Я недавно менял компоненты на данном устройстве».
- Введите логин и пароль учётной записи Microsoft и нажмите «Войти».
- Нужно ввести пароль локальной учётной записи, если аккаунт Microsoft не был добавлен на компьютер. Нажмите «Далее».
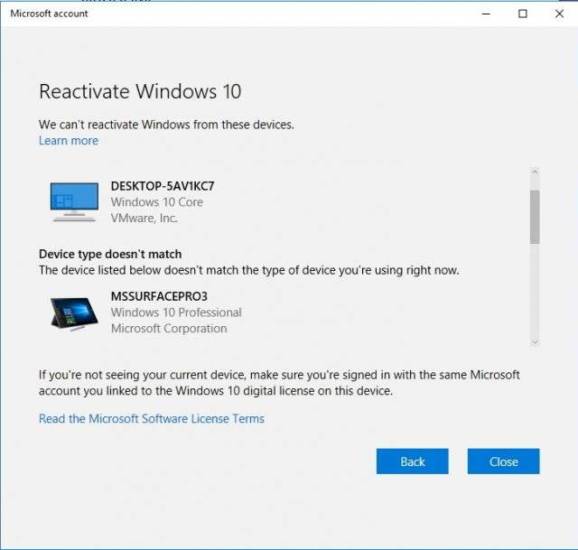 Дополнительные шагиЕсли ваше устройство не появляется в списке, на это может быть несколько причин.Для начала убедитесь, что вы вошли в учётную запись Microsoft, которую ранее привязали к цифровой лицензии Windows 10.Если вы используете требуемую учётную запись Microsoft, нужно рассмотреть причины невозможности выполнить активацию. Вот список возможных причин:ЗаключениеС первого релиза Windows 10 Microsoft работает над улучшением системы, в том числе в сфере её активации. Однако проблемы с активацией время от времени продолжают встречаться, так что новый инструмент призван решить их и позволить без проблем менять комплектующие компьютера.Activation Troubleshooter станет доступным в версии Windows 10 Anniversary Update. Участники программы тестирования могут использовать инструмент со сборки 14371 или более современных.Очевидно, что нельзя повторно активировать Windows 10 после смены комплектующих, не добавив на компьютер учётную запись Microsoft. Troubleshoot не доступен, если система активирована.Также Microsoft переименовала тип ключа Windows 10 с «цифрового разрешения» (digital entitlement) на «цифровую лицензию» (digital license).futureDeveloper Источник:windowscentral.comИнформация Посетители, находящиеся в группе Гости, не могут оставлять комментарии к данной публикации.
Дополнительные шагиЕсли ваше устройство не появляется в списке, на это может быть несколько причин.Для начала убедитесь, что вы вошли в учётную запись Microsoft, которую ранее привязали к цифровой лицензии Windows 10.Если вы используете требуемую учётную запись Microsoft, нужно рассмотреть причины невозможности выполнить активацию. Вот список возможных причин:ЗаключениеС первого релиза Windows 10 Microsoft работает над улучшением системы, в том числе в сфере её активации. Однако проблемы с активацией время от времени продолжают встречаться, так что новый инструмент призван решить их и позволить без проблем менять комплектующие компьютера.Activation Troubleshooter станет доступным в версии Windows 10 Anniversary Update. Участники программы тестирования могут использовать инструмент со сборки 14371 или более современных.Очевидно, что нельзя повторно активировать Windows 10 после смены комплектующих, не добавив на компьютер учётную запись Microsoft. Troubleshoot не доступен, если система активирована.Также Microsoft переименовала тип ключа Windows 10 с «цифрового разрешения» (digital entitlement) на «цифровую лицензию» (digital license).futureDeveloper Источник:windowscentral.comИнформация Посетители, находящиеся в группе Гости, не могут оставлять комментарии к данной публикации.
После замены или апгрейда комплектующих ПК, таких как материнская плата, жесткий диск или процессор Windows 10 не сможет правильно определить ваш компьютер, и в результате операционная система не активируется.
Раньше, если ваша установка Windows 10 потеряла свою активацию из-за аппаратного изменения, вам приходилось проходить утомительный процесс обращения в службу поддержки Microsoft для повторной активации, что не является идеальным решением.

Однако теперь Microsoft упростила процесс. Начиная с обновления Windows 10 Anniversary Update, появилась возможность связать свою учетную запись Microsoft с цифровой лицензией Windows 10 на своем устройстве. Новая функция позволяет быстро активировать средство устранения неполадок активации, чтобы повторно активировать копию обновления Windows 10.
В этом руководстве вы узнаете весь процесс активации (и варианты активации) для того, чтобы связать вашу учетную запись Microsoft и цифровую лицензию, также шаги по использованию средства устранения неполадок при активации для повторной активации операционной системы.
Как связать свою учетную запись Microsoft с цифровой лицензией
- Используйте комбинацию клавиш клавиатуры Windows+I, чтобы открыть окно «Настройки».
- Выберите «Обновление и Безопасность».
Выбираем «Обновление и Безопасность»
- Нажмите «Активация».
Нажимаем «Активация»
- Нажмите «Добавить учетную запись». (У вашей учетной записи должны быть права администратора, чтобы внести эти изменения.)
Нажимаем «Добавить учетную запись»
- Введите данные учетной записи Microsoft и нажмите «Войти». Если локальная учетная запись не подключена к учетной записи Microsoft, вам также потребуется набрать пароль для локальной учетной записи.
Вводим данные учетной записи Microsoft и нажимаем «Войти»
После завершения процесса на странице активации вы увидите сообщение «Windows активирована цифровой лицензией, связанной с вашей учетной записью Microsoft», что указывает на успешное прикрепление цифровой лицензии к учетной записи Microsoft.

Примечание! Если вы использовали MSA (Managed Service Accounts) при обновлении до Windows 10, ваша учетная запись и цифровая лицензия будут автоматически подключаться, и вы увидите, что «Система Windows активирована при помощи цифровой лицензии, привязанной к вашей учетной записи Microsoft».
В данном случае вы можете пропустить предыдущие шаги и перейти к инструкциям ниже.
Как использовать средство устранения неполадок для повторной активации Windows 10
После связывания вашей учетной записи Microsoft с цифровой лицензией вы можете использовать новый инструмент устранения неполадок при активации для повторной активации Windows, после внесения изменений на вашем компьютере.
- Используйте комбинацию клавиш вашей клавиатуры Windows+I, чтобы открыть приложение «Настройки».
- Нажмите «Обновления и Безопасность».
Выбираем «Обновление и Безопасность»
- Нажмите «Активация».
Нажимаем «Активация»
- Если вы видите сообщение о статусе активации: Windows не активирована, вы можете нажать «Устранение неполадок» для продолжения. (Для завершения этого процесса у вашей учетной записи должны иметься права администратора).
Нажимаем «Устранение неполадок»
- Нажмите «Я изменил оборудование на этом устройстве недавно». Нажимаем «Я изменил оборудование на этом устройстве недавно»
- Введите данные учетной записи Microsoft и нажмите «Sign in». Вводим данные учетной записи Microsoft и нажимаем «Войти»
- Вам потребуется ввести пароль локальной учетной записи, если учетная запись Microsoft не добавлена на ваш компьютер. Нажмите «Далее», чтобы продолжить.
- Будет запущен список устройств, связанных с вашей учетной записью Microsoft. Выберите устройство, которое вы хотите повторно активировать. Выбираем устройство, которое хотим повторно активировать
- Установите флажок «Это устройство, которое я использую сейчас», и нажмите кнопку «Активировать».
Нажимаем кнопку «Активировать»
Примечание! Если вы хотите увидеть другие устройства, связанные с вашей учетной записью, вы можете нажать ссылку «Просмотреть другие устройства, связанные с вашей учетной записью Microsoft». На этой странице вы увидите список устройств, разделенных на три категории.
Дополнительные шаги по устранению неполадок
В случае, если ваше устройство не отображается в списке, нижеуказанные советы помогут вам.
Во-первых, убедитесь, что вы вошли в систему с учетной записью Microsoft, которую вы ранее связали с цифровой лицензией Windows 10.
Если вы используете правильную учетную запись Microsoft, вам придется исследовать причину, по которой вы не можете активировать.
Проблемы при активации Windows 10
Вот список возможных проблем:
- Windows 10 никогда не активировалась на вашем компьютере;
- на вашем компьютере не установлена подлинная версия операционной системы;
- издание Windows 10 не соответствует выпуску операционной системы, связанной с вашей цифровой лицензией;
- устройство, которое вы пытаетесь активировать, не соответствует типу устройства, которое вы связали с вашей цифровой лицензией;
- существует определенное количество раз, которое вы можете повторно активировать копию Windows. Если вы достигнете этого предела, вы не сможете активировать Windows 10;
- версия операционной системы, установленной на вашем компьютере, не Windows 10 Pro или Windows 10 Home;
- ваш компьютер является управляемым устройством вашей организации, и в этом случае инструмент повторной активации недоступен. Если это ваш случай, вам нужно связаться с вашим системным администратором.
Центр поддержки Microsoft
Важно! Если после использования средства устранения неполадок активации вы не можете активировать Windows 10, вам, возможно, придется обратиться за помощью в центр поддержки клиентов Microsoft.
Активация Windows 10 по телефону.
- Нажмите клавиши Win+R, чтобы открыть «Выполнить», затем введите: SLUI 4, затем нажмите OK. Обратите внимание, что между SLUI и 4 есть пробел. В окне выполнить вводим SLUI 4
- Выберите страну или регион, затем нажмите «Далее». Выбираем страну или регион и нажимаем «Далее»
- Внимательно прочитайте инструкцию! Позвоните по выбранному вами номеру телефона, чтобы попасть в Центр активации Microsoft. Сначала вы пройдете через автоматическое меню, где вы должны ответить на несколько вопросов о том, какой продукт вы пытаетесь активировать (Windows 10), независимо от того, активировали ли вы его ранее (нет), и есть ли у вас ключ продукта (да).
- Теперь автоматизированная система описывает процесс активации через Интернет. В конце система спросит вас, нужна ли вам помощь. Нажмите клавишу в тоновом наборе отвечающую «Да» и вас переведут на оператора (обычно это робот).
- Оператор спросит, какой продукт вы пытаетесь активировать (Windows 10), и затем он спросит вас, есть ли у вас идентификатор установки. Затем оператор попросит вас ввести Installation ID с помощью тонового набора на вашем телефоне.
- После этого оператор вернет вас в автоматизированную телефонную систему, которая после нескольких кратких инструкций прочитает ваш идентификатор подтверждения.
Идентификатор подтверждения
- После того, как вы ввели код подтверждения, вы можете нажать «Активировать Windows», и, если ваш ключ продукта действителен и цифры введены правильно, активация будет завершена.
Вводим код подтверждения и нажимаем «Активировать Windows»
Сиcтема активации Windows
Начиная с первого выпуска Windows 10 для общественности, Microsoft сделала много улучшений, в том числе и в процессе активации. Тем не менее есть еще сценарии, в которых вы можете столкнуться с проблемами активации, и новый инструмент должен облегчить пользователям обновление аппаратного обеспечения компьютера без хлопот.
Важно отметить, что Microsoft предоставляет новый инструмент устранения неполадок активации с обновлением Windows 10 Anniversary. Пользователи, входящие в программу Insider, могут использовать этот инструмент, начиная с выпуска Windows 10 build 14371 или более поздней версии.
Хотя это может быть очевидным для многих пользователей, помните, что после замены оборудования вы не сможете повторно активировать Windows 10, пока не добавите учетную запись Microsoft на свой компьютер. Кроме того, опция устранения неполадок не будет доступна, если операционная система не активирована.
Обновление Windows 10 Anniversary
Наконец, вы, вероятно, уже заметили, но Microsoft также переименовывает тип ключа продукта для обновления версии Windows 10 с «Digital Entitlement» на «Digital license».
Бесплатная лицензия Windows 10 работает совсем иначе, чем предыдущие системы лицензирования Windows. Все это требует ключ продукта. Даже современные ПК с Windows 8 и 8.1 и новые ПК, поставляемые с Windows 10, имеют ключ продукта Windows, встроенный в их прошивку UEFI. Если вы покупаете новую копию Windows 10, например, чтобы установить ее на ПК, у вас также будет ключ продукта.
В этом случае ключ продукта всегда будет служить для активации Windows. Но Microsoft не выдавала ключи продукта Windows 10 для бесплатного обновления до Windows 10. Невозможно найти ключ продукта Windows 10, если вы обновили его бесплатно – у вас его нет.
Бесплатное обновление до Windows 10
Бесплатная лицензия Windows 10 от компании Microsoft
Бесплатная лицензия Windows 10, предоставляемая Microsoft, работает по-разному. Microsoft не выдаст вам ключ продукта Windows 10. Вместо этого при выполнении обновления Windows 7 с пакетом обновления 1 или Windows 8.1 процесс обновления регистрирует уникальный идентификатор, связанный с оборудованием вашего ПК на серверах активации Windows Microsoft.
В будущем, всякий раз, когда вы устанавливаете Windows 10 на том же ПК, он автоматически сообщает серверу активации Microsoft. Microsoft подтвердит, что ПК с этой конкретной конфигурацией оборудования разрешен для использования Windows 10, и он будет автоматически активирован.
Этот автоматический процесс работает только в том случае, если на вашем ПК установлено то же оборудование, что и при обновлении до Windows 10.
Примечание! Вы не можете переместить бесплатную лицензию Windows 10 на другой компьютер.
Бесплатная лицензия Windows 10 от компании Microsoft подходит только к одному компьютеру
Имейте в виду, что бесплатная лицензия Windows 10 будет работать только на одном ПК. Это создает некоторую неудобную ситуацию для людей, которые купили полную розничную лицензию, а не OEM-лицензию — Windows 7, 8 или 8.1. Большинство людей этого не делают, хотя даже люди, занимающиеся сборкой компьютеров, как правило, покупают OEM-копии Windows.
Эти розничные лицензии переносимы между различными ПК, поэтому вы можете перенести их с одного ПК на другой ПК. Возможно, вы приобрели лицензию Windows 7 и собрали свой собственный компьютер. Собрав или купив новый компьютер несколько лет спустя, вы можете установить на него лицензию Windows 7, после того как удалите её с первой машины.
Перенос лицензии со старого ПК на новый ПК
Однако бесплатная лицензия Windows 10, которую вы получаете при обновлении с Windows 7, привязана к отдельному ПК. Даже если вы обновляетесь из розничной копии Windows 7, 8 или 8.1, вам не будет предоставлена розничная копия Windows 10. Вы просто не сможете перенести эту бесплатную лицензию Windows 10 на другой компьютер. Теперь, когда бесплатное обновление для Windows 10 завершено, вам придется купить новую копию Windows 10, если вы хотите переместить ее на совершенно другой компьютер.
Это может показаться немного неудобным. Но, с другой стороны, эта лицензия Windows 10 была всего лишь бесплатным бонусом. Розничные лицензии на Windows 10, которые вы приобретаете, могут быть перемещены между ПК аналогичным образом.
Дополнительно
Как создать загрузочный USB-носитель с помощью Media Creation Tool
Вы можете использовать средство Microsoft Media Creation Tool для быстрого создания USB-носителя, который будет загружаться на устройстве с использованием UEFI.
- Загрузите Media Creation Tool. Загружаем Media Creation Tool
- Дважды щелкните файл MediaCreationTool.exe, чтобы запустить инструмент.
- Нажмите «Принять». Нажимаем «Принять»
- Выберите «Создать установочный носитель» (USB-накопитель, DVD-диск или ISO-файл) для другого компьютера. Выбираем «Создать установочный носитель»
- Выберите язык, выпуск и архитектуру Windows, затем нажмите «Далее». Выбираем язык, выпуск и архитектуру Windows, затем нажимаем «Далее»
- Выберите «USB-устройство флеш-памяти». Выбираем «USB-устройство флеш-памяти»
- Выберите USB-устройство, на которое хотите установить Windows и нажмите «Далее». Выбираем USB-устройство и нажимаем «Далее»
- После завершения этих шагов запустится установка, длящаяся примерно 30 минут.
После завершения установки нажимаем «Готово»
Поздравляем, загрузочный USB-носитель готов!
Читайте полезную информацию в статье — «Активатор Виндовс 10».
Видео — Активация Windows 10 после замены материнской платы
После активации Windows 10 ключ привязывается к железу, а именно к материнской плате. В данной статье покажем наглядно в картинках как перенести лицензию Windows 10 после замены оборудования, а именно материнской платы.
1) Убедитесь, что у Вас активированная операционная система. Для этого заходим в проводник (в любую папку), слева «Этот компьютер» => правой кнопкой мыши => свойства.
<center>
</center>2) Если у Вас Windows 10 не активирована, то можете приобрести ключ активации в нашем интернет-магазине на следующих страницах, если у Вас Windows 10 Pro, либо если у Вас Windows 10 Home.
3) Далее нужно связать лицензию со своей учетной записью Microsoft. Во первых, проверьте не привязана ли уже учетная запись. В меню «Пуск» => Параметры => Обновление и безопасность => Активация.
<center>
</center>Если у Вас все привязано, то будет как на скриншоте выше.
Если нет, то из меню «Параметры» => Учетная запись, нужно будет добавить учетную запись Майкрософт.
<center>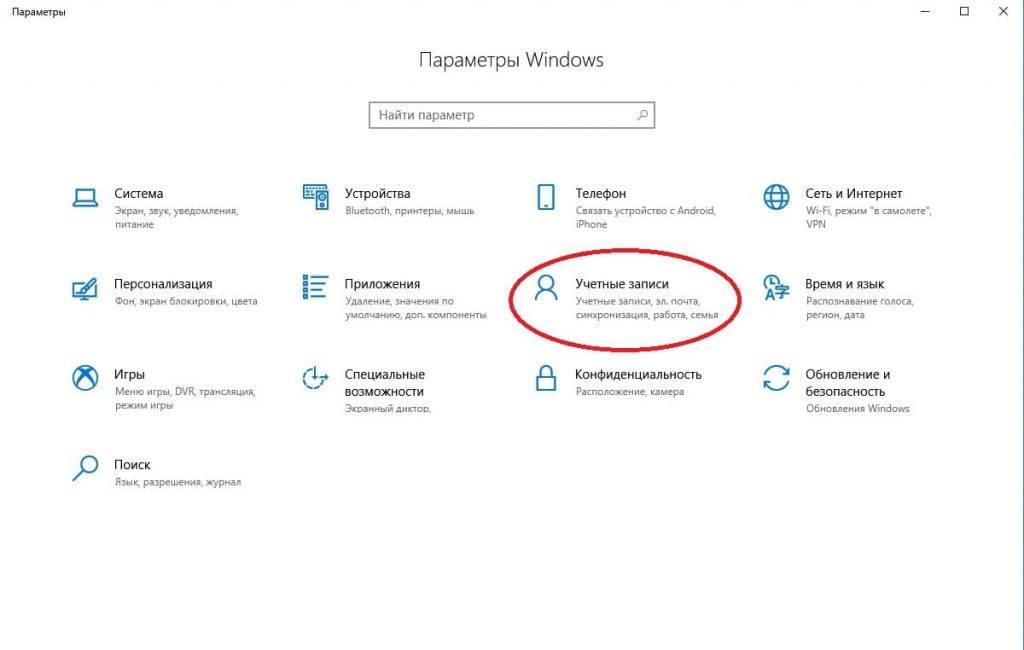
После того как вы начнете использовать учетную запись Майкрософт на вашем компьютере, вернитесь назад на страницу Активация, выберите Добавить учетную запись, введите свое имя пользователя и пароль для учетной записи Майкрософт, а затем выберите Войти.
Активация Windows после смены оборудования
4) Нужно зайти в меню «Пуск» => Параметры => Обновление и безопасность => Активация => Устранение неполадок
<center>
</center>5) В следующем окне нажимаем: «На этом устройстве недавно были изменены аппаратные компоненты.
<center>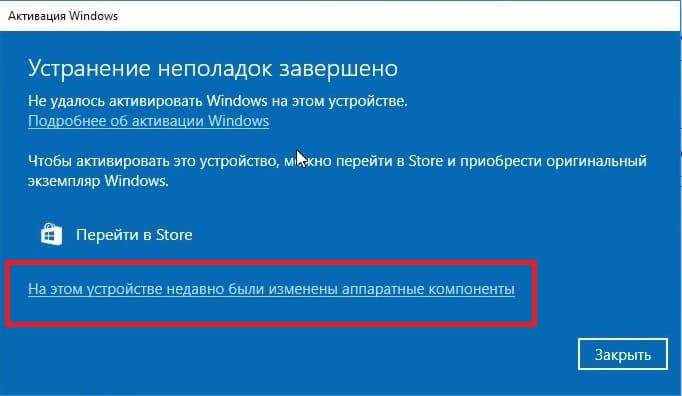
6) Нужно авторизироваться, если Вы этого еще не сделали, и далее «Вход».
<center>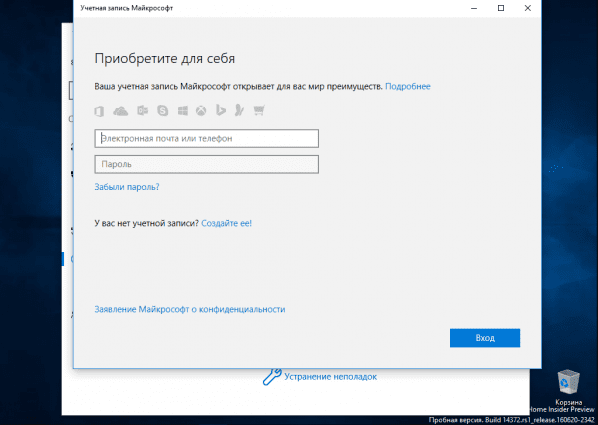
7) Выбираете компьютер, который нужно будет активировать, ставим галку и «Активировать». Далее активация должна пройти успешно.
<center>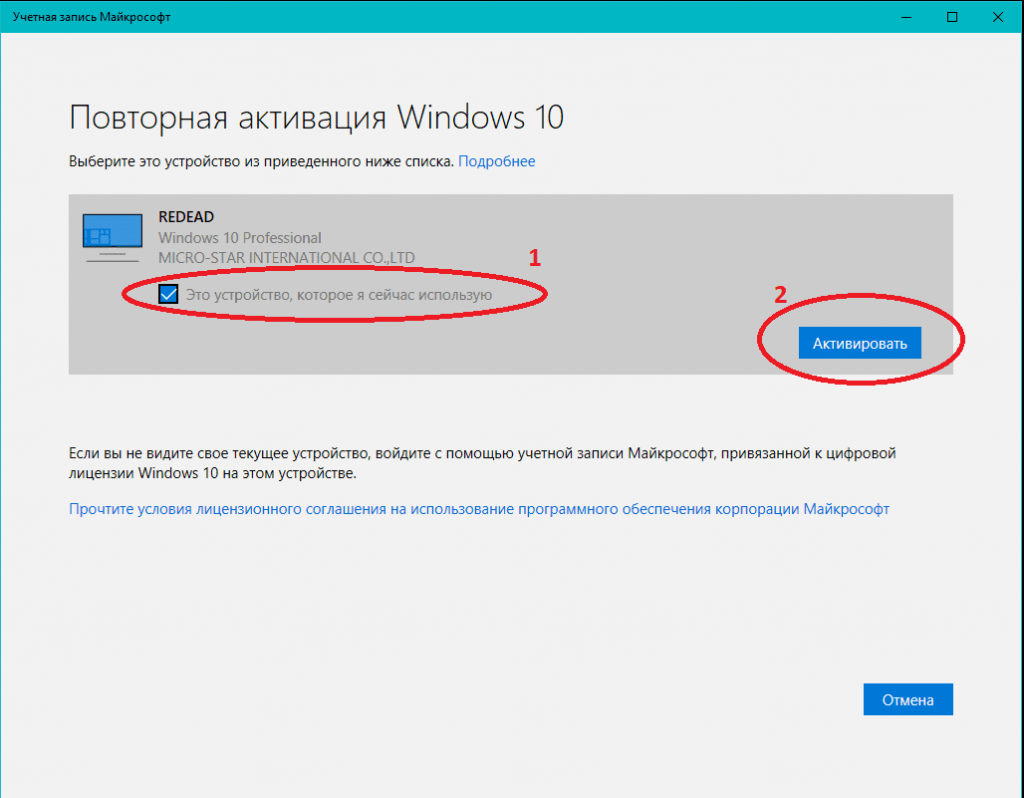
- https://msreview.net/windows-10/84-kak-povtorno-aktivirovat-windows-10-posle-smeny-komplektuyuschih-kompyutera.html
- https://pc-consultant.ru/operatsionny-e-sistemy/aktivatsiya-windows-10-posle-zameny-materinskoj-platy/
- https://softcomputers.org/blog/aktivirovat-windows-10-posle-zameny-oborudovaniya/
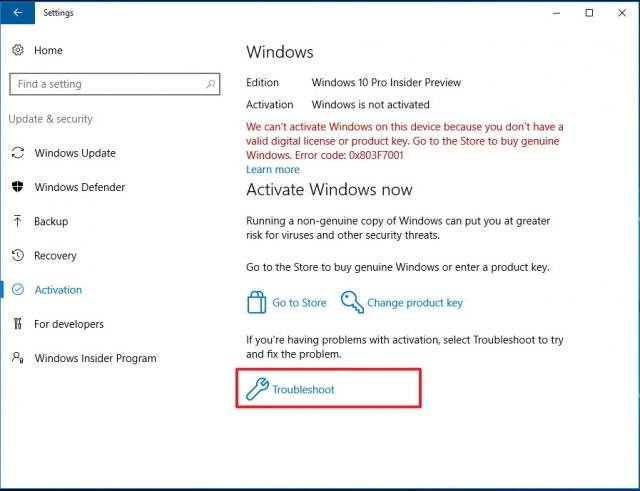
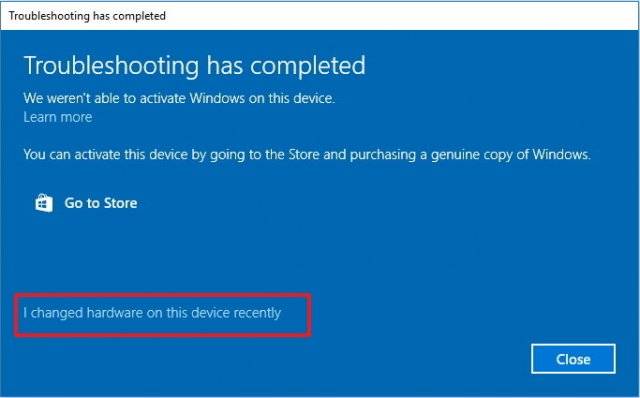
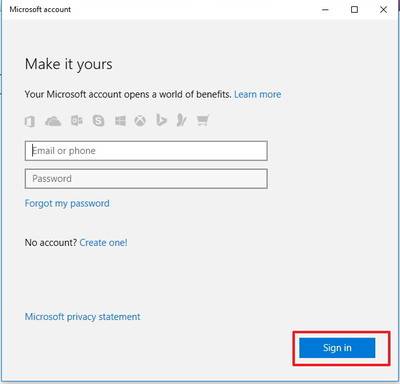
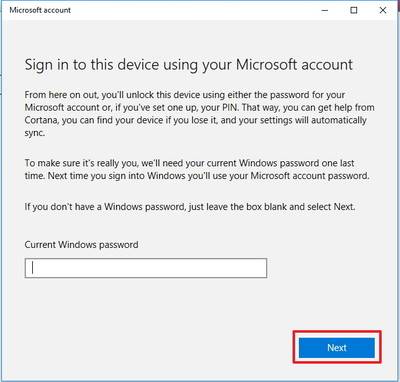
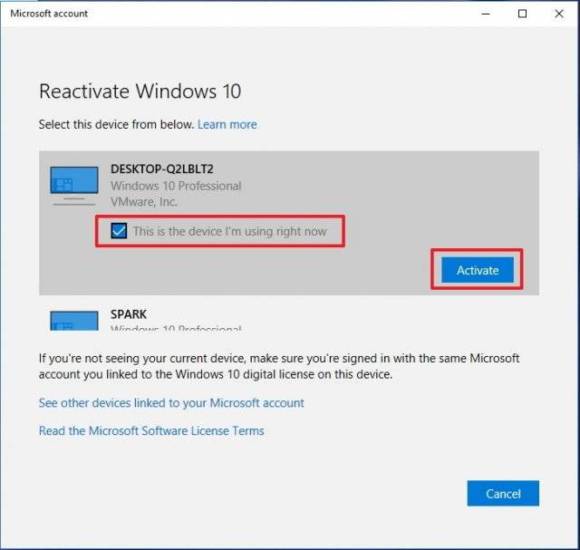
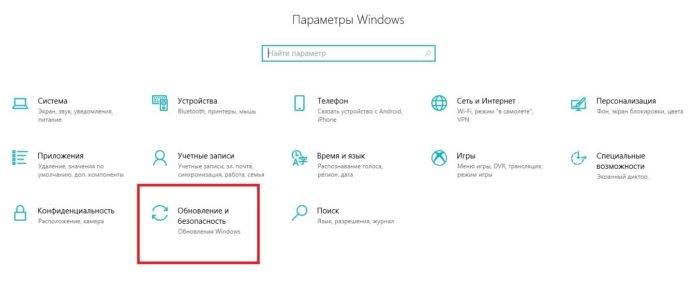 Выбираем «Обновление и Безопасность»
Выбираем «Обновление и Безопасность»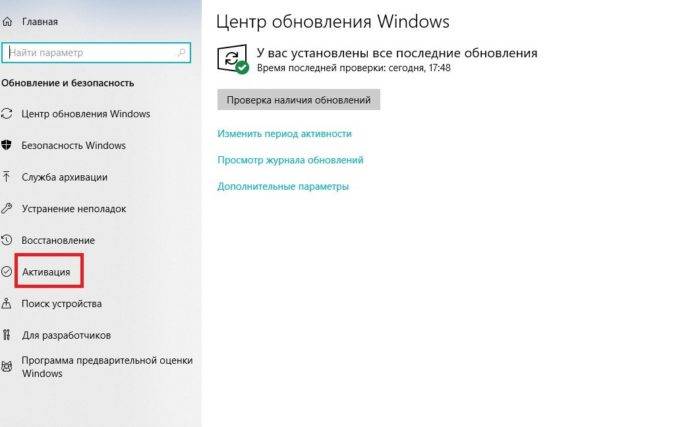 Нажимаем «Активация»
Нажимаем «Активация»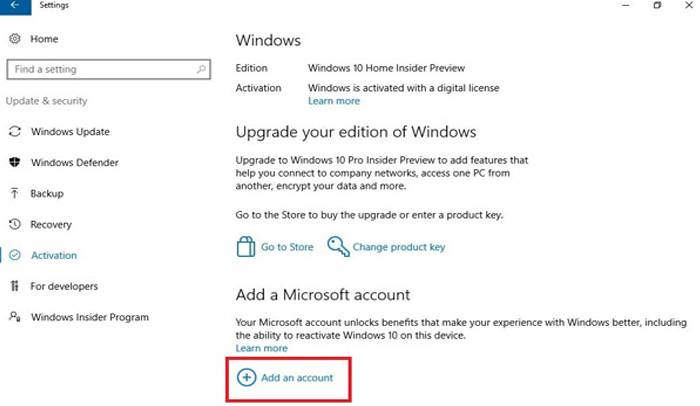 Нажимаем «Добавить учетную запись»
Нажимаем «Добавить учетную запись»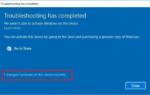 Как Переустановить Windows 10 без потери лицензии, активации.
Как Переустановить Windows 10 без потери лицензии, активации.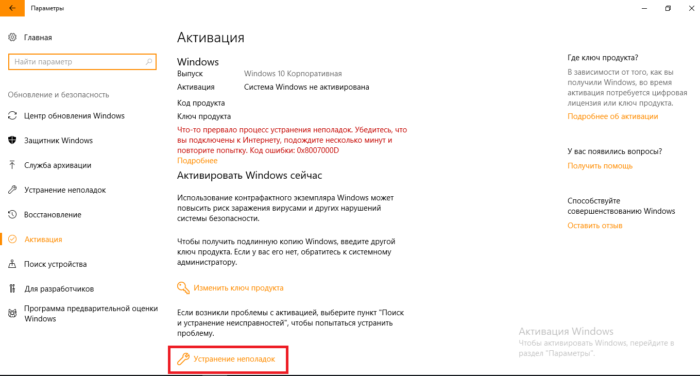 Нажимаем «Устранение неполадок»
Нажимаем «Устранение неполадок»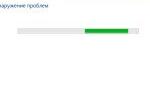 Ошибка активации windows 10
Ошибка активации windows 10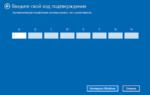 Microsoft подтвердила наличие (массовой) проблемы с активацией Windows 10
Microsoft подтвердила наличие (массовой) проблемы с активацией Windows 10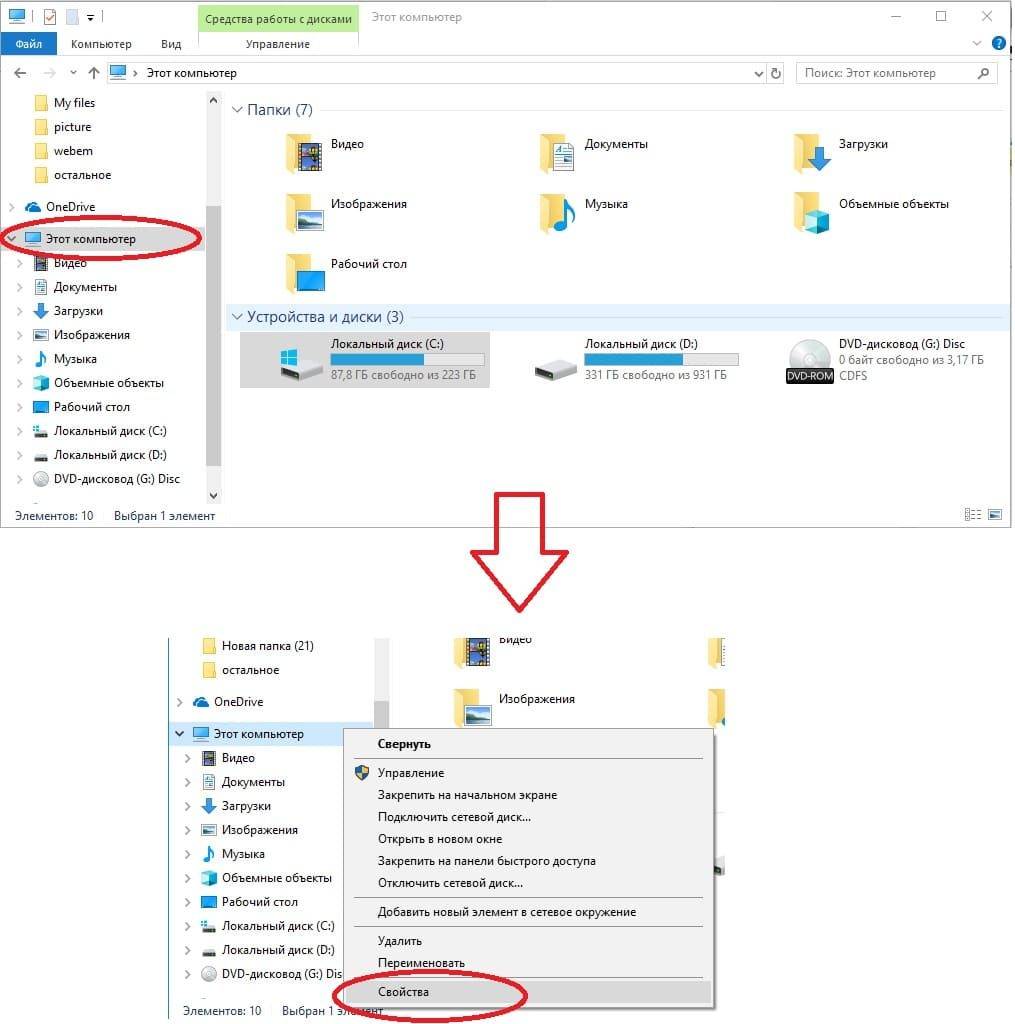
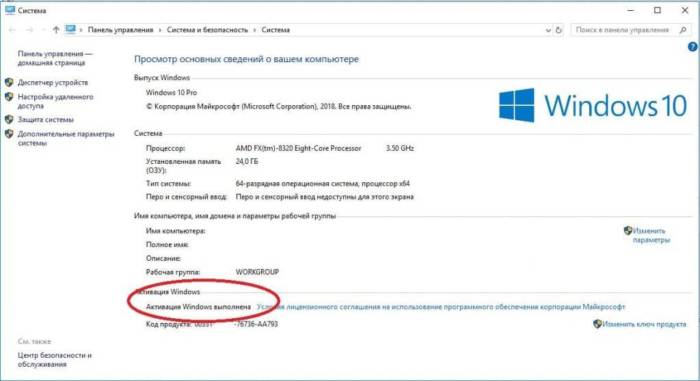
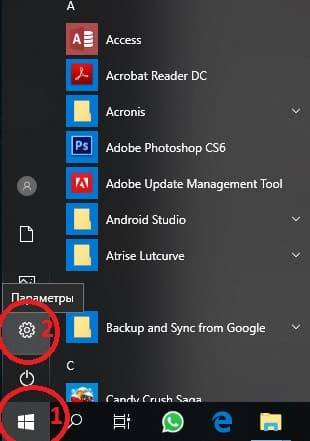
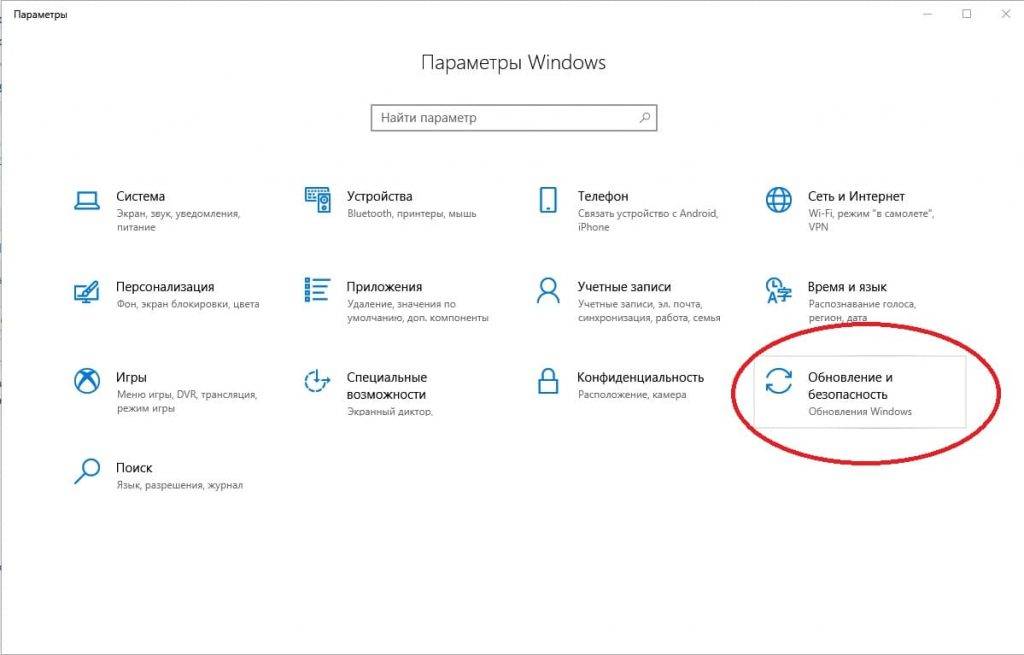
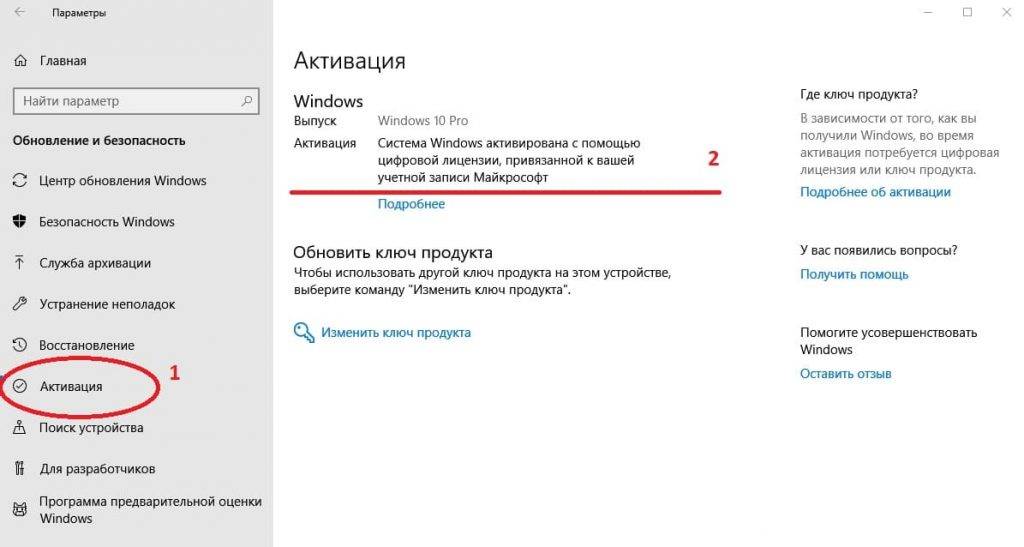
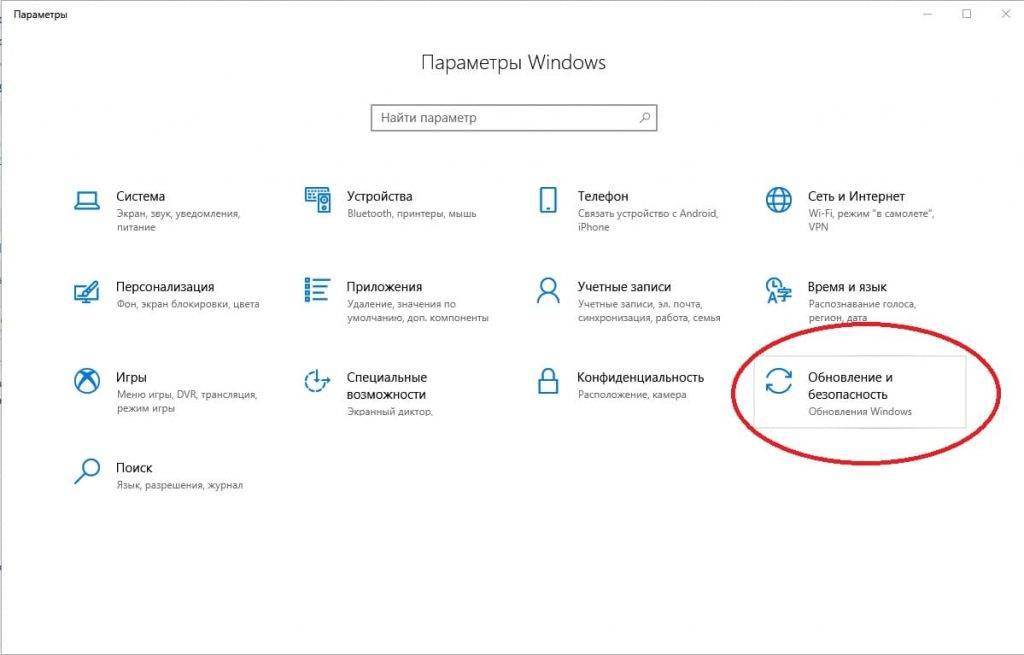
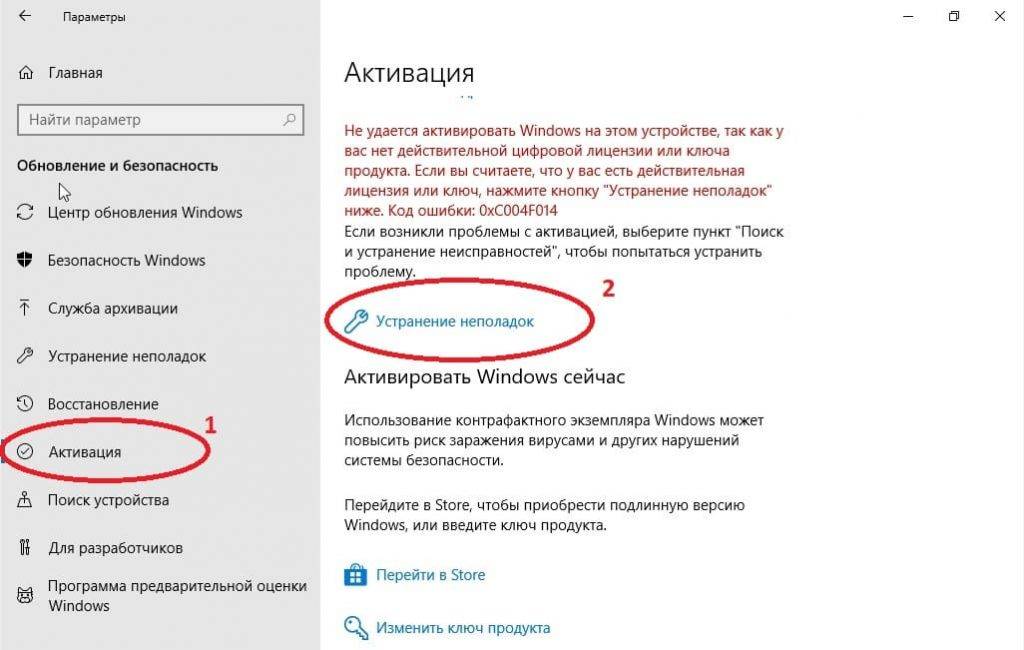
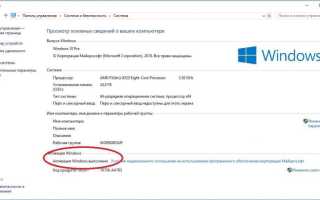

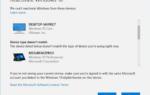 Переактивация Windows 10 после замены компонентов компьютера или переустановки
Переактивация Windows 10 после замены компонентов компьютера или переустановки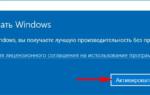 Как активировать Windows 7, чтобы активация никогда не слетала
Как активировать Windows 7, чтобы активация никогда не слетала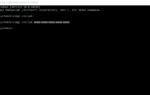 Активация Windows 10 всеми возможными способами: инструкции и лайфхаки
Активация Windows 10 всеми возможными способами: инструкции и лайфхаки