Содержание
<index>
Работа с командной строкой, а также ее усовершенствованным аналогом PowerShell требовало и требует от пользователя определенных знаний и навыков в области написания скриптов.
Однако нередко случается и такое, что прибегать к командной строке приходится и начинающим пользователям, например при выполнении каких-либо найденных в Интернете инструкций.
Так вот, при этом в инструкции часто рекомендуется запускать командную строку от имени администратора.
В этом небольшом посте мы решили предложить вниманию новичков четыре способа запуска консоли с администраторскими, то есть повышенными правами.
Способ №1
Откройте в Windows 8.1 панель Charms Bar, выберите Поиск и в поисковой строке введите «командная строка» или «cmd». Результат поиска не заставит себя долго ждать. Кликните по иконке командной строке правой клавишей мыши и выберите «Запуск от имени администратора». Как понять, что консоль запущена с правами администратора? Очень просто. Смотрите на заголовок окна, там должно быть указано «Администратор: командная строка».
Способ №2
Если вы находитесь на стартовом экране для запуска командной строки можно использовать такой способ. Переключитесь на панель «Все приложения», найдите ярлык командной строки, опять же кликните по нему правой клавишей и на появившейся панели выберите «Запуск от имени администратора».
Способ №3
Третий способ можно использовать, когда вы находитесь на рабочем столе. Чтобы запустить консоль с повышенными правами, вам понадобиться всего два клика. Правой клавишей мышки жмем на кнопке Пуск, в появившемся меню жмем «Командная строка (администратор)». Вместо кнопки Пуск также можно использовать комбинацию клавиш Win + X. Вот все так просто.
Примечание! Если вместо командной строки CMD вы предпочитает использовать оболочку PowerShell, замените пункт меню «Командная строка (администратор)» соответствующей опцией. Для этого перейдите на рабочий стол, откройте свойства панели задач и навигации и во вкладке навигация установите галочку в чекбоксе «Заменить командную строку оболочкой Windows PowerShell…».
Способ №4
Если по какой-то причине вам не удается запустить командную строку вышеописанными методами, попробуйте открыть ее непосредственно из каталога, в котором находится ее исполняемый файл cmd.exe. Найти его можно в системном каталоге System32. Кликнув по нему правой клавишей, в контекстном меню Проводника выберите пункт «Запуск от имени администратора».
Наконец вы можете создать на него ярлык и разместить последний на рабочем столе. В свойствах ярлыка нажмите кнопку «Дополнительно» и в открывшемся окошке дополнительных параметров установите галочку «Запуск от имени администратора».
Теперь при двойном клике по ярлыку консоль будет запускаться с администраторскими правами по умолчанию.
</index>
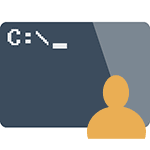
В этом руководстве опишу способы запуска командной строки от имени Администратора в Windows 10, 8.1 и 8, а также в Windows 7. Также на сайте доступна отдельная инструкция для Windows 10: Как открыть командную строку в Windows 10)
Командная строка от имени администратора в Windows 10
Существует множество способов запуска командной строки от имени Администратора, многие из которых работают независимо от того, какая версия ОС у вас установлена. Но, пожалуй, самый удобный и быстрый способ запустить cmd.exe с правами администратора в Windows 10 — использовать поиск в панели задач:
Просто начните набирать «Командная строка» в поиске, а когда нужный результат будет найден, нажмите «Запуск от имени администратора» в правой части или, если такого не обнаружится (в ранних версиях Windows 10), нажмите по найденному результату правой кнопкой мыши и выберите нужный пункт контекстного меню.
Также, если в Windows 10 вы зайдете в Параметры — Персонализация — Панель задач и отключите пункт «Заменить командную строку оболочкой PowerShell», то пункт для запуска командной строки от имени администратора появится в контекстном меню кнопки пуск (открыть можно правым кликом по этой кнопки или сочетанием клавиш Win+X).
Запуск командной строки от администратора в Windows 8.1 и 8
Для того, чтобы запустить командную строку с правами администратора в Windows 8.1 есть два основных способа (еще один, универсальный способ, подходящий для всех последних версий ОС я опишу ниже).
Первый способ заключается в нажатии клавиш Win (клавиша с эмблемой Windows) + X на клавиатуре с последующим выбором из появившегося меню пункта «Командная строка (администратор)». Это же меню можно вызывать правым кликом мыши по кнопке «Пуск».
Второй способ запуска:
- Перейдите на начальный экран Windows 8.1 или 8 (тот, который с плитками).
- Начните на клавиатуре набирать «Командная строка». В результате слева откроется поиск.
- Когда в списке результатов поиска вы увидите командную строку, кликните по ней правой кнопкой мыши и выберите пункт контекстного меню «Запуск от имени администратора».
Вот, пожалуй, и все по этой версии ОС, как видите — все очень просто.
В Windows 7
Чтобы запустить командную строку от имени администратора в Windows 7, проделайте следующие шаги:
- Откройте меню Пуск, пройдите в Все программы — Стандартные.
- Кликните правой кнопкой мыши по «Командная строка», выберите пункт «Запуск от имени Администратора».
Вместо того, чтобы искать во всех программах, вы можете ввести «Командная строка» в поле поиска внизу меню Пуск Windows 7, а потом проделать второй шаг из описанных выше.
Еще один способ, для всех последних версий ОС
Командная строка — это обычная программа Windows (файл cmd.exe) и запустить ее можно как любую другую программу.
Находится она в папках Windows/System32 и Windows/SysWOW64 (для 32-разрядных версий Windows используйте первый вариант), для 64-разрядных — второй.
Так же, как и в описанных ранее способах, вы можете просто кликнуть по файлу cmd.exe правой кнопкой мыши и выбрать нужный пункт меню, чтобы запустить его от имени администратора.
Есть и еще одна возможность — вы можете создать ярлык для файла cmd.exe там, где вам нужно, например, на рабочем столе (например, перетащив правой кнопкой мыши на рабочий стол) и сделать так, чтобы он всегда запускался с администраторскими правами:
- Кликните правой кнопкой по ярлыку, выберите пункт «Свойства».
- В открывшемся окне нажмите кнопку «Дополнительно».
- Отметьте в свойствах ярлыка «Запуск от имени администратора».
- Нажмите Ок, затем снова Ок.
Готово, теперь при запуске командной строки созданным ярлыком, она всегда будет запускаться от администратора.

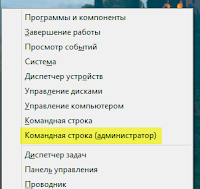


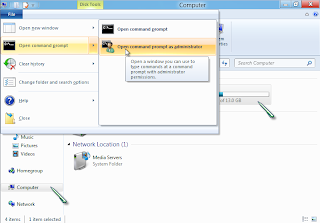
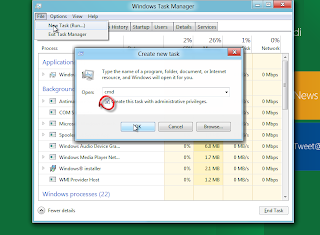
- https://www.softrew.ru/instructions/1034-kak-v-windows-81-zapustit-komandnuyu-stroku-s-pravami-administratora.html
- https://remontka.pro/run-command-line-admin/
- http://okshef.blogspot.com/2012/06/windows-8.html
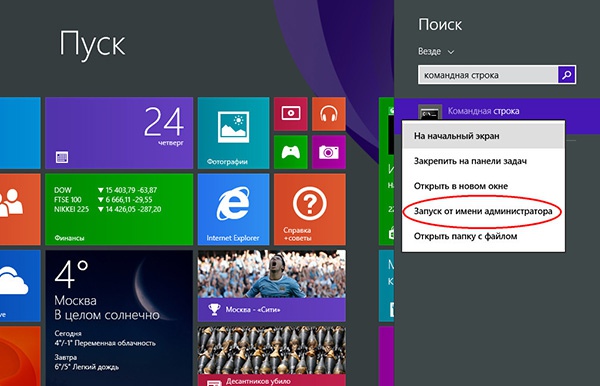
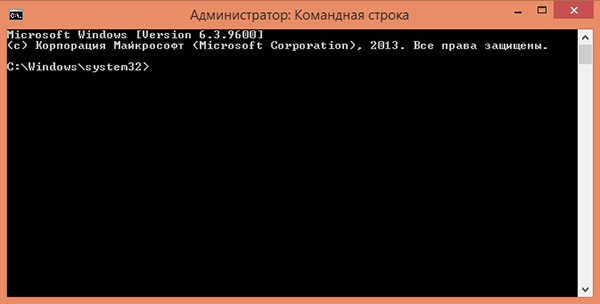
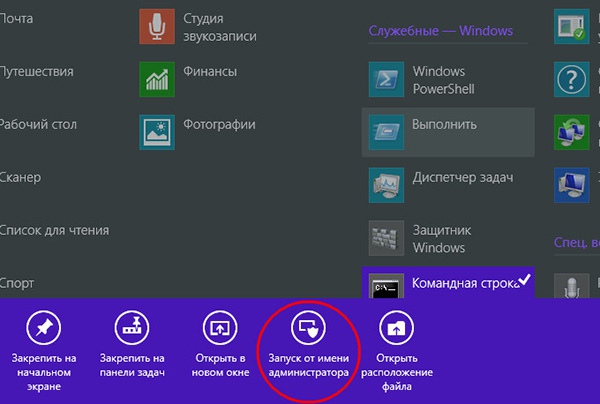
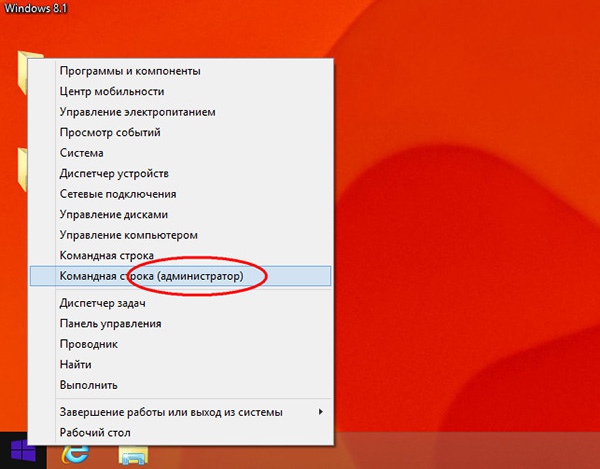
 Что делать если не работает командная строка Windows 10 отказано в доступе
Что делать если не работает командная строка Windows 10 отказано в доступе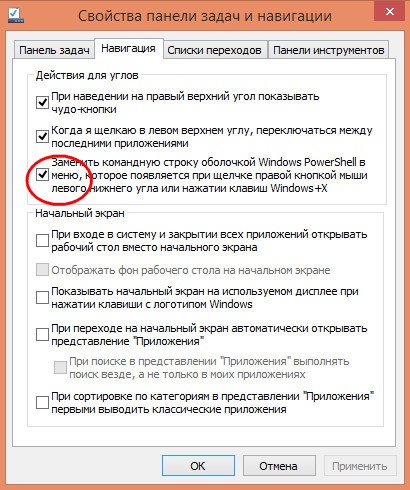
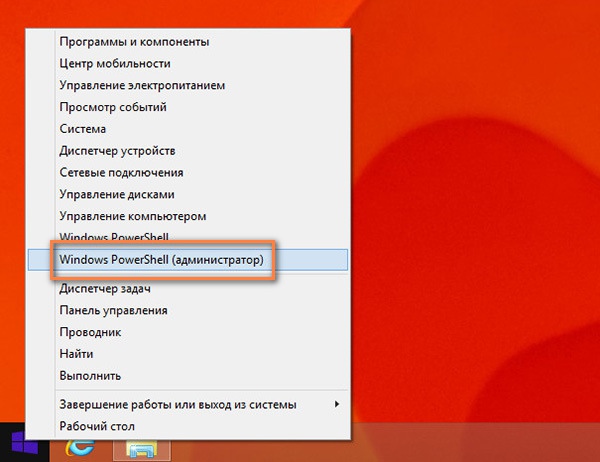
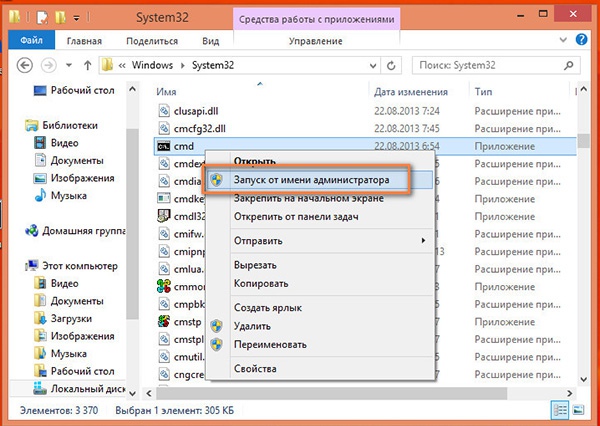
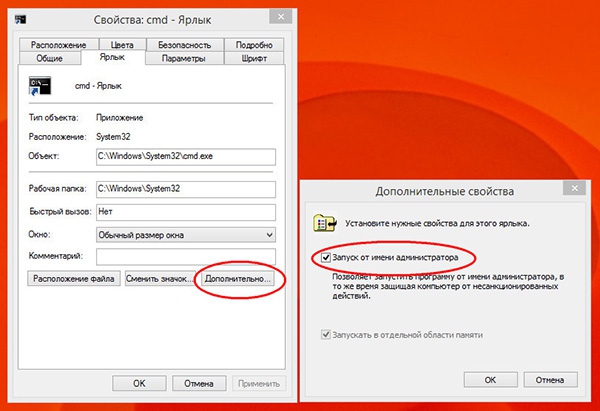
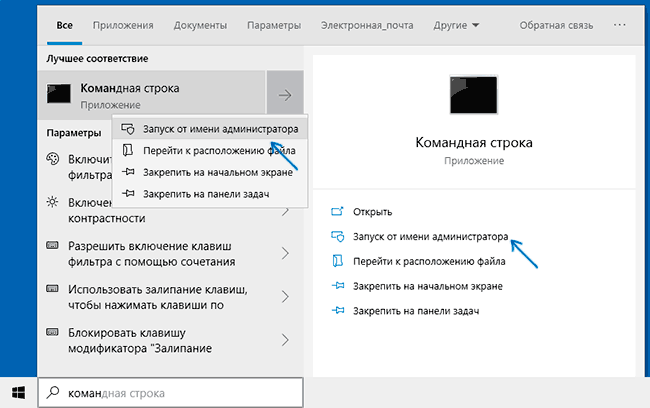
 Улучшенная командная строка Windows 10 стала намного удобнее
Улучшенная командная строка Windows 10 стала намного удобнее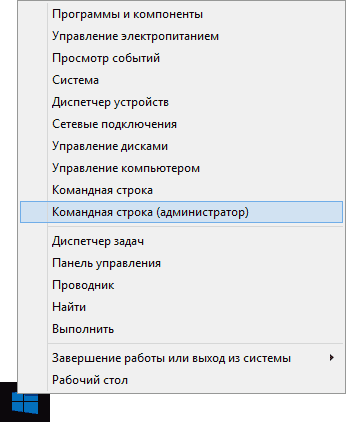
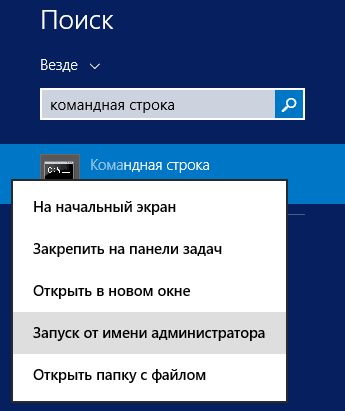
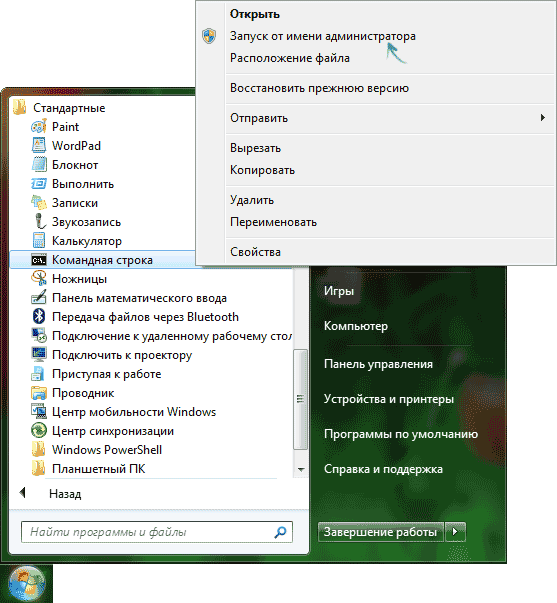
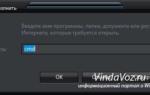 Команды для командной строки Windows. Список основных используемых команд для командной строки
Команды для командной строки Windows. Список основных используемых команд для командной строки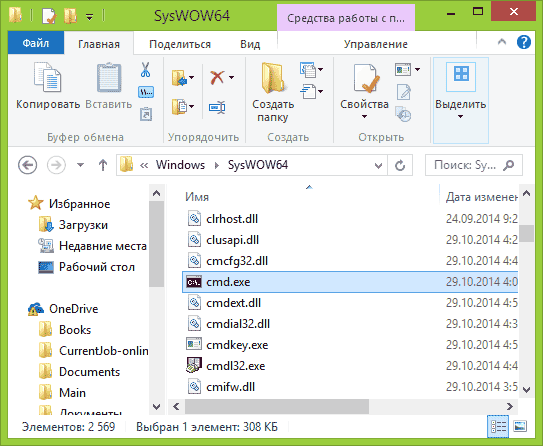
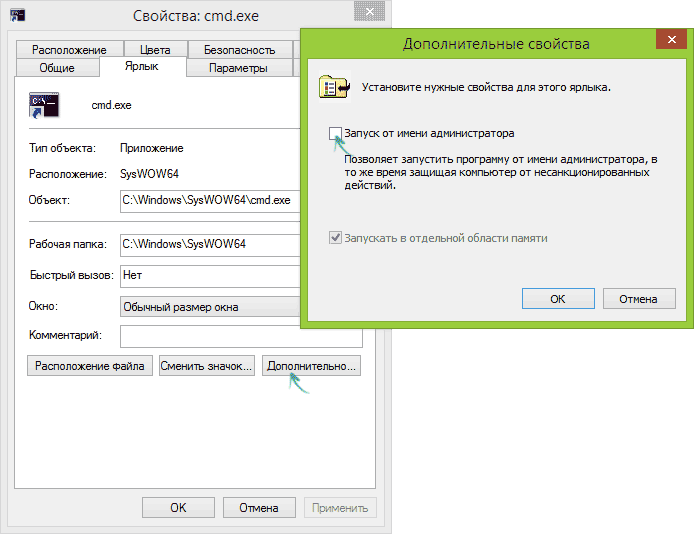
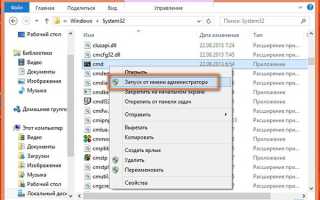

 Изучаем командную строку Windows
Изучаем командную строку Windows Самопроизвольно запускается консоль cmd.exe: как устранить проблему?
Самопроизвольно запускается консоль cmd.exe: как устранить проблему? 5 способов как запустить командную строку от имени администратора
5 способов как запустить командную строку от имени администратора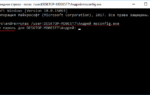 Запуск приложения с правами администратора и без выдачи сообщения при включенном UAC (Windows 7)
Запуск приложения с правами администратора и без выдачи сообщения при включенном UAC (Windows 7)