Содержание
- Recluse
- 12.04.2016
- 6
- 07.03.2019
В любом предприятии, в котором компьютеры/программное обеспечение обслуживают адекватные люди, обычные пользователи компьютеров не имеют никаких админских прав за ними, что значительно снижает риск удаления важных файлов системы, установку непонятного программного обеспечения и прочих чудес. Однако, некоторые программы упорно не желают работать без прав администратора — и что же делать, если желания давать права администратора компьютера пользователю нет, а необходимость запустить приложение — есть?
В статье пойдет речь о том, как предоставить обычному пользователю возможность запустить приложение, и не выдавать ему права администратора на компьютере. Речь пойдет о двух способах — более-менее безопасном (Выдача прав на папку с программой), и менее безопасном (способ с использованием программы RunAs).
Выдача прав на папку с программой
Часто, права администратора требуются программе для проведения каких-либо операций с файлами в своей папке — например некой Programm’e нужно записывать данные в свой файл конфигурации в папку, куда она установлена (допустим этот каталог C:Program Files (x86)Programma). Можно попробовать выдать нужным пользователям полные права на эту папку. Делается это следующим образом:
- Правой кнопкой нажимаете на папке, открываете Свойства
- В Свойствах нужно открыть вкладку Безопасность.
- В зависимости от настроек компьютера там может отображаться либо «Добавить«, либо «Изменить«. В первом случае нужно нажать кнопку «Добавить«, во втором — «Изменить«, после чего скорее всего потребуется ввести данные учетной записи администратора. После этого появится окно с кнопкой «Добавить«, которую и нужно будет нажать.
- После нажатия кнопки «Добавить» добавляем всех нужных пользователей. Для проверки правильность ввода имени пользователя можно воспользоваться кнопкой «Проверить имена«.
- Затем выдаем полные права добавленному пользователю — для этого нужно поставить галочку в поле «Разрешения для….«, пункт «Полные права«.
Запуск программы под учетной записью админстратора с учетной записи обычного пользователя
Для этой цели сгодится программа RunAs, которая идет в составе Windows. Для удобства её использования проще всего будет создать cmd файл, в который следует поместить следующее:
C:WINDOWSsystem32runas.exe /user:<ДОМЕН ПОЛЬЗОВАТЕЛЯ><ПОЛЬЗОВАТЕЛЬ> /SAVECRED <ПУТЬ К ПРОГРАММЕ>Вместо Домена пользователя и Пользователя вводим данные учетной записи пользователя, который обладает правами администратора в домене, или на компьютере (в таком случае, вместо Домена пользователя следует писать имя компьютера). Вместо Путь к программе соответственно пишем путь к нужному exe файлу.
Сохраняем этот файл, и запускаем. Если все прошло верно, то при первом запуске bat файла, будет запрошен пароль для указанного пользователя, однако уже при повторном запуске никакого запроса пароля не потребуется — для этого используется параметр /SAVECRED.
Оценить статью
19 марта 2019
Приложение требует доступа к правам администратора? Мы расскажем вам о том, как запустить от имени администратора любую программу, пользуясь несколькими методами.
Операционная система Windows разделяет пользователей на две категории – рядовых юзеров и администратора. При появлении ошибок, внесение изменений в ОС станет возможным только при наличии прав администратора.
В представленной статье мы расскажем о том, как правильно запустить от имени администратора любое приложение, включая системные утилиты Windows.
Запуск от имени администратора с помощью контекстного меню
Чтобы вызвать контекстное меню, необходимо нажать на правую кнопку мыши. Далее нажимаем мышкой по иконке любой программы и выбираем опцию«Запуск от имени администратора». Так вы сможете получить доступ к командной строке или другому приложению, работа которого невозможна без повышенных привилегий.
Выбор параметра запуска программы от имени администратора
Используем сочетание Ctrl+Shift+Enter при поиске
При отсутствии какого-либо элемента в меню «Пуск» или на рабочем столе вы, скорее всего, воспользуетесь поиском. Этот алгоритм присутствует в любой версии операционной системы Windows, но апогея удобства он достиг только в 10-м поколении.
Попробуйте прописать любую команду – к примеру, cmd, чтобы открыть командую строку. При выборе результата надо одновременно зажать комбинацию «Ctrl+Shift+Enter». Этот способ популярен во многом благодаря своему удобству.
Запуск приложения с правами администратора с использованием специальной команды
Дополнительные свойства ярлыков
Многие пользователи задаются вопросом касательно того, как правильно запустить командную строку с использованием прав администратора. Для ускорения доступа уже имеется значок на рабочем столе, но пользователю неудобно периодически пользоваться контекстным меню. Эта проблема более чем решаема.
- Откройте свойства ярлыка. Для этого наведите на иконку интересующей программы, нажмите правую кнопку мыши и выберите раздел «Свойства». Там вам надо найти раздел «Дополнительно».
Выберите вкладку «Дополнительно»
- Перед вами должен появиться перечень дополнительных параметров. Там вам нужно отметить параметр «Запуск от имени администратора», поставив галочку.
Поставьте галочку как указано выше
- Вот и все, теперь при открывании программы всегда будут действовать повышенные права.
Важно! Еще один интересный способ – перейти во вкладку «Совместимость», где будет доступна опция, позволяющая запустить приложение от имени администратора.
Поставьте галочку в подчеркнутой области
Как запустить Windows от имени администратора
Вы можете воспользоваться несколькими способами:
- скачать стороннее программное обеспечение;
- запустить системные утилиты;
- воспользоваться планировщиком заданий;
- запустить программы из командной строки.
Все эти варианты подробно рассмотрены ниже.
Программы для запуска от имени администратора
Наибольшей популярностью пользуются три продукта – RunAs, ExecAS и AdmiLink. Если ни один из перечисленных вариантов не подходит, не отчаивайтесь – достаточно воспользоваться планировщиком заданий. Впрочем, предлагаем ознакомиться с каждым решением поподробнее.
Программа RunAs
Это приложение присутствует в базовой сборке любой версии операционной системы Windows, поэтому пользователю не придется скачивать ее отдельно. Но с запуском не все так просто. Дело в том, что приложение спрятано глубоко в главной системной папке.
Есть простой вариант быстрого запуска. Достаточно выполнить два действия – включение командной строки с дальнейшим вводом такой команды: «runas /user:N1N2 msconfig.exe», где N1 – это имя персонального компьютера, а N2 – имя пользователя, зарегистрировавшего учетную запись в системе.
Важно! Вполне возможно, система попросит ввести пароль. Такая необходимость возникает в случае, если сама учетная запись является запароленной. Обязательно введите кодовое слово/фразу.
Ввод пароля
Сделав все правильно, система должна вывести окно конфигурации системы.
Интересный факт:
Помимо утилиты, приведенной выше, также можно пользоваться другими вариантами программ – например, cmd.exe.
Затем пользователь создает ярлык на рабочем столе. Для этого ему надо нажать на правую кнопку мыши, предварительно наведя курсор на пустую область. Затем нажимаем «Ярлык». При выборе расположения указываем идентичную команду: « runas /user:N1N2 msconfig.exe».
Создайте название для ярлыка и сохраните его. Как правильно это сделать, мы покажем на скриншотах ниже.
Укажите расположение объекта
Присвоение имени новому ярлыку
После того, как вы попытаетесь запустить ярлык, система откроет командную строку, предложив ввести пароль от пользовательского профиля. Правильно введя данных, система автоматически запустит либо msconfig, либо другую ранее выбранную утилиту.
При подобной конфигурации пользователям, имеющим доступ к персональному компьютеру, придется постоянно вводить пароль. Вы скажете, что это неудобно, и будете абсолютно правы. Чтобы избавиться от необходимости периодически вводить пароль, мы рекомендуем вам добавить в команду параметр /savecred. В результате получится следующая команда:
runas /savecred /user:N1N2 msconfig.exe
Ярлыки с наличием такой опции не подойдут в случае, если для вас важно сохранять безопасность. Логичнее регулярно вводить пароль, не беспокоясь о том, что третьим лицам захочется использовать средства Windows без пароля, навредив вам.
Инструмент ExecAS
Запустить приложение с правами администратора можно и с помощью утилиты ExecAS. После включения появится окошко, где вам будет предложено ввести логин и пароль от учетной записи, а также путь к программе и ее имя. Заполнив все эти данные, нажмите на кнопку «Записать».
Пример заполнения полей в программе ExecAS
В перечне ExecAS должна появиться выбранная программа. Закройте приложение, а затем запустите его снова. Если все сделано правильно, откроется программа из списка сохраненных в ExecAS. Для добавления дополнительного приложения откройте командную строку и пропишите команду ExecAS.exe /S.
Важно! При совершении последнего действия убедитесь в том, что вы находитесь в системном каталоге с программой. Например, D:ExecAS.
Если все сделано правильно, программа появится в окне, как показано выше
После повторного запуска ExecAS вы можете добавить дополнительный софт. Должно появиться аналогичное окно. Способ рабочий, но не всегда удобный. Для повышения комфорта создаем ярлыки.
Все, что нужно вам сделать – это создать два ярлыка, в которых прописаны следующие команды:
- D:ExecASExecAS.exe 1;
- D:ExecASExecAS.exe 2.
С помощью чисел 1 и 2 вы выбираете номер программы, записанной в ExecAS.
После запуска ярлыков вы увидите, что их открытие произошло с использованием прав администратора.
Утилита AdmiLink
Помните о том, что AdmiLink – это консольная утилита, после установки которой она пропишется в каталоге операционной системы.
Запустив инструмент, вы увидите интуитивно понятное окно с русскоязычным интерфейсом. Следовательно, в ней вы легко разберетесь.
- Первое поле должно содержать путь к файлу, который вы хотите запустить.
- Второе поле можно оставить пустым, так как оно отвечает за использование дополнительных параметров командной строки.
- Третью строчку система заполнит в автоматическом режиме. Если этого не произошло, вам нужно прописать путь к корневой папке Windows.
- Четвертая строчка состоит из двух параметров:
- show – программное обеспечение запустится в стандартном режиме, при этом окно будет оставаться видимым;
- hide – программное обеспечение будет работать «в фоне», оставаясь невидимым пользователю.
- Следующий этап состоит из заполнения параметров вкладки «Account»:
- имя домена может быть разным – достаточно прописать имя учетной записи, либо вписать test.lan/NetBios на свое усмотрение;
- имя пользователя выбирается путем нажатия на кнопку с изображением трех точек;
- введите пароль от аккаунта пользователя и подтвердите совершение действия;
- после ввода данных кликните по кнопке «Тестировать».
Интерфейс утилиты AdmiLink после заполнения данных
Программа должна убедиться в достоверности введенных ранее данных. В командной строке нажмите любую кнопку.
Для завершения процедуры щелкните любую кнопку
Если тестирование пройдет успешно, выберите опцию «Сгенерировать ключ запуска AdmiRun».
Важно! При невыполнении действия, приведенного выше, программа не будет работать должным образом.
Переходим к следующему этапу. Кликните по вкладке «Link» и следуйте дальнейшей инструкции:
- укажите имя ярлыка. Назвать его можно на свое усмотрение;
- укажите место расположения ярлыка в опции «Каталог»;
- добавьте картинку для ярлыка;
- щелкните один раз по кнопке «Сгенерировать командную строку».
На финальном этапе остается нажать кнопку «Создать Ярлык сейчас».
Создайте ярлык, нажав большую кнопку справа
Подтверждением правильности введенной информации является появление значка в указанном каталоге или на рабочем столе. Попытайтесь запустить созданный ранее ярлык. Если приложение запустится от имени администратора, это значит, что операция выполнена успешно. Если ничего не происходит, скорее всего, на определенном этапе вы допустили ошибку.
Важно! При изменении программы в поле «Объект» в свойствах ярлыка она не включится. Это сделано для предотвращения проблем с распространением вредоносного кода по системе.
Окно ошибки запуска программы
Планировщик заданий
Запуск программы с правами администратора также возможен путем использования инструмента «Планировщик заданий». Правда, тут есть одна проблема – если у вас нет прав администратора, этот способ не подойдет.
В поисковой строке прописываем фразу «Планировщик заданий». После запуска приложения вы найдете пункт «Создать задачу». Ниже показано, где его нужно искать.
Создайте новую задачу
Дайте задаче соответствующее имя. Например, если планируется запуск командной строки от имени администратора, пропишите название «CMD». Не забудьте поставить галочку возле опции «Выполнить с наивысшими правами».
Не забудьте присвоить программе наивысшие права
Вкладка «Действия» содержит кнопку «Создать». Кликните по ней.
Создайте новую задачу
Ваша задача – выбрать действие, то есть, назначить запуск приложения. После нажатия на кнопку «Обзор» вам надо выбрать утилиту, которую в будущем хочется включать от имени администратора. При запуске командной строки пропишите путь «С:WindowsSystem32cmd.exe». Подтвердите действие нажатием на кнопку «ОК».
Заполните поле с перечнем действий, которые должен выполнять планировщик заданий
Вкладка «Действия» теперь должна содержать новую строчку. Супер, нажмите на «ОК».
Запуск приложения из командной строки
Если командная строка по умолчанию запускается с правами администратора, при запуске других приложений через нее они также получат права администратора.
Согласитесь, это очень удобно.
Использование инструмента Elevate
Так как программа Elevate не входит в состав Windows по умолчанию, ее надо скачать отдельно. После этого запустите командную строку и пропишите команду, включающую два пути – к программе Elevate и приложению, которое надо запустить от имени администратора.
Программа автоматически присвоит выбранному приложению право запуска от имени администратора. Это очень простой способ, так как нуждается в минимальной трате времени.
Выводы
В этой статье мы с вами рассмотрели список простых способов, позволяющих запустить программы с правами администратора. Некоторые из них предусматривают ввод пароля, что позволяет повысить безопасность.
Ввод пароля позволяет предотвратить хищение или удаление важных данных. Да и вирусное программное обеспечение не сможет воспользоваться инструментами Windows таким методом.
Также мы рассказали о полезных утилитах, позволяющих легко запускать приложения с наивысшими правами, не вводя пароль. Несмотря на удобство, помните о том, что такой метод не защищает пользователя от влияния вирусов на целостность хранящихся данных.
Если вы знаете другие способы запуска приложений от имени администратора, мы будем рады узнать о них в комментариях! А пока что предлагаем ознакомиться с полезным видео по теме.
Источник
В операционной системе Windows при определенных ситуациях средства необходимо использовать с повышенными привилегиями. Так нужно из-за действий, приводящих к изменениям на системном уровне и обычным пользователям (не админам) это не нужно. В статье я расскажу про запуск от имени администратора любого приложения на компьютере.
При запуске программ с повышенными правами возникает окошко, в котором нужно подтвердить запуск – UAC учетных записей. Некоторые пользователи отключают эту функцию вообще. Таким образом страдает безопасность компьютера. Ведь не появись предупреждающее окошко UAC, любая вредоносная зараза сможет стартовать с вашего компьютера от имени администратора. «Плохой» код и пиши пропало.
Чтобы облегчить пользователям запуск программ от имени администратора я подготовил парочку методов.
Контекстное меню вызывается правой кнопкой мышки. Жмём по любой программе мышкой и из контекстного меню нажимаем по опции «Запуск от имени администратора». Так открывается командная строка и прочая программа, где необходимы повышенные привилегии.
Когда на рабочем столе или в меню Пуск нет какого-либо инструмента мы обращаемся к поиску. Любая версия Windows оснащена им, а в десятой он наиболее удобен. Пропишите какую-нибудь команду, например, cmd – командная строка. Выбрав результат одновременен зажимаем комбинацию Ctrl+Shift+Enter. Простой способ не так ли?
Допустим, вас интересует вопрос, как запустить командную строку от имени администратора. Значок уже расположен на рабочем столе в качестве быстрого доступа, но вы не желаете всё время запускать контекстное меню. Эту проблемку решить можно.
Заходим в свойства ярлыка (правая кнопка мышки и Свойства) и идём в раздел «Дополнительно».
Откроются дополнительные параметры. Там отметьте галочкой параметр «Запуск от имени администратора». Теперь при обычном запуске программы она всегда откроется с повышенными правами.
Дополнительно! В свойствах на вкладке «Совместимость» есть опция «Запускать эту программу от имени администратора». Тоже полезная вещица.</span></p>
Это интересно: Скрытая учетная запись администратора Windows 10
Существует следующие программы: RunAs, AdmiLink, ExecAS.
Он является частью Windows, поэтому им можно пользоваться. Чтобы её запустить достаточно открыть командную строку и ввести следующую команду:
runas /user:ИмяПКИмяПользователя msconfig.exe
Скорее всего появится просьба о вводе пароля. Обязательно вводим.
Дальше должно появится окошко конфигурации системы. Вместо указанной утилиты используйте cmd.exe или прочие утилиты.
Давайте создадим ярлык на рабочем столе. Нажимаем правой кнопкой мышки на пустой области и выбираем «Ярлык». В качестве расположения прописываем ту самую команду:
runas /user:ИмяПКИмяПользователя msconfig.exe
Даем название ярлыку и сохраняем.
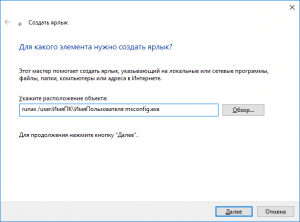
После запуска ярлыка откроется командная строка, где надо ввести пароль от учетной записи. При вводе правильных данных сразу же запуститься msconfig или утилита, которую вы выбрали.
При таком раскладе вы или люди, имеющие доступ к ПК, будут каждый раз вводить пароль. Этот момент решается добавлением в команду параметра /savecred, тогда команда будет такой:
runas /savecred /user:ИмяПКИмяПользователя msconfig.exe
Если вы думаете о безопасности, то подобные ярлыки с такой опцией лучше не использовать. Лучше каждый раз вводить пароль и не беспокоится, что какой-то нахал воспользуется средствами Windows без пароля в угоду себе и во вред вам.
Запуск от имени администратора возможен программкой ExecAS. После запуска возникает окошко с предложением ввести информацию об учетной записи (логин и пароль), а еще имя программы и путь. После ввода данных жмём «Записать».
В окошке ExecAS появился наш подопытный кролик, Закройте программу и откройте заново. Сразу же откроется та программа, указанную нами в ExecAS. Чтобы добавить дополнительное приложение нужно в командной строке прописать ExecAS.exe /S. (При этом нужно находиться в каталоге с утилитой, к примеру, C:ExecAS).
Запустив ExecAS, добавляем еще какую-либо программку. Закрываем инструмент и опять запускаем. Появляется тоже самое окно. Но так нам не удобно, поэтому перейдем к созданию ярлыков:
Делаем два ярлыка с такими командами:
- C:ExecASExecAS.exe 1
- C:ExecASExecAS.exe 2
Числа 1 и 2 отвечают ща номер программы в ExecAS.
Запустив ярлыки, мы видим, что они открылись от имени администратора.
Указанная в заголовке утилита является консольной, и после инсталляции будет находиться в каталоге Windows.
Запускаем инструмент и видим вполне удобное окошко с русским интерфейсом, поэтому разобраться будет легко.
- В первом поле вводим путь до файла, который хотим запускать;
- Параметры командной строки во втором поле заполнять необязательно;
- Третья строчка будет заполнена самостоятельно, если это не так, впишите С:windowssystem32
-
Режим отображение окна. В 4 строчке есть 2 параметра:
- SHOW – стандартной запуск ПО с видимым окном;
- HIDE – работа ПО в фоновом режиме;
Настраиваем параметры на вкладке Account:
- В качестве имени домена пишем имя своего ПК, либо NetBios и test.lan;
- Имя пользователя – можно выбрать, нажав на кнопку с тремя точками;
- Пароль от учетной записи и подтвердить.
- Введя все данные, нажмите кнопку «Тестировать».
Утилита проверит работоспособность указанной нами информации. Жмём любую клавишу в CMD.
После удачного теста нажмите кнопочку «Сгенерировать ключ запуска AdmiRun». Если этого не сделать, то ничего не будет работать.
- Идём на вкладку «Link» и делаем следующее:
- Имя ярлыка – называем любым именем;
- Каталог – указываем, где будет расположен ярлык;
- Картинка – выбираем изображение для ярлыка;
- Жмём кнопку «Сгенерировать командную строку».
- Теперь нажимаем большую кнопку «Создать Ярлык сейчас!».
Значок сразу же появится на рабочем столе или каталоге, который вы указали.
Пробуем запустить ярлык. Если всё удачно и программа запустилась от имени админа, то поздравляю. Иначе неверно выполнены действия на каком-то шаге.
Если зайти в свойства ярлыка и изменить программу в поле «Объект» на другую, то она попросту не запуститься. Это небольшая защита от вредоносов.
Запустить программу от имени администратора, достаточно использованием инструмента «Планировщик заданий». Здесь есть один нюанс – если вы не админ, то воспользоваться им не удастся.
Введите в поиске всего два слова: «Планировщик заданий» и откройте результат. В окне справа выбираем пункт «Создать задачу».
Назовите её соответствующим именем, допустим, вы запускаете командную строку, тогда можно назвать CMD. Также ставим галку «Выполнить с наивысшими правами».
На вкладке «Действия» нажмите кнопочку «Создать».
Выберите действие (в нашем случае запуск программы). Нажмите «Обзор» и выберите запускаемую утилиту. Если вы запускаете командную строку, то путь будет таким: С:WindowsSystem32cmd.exe.Теперь нажимаем ОК.
На вкладе «Действия» появилась новая строчка. Отлично, можно нажать ОК.
Этап создания ярлыка
На рабочем столе делаем ярлык и указываем такую команду:
schtasks /run /tn имя_задачи_в_планировщике
имя_задачи_в_планировщике – это имя, которое вы дали в самом начале процесса создания задачи.
Ура, ярлык мы сделали, но это еще не всё. Перейдите в его свойства.
На вкладке «Ярлык» измените значок. Конечно, делать это вы не обязаны.
Дополнение к способу с планировщиком заданий
Для быстрого запуска множества программок, можно использовать утилиту Elevated Shortcut. Вы берёте ярлык или исполняемого файла и перетаскиваете на значок Elevated Shortcut.
Если открыть командную строку от имени администратора указанными выше способами, то запуск всех программ из CMD также позволит открывать их с повышенными правами.
Скачиваете эту утилиту отсюда и распаковываете. Дальше открываем командую строку и вводим такую команду:
<путь_к_ Elevate><путь_к_запускаемому_приложению>
Всё просто, не так ли? И командную строку можно обычным способом запускать, программа всё сделает сама.
Полезные материалы:
Как перенести учетную запись на другой компьютер
Мы рассмотрели кучу способов по запуску программ от имени администратора. Есть варианты, где требуется ввести пароль – это одно из безопасных решений, ведь каждый раз, когда мы вводим пароль, можно особо не бояться за потерю каких-то данных. Вирусные программы также не смогут запустить инструменты Windows таким способом.
Еще мы рассмотрели программы, позволяющие запускать программы с повышенными правами без пароля. Хоть это и удобно, но вирус или человек сможет запросто использовать программу в нехороших целях. Также вирусы способны поменять объект ярлыка на сторонний вредоносный ресурс или на программный код, который будет паразитировать в Windows. В целом очень о многих методах мы узнали, а какой использовать решать только вам. Всем удачи!
Используемые источники:
- https://sysadmin.ru/articles/zapusk-programmy-trebuyushhij-prava-administratora-pod-uchetnoj-zapisyu-obychnogo-polzovatelya
- https://pomogaemkompu.temaretik.com/1644291893522597909/kak-zapustit-ot-imeni-administratora-lyubuyu-programmu-vse-sposoby/
- https://computerinfo.ru/zapusk-ot-imeni-administratora/
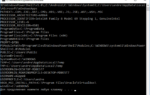 Упрощаем запуск приложений в Windows 7 от имени администратора без отключения UAC
Упрощаем запуск приложений в Windows 7 от имени администратора без отключения UAC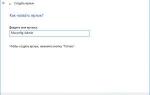 Как запустить Windows от администратора: простые способы и пояснение, почему не стоит этого делать
Как запустить Windows от администратора: простые способы и пояснение, почему не стоит этого делать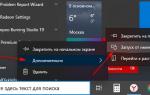 Как запустить файл (или программу) от имени администратора в windows 7 или 10
Как запустить файл (или программу) от имени администратора в windows 7 или 10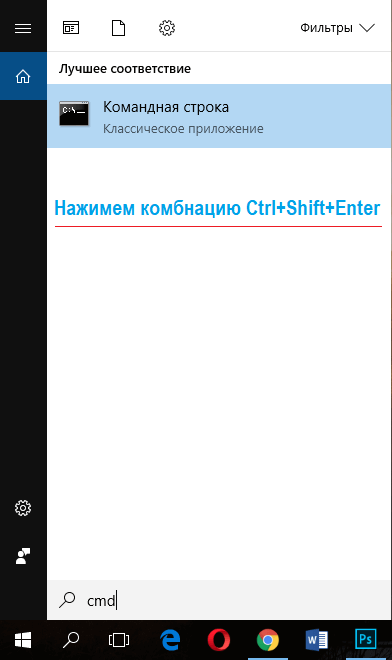
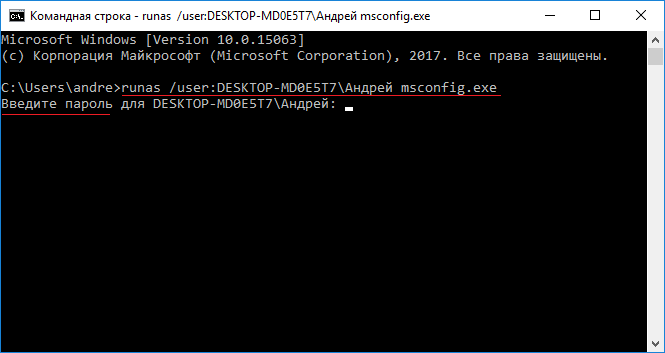
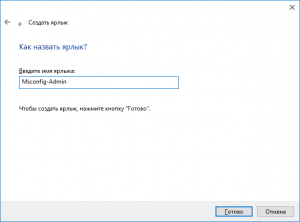
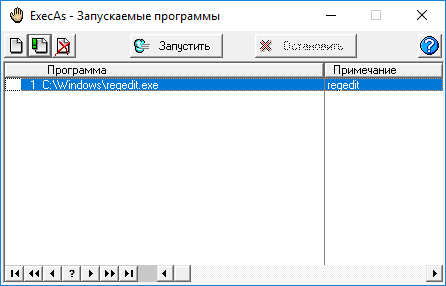
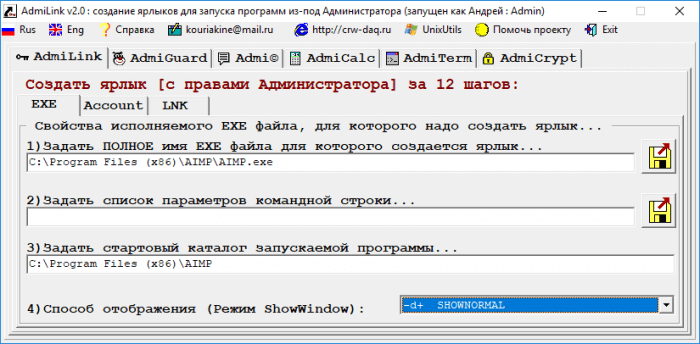
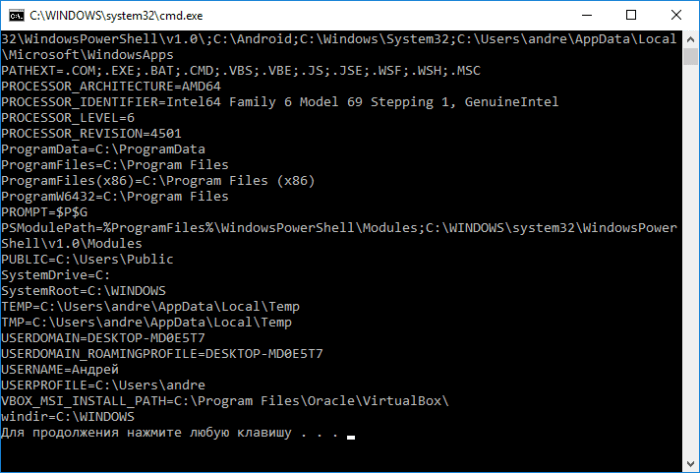
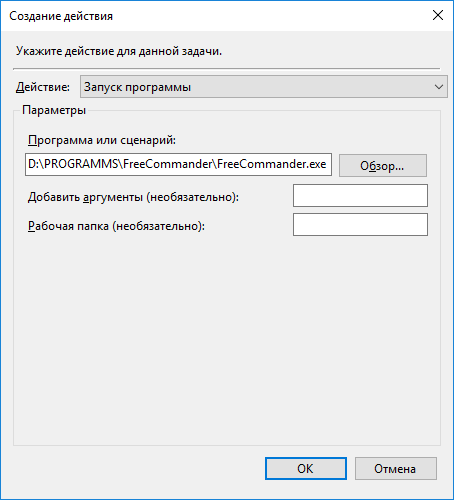
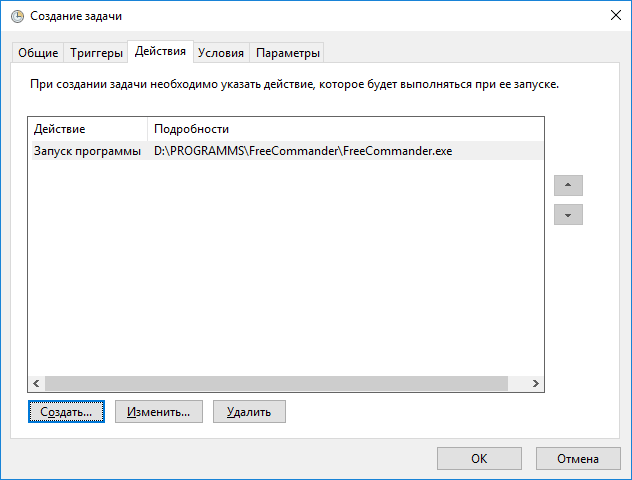
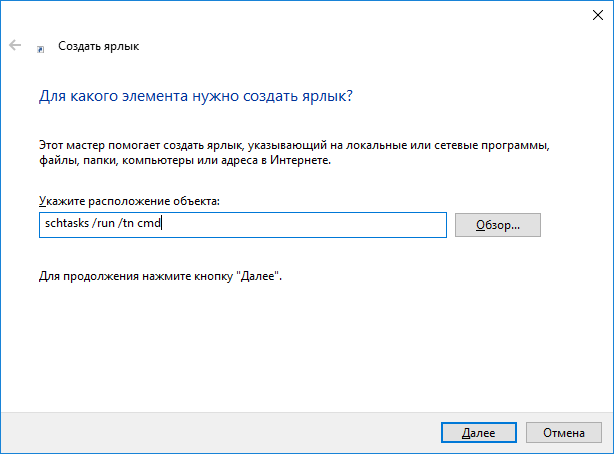
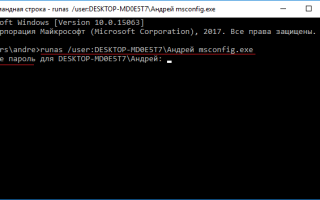

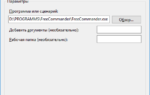 Как включить учетную запись Администратора в Windows XP?
Как включить учетную запись Администратора в Windows XP? Как сделать так, чтобы программа запускалась всегда от имени Администратора?
Как сделать так, чтобы программа запускалась всегда от имени Администратора?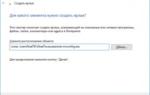 Запуск от имени администратора любой программы
Запуск от имени администратора любой программы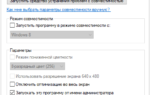 Как настроить запуск программ от имени администратора в Windows 10, 7 и 8. Это просто
Как настроить запуск программ от имени администратора в Windows 10, 7 и 8. Это просто