Содержание
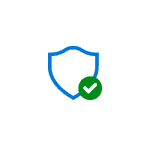
В этой инструкции — подробно о том, как добавить файл или папку в исключения антивируса Защитник Windows 10 с тем, чтобы в дальнейшем не происходило его самопроизвольное удаление или проблемы с запуском.
Примечание: инструкция приведена для Windows 10 версии 1703 Creators Update. Для более ранних версий аналогичные параметры вы можете найти в Параметры — Обновление и безопасность — Защитник Windows.
Параметры исключений защитника Windows 10
Параметры защитника Windows в последней версии системы можно найти в «Центр безопасности защитника Windows».
Чтобы его открыть, вы можете нажать правой кнопкой мыши по значку защитника в области уведомлений (рядом с часами внизу справа) и выбрать «Открыть», либо зайти в Параметры — Обновление и безопасность — Защитник Windows и нажать кнопку «Открыть Центр безопасности защитника Windows».
Дальнейшие шаги по добавлению исключений в антивирус будут выглядеть следующим образом:
- В центре безопасности откройте страницу настройки защиты от вирусов и угроз, а на ней нажмите «Параметры защиты от вирусов и других угроз».
- Внизу следующей страницы, в разделе «Исключения» нажмите «Добавление или удаление исключений».
- Нажмите «Добавить исключение» и выберите тип исключения — Файл, Папка, Тип файла, или Процесс.
- Укажите путь к элементу и нажмите «Открыть».
По завершении, папка или файл будут добавлены в исключения защитника Windows 10 и в дальнейшем они не будут сканироваться на вирусы или другие угрозы.
Моя рекомендация — создать отдельную папку для тех программ, которые по вашему опыту безопасны, но удаляются защитником Windows, добавить её в исключения и в дальнейшем все такие программы загружать в эту папку и запускать оттуда.
При этом не забывайте об осторожности и, если есть какие-то сомнения, рекомендую выполнить проверку вашего файла на Virustotal, быть может, он не столь безопасен, как вы считаете.
Примечание: для того, чтобы удалить исключения из защитника, снова зайдите на ту же страницу настроек, где вы добавляли исключения, нажмите по стрелке справа от папки или файла и нажмите кнопку «Удалить».
Защитник Windows представляет собой системный антивирус таких операционных систем от компании Майкрософт, как Windows 8, Windows 8.1 и Windows 10. Эта антивирусная программа, как правило, справляется с возложенной на нее задачей, но время от времени все же возникают небольшие неурядицы. В сегодняшней статье мы поговорим с вами о такой неурядице: Защитник Windows блокирует игры на Windows 10.
Согласно своему функционалу, Защитник Windows имеет право заблокировать выполнение того или иного процесса, если возникнет такая необходимость. Однако, порой, системный антивирус может начать блокировать от выполнения установленные игры, которые, казалось бы, представлять угрозу для системы не могут. Причем ситуация может доходить до абсурда: подвергаться блокировке могут даже лицензионные игры, например, из Steam, Origin или Uplay.
Если вы перешли на эту страничку, то и сами, вероятно, столкнулись с подобной проблемой. Что же, выпутаться из подобной ситуации вполне возможно, выполнив небольшой список из различных решений. Давайте посмотрим на них.
Первое, что вам стоит попробовать — это проверить Карантин Защитника Windows на какие-то заблокированные компоненты запущенной ранее игры. Чтобы перейти к Карантину, вам нужно сделать следующее:
- нажмите Windows+S;
- впишите «Центр безопасности Защитника Windows» и выберите найденный результат;
- перейдите во вкладку «Защита от вирусов и угроз»;
- откройте раздел «Журнал угроз»;
- нажмите на кнопку «Посмотреть журнал полностью».
Если вы найдете в журнале Защитника Windows компонент ранее запущенной игры, то вам нужно вернуть его на место, после чего внести в список исключений — смотрите как это сделать ниже.
- Откройте вкладку «Защита от вирусов и угроз» в центре безопасности, как это было продемонстрировано выше;
- перейдите в «Параметры защиты от вирусов и других угроз»;
- опуститесь ниже к разделу «Исключения» и нажмите на «Добавление или удаление исключений»;
- добавьте в список исключений исполнительный файл игры или тот файл, который был помещен в Карантин.
После выполнения вышеуказанных шагов Защитник Windows должен прекратить без конца и края блокировать нужную вам игрушку. Помимо прочего, вы можете попробовать сделать еще кое-что… Итак, попробуйте выполнить следующие рекомендации:
- установите все доступные обновления для операционной системы Windows;
- активируйте игровой режим в Windows;
- попробуйте установить какой-то сторонний антивирус;
- переустановите игру или поставьте другую таблетку для нее, если она не лицензионная.
Мы надеемся, что данный материал помог вам с проблемой блокировки игр Защитником Windows.
Нашли опечатку? Выделите текст и нажмите Ctrl + EnterАвтор оригинала: Mauro Huculak
- Перевод
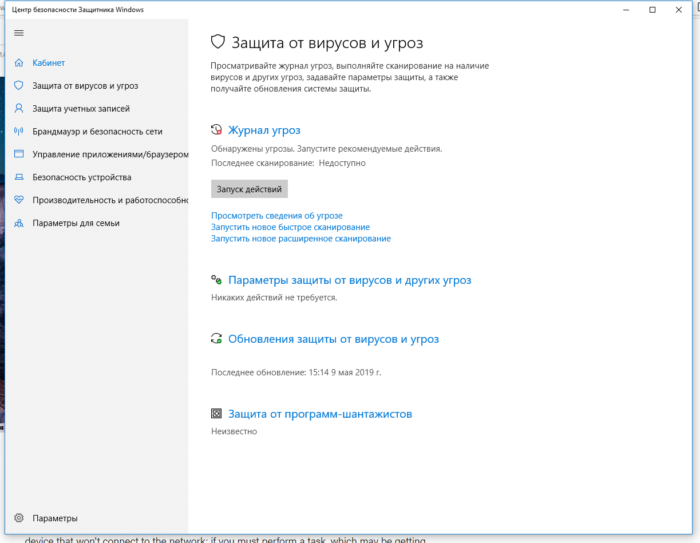
Как отключить Защитник Windows через настройки безопасности Windows
Если вам нужно выполнить определённую задачу, и не нужно отключать Защитника полностью, вы можете сделать это временно. Для этого при помощи поиска в кнопке «Пуск» найдите раздел «Центр безопасности Защитника Windows», и выберите в нём пункт «Защита от вирусов и угроз».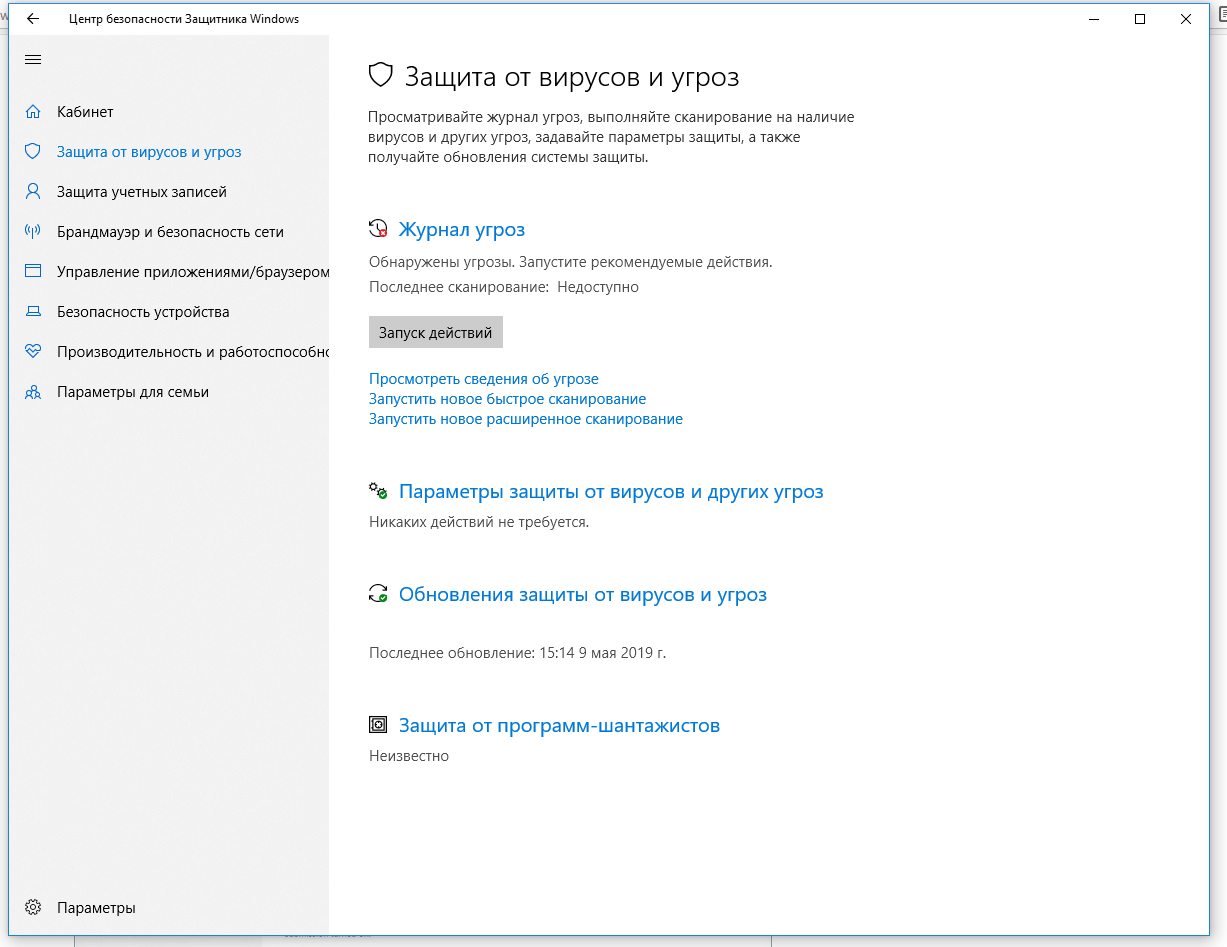
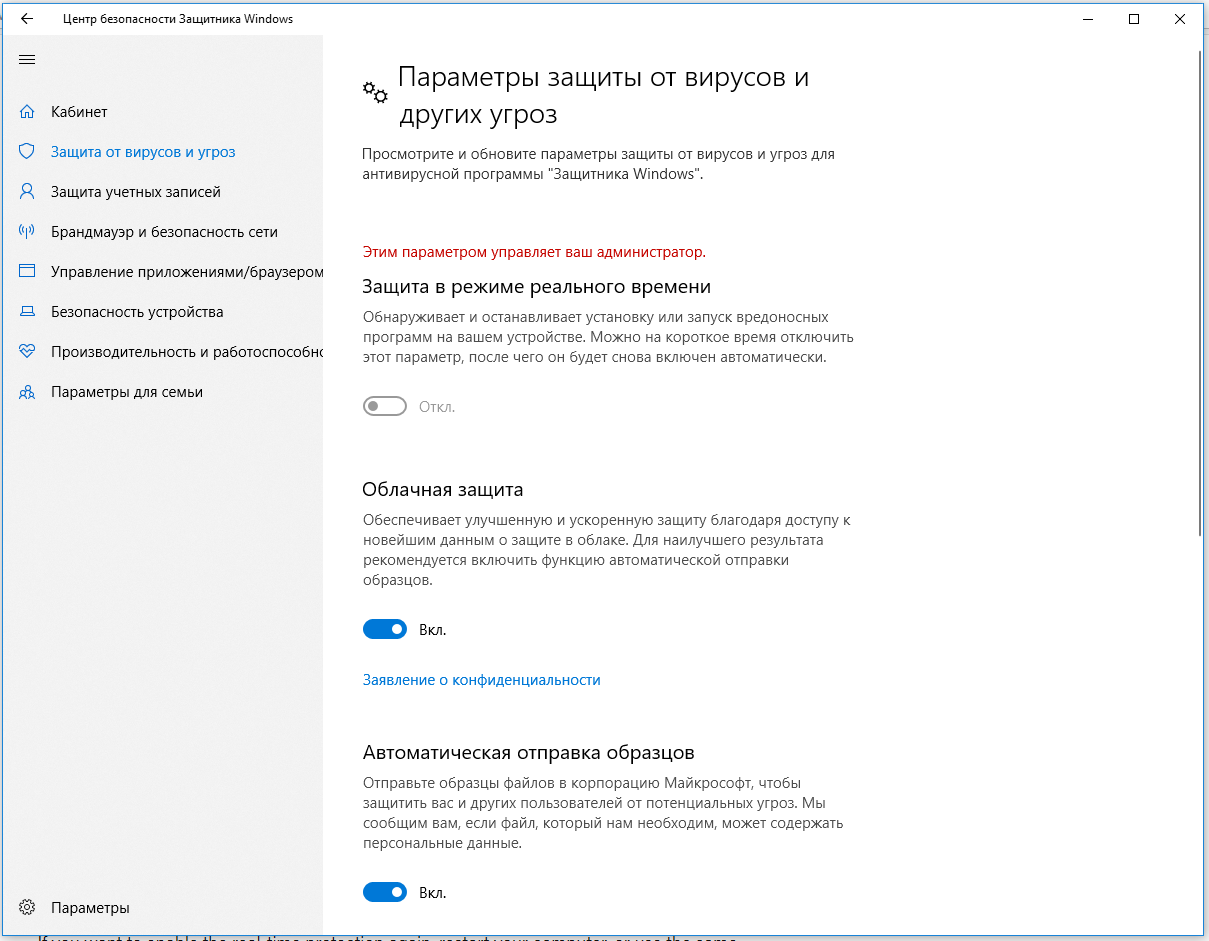
Как отключить Защитник Windows через групповые политики
В версиях Windows 10 Pro и Enterprise вам доступен редактор локальных групповых политик, где можно навсегда отключить Защитника следующим образом: Через кнопку «Пуск» запустите исполняемый скрипт gpedit.msc. Откроется редактор политик. Перейдите по следующему пути: Конфигурация компьютера > Административные шаблоны > Компоненты Windows > Антивирусная программа «Защитник Windows». 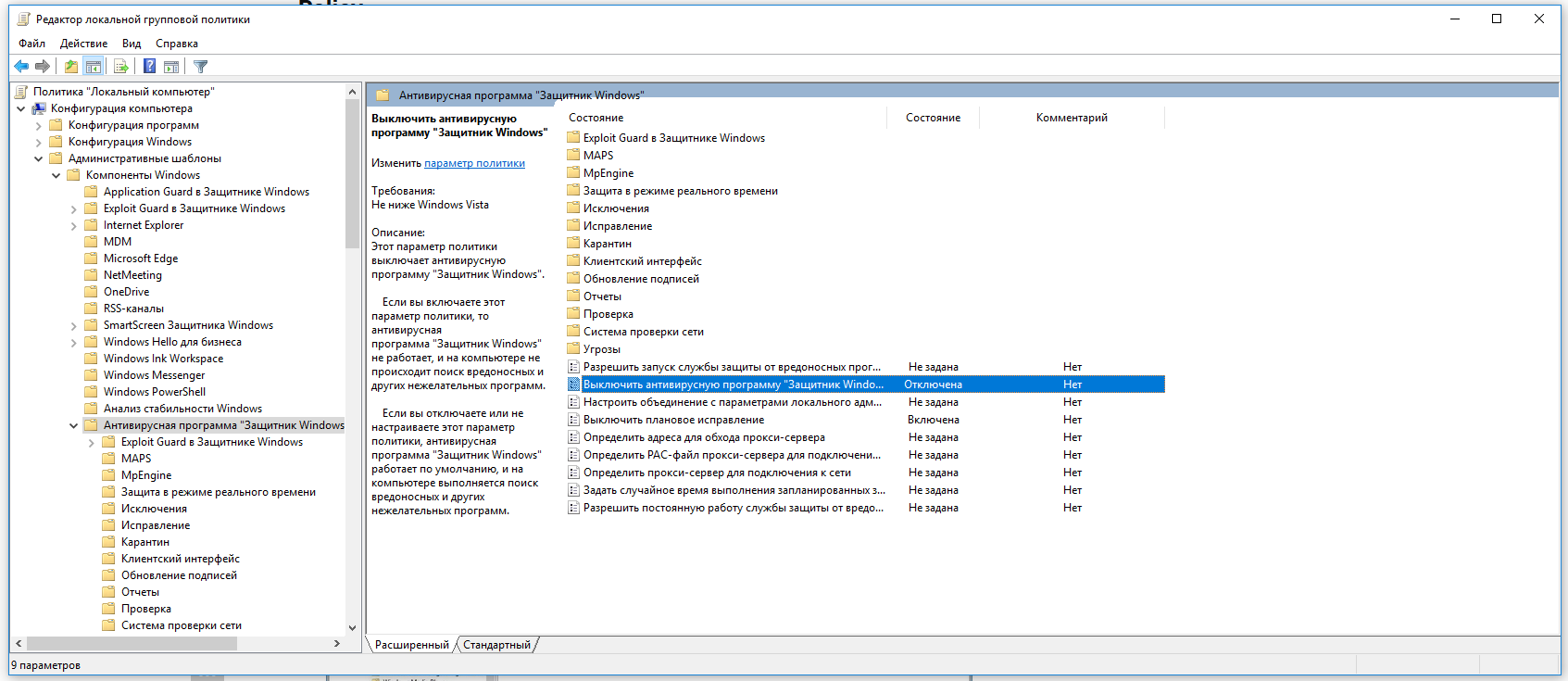
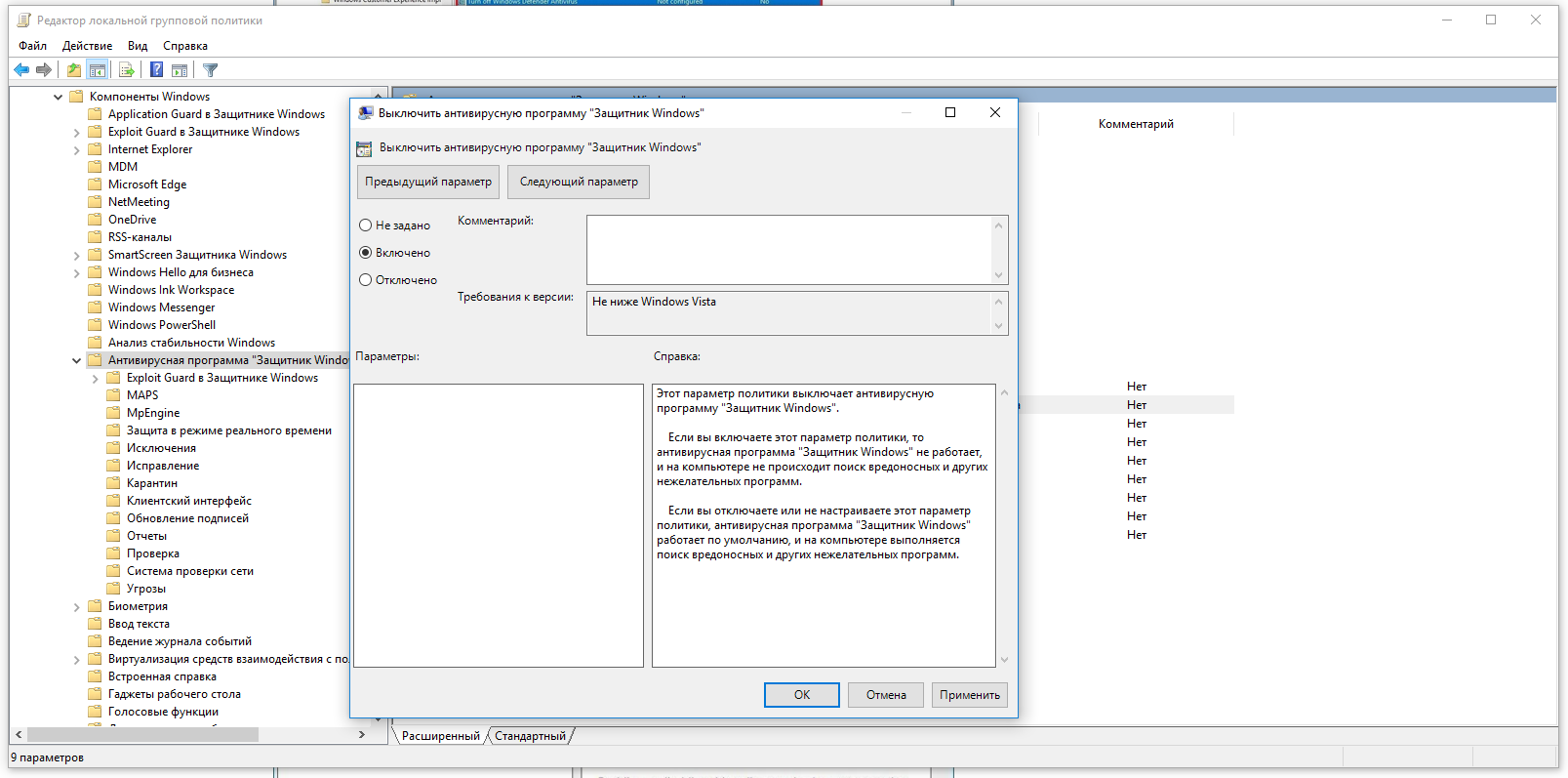
Как отключить Защитник Windows через реестр
Если у вас нет доступа к редактору политик, или у вас установлена Windows 10 Home, вы можете отредактировать реестр Windows, отключив тем самым Защитника. Напоминаю, что редактировать реестр рискованно, и ошибки в этом деле могут нанести непоправимый ущерб текущей установленной копии Windows. Лучше сделать резервную копию системы перед тем, как начинать редактирование. Чтобы полностью отключить Защитиника через реестр, запустите через кнопку «Пуск» программу regedit, и перейдите в ней по следующему пути: HKEY_LOCAL_MACHINESOFTWAREPoliciesMicrosoftWindows Defender Совет: этот путь можно скопировать и вставить в адресную стоку редактора реестра.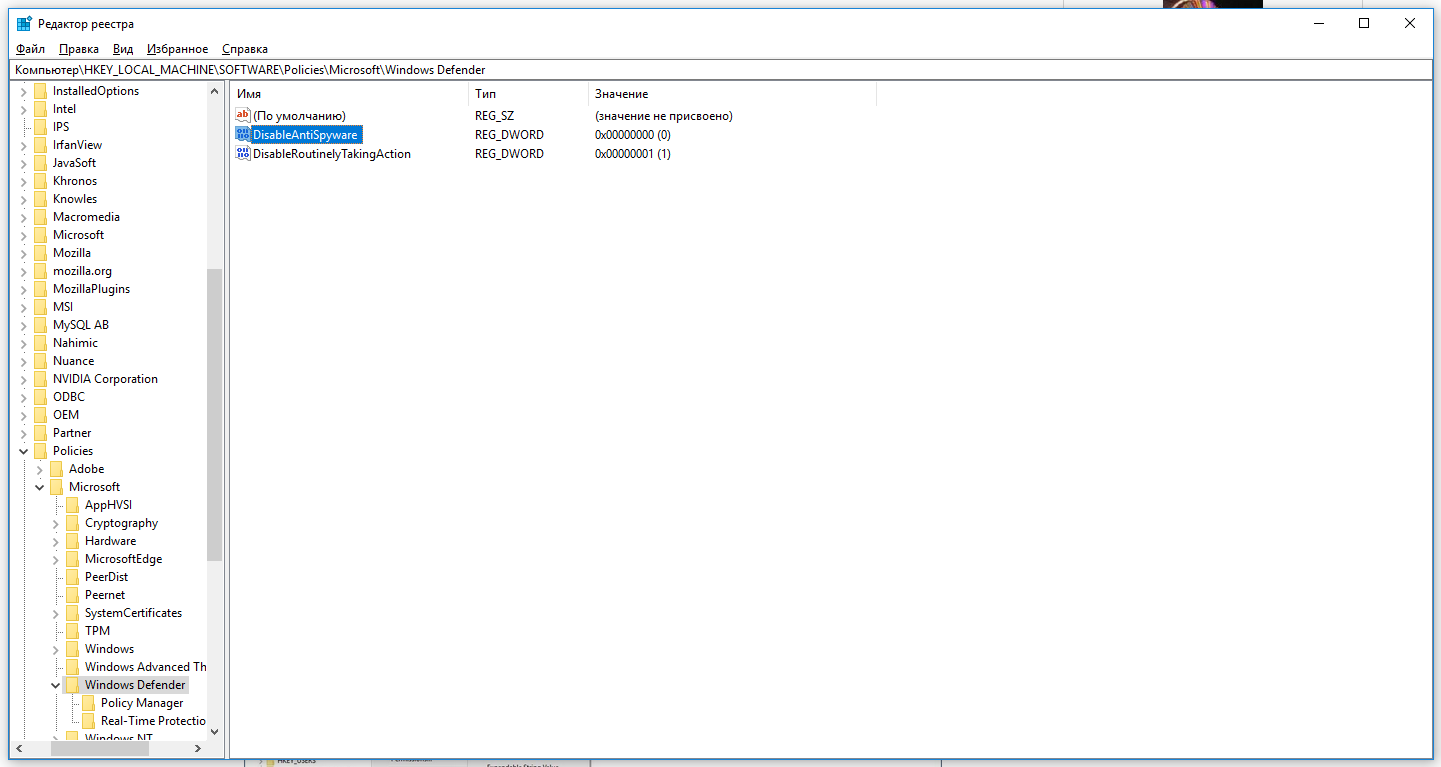
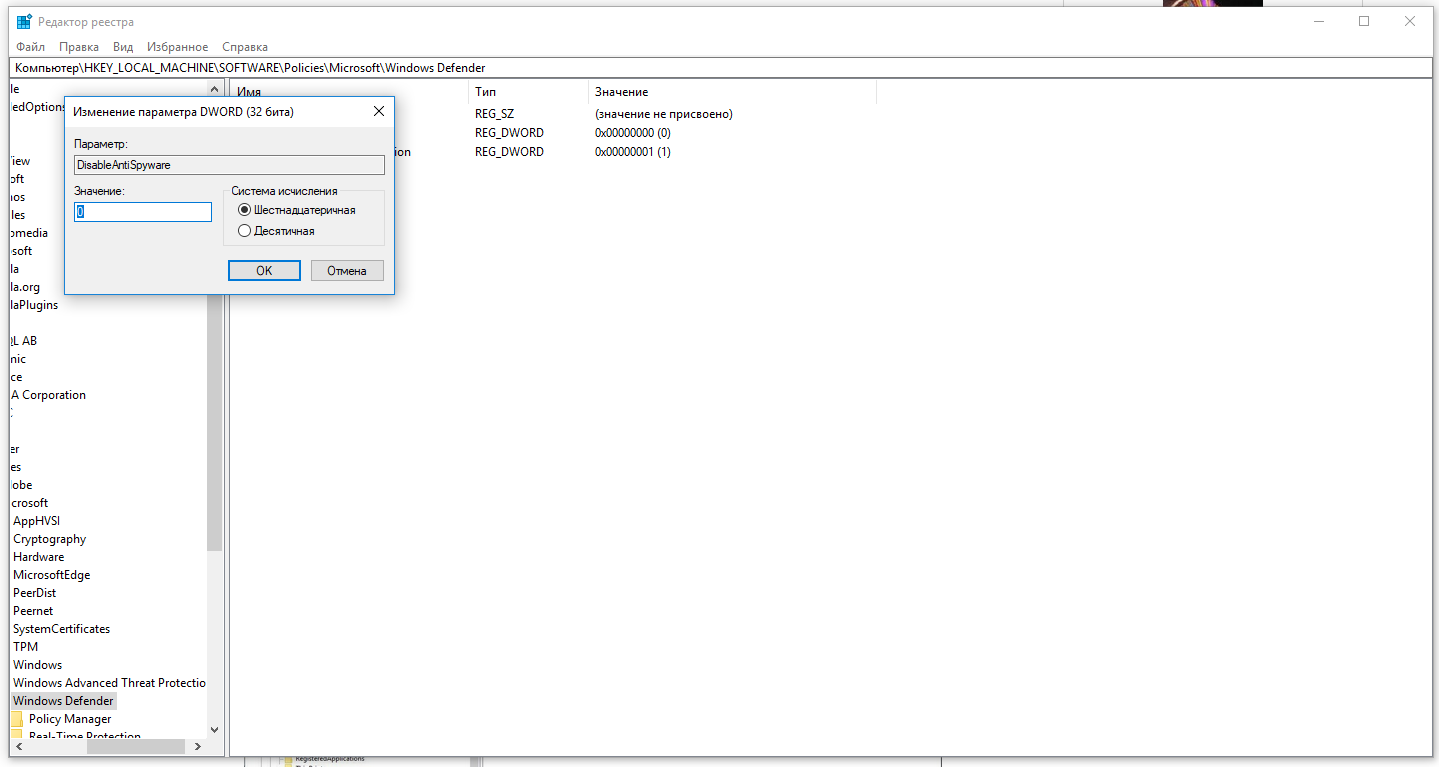
Рекомендации
Несмотря на наличие нескольких методов отключения Защитника Windows, мы не рекомендуем использовать компьютер вообще без антивирусных программ. Однако вы можете столкнуться с ситуациями, в которых отключение этой функции будет лучшим вариантом. А если вы устанавливаете стороннюю программу-антивирус, вам не нужно отключать Защитника вручную, поскольку во время установки он отключится автоматически.Используемые источники:
- https://remontka.pro/exclusions-defender-windows-10/
- https://gamesqa.ru/kompyutery/zashhitnik-windows-blokiruet-igry-na-windows-10-kak-ispravit-10681/
- https://habr.com/post/451216/
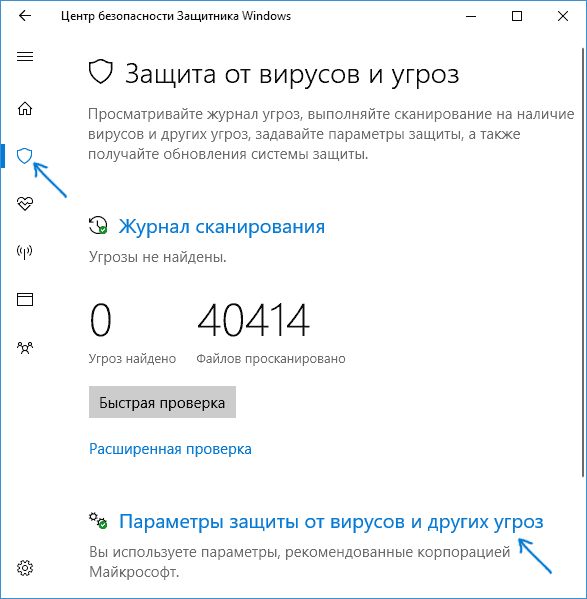
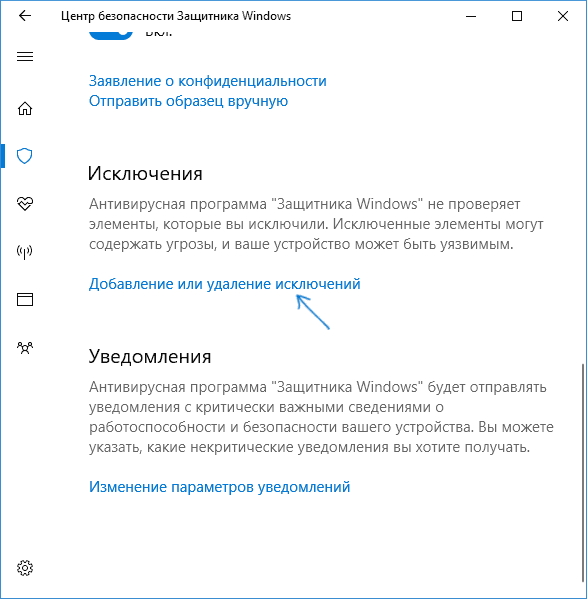
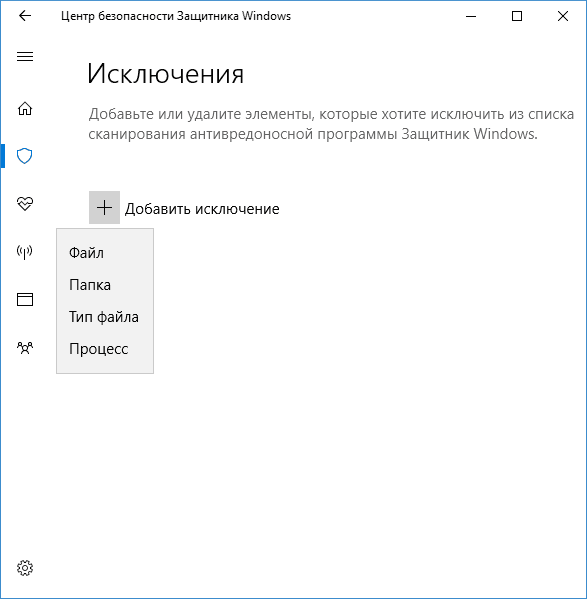
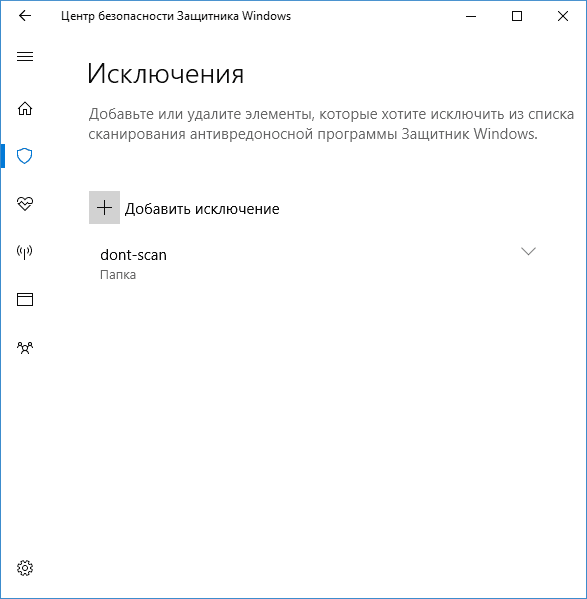
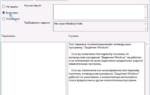 Если защитник Windows отключен как его включить
Если защитник Windows отключен как его включить
 Как отключить защитник Windows 10 навсегда, или временно
Как отключить защитник Windows 10 навсегда, или временно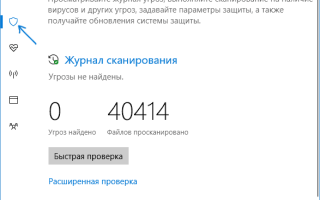

 Как отключить Защитник Windows 10 за пару кликов (+видео)
Как отключить Защитник Windows 10 за пару кликов (+видео)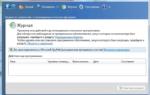 Как включить или отключить Защитник Windows 7
Как включить или отключить Защитник Windows 7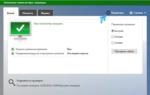 Как отключить центр безопасности защитника Windows 10
Как отключить центр безопасности защитника Windows 10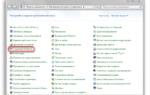 Microsoft перестанет обновлять антивирус в Windows 7
Microsoft перестанет обновлять антивирус в Windows 7