Содержание
- 1 Устранение ошибки средствами операционной системы
- 2 Применение Live CD для восстановления
- 3 Как восстановить реестр, воспользовавшись командной строкой
- 4 Возврат к точке восстановления
- 5 Проверяем жесткий диск на повреждения
- 6 Исправление с помощью редактора реестра
- 7 Читайте также:
- 8 Исправление обновления января 2020 года:
- 9 Переустановите файл, используя установочный диск
- 10 Использование диска восстановления
- 11 Загрузка до последней удачной конфигурации
Одна из наиболее часто встречающихся ошибок, это отсутствие или повреждение файла system, также могут быть испорчены default, security, sam, software. Они находятся по адресу C:WindowsSystem32config в зависимости от того, где расположена система и версии ОС (может быть WinNT или WindowsXP). В папке System32 лежат файлы, которые отвечают за работу системы и их повреждение, чаще всего, влечет за собой проблемы с работой системы.
Объединяет эти ошибки то, что все они не позволяют ОС загрузиться, а также могут быть устранены одним и тем же способом. При этом пользователь видит на черном экране надпись «Не удалось запустить Windows из -за испорченного или отсутствующего файла…» и далее идет путь к поврежденному элементу.
Причинами являются повреждения системного реестра, которые в свою очередь могут быть вызваны:
- системным сбоем вследствие скачка напряжения или неправильного выключения компьютера, не через меню Пуск, а, например, выдергиванием шнура питания из розетки;
- повреждением одного или нескольких секторов жесткого диска компьютера;
- системным сбоем вследствие некорректной работы программы.
Важно понимать, что если причиной стало повреждение секторов винчестера, то даже после исправления возможно повторное появление ошибки, пока жесткий диск не будет исправлен или заменен на работоспособный.
Есть несколько способов исправления:
- Восстановление средствами операционной системы.
- Использование Live CD.
- С помощью командной строки.
- Возврат к точке восстановления.
- Исправление с помощью редактора реестра.
Устранение ошибки средствами операционной системы
Для устранения ошибки при загрузке средствами ОС необходимо:
- Включить меню загрузки ОС, кликаем клавишу F8 при загрузке компьютера до появления меню на экране монитора;
- Выбрать пункт, отмеченный на рисунке. Ждем загрузки системы;
- После выполнения всех операций перезагружаемся.
Применение Live CD для восстановления
При наличии флешки или Live CD восстановление можно осуществить следующим образом:
- Вставить флешку или Live CD в компьютер.
-
Перезагрузить системный блок, и постоянно нажимая F8 дождаться меню, в котором выбираем нужны накопитель для загрузки.
- После загрузки ОС, используя проводник открыть папку с некорректным файлом C:WindowsSystem32config, путь может быть другим.
- Создать папку C:WindowsSystem32configоld.
- Переместить испорченный System во вновь созданную папку.
-
Скопировать новый из C:Windowsrepair в папку C:WindowsSystem32config.
- Произвести перезагрузку.
Почему появляется ошибка SEC_ERROR_UNKNOWN_ISSUER и как ее исправить
Как восстановить реестр, воспользовавшись командной строкой
Необходим диск для установки ОС.
- Вставить диск для установки системы и загрузиться с него.
- После появления надписи Press any key to boot from CD нажать любую кнопку.
- При появлении приветствия программы установки нажать R, то есть восстановить систему с помощью консоли и еще раз R непосредственно для запуска консоли.
-
Ввести пароль администратора.
- После появления командной строки ввести команду md old – создает папку old.
- Скопировать испорченные файлы во вновь созданную папку командой: copy C:WindowsSystem32configsystem c:Windowsoldsystem, тут и далее действия с испорченными файлами выполняются с помощью аналогичных команд.
- Удалить с помощью команды Delete C:WindowsSystem32configsystem
- Скопировать copy C:Windowsrepairsystem C:WindowsSystem32configsystem.
- Выйти из консоли, введя команду exit.
Возврат к точке восстановления
Чтобы восстановить ОС необходимо::
- Загрузить «Безопасный режим с поддержкой командной строки».
- Ввести Rstrui.exe.
- В появившемся окне выбрать одну из предложенных точек восстановления, нажать далее и следовать рекомендациям мастера.
Проверяем жесткий диск на повреждения
Одной из причин неисправности реестра может стать повреждение винчестера, для его проверки и исправления можно воспользоваться встроенной программой CHKDISK.
- Включить командную строку, как это было описано ранее, любым из способов.
- Ввести команду CHKDISK C: /F /R (C: — диск для проверки, /F – параметр, который говорит, что нужно исправлять ошибки, /R –параметр для восстановления информации в поврежденных секторах).
- Жмем ввод и Y для начала работы программы.
Исправление с помощью редактора реестра
При наличии второго компьютера можно воспользоваться редактором реестра:
- Разбираем системный блок и снимаем винчестер.
- Подключить винчестер к работоспособному компьютеру в качестве не основного диска.
- Загрузить систему.
- Выбирать меню Пуск и в строке поиска ввести regedit.exe, нажать ввод.
- Появилось окно редактора. Выбрать раздел HKEY_LOCAL_MACHINE.
- В меню файл кликнуть загрузить куст.
- Открыть испорченный файл, который будет находиться по адресу X:WindowsSystem32config, где X –это буква системного тома подключенного диска.
- Ввести имя куста.
- Редактор автоматически попытается восстановить поврежденные ветки, иначе можно проделать подобную операцию вручную, но это достаточно трудоемко.
-
После редактирования выделяем отредактированный раздел и нажимаем выгрузить куст и соглашаемся с предупреждением.
Что делать, если Origin не работает и не подключается к интернету
Читайте также:
26 октября 2015
«Не удается запустить Windows, поскольку следующий файл отсутствует или поврежден: WINDOWSSYSTEM32CONFIGSYSTEM»
Данное сообщение означает повреждение в системном реестре.
В первую очередь такая проблема бывает из-за множества ошибок на жёстком диске.
1.Способ действует в 90% случаев.
Для устранения этой ошибки нам понадобится любой загрузочный диск, это может быть Live CD, я использовал Zver DVD. Для этого вставляем диск в привод и перезагружаем компьютер, заходим в BIOS. Для того что бы в него войти, нужно сразу же в момент начала перезагрузки компьютера нажимать DEL.
Устанавливаем загрузку с приводаПосле этого у вас должно выйти вот такое окно. Выбираем подчеркнутый раздел и загружаемся.
Как все загрузилось открываем Пуск > программы > Утилиты для HDD > Check Disk > Проверка диска.
Определяем на каком диске установлена Windows. Для этого открываем «Мой компьютер» и ищем на каком диске находится папка Windows, в моем случае это Локальный диск (H:)
После исправлении ошибок перезагрузите компьютер и проверяем загрузку системы.
2. Способ.
- MD c:oldreg
- copy c:windowssystem32configdefault c:oldreg
- copy c:windowssystem32configsam c:oldreg
- copy c:windowssystem32configsystem c:oldreg
- copy c:windowssystem32configsecurity c:oldreg
- copy c:windowssystem32configsoftware c:oldreg
- delete c:windowssystem32configdefault
- delete c:windowssystem32configsam
- delete c:windowssystem32configsystem
- delete c:windowssystem32configsecurity
- delete c:windowssystem32configsoftware
- copy c:windowssystem32configregbackdefault c:windowssystem32config
- copy c:windowssystem32configregbacksam c:windowssystem32config
- copy c:windowssystem32configregbacksystem c:windowssystem32config
- copy c:windowssystem32configregbacksecurity c:windowssystem32config
- copy c:windowssystem32configregbacksoftware c:windowssystem32config
- exit
После выполнения последней команды должен произойти выход из консоли восстановления и перезагрузка компьютера.
Вынимаем установочный диск и проверяем загрузку системы.
Источник
РЕКОМЕНДУЕМЫЕ: Нажмите здесь, чтобы исправить ошибки Windows и оптимизировать производительность системы.
Системный реестр Windows — это база данных, в которой хранятся настройки низкого уровня операционной системы Microsoft Windows, и приложения используют реестр. Когда система загружается, Windows пытается получить доступ к реестру, чтобы получить параметры загрузки.
Нет сомнений, что реестр очень важен во многих случаях, когда он поврежден или отсутствует. И если реестр поврежден, процесс загрузки останавливается и отображает различные сообщения об ошибках.
Итак, здесь, в этой статье, я опишу, как восстановить файлы системного реестра, которые отсутствуют или повреждены в Windows 7.
Этот тип ситуации обычно возникает из-за непредвиденной ситуации, а также может возникнуть, если требуемая операция не выполнена или не работает.
Ошибка реестра очень трудно исправить вручную, независимо от того, используете ли вы Windows 7, Windows XP или Windows Vista. И из-за этого типа ошибки вы не можете свободно обращаться к своему компьютеру, и он начинает регулярно зависать или отображать ошибки в системе, когда пользователи запускают программы.
Узнайте, что вызывает повреждение файла реестра в системе Windows, затем следуйте инструкциям, чтобы исправить повреждение реестра.
file: windows system32 config system status: 0xc0000098 info: не удалось загрузить windows, поскольку файл системного реестра отсутствует или поврежден
Исправление обновления января 2020 года:
Мы рекомендуем вам попробовать этот новый инструмент. Он исправляет множество компьютерных ошибок, а также защищает от таких вещей, как потеря файлов, вредоносное ПО, сбои оборудования и оптимизирует ваш компьютер для максимальной производительности. Это исправило наш компьютер быстрее, чем делать это вручную:
- Шаг 1: Скачать PC Repair & Optimizer Tool (Windows 10, 8, 7, XP, Vista — Microsoft Gold Certified).
- Шаг 2: Нажмите «Начать сканирование”, Чтобы найти проблемы реестра Windows, которые могут вызывать проблемы с ПК.
- Шаг 3: Нажмите «Починить все», Чтобы исправить все проблемы.
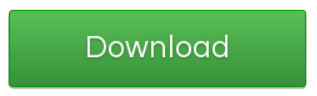
Переустановите файл, используя установочный диск
Все, что вам нужно сделать, это заменить файл резервной копии текущим и перезапустить его следующим образом:
- Вставьте компакт-диск Windows 7 и запустите его.
- Откройте командную строку в консоли восстановления.
- Перейдите в расположение файла (Windows может не отображаться c на диске d, так как обычно существует раздел 100 MB, который может быть невидим во время загрузки) и введите следующие команды:
Использование диска восстановления
Первое решение, которое мы можем порекомендовать, когда происходит что-то важное, например, повреждение реестра, — это использовать диск восстановления. Если у вас есть другой ПК с Windows 10, это не должно быть проблемой. В дополнение к полнофункциональному ПК с Windows 10 требуется USB-ключ. Используя эти два элемента, вы сможете создать диск восстановления.
Пользователям, которые столкнулись с таким серьезным отказом системы, повезло с функцией автоматического восстановления. Поэтому ручная установка диска восстановления может быть лучшим способом решения проблемы. Однако есть небольшая проблема. Поскольку вы, очевидно, не можете увеличить нагрузку на систему, вы не можете отключить быстрый запуск.
Это может быть проблемой, поскольку при быстром запуске будет сложно получить доступ к меню загрузки или настройкам BIOS (UEFI). Чтобы избежать этого, перезагрузите компьютер три раза подряд, и он должен запуститься автоматически в настройках BIOS. Оказавшись там, выберите загрузку с диска восстановления, и вы должны быть готовы к запуску. Также, если доступно, включите опцию Legacy USB в меню настроек BIOS.
Ниже описано, как создать и использовать диск восстановления для исправления этой ошибки:
- Подключите USB-накопитель к полнофункциональному ПК с Windows 10.
- В Windows Search введите Recovery и выберите Создать диск восстановления.
- Следуйте инструкциям, пока не создадите диск восстановления.
- Подключите USB-разъем к соответствующему ПК и загрузитесь с накопителя. Это должно начаться автоматически.
- Выберите Обновить компьютер или другой вариант восстановления и запустите его.
Загрузка до последней удачной конфигурации
Если проблема возникла недавно и вы ищете решение, которое не связано со сложными стратегиями устранения неполадок, вы должны сначала проверить, может ли ваш компьютер завершить процесс загрузки с последней правильной конфигурацией.
Несколько заинтересованных пользователей сообщили, что им, наконец, удалось обойти ошибку файла реестра загрузочной системы, открыв экран параметров запуска и выбрав в списке последнюю удачную конфигурацию.
Вот краткое руководство, чтобы начать с последней хорошей конфигурации:
- Загрузите компьютер и несколько раз нажмите F8, как только вы увидите экран загрузки, чтобы получить доступ к дополнительным параметрам загрузки.
- Если вы находитесь на экране «Дополнительные параметры запуска», выберите «Последняя удачная известная конфигурация» из списка доступных параметров.
- Дождитесь завершения процесса и убедитесь, что процесс запуска завершен без проблем.
https://superuser.com/questions/639811/windows-7-failed-to-load-because-the-system-registry-file-is-missing-or-corrupt
РЕКОМЕНДУЕМЫЕ: Нажмите здесь, чтобы устранить ошибки Windows и оптимизировать производительность системы
CCNA, веб-разработчик, ПК для устранения неполадок
Я компьютерный энтузиаст и практикующий ИТ-специалист. У меня за плечами многолетний опыт работы в области компьютерного программирования, устранения неисправностей и ремонта оборудования. Я специализируюсь на веб-разработке и дизайне баз данных. У меня также есть сертификат CCNA для проектирования сетей и устранения неполадок.
Используемые источники:
- http://composs.ru/otsutstvuet-fajl-system32/
- https://pomogaemkompu.temaretik.com/745631410353604761/fajl-windowssystem32configsystem-povrezhdyon-ili-otsutstvuet/
- http://windowsbulletin.com/ru/как-восстановить-файл-системного-реестра,-отсутствует-ошибка-запуска/

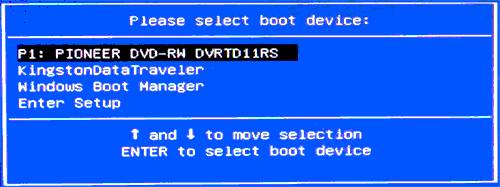
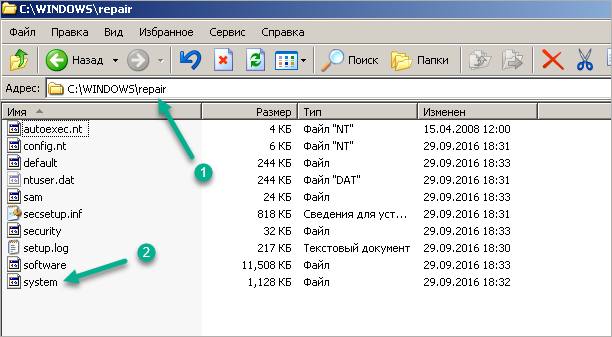



 Ошибка «Недопустимое для реестра значение» при открытии фото, видео в Windows 10
Ошибка «Недопустимое для реестра значение» при открытии фото, видео в Windows 10
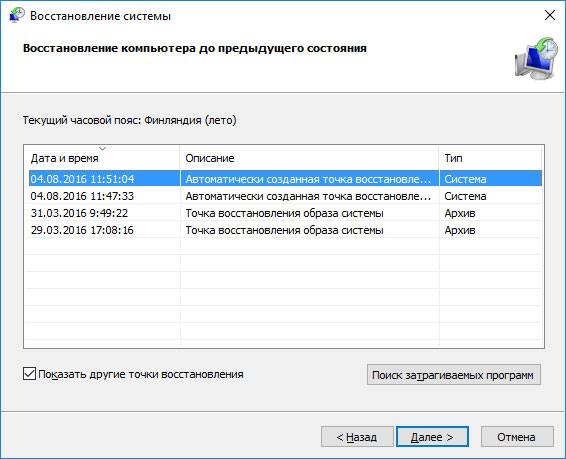

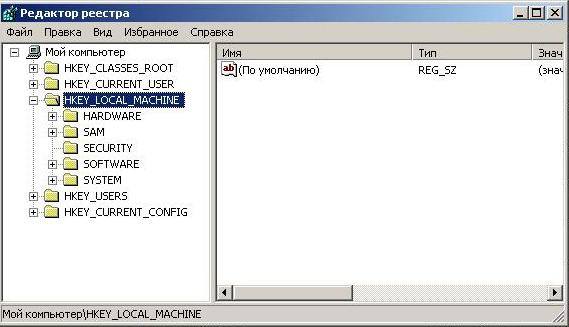

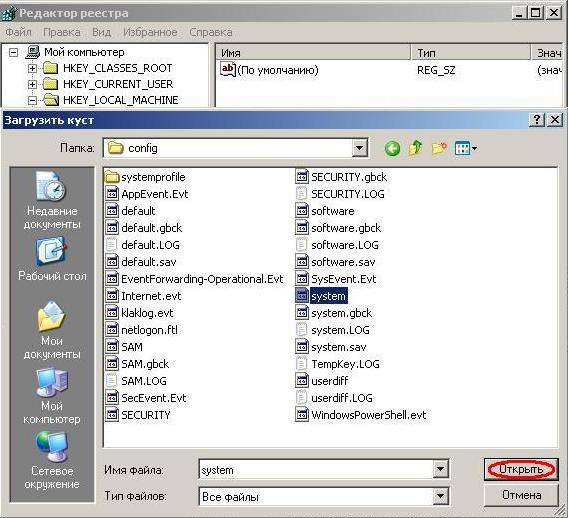
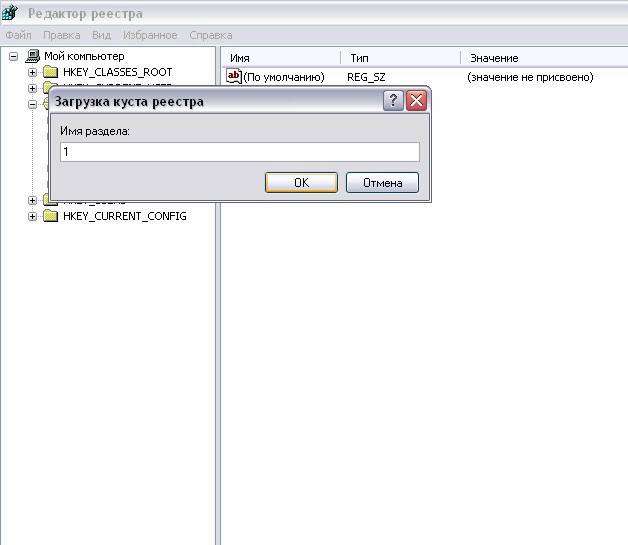
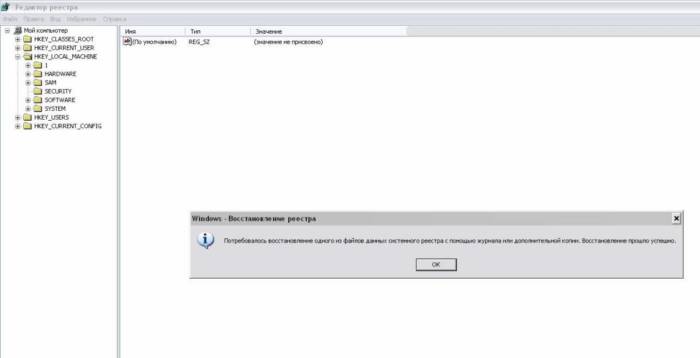
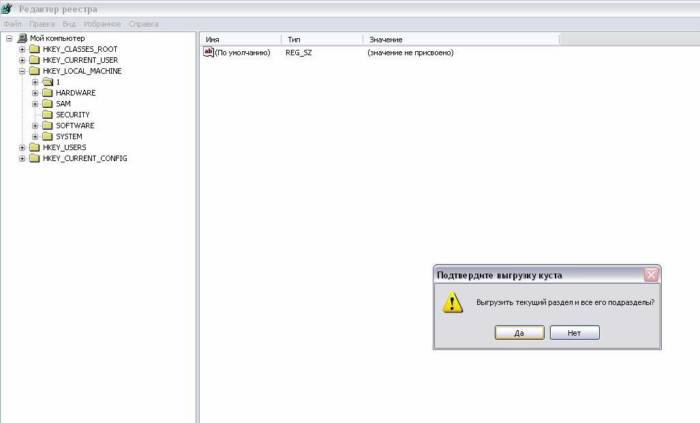
 Как выполнить восстановление реестра Windows 10 - инструкция от Averina.com
Как выполнить восстановление реестра Windows 10 - инструкция от Averina.com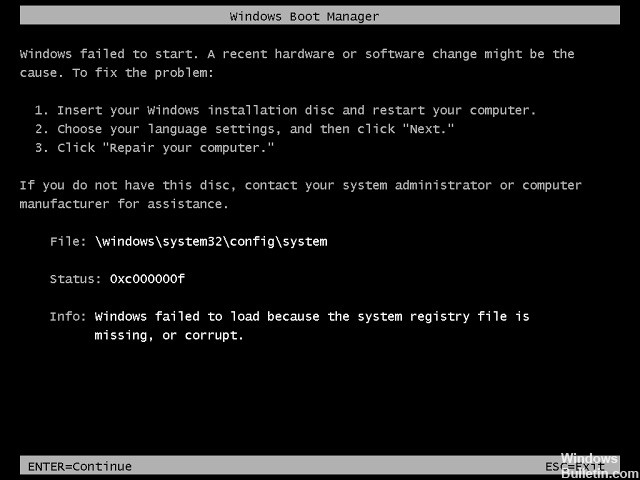
 Что за файл boot.ini, где его найти и как настроить
Что за файл boot.ini, где его найти и как настроить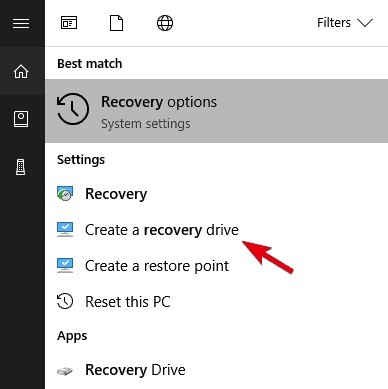
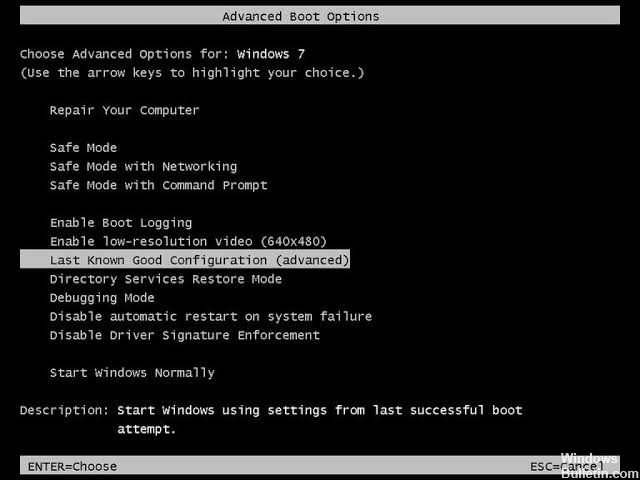



 Советы как запустить восстановление операционной системы Windows 7
Советы как запустить восстановление операционной системы Windows 7 Восстановление операционной системы Windows 7
Восстановление операционной системы Windows 7 Диск восстановления Windows 7, как создать и использовать
Диск восстановления Windows 7, как создать и использовать Точка восстановления Windows 10 и откат системы
Точка восстановления Windows 10 и откат системы