Содержание
- 1 Слабое напряжение
- 2 Проблема со шнуром
- 3 Перегрев батареи
- 4 Нет заряда при исправном блоке питания
- 5 Проблема с БИОСом
- 6 Драйверы ACPI и чипсета
- 7 Сбой после обновления Windows
- 8 Блок питания
- 9 Лишние программы
- 10 Проверяем износ батареи
- 11 Чинить батарею или купить новую?
- 12 Слабое напряжение
- 13 Проблема со шнуром
- 14 Перегрев батареи
- 15 Износ батареи
- 16 Нет заряда при исправном блоке питания
- 17 Проблема с Биосом
- 18 Вход в БИОС для разных ноутбуков
- 19 Драйверы acpi и чипсета
- 20 Cбой после обновления Windows
- 21 Блок питания
- 22 Встроенные программы
- 23 Не заряжает новая батарея
- 24 Чинить батарею или купить новую
- 25 Проблема: Перестала заряжаться батарея на ноутбуке
- 26 Проблема: Батарея ноутбука подключена, но не заряжается полностью
- 27 Что делать, если не заряжается новая батарея
- 28 Не бегите менять комплектующие раньше времени
Почему не заряжает батарея ноутбука?
Самая стандартная поломка у большинства пользователей ноутбуков — это не заряжающийся аккумулятор при включенном блоке питания.
Бывает, что и с новым (только приобретенным) ноутбуком случаеться данная неприятность.
Существуют некоторые варианты этого.
Например, система сообщает о подключенной батарее, но не заряжается.
Также сам ноутбук может не реагировать на подключение к розетке.
Давайте разберем наиболее частые причины возникновения того, почему не идет зарядка.
Содержание этой статьи:
Слабое напряжение
ТОП 10 Самых лучших ультрабуков на рынке | Актуальный рейтинг 2019 года
Одна из самых частых причин — вы видите, что в области оповещений Windows есть сообщение системы о том что батарея заряжается, а в скобках — «Подключена, не заряжается».
Сообщение области оповещений
Проверьте напряжение электросети.
Может быть, проблема во всей квартире или конкретной розетке.
Включите в другую и посмотрите.
Проблема со шнуром
ТОП-10 Лучших бюджетных ноутбуков 2019 года: подбираем помощника для повседневных задач
Под оплеткой может переломиться провод.
В таком случае необходимо проверить напряжение тестером.
Если его нет, то присоединить к другому устройству или воспользоваться рабочим блоком питания (и вы знаете, что он точно работает).
Зачастую таких возможностей у многих нет и необходимо покупать новый адаптер.
Перегрев батареи
ТОП-15 Лучших ноутбуков-планшетов 2 в 1| Обзор зарекомендовавших себя моделей
При таком варианте система прекращает заряжать, чтобы не повредить сам аккумулятор ноутбука.
Если же вы только включили его в розетку и заряжается при этом нормально, а через несколько минут вдруг перестал, то причина в перегреве самой батареи.
Нет заряда при исправном блоке питания
ТОП-15 Лучших ноутбуков-трансформеров | Обзор актуальных моделей в 2019 году
Вы, вернувшись из магазина с новеньким ноутом обнаружили, что он не заряжается и при этом на него была предустановленна лицензионная система?
В таком случае может быть заводской брак, что маловероятно, либо неверная инициализация батареи (проблема с контроллером).
Выполняем такие действия:
- Выключаем сам ноутбук
- Отключаем шнур от ноута
- Вытягиваем съемную батарею
- Нажимаем клавишу старта, удерживая ее 15-20 секунд
- Возвращаем на место батарею
- Подключаем аккумулятор
- Включаем ноутбук
Эти действия не всегда помогают, но по крайней мере они безопасны, легко делаются и вы сэкономите ваше время если проблема будет решена.
Существует еще две разновидности данного способа:
1Только для случая со съемной батареей — зарядку отключить, вытянуть батарею, затем нажать клавишу питания и удерживать минуту.
После подключаем в такой последовательности: батарея — зарядное.
Ноутбук необходимо оставить выключенным минимум 15 минут, затем включить.
2При включенном ноутбуке выключаем зарядку не снимая батарею.
Нажимаем кнопку старта удерживая до полного выключения (в большинстве компьютеров до щелчка) еще минутку.
После проделанного подключаем зарядку и через 15 мин, включаем ноутбук.
Проблема с БИОСом
[Инструкция] Как подключить принтер к компьютеру на Windows 10 и Mac OS
Если ничего из вышеперечисленного не сработало, то проблема с управлением питания ноутбука и его зарядки может быть из-за ранней версии БИОС.
В таком случае владельцу компьютера поможет сброс настроек БИОС. Для этого выполняем такие действия:
- Выключаем устройство
- Вынимаем батарею
- Отключаем зарядное от сети
- Нажимаем клавишу старта и удерживаем ее минуту
- Подключаем ноут к розетке без аккумулятора
- Включаем и заходим в БИОС
Вход в БИОС у различных моделей ноутбуков
- Acer — такие клавиши как , или .
- Asus — клавиши или .
- Lenovo — те же клавиши, что и в предыдущих случаях или
- HP — можно нажать те же кнопки или .
В других моделях нетбуков/ ноутов используют те же клавиши, что описаны выше, во время загрузки.
Необходимо внимательно читать стартовое меню, обычно внизу экрана есть подсказки.
1Найти пункт Load Defaults (он находится в меню EXIT).
Таким способом вы установите настройки по умолчанию, которые являются оптимальными для вашего ноутбука.
2После того как БИОС предложит сохранить настройки, нажимаем после чего выключаем устройство нажимая на кнопку старта удерживая ее 10 секунд.3Отключаем зарядку, вставляем батарею и можно запускать компьютер.
После выполнения данных действий система сообщает о корректной зарядке и обнаружении аккумулятора.
Следующим шагом воспользуйтесь, если ничего из выше перечисленного не помогло.
Найдите на официальном сайте производителя вашей марки компьютера загрузки, в разделе «Поддержка» скачиваем и устанавливаем обновленную версию БИОС.
Не ошибитесь с моделью вашего устройства!
Очень важно внимательно читать официальные инструкции от вашего производителя по обновлению! Они находятся в загрузочном файле.
Драйверы ACPI и чипсета
ТОП-12 Лучших планшетов c клавиатурой на операционной системе Windows 10 | Обзор актуальных моделей в 2019 году
Устранить их можно следующими способами.
Первый из них может помочь, если еще вчера ваша зарядка работала, а сегодня перестала, то следуем по такому алгоритму:
Заходим в диспетчер устройств (с помощью меню, кликнув правой кнопкой мышки по )
В разделе «Батареи» находим «Батарея с API-совместимым управлением Майкрософт» либо похожее по названию, смотрим, есть ли она в диспетчере устройств.
Если ее там нет, то это может говорить как о неисправности, так и об отсутствии контакта.
Нажимаем по ней правой клавишей мышки и выбираем пункт .
Удаление драйвера
Подтвердите удаление нажав кнопку
Подтверждение удаления
После этого обязательно перезагрузите ноутбук через пункт «Перезагрузка».
Сбой после обновления Windows
Панель управления в Windows 10: где находится, как открыть и как сделать ярлык на рабочий стол
Если проблема с зарядкой возникла после переустановки или обновления системы Windows, то, скорее всего у вас отсутствуют оригинальные драйвера чипсета и управление питанием от производителя.
Причем в самом диспетчере устройств может быть показано наличие установленных драйверов без обновлений для них.
В таком варианте заходим на официальный сайт производителя вашего устройства, загружаем и устанавливаем драйвера для вашей модели ноута.
Чтобы вас сориентировать? приведу ниже их названия:
- Intel Management Engine Interface
- ATKACPI (для Asus)
- Отдельные драйвера ACPI
Еще есть другие системные драйвера. А также программное обеспечение (Power Manage либо для ноутбуков Lenovo и HP – Energy Management).
Блок питания
Не работает клавиатура на ноутбуке. Что делать?
Если же аккумулятор подключен при этом вроде бы как заряжается, но на самом деле нет, то необходимо перепробовать все описанные выше способы устранения неполадки.
Не помогло?
Тогда скорее всего причина данной проблемы кроеться в неисправности блока питания.
Посмотрите, горит ли индикатор самого блока (если таковой имеется).
Когда устройство не включается без адаптера, то вероятнее всего причина в адаптере (но может быть в разъемах или электронных компонентах устройства).
Бывают случаи неисправности как самого зарядного, так и контролера на нем.
А еще есть проблемы с разъемом ноута или коннектором аккумулятора — окислившиеся либо испорченные контакты.
Эти же пункты являются причиной проблем с адаптером и тогда, когда в области уведомлений системы Windows нет вообще никаких извещений о зарядке.
В этом варианте компьютер работает от аккумулятора и просто «не видит» подключенного блока питания.
Лишние программы
ТОП-12 Программ для диагностики компьютера: описание зарекомендовавших себя программных инструментов
Если вы выполнили все предыдущие пункты, но понимаете, что у вас устройство быстро «съедает» заряд, то необходимо обратить внимание на работающие программы в фоновом режиме.
Для этого открываем диспетчер задач, удерживая комбинацию клавиш ++ и анализируем использование процессора.
Необходимо отсортировать те приложения из списка, которые больше всего используют процессор, и понаблюдаем за ними несколько минут.
При удалении программ работающих в фоновом режиме мы продлим время работы батареи.
Диспетчер задач
Проверяем износ батареи
Существуют случаи, когда старая батарея не заряжается, либо заряжается не полностью.
Это происходит при очень частом использовании циклов заряда/разряда. Таким образом уменьшается емкость самой батареи, в народе говорят «быстро садится».
И получается так, что она очень быстро разряжается и не полностью заряжается.
Возникает вопрос, как же узнать реальную емкость аккумулятора и степень ее изношенности?
Можно отнести ноутбук в сервисный центр, а можно попробовать решить данную проблему самостоятельно.
Первый способ
Проверить эти параметры через командную строку.
Заходим в меню пуск и в командной строке вводим
cmdи нажимаем .
Либо в командной строке вводим
powercfg energyплюс клавиша .
Если система запрашивает доступ администратора, то вам необходимо зайти с учетной записи администратора
Командная строка
После этого должно появится извещение о работе системы, а отчет сформируется через 30 секунд.
В нашем варианте система разместила его по адресу «C:WindowsSystem32energy-report.htm«.
После этого переходим в папу с отчетом затем копируем его на рабочий стол и открываем.
Информация о батарее в командной строке
После этого в открывшемся файле ищем строку в которой находятся сведения об аккумуляторе.
Нас интересуют две последние строчки, которые выделены желтой стрелкой.
Информация о батарее
С помощью этих данных мы можем легко рассчитывать изношенность применив такую формулу: (расчетная емкость минус последняя полная зарядка) и делим на расчетную емкость.
Таким образом мы получаем процентное значение изношенности.
Второй способ
Требует установки специальной программы: AIDA 64.
С помощью этого утилита практически все о компьютере.
Aida 64
Первоочередно обращаем внимание на такие параметры как:
- Состояние батареи;
- Емкость при полной зарядке (в идеале должна быть равна паспортной емкости);
- Степень изношенности (в идеале 0%).
Есть в этой программе одна полезная вкладка — электропитание. Вот здесь то и можно посмотреть текущее состояние батареи.
Новый ноутбук с батареей
Это более существенная проблема, но перед тем как бежать в магазин, где покупали, советую сделать сброс настроек БИОС (как это делать описано выше)
Обязательно сверьте маркировку на новом и старом аккумуляторе.
Обратите особое внимание на то что покупать новый адаптер необходимо либо с ноутбуком, либо взять с собой старый.
Чинить батарею или купить новую?
Новый аккумулятор
Если вы знаете людей-специалистов, которые могут это сделать, то обращайтесь к ним.
Но вам необходимо понимать, что этот процесс очень трудоемкий, требует немалых навыков и практики.
К сожалению множество компаний уверяют вас в том, что они вам помогут, но по факту им нужны только ваши деньги, а после вмешательства «таких специалистов» вам придется покупать новую батарею.
К слову стоимость таких услуг зачастую та же по цене, что и новый аккумулятор.
На сегодняшний день рынок электроники переполнен предложениями.
И вы без особых сложностей качественную батарею китайского производства, который не уступает в качестве оригиналу, но стоит при этом на порядок дешевле.
Но настоятельно вам рекомендую перед приобретением зарядки почитать отзывы на форумах и в комментариях интернет-магазинов. Не покупайте кота в мешке!
В любом случае не расстраивайтесь, следуйте приведенным пунктам в данной статье.
Если же самостоятельно у вас не получилось разобраться с этой проблемой, то обратитесь в хороший сервисный центр.
Помните, что к аккумулятору устройства необходимо бережно относиться, так как это расходный элемент, который очень легко может выйти из строя.
9.8Общий БаллПочему батарея ноутбука не заряжается?
Обидно, когда батарея на ноутбуке быстро садится или вообще не заряжается. Покупать новую? Попробуйте наши 10 способов возврата батареи к жизни. Если Вам помогло — напишите в комментариях, какой именно способ.
9.5Expert ScoreАктуальность информации10Доступность применения9Раскрытие темы9.5Достоверность информации9.5
Ноутбук не заряжается, даже включённый в электрическую сеть. Показывает подключение к питанию, но процент батареи не меняется. Или система вовсе не видит подключения к розетке. На самом деле, это ещё не повод нести его в сервисный центр. С проблемой можно справиться самостоятельно. Сначала нужно определить причины. Они могут быть связаны с зарядным устройством: слабое напряжение или повреждённый кабель. Другая причина: сбои в самом ноутбуке. Перегрев батареи или перегруз операционной системы «тяжёлыми» приложениями. Кроме того, есть вероятность сбоя Windows после обновления или переустановки. Что делать в этих и некоторых других случаях, узнаете из этой статьи.
Слабое напряжение
При включенной зарядке процент заряда уменьшается? Проблема не в устройстве и зарядке. Скорее всего, в сети недостаточное напряжение для того, чтобы зарядить работающее устройство.
Это могло произойти после сбоев с электричеством или подключении к сети в другой стране (в разных странах стандарты напряжения различаются).
Есть несколько решений:
- Выключите ноутбук и оставьте заряжаться. Энергия не будет тратиться, и батарея сможет достичь 100% емкости. Время зарядки увеличится по сравнению с обычным сеансом, но это может оказаться единственным вариантом.
- Подключитесь к другой сети: у соседа, друзей или в кафе. Если неполадки исключительно в вашем доме, то проблема решится. Вызовите электрика, чтобы он настроил электросеть. После восстановления системы вы сможете пользоваться зарядкой, как раньше.
- Если вы в другой стране, и напряжение там меньше, чем в вашем домашнем регионе. Решением может стать переносной аккумулятор: зарядите его от местной сети. Затем подключите к ноутбуку.
Проблема со шнуром
Так же ноутбук не будет заряжаться или зарядится не полностью, если старый зарядный шнур неисправен. Или новый несовместим с устройством.
Как проверить, работает ли кабель:
- выключите устройство.
- отсоедините его от сети (вытащите штекер из порта зарядки).
- вытащите аккумулятор (он находится обычно снизу под клавиатурой, его держат скобы, которые нужно разжать).
- подключите ноутбук обратно к сети.
- включите его.
Если ноутбук не включится, значит, к нему не поступает электричество. А так как мы вытащили блок питания, то энергию взять негде.
Так мы удостоверяется, что дело именно в зарядном устройстве.
Эту проблему легко решить покупкой нового.
Совместимость зарядки с ноутбуком можно проверить на сайте производителя или уточнить в магазине. Также можно самому сверить знаки номера устройств нового и старого, чтобы они совпадали. Чтобы избежать проблем с новой зарядкой, лучше купить той же фирмы, что ваше устройство.
Перегрев батареи
В некоторых случаях ноутбук сам прекращает зарядку. Это связано с температурой батареи (съёмного аккумулятора). Чтобы не сжечь его, система прекращает подавать электричество. В таких случаях высвечивается надпись «Подключено. Не заряжается». Очевидно, нужно охладить батарею. Можно сделать это, просто выключив ноутбук и не трогая его несколько часов.
Также можно сразу понизить температуру батареи.
Что делать:
- выключить ноутбук.
- отключить от сети.
- вытащить батарею.
- положить в прохладное место (но не ниже 20°С, так как переохлаждение тоже сокращает жизнь аккумулятору).
- подождать, пока она остынет.
После этого, верните все на место и заново включите ноутбук. Проблема должна решиться и зарядка начнет работать, заряжая охлаждённую батарею.
Если это не срабатывает.
Возможно дело в износе батареи и ей уже не помочь. С каждым циклом зарядки и разрядки объем батареи уменьшается, а сама она становится менее «выносливой». Аккумулятор — расходная деталь в ноутбуке, и наверное пришло время его заменить.
Если батарея новая, то стоит обновить систему охлаждения ноутбука.
Степень износа точно можно определить в лаборатории. Однако есть несколько способов узнать, насколько батарея износилась.
Износ батареи
Как уже говорилось, батарея — сменный компонент в ноутбуке. У нее есть такая характеристика, как ёмкость. С течением времени актуальная ёмкость уменьшается. Проверить степень износа можно с помощью команд в командной строке. Тогда компьютер проанализирует состояние устройства и в том числе батареи, и создаст отчет с конкретными цифрами.
Что делать:
- открываем командную строку (в строке поиска вводим «cmd»). Вам понадобятся права администратора для работы с командной строчкой
- в открывшемся окне вводим команду «powercfg energy» и нажимаем «Enter»
Через 30 сек откроется окно с отчетом
В строке «Дополнительные данные см. в …» на месте истек будет указан адрес html страницы, содержащий отчёт.
Введите этот адрес в адресную строку браузера.
В разделе «сведения о батарее» будут указаны два значения батареи — номинальное (заявленное производителем) и действительное (достигнутое при последней зарядке). Чем выше разница между ними, тем сильнее износ батареи.
ИЛИ
устанавливаем программу AIDA 64. Она сканирует весь компьютер и выводит данные о нем.
В разделе «электропитание» посмотрите:
- состояние батареи
- уровень ёмкости заряда при 100%
- степень изношенности.
Чем сильнее износ, тем ближе дата окончания эксплуатации батареи.
Нет заряда при исправном блоке питания
Может быть, что все совершенно новое — только из магазина, но батарея не хочет заряжаться. Если вы уверены в том, что это — не заводской брак, попробуйде сделать несколько простых движений, чтобы вернуть ноутбук в рабочее состояние. Проводим инициализацию батареи:
выключите устройство;
отсоедините шнур питания;
вытащите батарею;
держите кнопку пуска около 15-20 секунд;
верните батарею;
подсоедините питание;
включите ноутбук.
После этого, батарея и устройство должны законнектиться и зарядка должна идти в нормальном режиме.
Гарантия таких действий не 100%, но они максимально просты. Если это сработает, вы сохраните время и деньги на поход в сервисный центр. Если не сработает, вы точно не сможете ничего сломать.
Также можно у включенного устройства (вариант для несъёмной батареи):
- вытащить штекер зарядки
- держим кнопку «пуск» до полного выключения
- оставляем на четверть часа
- запускаем.
Проблема с Биосом
К сбою в работе батареи проводят так же неправильные настройки bios. Если дело в них, обычно достаточно их сбросить. Так как БИОС — система настроек, на которую операционная система смотрит ещё до загрузки, то в них не зайти с рабочего стола. Нужно провести некоторые манипуляции с ноутбуком. Последовательность действий:
- выключаем ноутбук;
- отключаем его от сети;
- вытаскиваем аккумулятор;
- подключаем зарядку;
- жмём около 50-60 секунд на кнопку питания (включить/выключить);
- нажимаем на нужную клавишу;
- на экране появляется меню;
- в разделе EXIT установите заводские установки (по умолчанию); это оптимальные параметры для вашего устройства;
- после снова выключите компьютер и вставьте батарею.
При следующем включении в сеть, система должна распознать зарядное устройство и позволить зарядить батарею.
Вход в БИОС для разных ноутбуков
Для всех компьютеров и ноутбуков вход в БИОС примерно одинаковый. До полной загрузки операционной системы нужно нажать на клавишу, чтобы перейти в настройки.
На более ранних версиях Windows есть указания прямо во время загрузки. На черном экране белыми буквами написано, какую клавишу нажать, чтобы войти в SetUp (BIOS). Обычно это DEL, F9, F11.
Если такого меню нет, то нажимать нужно во время показа на экране значка производителя. Если ни один из вариантов не подходит, то вот дополнительные клавиши для некоторых моделей ноутбуко:
- ASUS — F2
- LENOVO — F12
- HP — F1 F3 F10
Когда ноутбук старый, а зарядка новая, измения в Биосе могут не помочь. Возможно, стоит установить новый БИОС. Для этого найдите свое устройство на сайте производителя и скачайте нужные настройки. После этого, сделайте все так, как написано выше.
Драйверы acpi и чипсета
Когда перестало заряжаться внезапно. Неполадка возникла скорее всего из-за управляющей программы. Проверить и поправить можно так:
- заходим в меню «Пуск»
- открываем раздел «Диспетчер устройств»
- кликаем на «Батареи»
- там ищем утилиту с названием «Батареи с API с совместимым управлением Майкрософт». (Возможно что-то подобное, там обязательно будут слова «батарея» и «API»), если такого там нет, возможна неполадка в контактах ноутбука или некорректная работа операционной системы
- кликните по названию программы и нажмите удалить
- перезагрузите устройство через меню выключения ноутбука.
Обновленный ноутбук должен начать работать в обычном режиме.
Если такой программы нет в списке в разделе «Батареи» и перезагрузка не помогла. Обратитесь в поддержку на сайте производителя вашего устройства. Возможно вам поможет загрузка дополнительных утилит или обновление устройства.
Cбой после обновления Windows
Если трудности начались после переустановки или обновления Windows (планового или повышения версии операционной системы, например с 8.1 на 10). Проверьте наличие необновленных драйверов, для этого:
- зайдите в меню
- откройте устройства
- найдите раздел «Батареи»
- там должна быть программа «Управление ACPI…» без значка обновлений.
Теперь найдите сайт производителя в поисковике. Там в разделе поддержка поищите драйверы для ACPI. Они могут назваться:
- Intel Management Engine Interface
- ATKACPI (для Asus)
- Отдельные драйвера ACPI
- Power Manage (Lenovo)
- Energy Management (Hewlett Packard)
Загружаем необходимые драйверы, запускаем ее на жёстком диске, ждём установки. Затем перезапускаем устройство и подключаем к питанию. Заряжающаяся батарея должна отобразиться в правом нижнем углу рабочего стола.
Блок питания
Проверьте индикатор на блоке питания (небольшая пластмассовая коробка с проводом, которая подсоединяется к адаптеру (другому проводу) и так заряжает ноутбук). Если он перегрелся, то он может не пропускать через себя электричество.
Если же индикатор горит, но компьютер не заряжается или вовсе «не видит» зарядное устройство, проблема в адаптере. Скорее всего контакты повредились и не могут создать электрическую связь. В таком случае стоит купить новый адаптер.
Если же с проводом все в порядке (вы его проверили на другом устройстве), то стоит проверить контакты самого ноутбука. Для этого лучше отнести его в диагностический центр.
Встроенные программы
Может быть, что предустановленные утилиты тормозят работу ноутбука и не дают зарядить батарею полностью. Это связано с предустановленными значениями ёмкости батареи, которые призваны продлить срок её жизни. Вероятно, что у вас включена такая программа, если значек зарядки в углу экрана отличается от заводского.
Найти эти утилиты можно в диспетчере задач. Чтобы в него войти:
- нажимаем одновременно комбинацию кнопок CTRL SHIFT ESC или в позднейших версиях ОС его можно найти из общего поиска
- высвечивается окно, в нем ищем программы с названием вроде «Battery manager»
- выключаем их (если это возможно)
- или нажимаем удалить.
В том же диспетчере задач можно проверить приложения, которые занимают операционную систему своими фоновыми процессами. Они имеют свойство занимать много памяти. Вычислить их просто, посмотрев сколько Мб они тратят и знакомо ли вам их название.
Не бойтесь удалить что-то важное. При попытке «снести» программы необходимые для восстановления компьютерных данных или корректной его работы, система об этом сообщит. Кроме того, вам понадобятся права админа (нужно при надобности ввести пароль).
Внимание! Программы типа «360 Cleaner» на самом деле засоряют памяти больше всего. Они создают пустые папки и тормозят работу ОС своими процессами, а потом чистят несуществующий мусор. Если ваш предшественник установил такое приложение, удалите его первым делом в диспетчере задач (просто из меню они обычно не удаляются).
Почистить память можно самому. Просто введите в поиск «чистить» и вам откроется меню менеджера очистки памяти. Выберете ненужные файлы и программы и удалите. Там же можно настроить периодическую чистку с определенным интервалом времени.
Не заряжает новая батарея
С помощью алгоритма проверки износа аккумулятора проверьте свой компьютер. Возможно, вам достался ноутбук с витрины, его батарея уже долго эксплуатировалась. Если же все в порядке, то попробуйте сделать сброс настроек БИОС. В 90% случаев с новой техникой это работает.
Чинить батарею или купить новую
Если срок работы батареи подходит к концу, а в строке износ пишет износ больше 40% — повод задуматься о покупке нового аккумулятора.
У топовых моделей стоимость батареи может доходить до четверти стоимости самого ноутбука. Впрочем, вы можете найти качественный китайский или корейский аналог за более низкую цену.
Главное перед такой покупкой — проконсультироваться с специалистом по электронике, если вы знаете такого. Или хотя бы почитать отзывы на форумах. Есть ещё вариант отнести в мастерскую, но обычно услуги обходятся столько же, сколько новая батарея. При этом никогда нет гарантии успешного ремонта.
Если нет возможности купить новый аккумулятор, старый можно пока оставить на месте или вовсе его вытащить. Современные ноутбуки могут работать в стандартном режиме от сети и без батареи. В таком случае теряется его мобильность, но это не лишает вас рабочего устройства.
Даже если ваша проблема решилась одним из вышеприведенных способов, помните: батарея — расходная часть. Особо губителен для нее перегрев и долгие периоды работы (от 10 часов). Продлить ей жизнь и сберечь себе деньги и время можно аккуратным отношением.
Содержание
При возникновении проблем с зарядкой, многие задаются вопросом – “почему ноутбук подключён, но не заряжается?” и спешат заменить её на новую. Да, аккумулятор — расходный материал. Он рассчитан на ограниченное количество циклов заряд/разряд, и со временем ёмкость становится значительно меньше номинальной, которую указал производитель. Однако совершенно необязательно проблема с зарядкой решится заменой. В этой статье мы рассмотрим три наиболее частые проблемы и расскажем, что делать для их решения.
Проблема: Перестала заряжаться батарея на ноутбуке
Бывает, что устройство которое раньше заряжалось нормально — с какого-то момента перестало это делать. Ноутбук работает, батарея подключена правильно, но не заряжается. Подтверждением этого является отсутствие надписи при наведении мыши на иконку состояния аккумулятора в трее. Существует три способа решения проблемы.
Способ 1– сброс настроек батареи в BIOS
- Отключите питание. Выньте штекер блока питания из устройства или отключите его от розетки.
- Выньте аккумулятор. В моделях со съёмной батареей, а их большинство, для этого достаточно просто перевернуть устройство и отодвинуть одно или два запорных устройства, которые его удерживают.
- Нажмите кнопку включения и держите её в таком состоянии около минуты.
- Вставьте штекер блока питания в ноутбук и подключите его к электросети. При этом аккумулятор устанавливать на место пока не нужно.
- Включите ноутбук и войдите в его bios. Чтобы сделать это, при старте нажмите клавишу или их комбинацию, указанных в вашем руководстве пользователя. Типичные решения: Del, F12 или F2.
- Сбросьте настройки к предустановленному значению, Restore Defauts, и сохраните настройки bios, Save and Exit.
- Выключите ноутбук с помощью удержания кнопки питания в течение 5-7 секунд.
- Снова отключаем блок питания и устанавливаем аккумулятор на место.
- Вставляем штекер зарядки и включаем блок питания в розетку.
- Включаем ноутбук обычным образом.
Рекомендуем прочитать статью — как обновить Bios.
Если способ сработал, то мы должны увидеть сообщение системы, наведя мышку на иконку в трее: аккумулятор подключён и заряжается.
Способ 2 – удаление “полезных” утилит
В некоторых моделях производители устанавливают «полезные» утилиты, которые следят за состоянием зарядки. В частности, в них бывает реализован режим, обеспечивающий максимальный срок жизни аккумулятора. Он может препятствовать полной зарядке батареи.
Попробуйте поискать такую программу в системном трее. Если значок аккумулятора отличается от привычного системного, то вполне вероятно, что на вашем ноутбуке установлена какая-то подобная утилита. Современные операционные системы вполне способны самостоятельно определять оптимальный режим использования батареи и её зарядки. Так что лучше не устанавливать никаких сторонних приложений.
Способ 3 – если не работает блок питания
Другой причиной может стать потеря работоспособности блока питания и снижение надёжности его штекера. В этом случае аккумулятор ни при чём. Проверяется это просто.
- Выключите ноутбук, выньте блок питания из розетки.
- Выньте аккумулятор, вставьте штекер блока питания.
- Включите блок питания в розетку.
- Нажмите кнопку включения питания.
Если после этого ноутбук не заработал, то блок питания или его шнур вышли из строя. Также старый блок питания может не обеспечивать ток достаточной мощности для одновременной работы ноутбука и зарядки его батареи. Такое устройство подлежит замене.
Проблема: Батарея ноутбука подключена, но не заряжается полностью
Проявляется проблема так: батарея заряжается, но не достигает 100%, т.е. не заряжается полностью. Резко снижается время работы устройства от одной зарядки. Например, работал до 4 часов, а теперь работает всего минут 40.
Шаг 1. Проверим состояние аккумулятора
Проверить состояние батереи можно бесплатной программой Battery Health для iOS или штатной утилитой Battery Care в устройствах под управлением Windows 7 и 8.
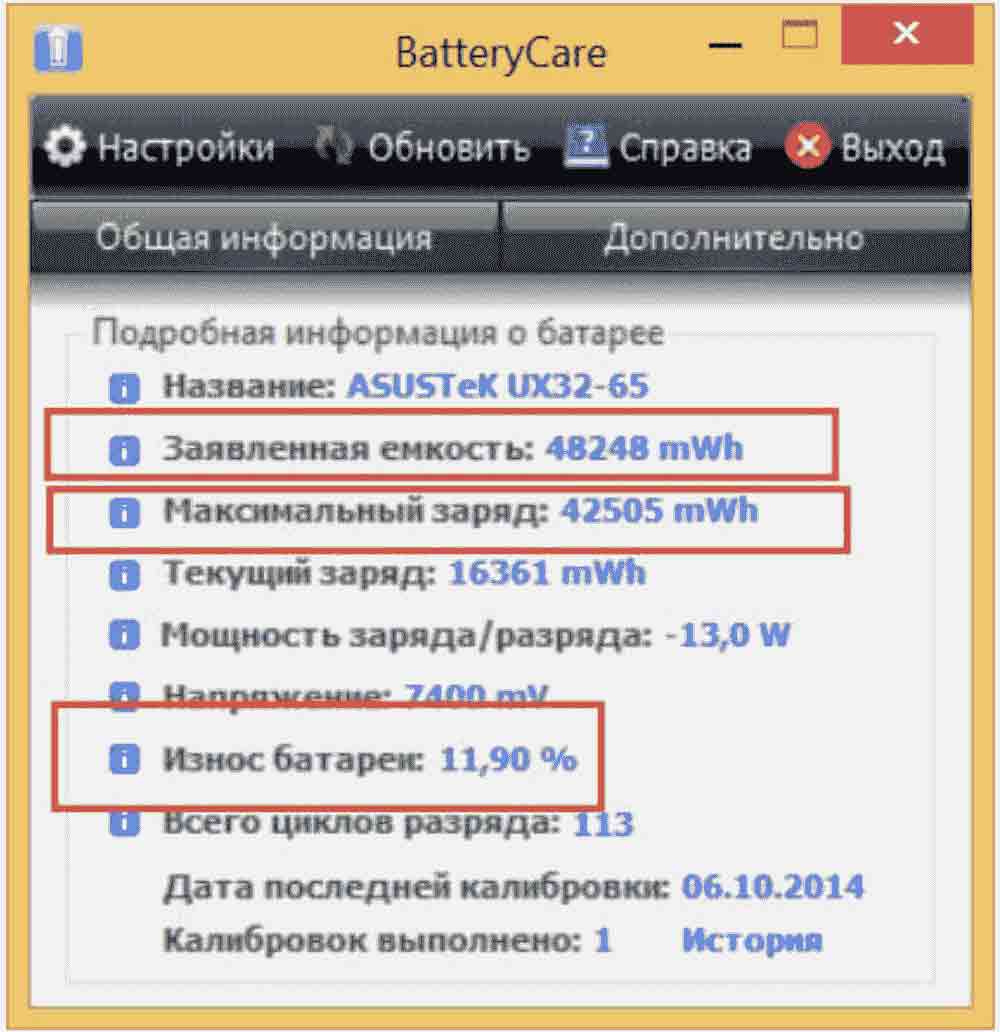
Нам важны три основных параметра здоровья аккумулятора.
- Заявленная, номинальная, мощность. Это ёмкость нового аккумулятора, когда он только что вышел с завода.
- Максимальная мощность. Это значение ёмкости на текущий момент.
- Износ аккумулятора в процентах. Чем больше это значение, тем выше необходимость замены.
Рекомендуем: тест батареи ноутбука.
Проблема с недостижением заряда необходимого уровня также решается с помощью калибровки.
Шаг 2. Замена аккумулятора (при необходимости)
Если износ высок, то, вероятно, он и является причиной снижения времени автономной работы. Для решения проблемы вам потребуется новый аккумулятор, в большинстве моделей он съёмный. В этом случае вы сможете поменять его сами. В ряде современных компактных моделей батарея не съёмная и её самостоятельная замена будет сложнее. Безопаснее это сделать в сервисном центре.
Шаг 3. Диагностика программ на ноутбуке
Если на шаге 1 в отношении аккумулятора утилита диагностики показала отсутствие серьёзного износа, то батарея, вероятно, не является прямой причиной падения времени автономной работы. Виновницей быстрой разрядки может быть какая-то недавно установленная вами программа, которая работает в фоне и не даёт процессору и чипу Wi-Fi переходить в экономичный режим.
Откройте Диспетчер задач, нажав Ctrl+Shift+Esc, и проанализируйте использование процессора фоновыми программами. Отсортируйте приложения в списке по использованию процессора и понаблюдайте некоторое время. Удаление ненужных программ, работающих в фоне, увеличит время работы от аккумулятора.
Что делать, если не заряжается новая батарея
Гораздо более сложная ситуация, когда только установленная новая батарея на ноутбуке вообще не заряжается. Для начала мы советуем проделать операцию сброса настроек bios, описанную выше.
Если проблема не ушло, то первое, что нужно сделать, проверить маркировку. Она не должна отличается от маркировки старого аккумулятора. При покупки нового в магазине всегда берите с собой либо сам ноутбук, либо старый аккумулятор для сверки.
Не бегите менять комплектующие раньше времени
Попробуйте приведённые в нашей статье способы восстановления работоспособности и диагностики причины неисправности. Аккумулятор, особенно новый, редко выходит из строя внезапно. Куда чаще встречаются программные проблемы или отказы в работе блока питания или его разъёмов. Проверьте все варианты, и лишь затем принимайте решение о покупке нового устройства.
25.01.2017Используемые источники:
- https://geekhacker.ru/pochemu-batareya-noutbuka-ne-zaryazhaetsya/
- https://otvetil.info/tehnika/pochemu-ne-zaryazhaetsya-batareya-na-noutbuke.html
- https://lookfornotebook.ru/energy/

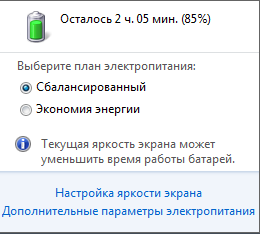
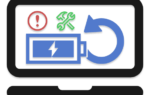 Восстановление аккумулятора от ноутбука
Восстановление аккумулятора от ноутбука Как провести мониторинг батареи ноутбука
Как провести мониторинг батареи ноутбука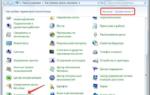 Калибровка батареи ноутбука — шаг за шагом настраиваем аккумулятор
Калибровка батареи ноутбука — шаг за шагом настраиваем аккумулятор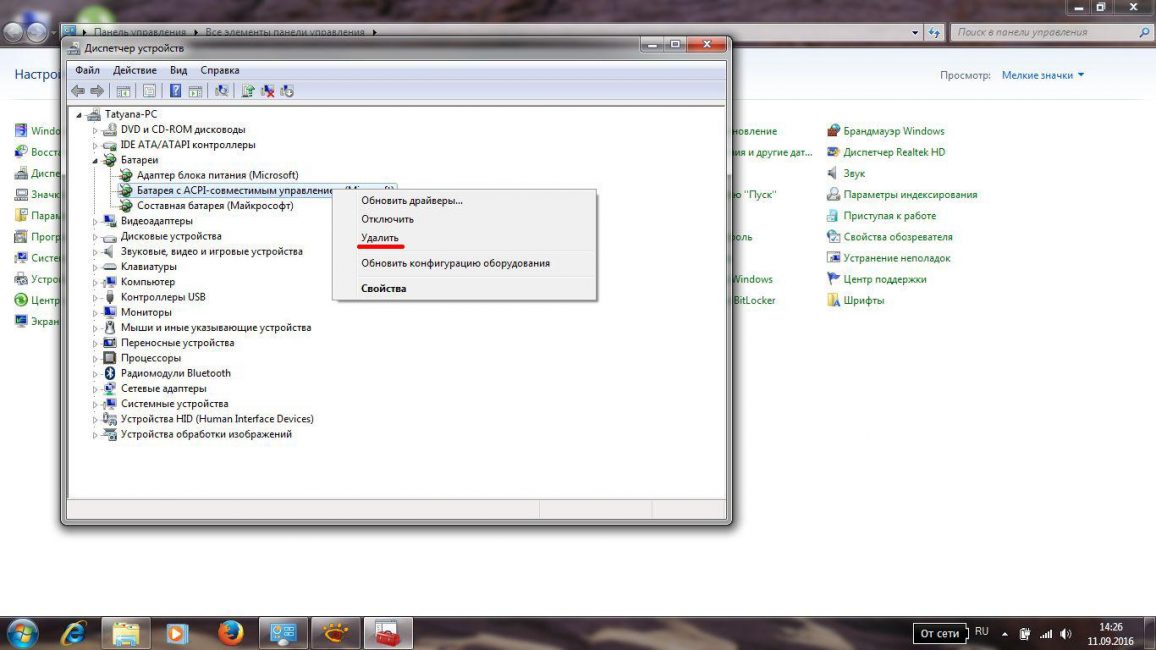

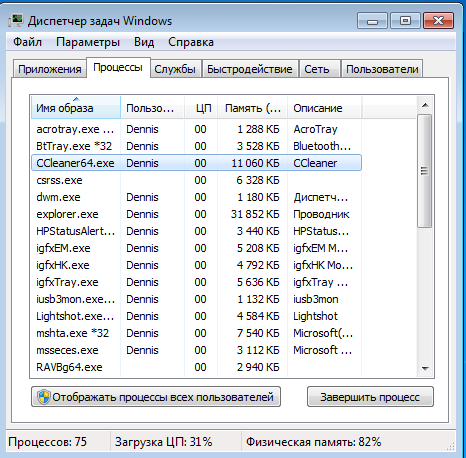
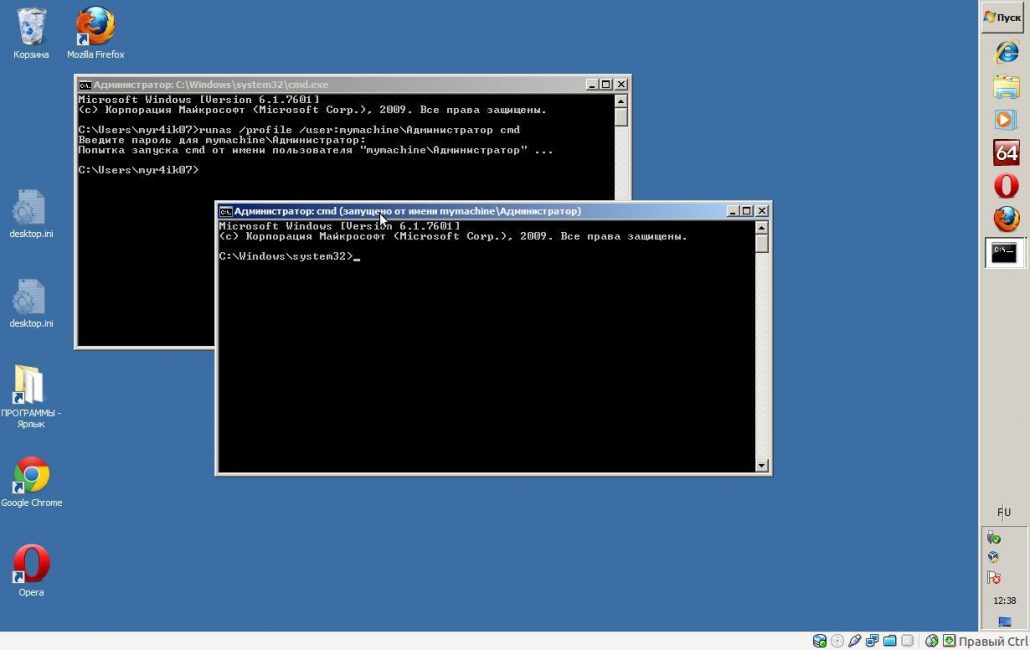

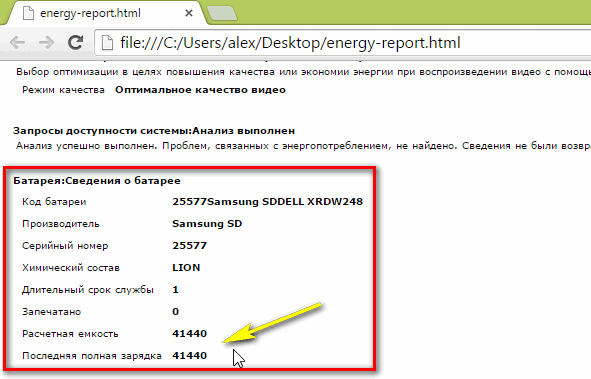
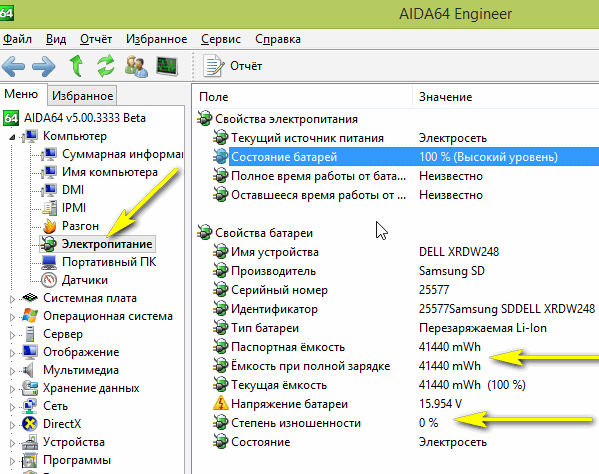



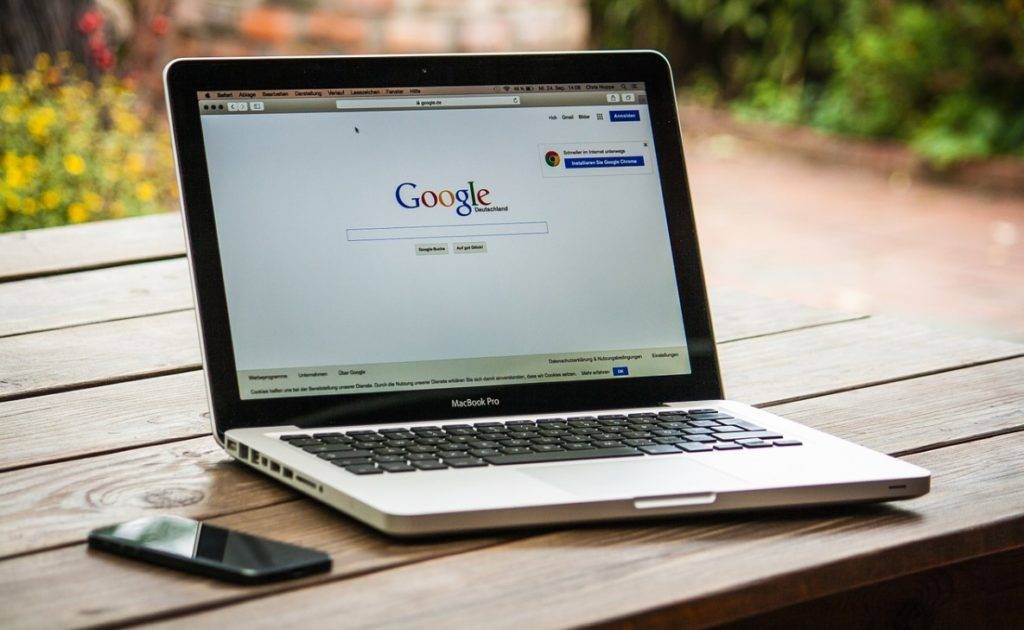

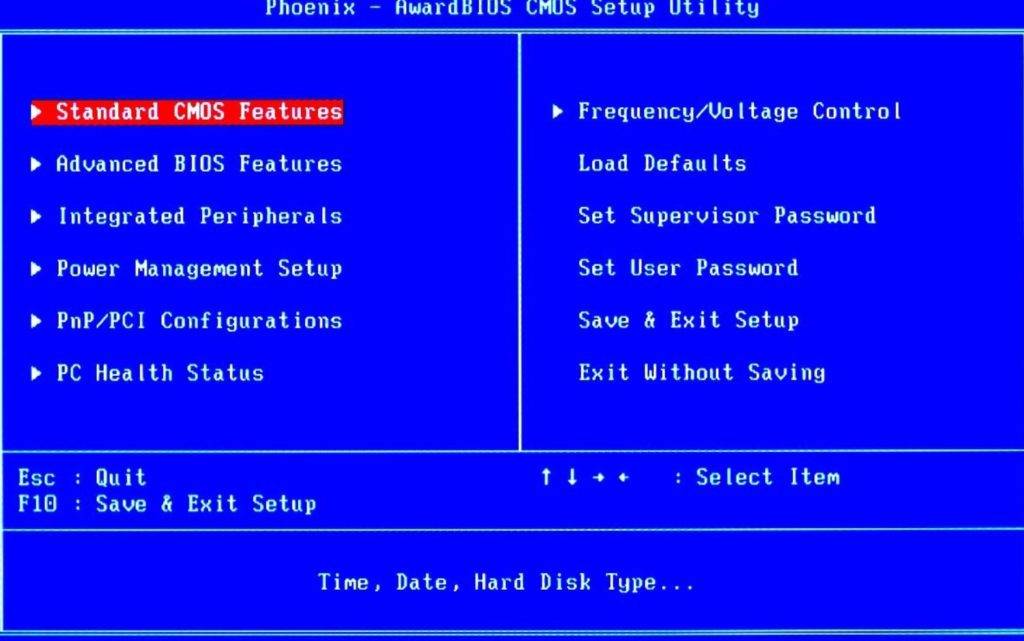
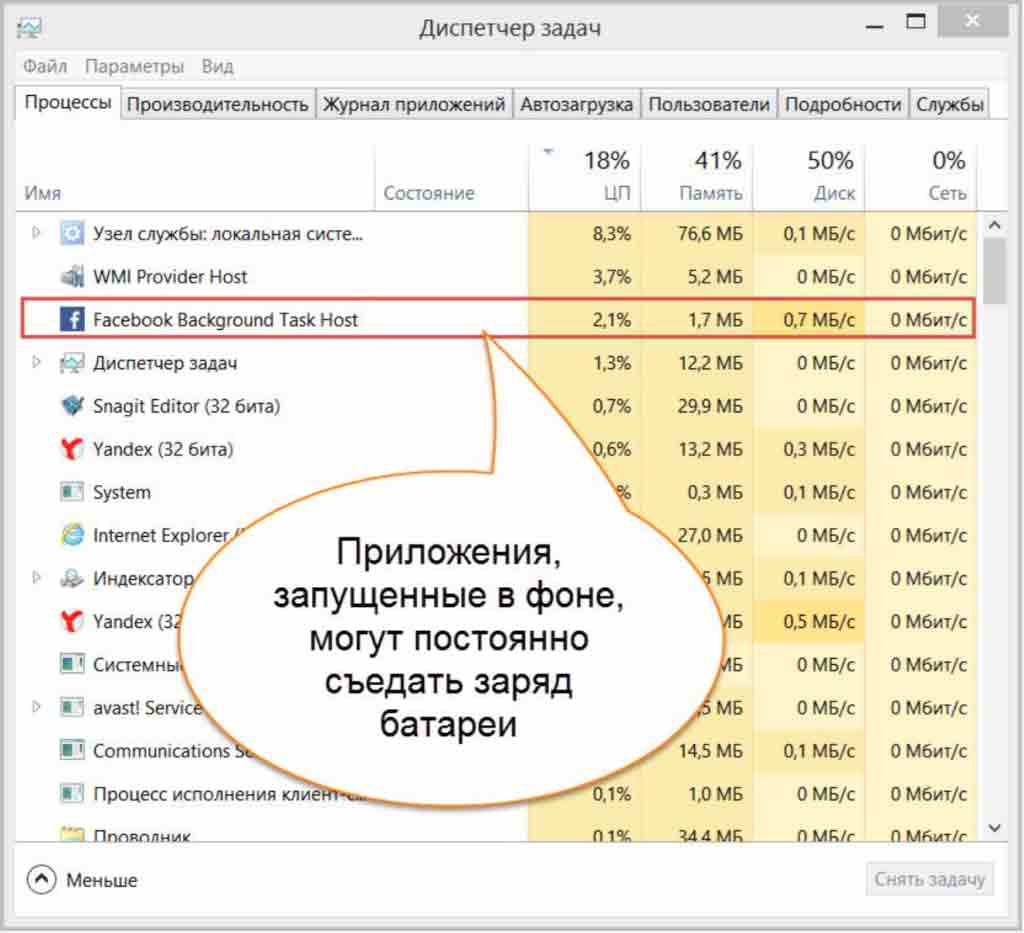


 Проверка аккумулятора ноутбука тремя способами, которые помогут определить износ
Проверка аккумулятора ноутбука тремя способами, которые помогут определить износ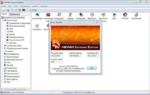 5 лучших бесплатных программ для анализа состояния аккумулятора ноутбука в Windows 10
5 лучших бесплатных программ для анализа состояния аккумулятора ноутбука в Windows 10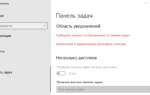 Неполадки с батареей ноутбука: исчезновение иконки аккумулятора и отсутствие заряда
Неполадки с батареей ноутбука: исчезновение иконки аккумулятора и отсутствие заряда Не заряжается аккумулятор ноутбука. Как исправить проблему?
Не заряжается аккумулятор ноутбука. Как исправить проблему?