Содержание
- 1 Когда выполняется настройка?
- 2 Определяем ёмкость аккумулятора портативного компьютера
- 3 Методики настройки аккумулятора
- 4 Правильная эксплуатация
- 5 Суть проблемы с батареей на ноутбуке
- 6 Почему не выполняется зарядка
- 7 Пропал значок состояния батареи с панели задач Windows
- 8 Калибровка аккумулятора
- 9 Виджеты и панели Windows 10 для отслеживания состояния
Калибровка батареи — это важный этап для пользователей портативных ноутбуков, которые следят за состоянием своих устройств.
Из-за особенностей функционирования, на данный момент устаревающих, литий-ионных аккумуляторов, они нуждаются в периодической настройке перед использованием, дабы текущий заряд правильно определялся
Cодержание:
Когда выполняется настройка?
Процедура обязательна к выполнению на новых устройствах, что даст пользователю актуальные сведения о состоянии батареи.
Периодически, когда появляются глюки (показатели контроллером определяются неверно) или ноутбук от батареи работает весьма недолго, также рекомендуется проводить настройку его аккумулятора.
Физический износ и дефекты в структуре элементов питания процедура не устранит, зато время автономного функционирования может увеличить. При определённом уровне заряда, как правило, на 30% устройство переходит в режим ожидания.
А если контроллер показывает, что его осталось 30% (а реально это значение выше) и переводит его в спящий режим, после этого будет выводиться актуальное состояние емкости.
В более новых элементах на основе никеля присутствует так называемый «эффект памяти».
Он как бы запоминает уровень зарядки при наличии питания от сети и ниже этого значения не разряжается, считая, что этот уровень отвечает полному разряду.
Читайте также:
Как охладить ноутбук: только действенные методы
Выбираем лучший бюджетный ноутбук 2017 года
Подставка для ноутбука с охлаждением своими руками
Что делать если сильно шумит ноутбук. [Подробная инструкция]
Определяем ёмкость аккумулятора портативного компьютера
Перед тем как откалибровать аккумулятор, следует убедиться в необходимости проведения операции, особенно, если неполадок в определении объёма заряда не замечено.
Делается это посредством командной строки.
- Запускаем её с администраторскими привилегиями, например, введя в окошке (+) или через поиск в Windows 10.
Запуск командной строки
- Выполняем в ней код .
Создание отчёта со сведениями
- Ждём окончания выполнения операции (ознаменуется закрытием окошка).
- Идём в указанный каталог и открываем созданный в формате html отчёт.
Для этого понадобится браузер, а функционала IE или встроенного в «десятку» Edge вполне достаточно.
Открываем отчёт через браузер
- Просматриваем отчёт и находим рассчитанную контроллером ёмкость и её значение после последней полной зарядки.
Калибровка осуществляется, когда пиковая ёмкость элемента питания на десятки и более процентов превосходит реальную, полученную вследствие его последней зарядки.
Методики настройки аккумулятора
Заставить контроллер корректно работать можно двумя путями:
- вручную – более надежный и быстрый способ;
- в автоматическом режиме – посредством BIOS или специальных программ.
Ручная настройка
Выполняется в три простых шага и не требует постороннего софта.
1Заряжаем до максимального значения в 100%.2Отсоединяем кабель от сети и дожидаемся, когда её заряд опустится до нуля.3Снова подключаем (как можно скорее) и заряжаем до максимума.
Вроде просто, но есть один нюанс: при снижении до определённого уровня (порядка 30%), лэптоп переводится в спящий режим, а потому добиться нужного эффекта таким путём не получится.
Избежать подобной ситуации поможет выполнение следующей цепочки действий (актуально для любой Windows):
- Вызываем апплет .
Делается это через поиск в Windows 10 или панель управления при визуализации её элементов в виде крупных иконок.
Запускаем апплет Электропитание
- Жмем в меню слева .
Создание новой схемы питания
Здесь можно как текущий план отредактировать, так и новый создать. Пойдём вторым путём, дабы не искажать стандартные настройки стандартных планов.
- Создаём новую схему электропитания, задаём её название и выставляем высокую производительность.
Введение имени и плана схеме
- Открываем дополнительные параметры электропитания.
- Запрещаем отключать дисплей и отправлять ноутбук в режим сна.
Сохранение новой схемы
После схема будет автоматически задействована.
Если устроит, после зарядки и отключения от сети можно перезапуститься и подождать, когда устройство выключится, войдя в меню BIOS, но ждать придётся дольше, ведь нагрузка процессор в таком случае минимальна.</p>
Автоматическая настройка
Многие разработчики поставляют свои лэптопы с утилитами для управления питанием. Lenovo, например, поставляются с утилитой Energy Management.
- Запускаем софт и кликаем по пиктограмме с изображением шестерёнки для запуска процесса.
Запуск
- Жмем , закрыв все сторонние программы.
- Подключаем шнур питания к сети, если он не подключен, и щелкаем .
Выполняем рекомендации и продолжаем
Батарея зарядится, разрядится до нуля и снова будет заряжена. Извлекать и подключать кабель не придется, а прерывать процесс строго не рекомендуется, как и пользоваться устройством.
Лишь в таком случае гарантируется успех.
BIOS
В тех лептопах, где используется система ввода-вывода Phoenix BIOS, интегрирована функция для проверки и калибровки.
1. При наличии такого BIOS заходим в него посредством , либо во время перезапуска ПК.
2. Идём во вкладку .
3. Вызываем пункт
Процесс настройки
4. Подтверждаем запуск процесса, кликнув .
5. По окончании операции выходим из БИОС.
Совет! Важно, чтобы в процессе калибровки батарея была полностью заряжена, а ноутбук – отключен от сети, иначе отобразится ошибка [showad block=5].</p>
Сторонний софт
При отсутствии желания/возможности проделывать манипуляции в BIOS/UEFI, загрузите приложения вроде Battery Care или Battery Eater или Battery Mark, если стандартного софта для решения проблемы не предвидится.
Последняя программа после зарядки нагружает ЦП задачей вычисления нескончаемого значение числа Пи.
Интерфейс программы Battery Mark
Утилита дополнительно позволит провести всестороннее тестирование элемента питания как при пиковых нагрузках на железо, так и в случае его простоя.
Специальный алгоритм позволит выполнить пару циклов разрядки-зарядки на протяжении порядка часа (время зависит от ёмкости и степени изношенности).
Hewlett-Packard поставляют портативные компьютеры с HP Support Assistant.
В подразделе расположены инструменты для тестирования и отладки портативного ПК.
Дополнительно софт предложит выполнение рекомендуемых действий по результатам проверки.
Читайте также:
Лучшие процессоры 2017 для компьютера: ТОП-10 вариантов
Рекомендуется заменить батарею на ноутбуке: как избежать ошибки?
Как ускорить работу компьютера: Советы по оптимизации
Как повысить ФПС в играх: все возможные способы 2017 года
Правильная эксплуатация
Продлить время автономной работы поможет следование следующим советам:
- Завершайте ненужные задачи и процессы, каждый из коих расходует заряд.
- Понижайте уровень яркости дисплея до минимально возможного без ущерба работе за устройством.
- Следите за списком запускаемого вместе в Windows программного обеспечения.
- Не перегревайте ее выше указанного предельного значения температуры.
- Извлекайте аккумулятор, когда он подолгу не эксплуатируется.
- Старайтесь не использовать на морозе.
- Как можно реже доводите элемент питания до полной разрядки.
- Пару раз в год выполняйте цикл полной разрядки и зарядки.
Простые правила также продлят срок службы.
Июнь 29th, 2017
Георгий Кулешовский
Батарея — это защита жёсткого диска ноутбука и операционных систем, установленных на нём, от внезапного выключения. Она позволяет правильно завершить работу с Windows 10. Наступает момент, когда вы замечаете, что зарядка устройства не выполняется. Что нужно делать?
Суть проблемы с батареей на ноутбуке
Не будь батареи, встроенный накопитель после нескольких сотен или пары тысяч резких отключений питания вышел бы из строя. Он весьма болезненно реагирует на обрыв записи/стирания данных при пропадании электропитания — на нём появляются слабоотзывчивые и битые секторы, из-за чего работающие в данный момент программы зависают на самом интересном месте. А операционная система Windows переустанавливалась бы чаще, чем раз в месяц. Работать на таком ноутбуке было бы невозможно.
При низком заряде действием по умолчанию для Windows должен быть не ждущий/спящий режим, а именно завершение работы. Это касается всех её версий — хоть 98, хоть 10. Так вы сбережёте сам накопитель.
Почему не выполняется зарядка
Причин здесь несколько.
Батарея подключена, но не заряжается
Этому могут быть виной следующее.
- Изношенные элементы (аккумуляторы) — чаще всего в ноутбуках применяют элементы типоразмера 18650. Но чтобы вконец они износились (перестали мало-мальски держать заряд), проходит до 10 лет. Свои коррективы вносит и контроллер, установленный в самой батарее.
- Срок службы контроллера превышен. Так, в фирменных ноутбуках Samsung R60Y+, активно продававшихся в 2008 г., встроенный контроллер работал 4 года, после чего тупо отключался — больше батарея не заряжалась. Но так бывает потому, что полезная ёмкость элементов уменьшается до 60–70% — после этого контроллер «решает», что они негодные, и отключает их от схемы зарядки самого ноутбука. Даже если вы закажете в AliExpress новые аккумуляторы, самостоятельно замените старые — не факт, что она заработает: в последнее время всё чаще попадаются «одноразовые» контроллеры с запрограммированным счётчиком (на те же 3–5 лет), после чего «завести» восстановленную батарею не удастся, ибо сам контроллер «умирает». Если вам удалось бы подключить элементы к ноутбуку напрямик, без контроллера — они бы у вас вскоре вздулись от перезарядки, да и работали бы вы «вслепую», ничего не зная об остаточном заряде, и всё равно бы прозевали нештатное отключение ноутбука по мере их разряда. Самый действенный способ — не поскупиться на новую.
- Не установлены или повреждены на диске C: оригинальные драйверы чипсета. Обратитесь на сайт производителя вашего ноутбука и скачайте оттуда драйверы именно для вашей модели. Переустановите их. Если ваш ноутбук с дисководом DVD-RW, скорее всего, в комплекте идут два диска — оригинальная копия Windows и дистрибутив с драйверами. Если же дисковода нет — держите под рукой флешку или внешний HDD/SSD-накопитель, на котором хранятся «исходники» для чипсета вашего ноутбука.
- Сбой в системе, неработоспособность некоторых устройств, включая батарею и драйвер питания. Перепропишите эти устройства в системе заново. Для этого есть отдельная пошаговая инструкция.
- Вышло из строя зарядное устройство (не горят индикаторы подключения к электросети на ноутбуке и на зарядном устройстве); повреждены вилка, розетка, выходной коннектор зарядного устройства; перетёрся провод (вечная проблема шнуров на изгибах в месте их соединения с вилкой/коннектором); неплотно прилегают контакты в розетке и в разъёмах ноутбука или зарядного устройства; расшатаны или повреждены контакты и/или коннектор самой батареи, её гнезда на ноутбуке. Проверьте всё вышеперечисленное.
Повторная прописка контроллеров и схем питания в ноутбуке
Здесь и далее в качестве примера — Windows 10. Вообще, в последних версиях Windows, начиная с Vista, уже есть необходимые драйверы и системные библиотеки, управляющие питанием любых портативных ПК (вплоть до планшетов с Windows). Они позволяют подстроить поведение ноутбука целиком под себя. Сделайте следующее.
- Дайте команду «Пуск — Диспетчер устройств», откроется перечень устройств и компонентов ноутбука.
- Выберите из категории «Батареи» вашу (она управляется драйверами Microsoft Windows, являющихся системным компонентом ОС). Попробуйте вначале её отключить, дав команды «Отключить» и «Задействовать» последовательно. Список оборудования ноутбука обновится.
Это перезагрузка драйвера питания
- Если не помогло — дайте команду удаления. Батарея как устройство будет удалена. Система Windows предложит перезапустить ноутбук.
- После повторной загрузки Windows появится информация о новом найденном оборудовании (ACPI-совместимая батарея). Фактически это переустановка драйвера питания. Дождитесь окончания процесса.
- Если система Windows не установила его автоматически — нужен носитель (DVD или флешка с «образом» Windows). Вернитесь в уже знакомое окно диспетчера устройств Windows — ваша батарея будет как новое (неизвестное) устройство (скорее всего, в категории «Другие устройства»). Вставьте ваш диск или флешку, с которой устанавливалась эта копия Windows, и дайте для вашего нераспознанного устройства команду «Обновить драйверы» — запустится мастер установки устройств, в котором отметьте пункт «Поиск на сменных носителях…», подтвердите установку. Скорее всего, батарея успешно перепропишется в Windows и заработает как надо.
- Если инструкция не сработала — повторите эти же шаги для устройства «Адаптер переменного тока (Microsoft)» из этой же категории.
Если ни один из вышеописанных шагов не помог — попробуйте «Восстановление системы», проверьте обновления либо повторно переустановите Windows 10. Эти шаги одинаковы для Windows всех версий, начиная с версии XP Service Pack 3.
Pаряжается медленно
Причины таковы.
- Неисправен контроллер (отказали его микросхемы от 10 и более лет непрерывной работы, случается и такое). Поищите в ремонтных мастерских и компьютерных СЦ похожий контроллер, выдающий близкие параметры (ток заряда, диапазон рабочего и входного напряжений). Но это решение для искушённых «технарей» — лучше полностью заменить поломанную часть.
- Вы используете «зарядку» от другого ноутбука (нетбука), мощность которой отличается в 1,5 — 2 раза, но подошла по выдаваемому напряжению (например, 19 вольт). Сам по себе ноутбук способен работать от входного напряжения 16 — 20 вольт, это обеспечивает встроенный импульсный стабилизатор внутри ноутбука (он выдаёт 15 вольт), стоящий по схеме до контроллера батареи. Все схемы имеют защиту от перенапряжения, внутренних замыканий питающих шин и проводов и температурную защиту. Возможен вариант, когда зарядное устройство слишком маломощное — при работающем ноутбуке не происходит подзаряд, возможен медленный разряд: это встречается в малобюджетных китайских мини-ноутбуках. Используйте «родное» зарядное устройство или, если оно неисправно, приобретите другое с такими же параметрами.
- В результате самостоятельной замены элементов (если котроллер правильно распознал новые и работает с ними) вы поставили элементы не на 10 ватт-часов каждый, а большие, скажем, на 14. Это естественно. Технология литий-ионных аккумуляторов совершенствуется, «банки» типоразмера 18650, 5 лет назад вмещавшие в себя 10 ватт-часов полезной мощности, сегодня могут дать 11 — 18 ватт-часов. Считайте, что вам повезло — вы дали «ноутбучной» батарее вторую жизнь, да ещё и ёмкость её существенно возросла. Рекомендуется использовать «зарядку», несколько большую по мощности, но не переборщите — вряд ли контроллер расчитан на больший зарядный ток.
Плохо распределяется заряд
Причины следующие.
- Опять же, неисправен контроллер — схема батареи такова, что контролируется каждый элемент (или группа элементов), а могла отказать любая из соответствующих секций контроллера.
- Заводской брак. Замените.
- При самостоятельной разборке заменены не все элементы батареи — старые уже изношены и не могут обеспечить требуемую мощность, а новые из-за этого не используются на все 100%, происходит «консервация» заряда, что негативно влияет и на них.
- Контроллер батареи не откалиброван. Требуется цикличный разряд-заряд (несколько последовательных циклов).
Пропал значок состояния батареи с панели задач Windows
Причинами могут быть:
- случайное изменение настроек области значков в трее Windows;
- «вирусная атака» (причиной чаще всего бывает посещение непроверенных сайтов), повредившая системные процессы winlogon.exe, explorer.exe и другие, отвечающие за текущий сеанс работы с Windows, управление рабочим столом, Проводником Windows и панелью задач (включая область уведомлений);
- повреждение системных библиотек и драйверов, являющихся компонентами Windows, частой установкой новых программ (причина -конфликт общих системных ресурсов, которые могли быть подменены их более новыми версиями).
Чтобы проверить настройки отображения состояния батареи, сделайте следующее.
- Щёлкните правой кнопкой мыши на панели задач и выберите пункт «Параметры».
Выберите этот пункт
- Нажмите на вкладке панели задач кнопку «Настроить».
я
- В открывшемся окне общих настроек Windows выберите вкладку уведомлений и действий и нажмите ссылку выбора отображаемых в трее значков. Откроется их набор.
Вход в настройки значков трея Windows
- Проверьте, есть ли показ значка батареи («Питание»).
Значок аккумулятора должен быть активен
Бывает, что настройки значков не сохраняются, управление показом одного или нескольких значков «подвисает», данное средство запускается через раз-два или не отвечает вовсе, либо есть ошибки сторонних утилит оптимизации Windows (например, неправильная работа с пакетом Auslogics Boost Speed, jv16PowerTools, CCleaner и т. д.). В самых запущенных случаях выдаётся сообщение Windows с кодом ошибки или без него (код 0) — признак поражения системных файлов папки Windows (независимо от способа их повреждения). В этом случае гарантированно поможет лишь переустановка Windows 10.
Калибровка аккумулятора
Наперекор всем инструкциям, которые отчаянно продвигают разные авторы, есть самый безболезненный для ноутбука способ «прокачать» батарею, ничего особенного не предпринимая. Сделайте следующее.
- Завершите работу с Windows, дав команду «Пуск — Завершение работы — Перезагрузка».
- Когда работа Windows завершится и на экране появится логотип производителя вашего ноутбука, внизу будет надпись на английском, например: «Для входа в BIOS Setup нажмите (удерживайте) Delete (F2, F4, F7)». Нужная клавиша и поведение с ней зависит от инструкции произзводителя. Выполните указанное действие.
- Откроются настройки BIOS. Всё, отойдите от ноутбука. При исчерпании заряда он выключится сам. Экран светится, вентиляторы ноутбука работают, энергия батареи расходуется.
Здесь обойдена самая уязвимая к нештатным выключениям комплектующая — жёсткий диск. Значит, данные на нём не пострадают. Внимание! Нескольких сотен или тысяч неправильных выключений компьютера достаточно, чтобы испортить HDD/SSD-накопитель, то же самое касается флешек и карт памяти, на которых в момент выключения выполнялись операции записи/стирания данных. О битых секторах на диске не забыли?!
После того, как батарея разрядится и ноутбук выключится, подключите зарядное устройство к ноутбуку и зарядите батарею. Будет это при выключенном либо работающем ноутбуке — большого значения не имеет: «зарядка» обладает хорошим запасом мощности. При необходимости повторите полный разряд с запущенным меню BIOS с последующим окончательным зарядом.
Если аккумулятор до конца не разряжен (например, остаётся ещё 40%), а ноутбук выключился и не включается — подключите зарядное устройство, включите и переведите ноутбук в режим BIOS, затем отключите ноутбук от сети. Скорее всего, он будет работать, пока не исчерпает эти 40% заряда. Повторите процесс заряда-разряда заново — запись об уровне заряда в контроллере обновится, и батарея будет вновь работать как надо.
В компьютерных СЦ для тренировки и калибровки батарей используют вспомогательные методы: анализаторы и «умные» зарядные устройства, старые разобранные ноутбуки без жёсткого диска и дисплея и т. д. — выбор зависит от решения специалиста.
Виджеты и панели Windows 10 для отслеживания состояния
Способов проконтролировать состояние батареи в Windows 10 несколько.
Уже знакомый значок батареи есть на панели задач, рядом с системным календарём. Щелчком по нему открывается окошко, отображающее уровень заряда и ссылки на настройку электропитания.
Состояние батареи ноутбука в Windows 10: первая разряжена больше второй
Для штатной работы в Windows может понадобиться оптимизация энергозатрат при работе от батареи. Например, нужно настроить ноутбук на завершение работы Windows при снижении заряда до 3%. Дайте команду «Пуск — Настройки — Система — Питание и спящий режим».
Питание и спящий режим в Windows 10
Если вам этого недостаточно — ссылка дополнительных настроек электропитания откроет вам переключение между имеющимися режимами и создание новых (по своему вкусу). Открыть планировщик питания Windows 10 также можно, перейдя в подменю «Экономия заряда».
Настройка планов электропитания
Полная статистика о батарее может быть сохранена в отдельный файл. Запустите командную строку Windows, нажав на клавиатуре комбинацию Ctrl+X, и введите команду: «powercfg /batteryreport /output “C: battery_report.html». Как видно из формата команды, запустится системный процесс PowerCfg (англ. power configurator — «отладчик электропитания»). Затем откройте созданный файл с помощью любого браузера (например, Mozilla Firefox) — увидите статистику последних часов (или дней) использования аккумулятора, полноту его циклов разряда-заряда (когда включали-выключали зарядное устройство).
Эта информация может оказаться полезной при возникновении неполадок с работоспособностью батареи
Добраться до настроек электропитания в Windows 10 также можно, нажав в системном трее на значок в виде страницы и выбрав в списке виджетов нужный — «Экономия заряда». Откроется уже знакомое окно настроек поведения Windows при низком заряде.
Ещё один способ добраться до параметров аккумулятора
Как вернуть отображение значка батареи в классическом стиле
Диагностика состояния аккумулятора своими силами — задача не из трудных. Верное решение сведёт к минимуму ваши затраты — вы оплатите только стоимость новой батареи или замены неисправных её элементов, как только это потребуется.

/ опубликовано в IT-издании «Компьютерные Вести» 18.04.2016 г. в рубрике «Советы и секреты» /
Что делает режим «Экономия заряда»?
Функция Battery Saver была позаимствована из Windows Phone (Mobile) и Android. По умолчанию, когда заряд аккумулятора падает до 20%, экономный режим включается автоматически, при этом:
- уменьшается яркость дисплея;
- отключается работа в фоновом режиме универсальных приложений и отправка push-уведомлений.
Push-уведомление – всплывающее информативное сообщение о важных системных событиях и обновлениях.
Как включить экономию заряда батареи
Режим можно активировать вручную ровно в два клика мышью. Для этого щелкните по значку батареи в области уведомлений, а в появившемся окне – по плитке «Экономия заряда«. Когда режим включен, на значке появится зеленый листочек.
Другой способ запуска – через Центр уведомлений (Action Center) Windows 10, т.е. нажмите на иконку уведомления в системном лотке (трее) и, далее, на озвученную плитку.
Настраиваем режим «Экономия заряда«
Для настройки BatterySaver откройте меню «Пуск» и выберите «Параметры» → в панели зайдите в раздел «Система» → «Экономия заряда«, где проверьте, что соответствующий режим вашего лэптопа включен.
Знакомство с возможностями апплета начнем с клика по нижней ссылке «Параметры экономии заряда«. Здесь есть смысл поэкспериментировать с уровнем заряда, при котором активируется описываемый режим, – например, для нового ноутбука (аккумулятора) попробуйте установить отметку в 15%, а для «умирающей» батареи логично будет повысить порог с дефолтных 20 до 30 или 40 процентов.
Если надо, чтобы утилита ежедневного пользования, типа Skype, продолжала работать в фоне даже в режиме экономии, в разделе «Всегда разрешено» щелкаем по кнопке «Добавить приложение» → в представленном списке находим нужное, отмечаем и жмем «Добавить«.
Вернувшись в подраздел «Экономия заряда«, познакомимся с последней «вкусностью» обозреваемого режима электропитания в Windows 10, а именно с ранжированным по времени и объему потребляемой энергии софтом (см. «Использование батареи«).
Выбрав подходящий период времени (скажем, сутки), можно увидеть все активные приложения и степень их влияния на заряд аккумулятора. Если какая-то второстепенная для вас программа потребляет слишком много энергии, следует отключить ее работу в фоновом режиме, для чего кликните по ней мышью, нажмите на «Сведения» и в новом окне установите нужное ограничение.
Также лучше дезактивировать работу в фоне «Календаря», «Будильника» и прочего ПО разового применения, сокращающего время работы устройства вдали от розеток.
О полезности апплета «Экономия заряда«
Вопрос спорный, по крайней мере, в своем нынешнем, скудном опционом, виде. При оптимально настроенном электропитании стандартными средствами ОС режим BatterySaver выглядит как «пятое колесо» или, точнее, как «заготовка» в будущем удобного и эргономичного бонусного инструмента управления энергопотреблением вашего ноутбука, нетбука или планшета.
Возможно, прибавку в функционале герою публикации принесет крупное обновление Windows 10 Anniversary Update, о чем узнаем весьма-весьма скоро…
Дмитрий dmitry_spb Евдокимов
Используемые источники:
- http://geek-nose.com/kalibrovka-batarei-noutbuka/
- https://kompkimi.ru/windows10/zaryadka-ne-vyipolnyaetsya-windows-10-noutbuk
- http://testsoft.su/elektropitanie-v-windows-10-nastroika-ekonomii-zaryada-batarei/

 Как провести мониторинг батареи ноутбука
Как провести мониторинг батареи ноутбука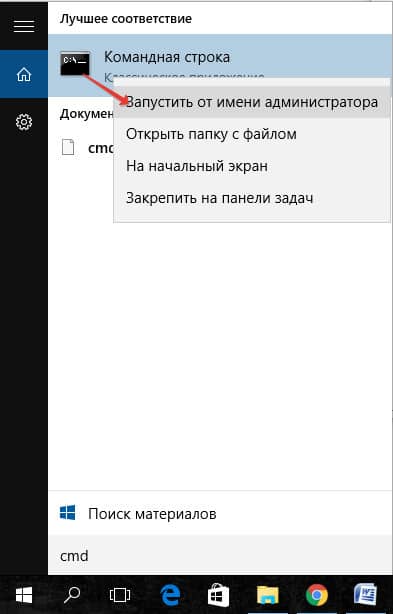
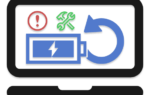 Восстановление аккумулятора от ноутбука
Восстановление аккумулятора от ноутбука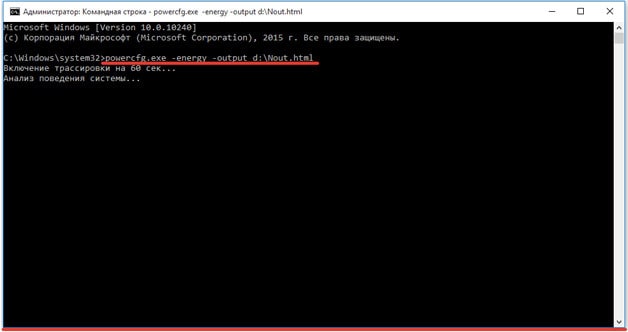
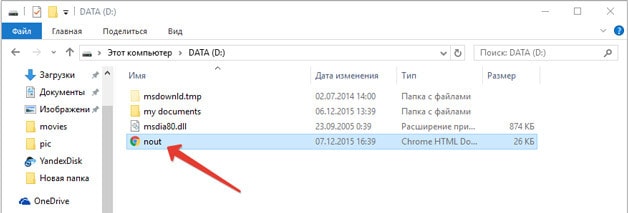
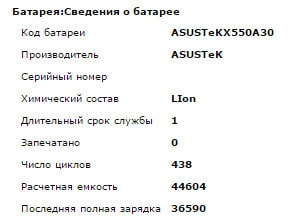
 10 причин почему не заряжается батарея ноутбука: Решаем проблему
10 причин почему не заряжается батарея ноутбука: Решаем проблему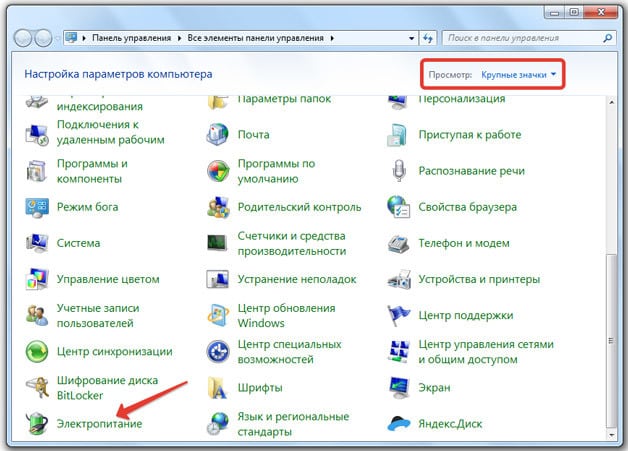
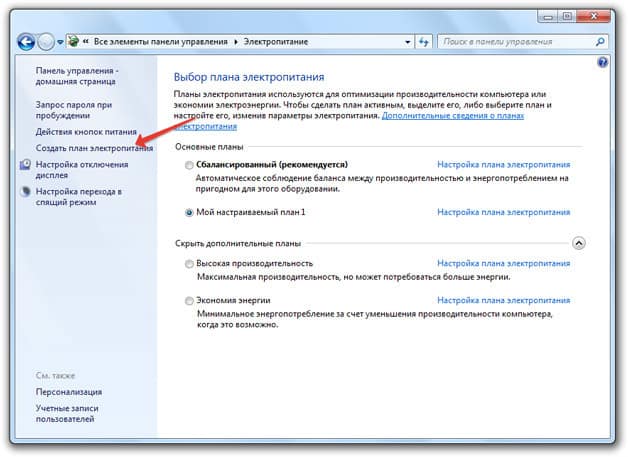
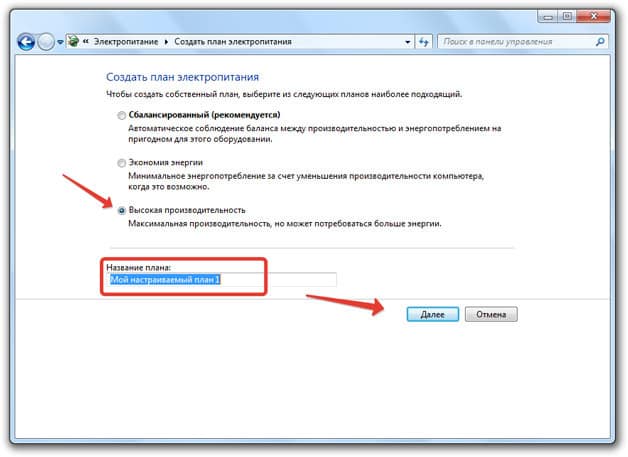
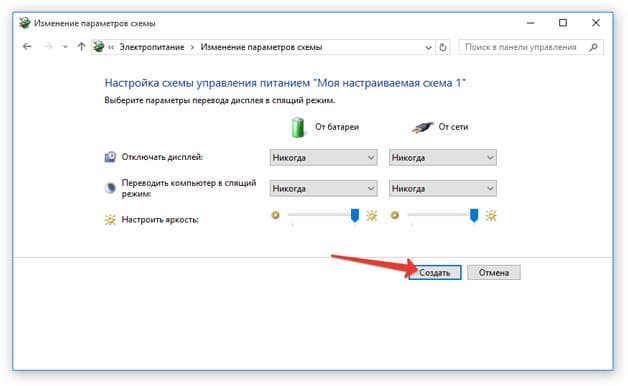

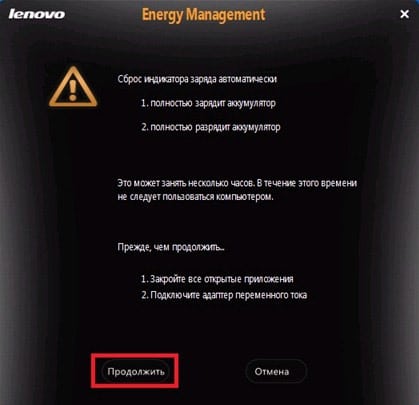
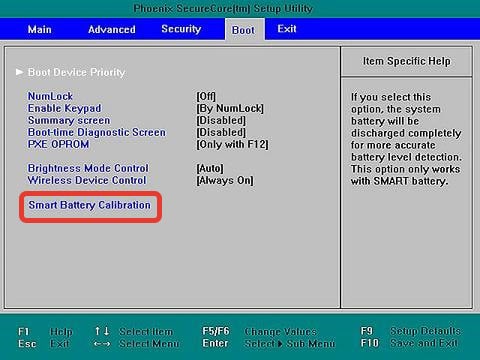
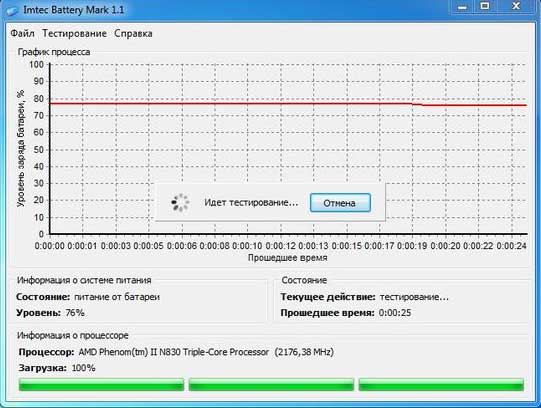
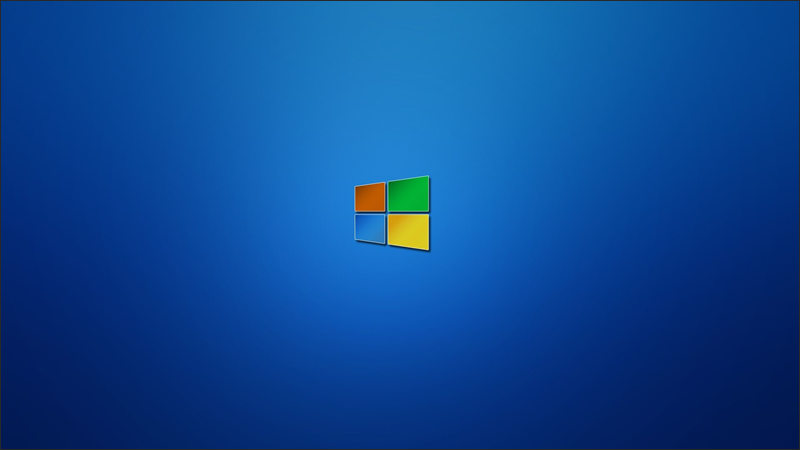
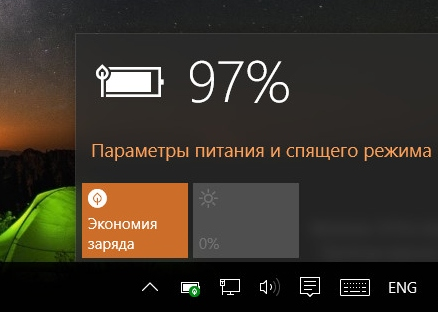
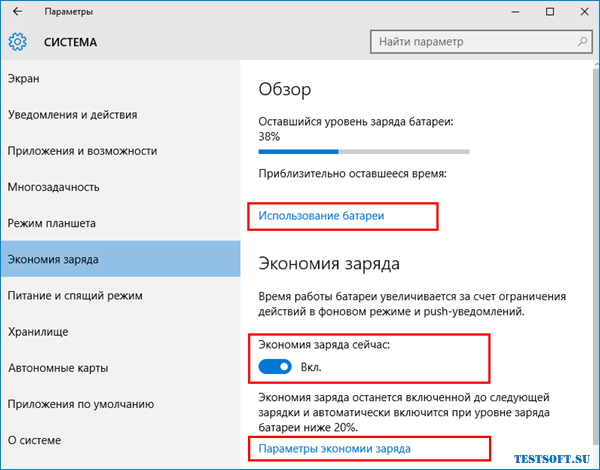
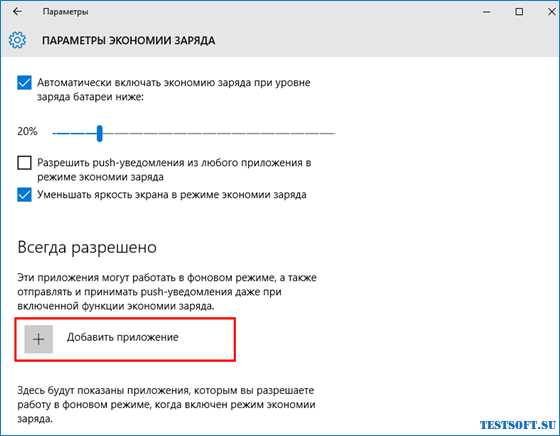
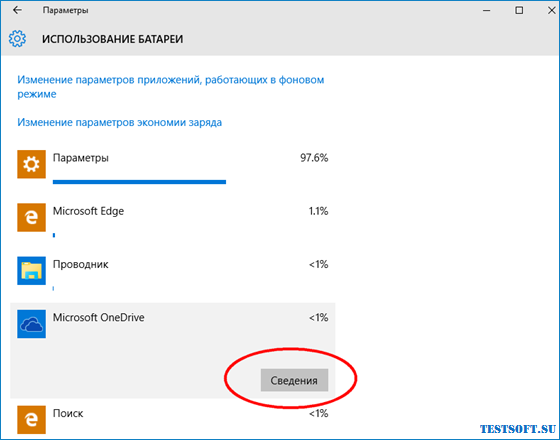
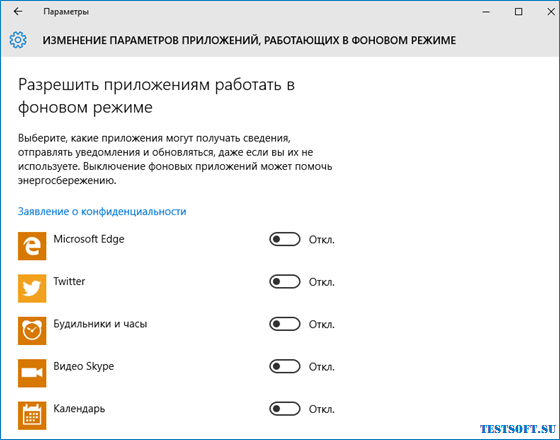
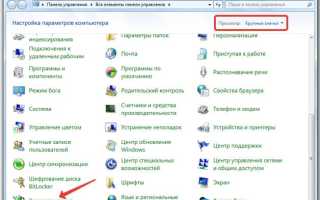

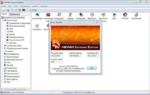 5 лучших бесплатных программ для анализа состояния аккумулятора ноутбука в Windows 10
5 лучших бесплатных программ для анализа состояния аккумулятора ноутбука в Windows 10 Проверка аккумулятора ноутбука тремя способами, которые помогут определить износ
Проверка аккумулятора ноутбука тремя способами, которые помогут определить износ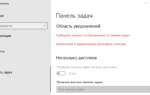 Неполадки с батареей ноутбука: исчезновение иконки аккумулятора и отсутствие заряда
Неполадки с батареей ноутбука: исчезновение иконки аккумулятора и отсутствие заряда Не заряжается аккумулятор ноутбука. Как исправить проблему?
Не заряжается аккумулятор ноутбука. Как исправить проблему?