Содержание
Если на вашем ноутбуке с Windows 10 пропал значок индикатора заряда батареи в области уведомлений, в большинстве случаев исправление ситуации не займет много времени при условии, что не вышел из строя сам аккумулятор.
В этой инструкции — простые способы исправить отображение значка батареи в области уведомлений Windows 10 если по какой-то причине он там перестал отображаться. См. также: Как сделать, чтобы индикатор батареи показывал оставшееся время работы в Windows 10.
Включение значка батареи в параметрах
Начнем с простой проверки параметров Windows 10, позволяющих включить или отключить значок батареи.
- Нажмите в любом пустом месте панели задач правой кнопкой мыши и выберите пункт «Параметры панели задач».
- Обратите внимание на раздел «Область уведомлений» и два пункта — «Выберите значки, отображаемые в панели задач» и «Включение и выключение системных значков».
- Включите значок «Питание» в обоих этих пунктах (почему-то он дублируется и включение только в одном из них может не работать). В первом пункте рекомендую и вовсе включить пункт «Всегда отображать все значки в области уведомлений», чтобы индикатор батареи не прятался за иконкой со стрелкой.
Если все прошло успешно, и причина отсутствия значка была именно в параметрах, индикатор батареи появится в области уведомлений.
Однако, это помогает не всегда, в некоторых случаях настройки уже выставлены должным образом, однако признаков необходимого значка не наблюдается. В этой ситуации можно попробовать следующие методы.
Перезапуск проводника
Попробуйте перезапустить проводник Windows 10 — это заставит ваш ноутбук перезагрузить весь интерфейс системы и, если значок батареи пропал из-за сбоя проводника (а это не редкость), он вновь появится. Порядок действий:
- Откройте диспетчер задач: для этого можно нажать правой кнопкой мыши по кнопке Пуск и выбрать нужный пункт контекстного меню.
- В диспетчере задач найдите проводник, выберите его и нажмите «Перезапустить».
Проверьте, исправило ли это проблему. Если и в этот раз результата нет, переходим к последнему методу.
Переустановка батареи в диспетчере устройств
И последний способ вернуть пропавший значок батареи. Перед его применением подключите ваш ноутбук к электросети:
- Откройте диспетчер устройств (это можно сделать в меню по правому клику на кнопке Пуск).
- В диспетчере устройств откройте раздел «Батареи».
- Выберите в этом разделе устройство, соответствующее вашей батарее, обычно — «Батарея с ACPI-совместимым управлением», нажмите по нему правой кнопкой мыши и выберите «Удалить устройство» и подтвердите удаление.
- В меню диспетчера устройств выберите «Действие» — «Обновить конфигурацию оборудования» и дождитесь завершения процесса установки батареи.
Если батарея исправна и Windows 10 удалось выполнить её переустановку, вы сразу увидите индикатор батареи в области уведомлений Windows 10. Также, в контексте рассматриваемой темы может оказаться полезным материал Что делать, если не заряжается ноутбук.
Пользователи часто встречаются с проблемой пропажи иконок с панели задач. Причин может быть множество начиная с неудачного обновления и заканчивая установкой вредоносного программного обеспечения. Иконка батареи позволяет пользователю не только следить за зарядом аккумулятора ноутбука, но и быстро переходить в настройки электропитания или центр мобильности.
Данная статья расскажет как включить значок батареи в Windows 10. Ранее мы разбирались что делать пропал значок громкости с панели задач, сегодня рассмотрим ситуацию, когда пропал значок батареи на ноутбуке Windows 10. Так как целевая задача остается одинаковой, вернуть системный значок на панель задач, то некоторые способы решения проблемы могут быть несколько похожи.
Как включить значок батареи Windows 10
В пользователя есть возможность отключать и включать системные значки панели задач. Для этого удобней всего использовать обновленные параметры. Так как в последних обновлениях операционной системы возможность включения и выключения системных значков была перенесена именно в параметры системы.
- Откройте расположение Пуск > Параметры > Персонализация > Панель задач.
- Дальше в разделе Область уведомлений нажмите кнопку Включение и выключение системных значков.
- В следующем расположении измените значение пункта Питание на Включено.
Текущее решение актуально для последней сборки операционной системы Windows 10. Ранее нужно включение и отключение системных значков было в разделе Система > Уведомления и действия.
Как вернуть значок батареи Windows 10
Диспетчер устройств
- Откройте диспетчер задач выполнив команду devmgmt.msc в окне Win+R.
- Разверните список пункта Батареи и в контекстном меню пункта Адаптер переменного тока (Майкрософт) нажмите Отключить устройство.
- Дальше в меню Действие выберите пункт Обновить конфигурацию оборудования.
После проведенных действий рекомендуется выполнить перезагрузку ноутбука и проверить появился ли пропавший значок батареи. Если же не помогло, попробуйте сначала отключить, а потом включить все устройства присутствующие в списке батареи диспетчера устройств Windows 10. Зачастую именно диспетчер устройств помогает решить проблему и вернуть иконку батареи.
Редактор локальной групповой политики
Чтобы изменения вступили в силу пользователю после внесения изменений в локальные групповые политики необходимо выполнить перезагрузку операционной системы. А также смотрите другие способы открытия редактора локальной групповой политики Windows 10.
- Откройте редактор групповой политики выполнив команду gpedit.msc в окне Win+R.
- Перейдите в раздел Конфигурация пользователя > Административные шаблоны > Меню пуск и панель задач.
- Измените значение политики Удалить индикатор батареи на Отключено или Не задана.
Этот параметр политики позволяет удалить индикатор батарей из системной области. Если этот параметр политики включен, индикатор батарей не будет отображаться в области системных уведомлений. По умолчанию параметр политики отключен или не настроен, и индикатор батареи отображается в области системных уведомлений.
Целостность системных файлов
Повреждение целостности системных файлов может вызвать ряд проблем для пользователя с операционной системой. Пропавшая иконка батареи тогда пользователю может показаться действительно мелочью. Именно поэтому корпорация Майкрософт оставила за пользователем возможность проверки и восстановления системных файлов средствами операционной системы.
Перезапустите операционную систему и проверьте наличие проблемы. Более подробно смотрите в инструкции: Как проверить целостность системных файлов Windows 10. А также рекомендуем сразу же после чистой установки операционной системы создать резервную копию Windows 10. Это даст возможность в любой момент пользователю восстановить систему.
Заключение
Если пропал значок батареи на ноутбуке с панели задач в Windows 10 рекомендуем первым делом убедится что он включен в параметрах системы. В многих ситуациях пользователю достаточно открыть настройки системы, и просто включить иконку батареи. После чего только переходите к следующим вариантам решения проблемы.
После обновлений Windows 10 у некоторых пользователей пропадает значок батареи с панели задач. В сегодняшней статье опишем способы решения данной проблемы.
Ранее мы описывали, что после обновлений может не работать меню пуск должным образом, также мы описывали ошибки с которыми вы можете столкнуться во время обновления, сегодня же добавим в эту серию решение вопроса с пропавшим значком батареи.
Значок батареи отсутствует на панели задач
1.Заходим в «Пуск» и выбираем «Параметры» (также можно зайти в центр уведомления на панели задач и выбрать «Все параметры»;
2.В открывшемся окне выбираем «Персонализация»;
3.В левой боковой панели выбираем «Панель задач», а в правой ищем и нажимаем на «Включение и выключение системных значков»;
4.Возле «Питания» если выключено — включите, если включено и все равно значка нет — попробуйте выключить и включить. Если значок появился — говорим спасибо и закрываем статью, а может даже кликаем по понравившейся рекламе (ведь за счет нее и живут зачастую сайты). Если значок не появился — пробуем способ ниже.
Нажмите на пуск правой клавишей мыши и выберите «Диспетчер устройств» (диспетчер устройств можно запускать и другими способами, например в строке поиска или в меню выполнить вписать команду devmgmt.msc и нажать Enter)
Открываем подменю «Батареи» (в списке должно появится их две) => нажимаем на первую правой клавишей мыши и выбираем «Отключить»=> делаем тоже самое со второй => теперь нажимаем на первую правой клавишей мыши и выбираем «Включить», тоже самое делаем со второй. После данных действий перезагрузите компьютер и посмотрите решилась ли проблема.
Также некоторые пользователи удаляли в диспетчере устройств эти батареи, перезагружали компьютер и значок появлялся снова. В общем варианты вам написаны — пишите помогли ли вам они или нет, также если вы знаете другие способы решения данного вопроса — пишите в комментариях. Удачи Вам 🙂
Используемые источники:
- https://remontka.pro/battery-icon-missing-windows-10/
- https://windd.ru/propal-znachok-batarei-na-noutbuke-windows-10/
- https://vynesimozg.com/propal-znachok-batarei-s-paneli-zadach-windows-10/
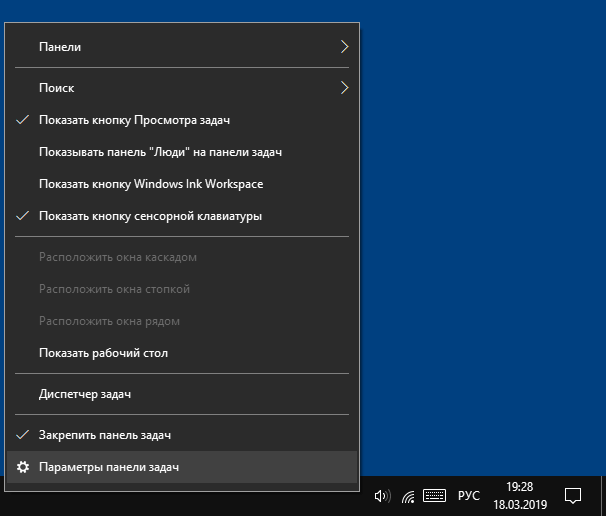
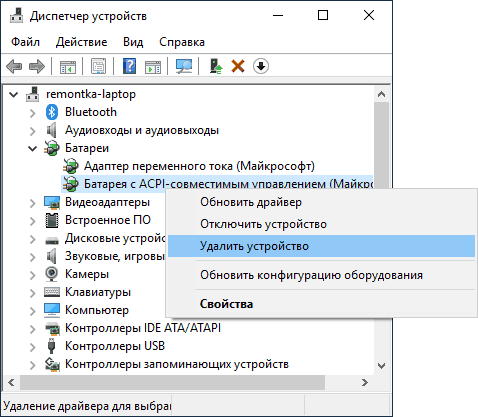

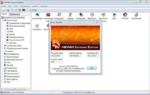 5 лучших бесплатных программ для анализа состояния аккумулятора ноутбука в Windows 10
5 лучших бесплатных программ для анализа состояния аккумулятора ноутбука в Windows 10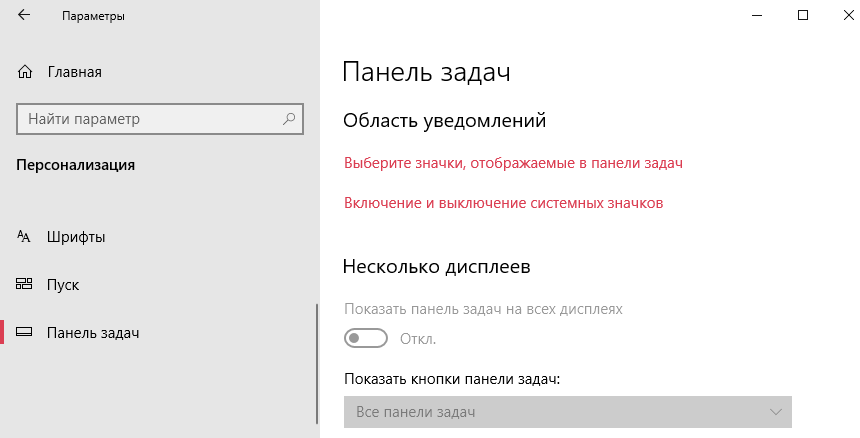
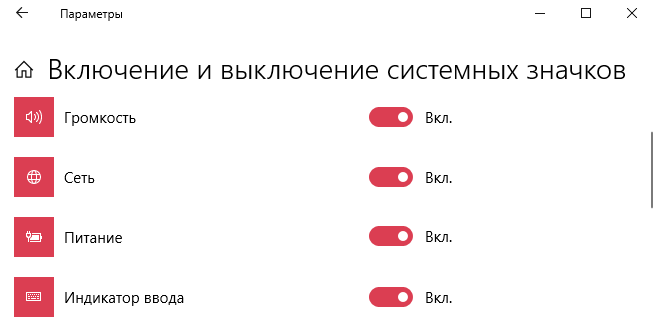
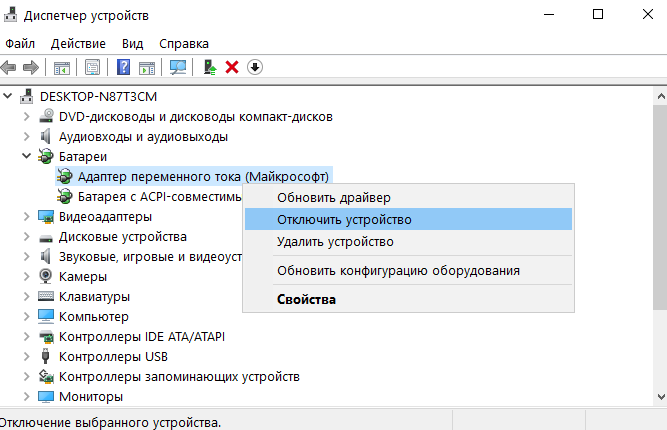
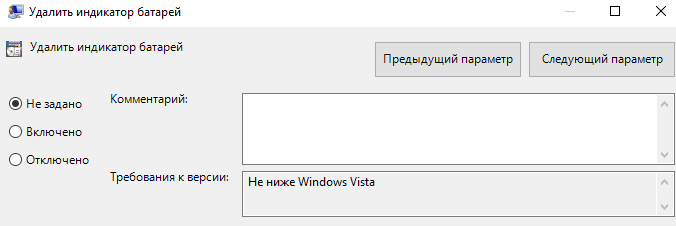
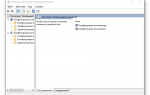 Как открыть редактор локальной групповой политики Windows 10
Как открыть редактор локальной групповой политики Windows 10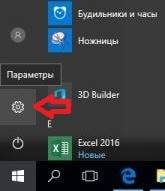
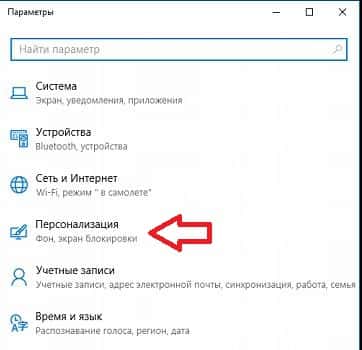
 Как отключить защитник Windows 10 навсегда, или временно
Как отключить защитник Windows 10 навсегда, или временно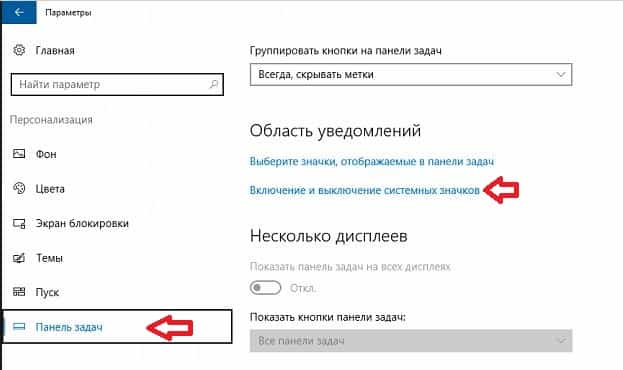
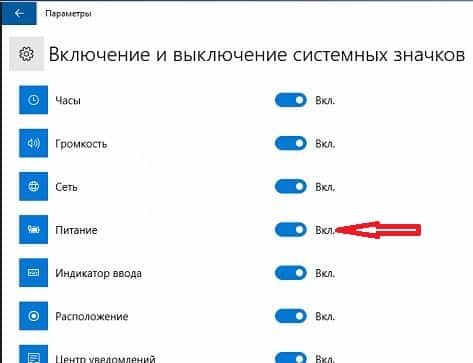
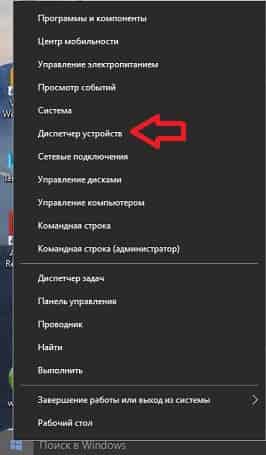
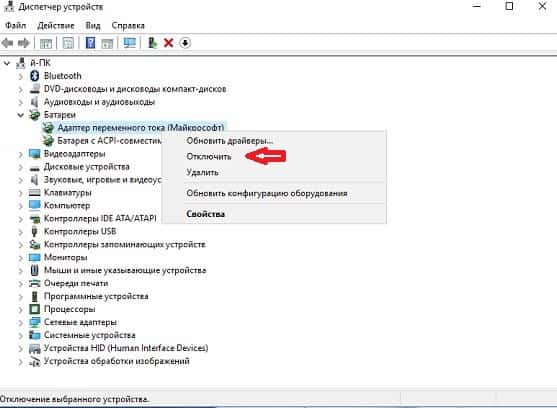
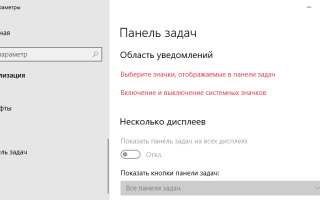

 Как отключить Защитник Windows 10 за пару кликов (+видео)
Как отключить Защитник Windows 10 за пару кликов (+видео)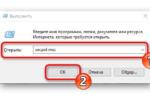 Как сбросить локальные групповые политики и политики безопасности в Windows
Как сбросить локальные групповые политики и политики безопасности в Windows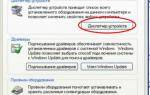 Основные функции «Диспетчера устройств» в ОС Windows 7
Основные функции «Диспетчера устройств» в ОС Windows 7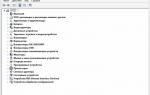 Как открыть диспетчер устройств в Windows 7,10
Как открыть диспетчер устройств в Windows 7,10