Содержание
- 1 Открываем «Диспетчер устройств» в Windows XP
- 2 Как открыть «Диспетчер устройств» в Windows 7
- 3 Открываем «Диспетчер устройств» в Windows 10
- 4 Окно «Выполнить» и командная строка
- 5 Стандартные способы через интерфейс ПК
- 6 Новые методы для Windows 8 и 10
- 7 Сложный способ – запуск из недр системы
- 8 Как открыть Диспетчер устройств.
Диспетчер устройств — это полезнейшее приложение, которое обязательно установлено во все современные компьютеры с ОС Windows. Открыв его, вы найдете список комплектующих, которые находятся в данный момент, а компьютере или подключены к нему.
Куда полезнее и интереснее смотреть в диспетчере на состояние устройств. Если вы почувствуете, что компьютер или его конкретное устройство работает нестабильно, то отправляйтесь именно туда.
Неработающие элементы будут иметь особый знак. Кроме того, здесь можно посмотреть важную информацию о драйверах устройства. Если с комплектующими компьютера что-то не так, то возле них будет расположен жёлтый треугольник с восклицательным знаком.
Но как попасть в это замечательное приложение и начать им пользоваться в полной мере. Мы рассмотрим эти вопросы на примере всех популярных операционных систем.
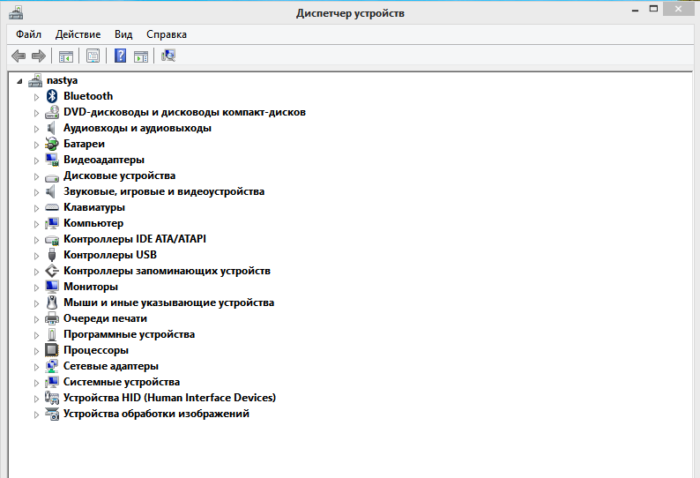
Открываем «Диспетчер устройств» в Windows XP
Начнем, пожалуй, с самой старой и постепенно умирающей ОС — Windows XP. Сейчас ей пользуются все реже, но все же ещё есть тысячи пользователей, которым интересно, как использовать диспетчер устройств именно на этой системе.
Как открыть «Диспетчер устройств» через «Мой компьютер»
Как попасть в «Диспетчер устройств»:
- Нам нужно на рабочем столе найти ярлык «Мой компьютер». Необходимо кликнуть правой клавишей мышки по нему и щелкнуть по пункту «Свойства».
Щелкаем правой кнопкой мыши на ярлык «Мой компьютер», нажимаем по пункту «Свойства»
- Мы окажемся в некотором окне, в котором содержится информация о конфигурации и о самой системе. Вверху окна находится своеобразное меню, в нем выбираем «Оборудование».
Переходим во вкладку «Оборудование»
- Наконец-то мы добрались до интересующего нас диспетчера. Смело жмём на него.
Нажимаем на кнопку «Диспетчер устройств»
Альтернативный метод подключения через «Панель управления»
Он немного длиннее, но возможно будет так удобнее.
- Заходим в «Панель управления» через меню «Пуск», которое можно использовать и в прошлом способе, чтобы найти «Компьютер».
Щелкаем по меню «Пуск», открываем «Панель управления»
- Следующим шагом будет выбор уже знакомой нам строчки «Система».
Щелкаем по иконке «Система»
- Абсолютно аналогично появится окошко «Свойства системы».
Переходим во вкладку «Оборудование»
- Точно так же, как и в прошлый раз отправляемся в оборудование и включаем нужное нам приложение «Диспетчер устройств» оттуда.
Нажимаем на кнопку «Диспетчер устройств»
Несколько быстрых способов
Есть и очень короткие, но не для всех лёгкие способы:
- в строке поиска «Пуск» пишем: «devmgmt.msc». Открываем появившейся инструмент.
В строке поиска «Пуск» пишем «devmgmt.msc», открываем появившийся инструмент
- вызываем окно «Выполнить» нажатием кнопок «Windows+R». Все, что вам нужно сделать — это вставить команду «mmc devmgmt.msc» в строку «Открыть».
В поле «Открыть» вводим команду «mmc devmgmt.msc», нажимаем «Enter»
Примечание! Эти способы одинакового хорошо работают на всех версиях Windows.
Какой бы способ вы ни выбрали — вы окажитесь в самом «Диспетчере устройств». Это такое окно, в котором видны, отображаются все типы устройств. Нажав на которые, открывается уже список с конкретными элементами ПК.
Кликнув два раза по элементу — вы увидите информацию о нем, в том числе информацию о драйверах.
Как открыть «Диспетчер устройств» в Windows 7
Следующей действительно популярной системой стала Windows 7. Диспетчер к счастью, из нее никуда не делся. Обращаем ваше внимание на то, что диспетчер в этой версии визуально изменился. Он всё ещё крайне полезен для работы с оборудованием и с его драйверами.
В него можно попасть, следуя немного отличающейся от аналогичной в XP инструкции.
Способ 1
Один из самых удобных способов — использовать поисковую строку меню «Пуск». Делается это следующим образом:
- Щёлкните на логотип Windows в левом углу экрана, тем самым запустите меню «Пуск». Внизу меню вы увидите небольшую строку поиска, в которую и нужно написать «Диспетчер устройств».
Щёлкаем на логотип Windows в левом углу экрана, в поле поиска вводим «Диспетчер устройств», открываем появившийся инструмент
- Открываете появившуюся программу.
Открытое окно «Диспетчера устройств»
Вот и все, это действительно простой и удобный способ. Вообще, в операционной системе Windows 7 и последующих, очень хорошо реализован механизм поиска. Искать черед него файлы и программы очень легко. Диспетчер устройств не стал исключением.
Примечание! Аналогично можно открыть нужную программу, вставив в строку поиска или в приложение «Выполнить» строку «devmgmt.msc».
Способ 2
Вообще способов достижения нашей цели в Win 7 довольно много. Давайте разберём ещё один:
- Кликаем правой клавишей на знак «Мой компьютер», он находится на рабочем столе. Во всплывшем списке выбираем «Управление».
Кликаем правой клавишей на знак «Мой компьютер», нажимаем на пункт «Управление»
- Логично, что мы отправляемся в окно «Управление», но в списке слева мы можем нажать на диспетчер.
Щелкаем по разделу «Диспетчер устройств»
Способ 3
Еще один способ:
- Используйте сочетание клавиш «Win+Pause Break». Найти их совсем не сложно. Всем известная «Win» имеет на себе логотип операционной системы. На второй, нужной нам кнопке, так и написано: «Pause Break» и находится она в верхней части клавиатуры.
- Использовав эту комбинацию, вы попадете в окно просмотра основных сведений. Диспетчер будет находиться в списке слева.
Нажимаем по пункту «Диспетчер устройств»
Способ 4
Открываем «Диспетчер устройств» через «Панель управления».
- Щелкните по логотипу Windows, в контекстном меню «Пуск» кликните по пункту «Панель управления». Щелкаем по логотипу Windows, в контекстном меню «Пуск» кликаем по параметру «Панель управления»
- В поле «Просмотр» выставьте параметр «Категория», щелкните по разделу «Оборудование и звук».
- В пункте «Устройства и принтеры» кликните по пункту «Диспетчер устройств».
- Откроется «Диспетчера устройств». Окно «Диспетчера устройств»
Открываем «Диспетчер устройств» в Windows 10
Дальше мы рассмотрим процесс запуска диспетчера на более современной и прогрессивной ОС Windows 10. Появилась она сравнительно недавно и пользователей все ещё интересует вопрос, касательно открытия старого доброго «Диспетчера устройств».
Прежде всего, воспользуйтесь значком поиска. Это по-прежнему один из самых быстрых и удобных способов попасть в диспетчер. Визуально меню «Пуск» и строка поиска получили серьезные изменения, но механизм их использования остался такой же, как в Виндовс 7.
Нажав на значок поиска, в поле поиска вводим «диспетчер устройств», открываем появившийся результат
По-другому открыть «Диспетчер устройств» можно, нажав правой кнопкой на значок «Пуск».
- В Windows 10 реализована функция, которой не было в предыдущих версия системы – это контекстное меню, которое появляется при правом клике мыши на кнопку «Пуск». Делаем это. Щелкаем правой кнопкой мыши на логотип Windows, которая открываем меню «Пуск»
- В открывшемся меню выбираем строчку «Диспетчер устройств» и нажимаем на нее. Выбираем строчку «Диспетчер устройств» и нажимаем на нее
Открыть очень удобный «Диспетчер устройств» можно на любой операционной системе, причем сделать это довольно просто.
Видео — Как открыть «Диспетчер устройств» в Windows 7/8/8.1/10
от AleksPayne · 21.03.2019
| Содержание |
|
|
Доброго времени суток, друзья. Вчера получил очередной вопрос от познающего компьютерные азы пользователя: «как открыть диспетчер устройств через командную строку?». Человеку ответил, но подумал, вдруг кто-то из вас тоже озадачился данной проблемой. Поэтому решил написать эту инструкцию, причём, не ограничиваясь только командной строкой. Сегодня расскажу на моём сайте itswat.ru о том, как и откуда можно вызвать диспетчер устройств на компьютере. Способов много, есть простые и не очень, но все они доступны даже для начинающих хакеров.
Окно «Выполнить» и командная строка
Раз уж тема у нас сегодня о том, как открыть диспетчер устройств именно через командную строку, с неё, родимой, и начнём – описанные в этом пункте способы актуальны для всех версий Windows от XP до 10. Для достижения поставленной цели вам нужно запустить окно этой строки и дать системе правильную команду. Делается это так:
- Жмёте на «Пуск» и ищете пункт «Командная строка» (обычно он есть в старых версиях). Если его там нет, то вписываете это словосочетание в область поиска.
- Либо запускаете из «Пуска» окно «Выполнить» (Win + R).
- Вписываете в него значение cmd, в появившемся окошке (чёрного цвета) там, где мигает курсор, печатаете devmgmt.msc – это и есть команда запуска диспетчера устройств.
Друзья, диспетчер устройств – это один из элементов управляющей консоли, поэтому открыть его можно и через неё, а как – сейчас расскажу. Запускаете окно «Выполнить» описанным выше способом и печатаете там вместо cmd команду devmgmt.msc. Эффект будет тот же.
Стандартные способы через интерфейс ПК
Не знаю, почему человеку, задавшему вопрос, понадобилось зайти в диспетчер устройств через cmd, но в любой версии Windows как в старых, так и в самой последней 10 редакции, сделать это можно более простым и быстрым, на мой взгляд, способом. Сделайте следующее:
- Кликните один раз правой кнопкой мышки по иконке «Компьютер» («Этот…» или «Мой…»), расположенной на рабочем столе.
- Раскроется служебное меню, в котором имеется пункт «Управление» — в него вам и нужно.
- Откроется управляющее окно, в каталоге «Служебные программы» и найдётся тот самый диспетчер.
- Либо в служебном меню выберите последний пункт «Свойства», нужный элемент отыщется в левой части открывшегося окошка.
Если у вас англоязычная версия системы, то описанный алгоритм будет выглядеть следующим образом:
- Так же правый клик по иконке с подписью Computer/ My Computer.
- Выберите последний пункт.
- В открывшемся окне есть вкладка Hardware, а в ней ссылка на Device manager, что и есть диспетчер устройств на английском.
Можно проще – Start («Пуск»), Run («Выполнить»), devmgmt.msc (команда запуска).
Ещё один простой способ включить диспетчер устройств – раскрыть в «Пуске» список доступных компонентов «Панели управления», где среди прочих найдётся нужный элемент.
Новые методы для Windows 8 и 10
Начиная с 8 версии Windows (сохранился и в 10), появился новый способ запуска диспетчера устройств посредством вызова служебного меню системы горячими клавишами Win+X или щелчком правой кнопкой мыши по «Пуску» (в восьмёрке работает не всегда). Но по порядку:
- Щёлкните кнопкой мыши, расположенной справа по значку «Пуск» или нажмите единовременно клавиши Win+X (результат обоих действий идентичен).
- Появится служебное меню, начинающееся, как правило, с «Программ и компонентов», а заканчивающееся «Рабочим столом».
- Примерно на шестой, если считать сверху, позиции по соседству с «Системой» и «Сетевыми подключениями» вы найдёте искомый диспетчер.
К слову сказать, из того же меню можно запустить и «Командную строку», и «Панель управления», и окно «Выполнить», и поисковое окно, и ещё много чего полезного.
Сложный способ – запуск из недр системы
Если по каким-либо причинам описанные выше методы не подходят, то можно воспользоваться более сложным способом – порыться в «святыне святынь», то есть недрах самой системы, а именно в папке System32. Но неопытным пользователям я бы данную афёру проводить не порекомендовал. Всё-таки там хранятся системные файлы, случайное удаление которых может привести к неприятным последствиям – сбоям в работе или полному отказу Windows. Если же вы себя считаете достаточно опытным, аккуратным и адекватным, тогда дерзайте. Вам нужно сделать следующее:
- Щёлкните мышкой дважды по значку «Компьютер».
- Тем же способом раскройте системный диск C.
- Двумя щелчками отобразите содержимое директории WINDOWS и внутренней папки System32.
- Прокрутите бегунок вниз, минуя все папки до списка утилит.
- Найдите среди них (они расположены в алфавитном порядке) компонент devmgmt.msc и запустите его.
Как вы уже поняли, попасть в диспетчер устройств совсем несложно. На самом деле можно просто написать в поисковой строке эти два слова и система выдаст нужный элемент.
Не знаю, работает ли данный приём во всех версиях Windows (не проверял), но в моей – вполне. Надеюсь, был вам полезен и не слишком запутал. До новых встреч.
Четверг, 06 ноября 2014 11:01
Как открыть Диспетчер устройств.
Диспетчер устройств — оснастка консоли MMC, позволяющая посмотреть все установленные на компьютер/ ноутбук устройства (процессор, жесткий диск, DVD привод и т.д.). Очень важная оснастка позволяющая понять, чем оснащен компьютер/ ноутбук, а главное с ее помощью можно понять все ли драйвера установлены на компьютере/ ноутбуке.
Как открыть Диспетчер устройств на Windows XP, 7, 8, 8.1.
Диспетчер устройств можно запустить несколькими способами и не важна какая операционная система используется Windows XP, Windows 7 или Windows 8. Вот эти способы:
1 Способ открыть Диспетчер устройств.
Нажмите правой кнопкой мыши на значок Мой компьютер/ Компьютер на рабочем столе и в контекстном меню выберите «Управление». Данный способ не будет работать, если на рабочем столе находится ярлык Мой компьютер/ Компьютер, а не его значок. Отличить ярлык от значка можно по наличию маленькой стрелочки на изображении ярлыка. Если у вас ярлык Мой компьютер/ Компьютер то вот статья — Как вывести значок Компьютер на рабочий стол.
Осталось выбрать пункт «Диспетчер устройств».
2 Способ запустить Диспетчер устройств.
Нажмите сочетание клавиш «Win» + «R».
В строке поиска введите команду «devmgmt.msc» нажмите Enter.
3 Способ запустить Диспетчер устройств.
Еще более простой способ открыть Диспетчер устройств, нажать сочетание клавиш «Win» + «Pause Break».
В открывшемся окне выбрать «Диспетчер устройств».
Вот такими простыми способами можно открыть диспетчер устройств. Если вы обнаружили, что какие то из устройств не опознаны, рекомендую найти и установить драйвер для них.
Я очень надеюсь, моя статья помогла Вам! Просьба поделиться ссылкой с друзьями:
Добавить комментарий
НаверхИспользуемые источники:
- https://pc-consultant.ru/rabota-na-komp-yutere/kak-otkryt-dispetcher-ustrojstv-v-windows-7-10/
- https://itswat.ru/otkryt-dispetcher-ustrojstv/
- http://pk-help.com/workstation/device-manager
 Щелкаем правой кнопкой мыши на ярлык «Мой компьютер», нажимаем по пункту «Свойства»
Щелкаем правой кнопкой мыши на ярлык «Мой компьютер», нажимаем по пункту «Свойства»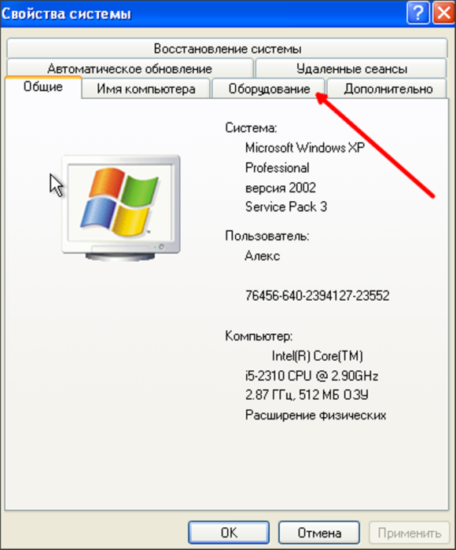 Переходим во вкладку «Оборудование»
Переходим во вкладку «Оборудование»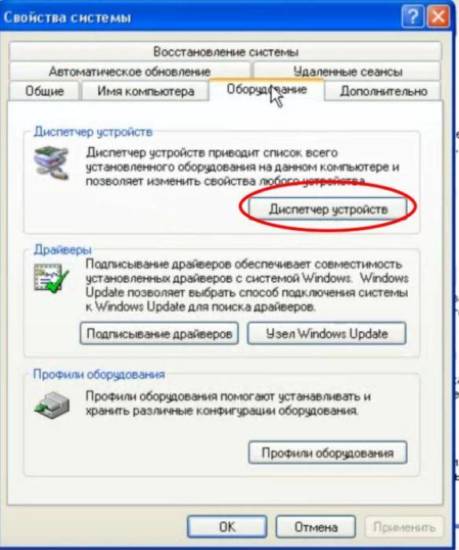 Нажимаем на кнопку «Диспетчер устройств»
Нажимаем на кнопку «Диспетчер устройств»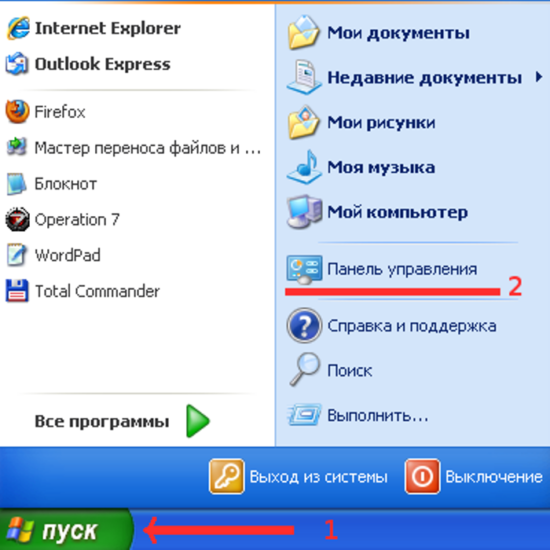 Щелкаем по меню «Пуск», открываем «Панель управления»
Щелкаем по меню «Пуск», открываем «Панель управления»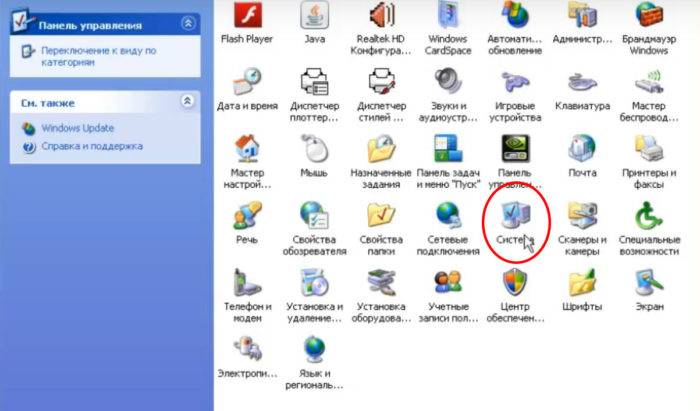 Щелкаем по иконке «Система»
Щелкаем по иконке «Система»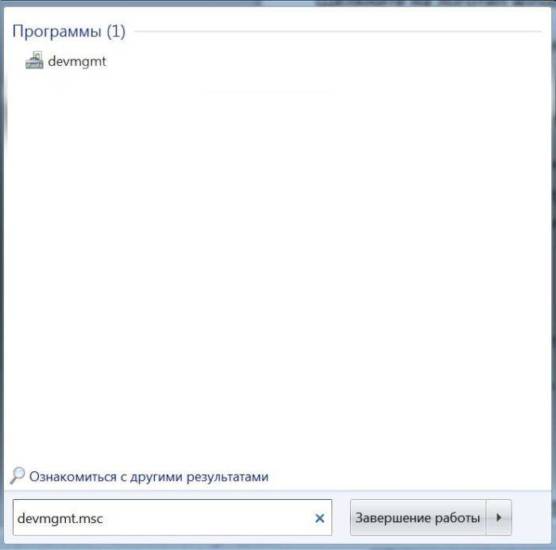 В строке поиска «Пуск» пишем «devmgmt.msc», открываем появившийся инструмент
В строке поиска «Пуск» пишем «devmgmt.msc», открываем появившийся инструмент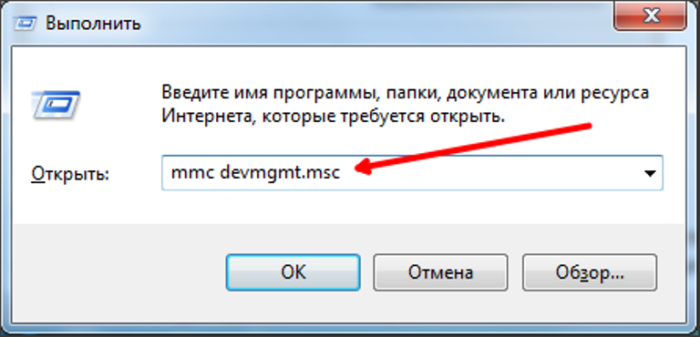 В поле «Открыть» вводим команду «mmc devmgmt.msc», нажимаем «Enter»
В поле «Открыть» вводим команду «mmc devmgmt.msc», нажимаем «Enter»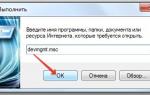 Как открыть диспетчер устройств в Windows 10, 8, 7, XP
Как открыть диспетчер устройств в Windows 10, 8, 7, XP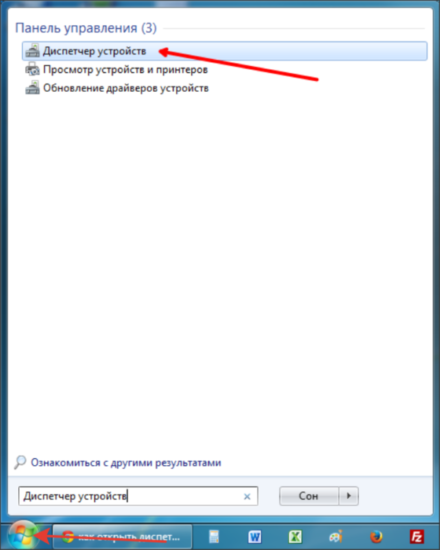 Щёлкаем на логотип Windows в левом углу экрана, в поле поиска вводим «Диспетчер устройств», открываем появившийся инструмент
Щёлкаем на логотип Windows в левом углу экрана, в поле поиска вводим «Диспетчер устройств», открываем появившийся инструмент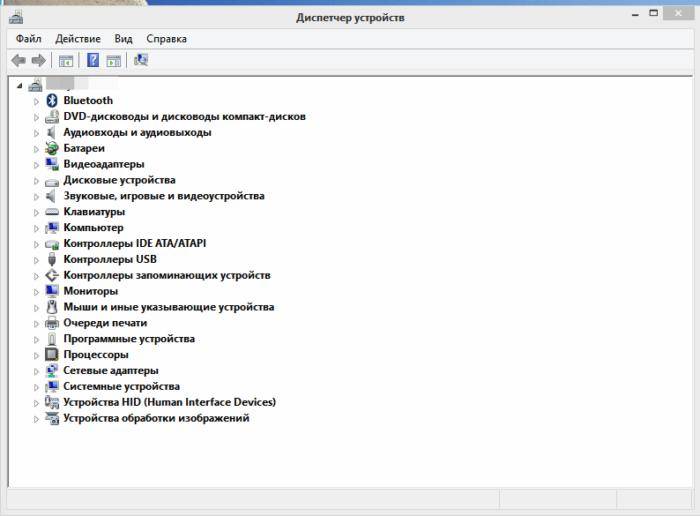 Открытое окно «Диспетчера устройств»
Открытое окно «Диспетчера устройств»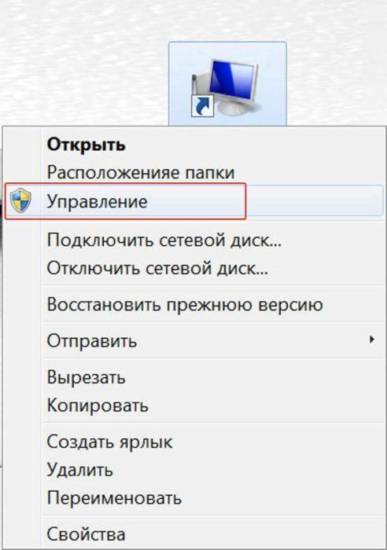 Кликаем правой клавишей на знак «Мой компьютер», нажимаем на пункт «Управление»
Кликаем правой клавишей на знак «Мой компьютер», нажимаем на пункт «Управление»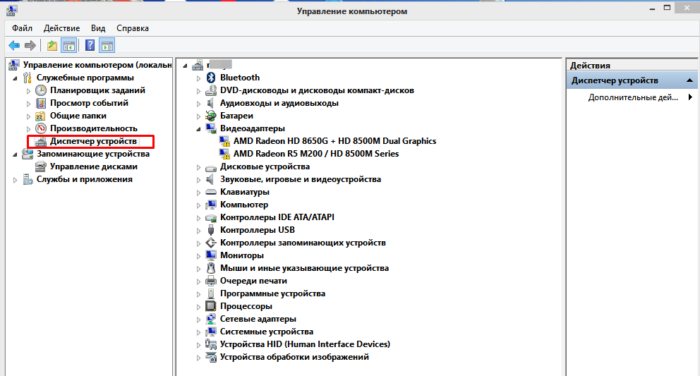 Щелкаем по разделу «Диспетчер устройств»
Щелкаем по разделу «Диспетчер устройств»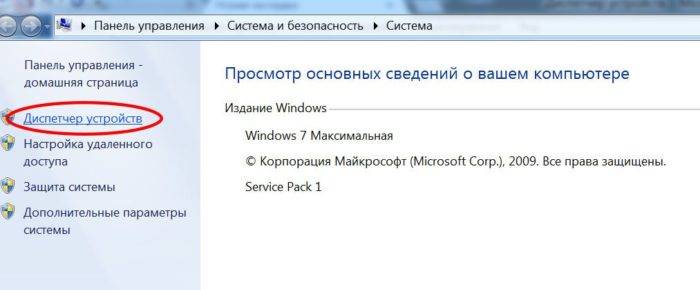 Нажимаем по пункту «Диспетчер устройств»
Нажимаем по пункту «Диспетчер устройств»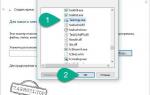 Что делать, если отключен диспетчер задач. Как включить диспетчер задач у Windows 7 и XP.
Что делать, если отключен диспетчер задач. Как включить диспетчер задач у Windows 7 и XP.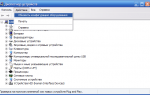 Установка устройства Windows с помощью встроенных утилит
Установка устройства Windows с помощью встроенных утилит

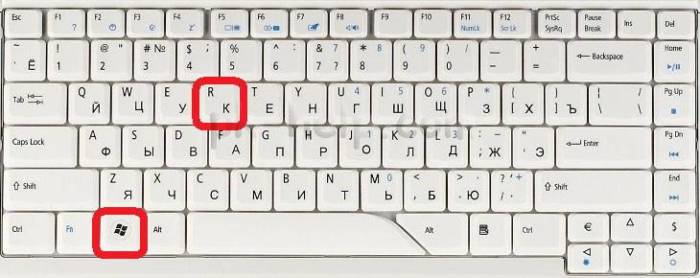
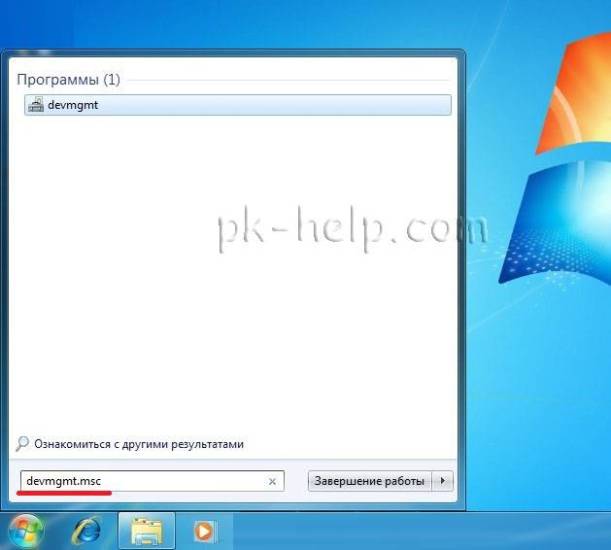

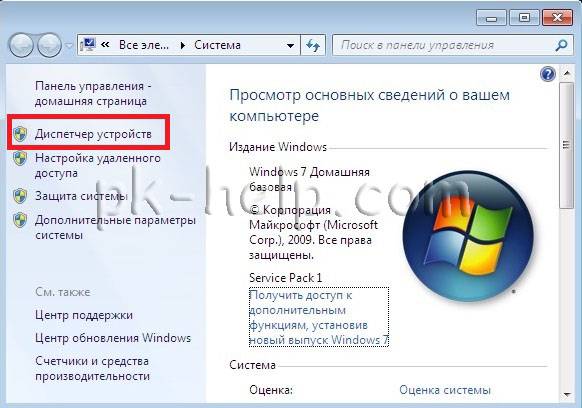
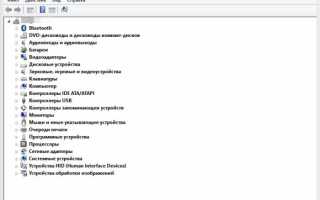

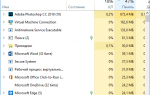 Как открыть диспетчер задач Windows 10
Как открыть диспетчер задач Windows 10 Как установить драйвера на компьютер Windows. Простая инструкция и полезные советы
Как установить драйвера на компьютер Windows. Простая инструкция и полезные советы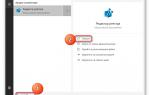 Что делать, если пропал или не открывается Диспетчер задач в ОС Windows 10?
Что делать, если пропал или не открывается Диспетчер задач в ОС Windows 10? Как открыть командную строку в Windows (XP, 7, 8, 10) – обзор способов
Как открыть командную строку в Windows (XP, 7, 8, 10) – обзор способов