Содержание
- 1 Как открыть Диспетчер устройств.
- 2 Что он собой представляет
- 3 Заходим в диспетчер в Windows XP
- 4 В Windows 7
- 5 В восьмой и десятой Windows
- 6 Заключение
- 7 Видео по теме
- 8 Что такое диспетчер устройств Windows
- 9 Как открыть диспетчер устройств Windows
- 10 Настройка устройств компьютера при помощи Диспетчера
Четверг, 06 ноября 2014 11:01
Как открыть Диспетчер устройств.
Диспетчер устройств — оснастка консоли MMC, позволяющая посмотреть все установленные на компьютер/ ноутбук устройства (процессор, жесткий диск, DVD привод и т.д.). Очень важная оснастка позволяющая понять, чем оснащен компьютер/ ноутбук, а главное с ее помощью можно понять все ли драйвера установлены на компьютере/ ноутбуке.
Как открыть Диспетчер устройств на Windows XP, 7, 8, 8.1.
Диспетчер устройств можно запустить несколькими способами и не важна какая операционная система используется Windows XP, Windows 7 или Windows 8. Вот эти способы:
1 Способ открыть Диспетчер устройств.
Нажмите правой кнопкой мыши на значок Мой компьютер/ Компьютер на рабочем столе и в контекстном меню выберите «Управление». Данный способ не будет работать, если на рабочем столе находится ярлык Мой компьютер/ Компьютер, а не его значок. Отличить ярлык от значка можно по наличию маленькой стрелочки на изображении ярлыка. Если у вас ярлык Мой компьютер/ Компьютер то вот статья — Как вывести значок Компьютер на рабочий стол.
Осталось выбрать пункт «Диспетчер устройств».
2 Способ запустить Диспетчер устройств.
Нажмите сочетание клавиш «Win» + «R».
В строке поиска введите команду «devmgmt.msc» нажмите Enter.
3 Способ запустить Диспетчер устройств.
Еще более простой способ открыть Диспетчер устройств, нажать сочетание клавиш «Win» + «Pause Break».
В открывшемся окне выбрать «Диспетчер устройств».
Вот такими простыми способами можно открыть диспетчер устройств. Если вы обнаружили, что какие то из устройств не опознаны, рекомендую найти и установить драйвер для них.
Я очень надеюсь, моя статья помогла Вам! Просьба поделиться ссылкой с друзьями:
Добавить комментарий
Наверх
Часто случается, что какой-то элемент ПК отказывается работать или функционирует неправильно. Например, без видимых причин нельзя прослушать музыку, ходя аудиоплеер установлен и работает. Значит, неполадка не в нем, а в самой машине, точнее в ее оборудовании. Устранить многие проблемы с оборудованием компьютера можно самостоятельно в Диспетчере устройств. Это очень полезный инструмент консоли управления. Рассмотрим, что такое Диспетчер устройств, для чего он предназначен, и как войти в него из различных версий Виндовс.
Что он собой представляет
Появился он в Windows 95 и, начиная с 2000 версии, является стандартным элементом консоли управления. В нем видна оперативная информация обо всех устройствах, установленных на данной машине, об их состоянии и наличии драйверов. В случае, который привели в предисловии, возможно проблема возникла в драйвере звукового устройства, поэтому, зная, как включить диспетчер, с его помощью легко найти причину отсутствия звука.
В нем можно увидеть: работает ли тот или иной компонент системы правильно, установлен ли его драйвер. А также определить имя устройства, путь к нему и дату выпуска драйвера. Имеется возможность запуска обновления драйверов или конфигурации устройства. Компьютер сам найдет в своей памяти или интернете наиболее новые версии. Еще можно отключить то или иное устройство, если оно неисправно, или для экономии энергии. Последнее актуально для ноутбуков, например, зачем держать постоянно включенным оптический привод, если им пользоваться только раз в год. Есть возможность вообще удалить ненужный компонент.
Обратите внимание: войти в него можно под любой учетной записью, проконтролировать работоспособность элементов, а менять настройки разрешено только с правами администратора.
Кстати, чтобы внесенные изменения начали применяться, в ряде случаев требуется перезагрузить машину. Иногда диспетчер управления устройств путают с Диспетчером задач, но это абсолютно разные приложения. Первый управляет исключительно физическими компонентами системы, такими как мониторы, накопители, устройства ввода, память, а второй предназначен для работы с софтом и запущенными приложениями.
Заходим в диспетчер в Windows XP
Для того чтобы зайти в Диспетчер устройств Windows XP, следует выполнить следующие действия:
- Нажимаете на Пуск в левом нижнем углу.
- Наводите курсор на надпись «Администрирование» во второй колонке открывшегося меню. При этом правее откроется еще одно меню.
- В нем выбираете самый нижний пункт — «Управление компьютером» и щелкаете мышью по нему.
- Открывается окно «Управление компьютером», в списке слева выбираете «Диспетчер устройств», нажимаете на него, и перед вами раскрывается дерево подключенных к машине устройств. Теперь, выбрав из них нужное, можете увидеть информацию о нем и драйвере, а также совершать другие действия.
Второй способ, как открыть Диспетчер устройств в Windows XP, — через строку ввода системных команд:
- Снова нажимаете Пуск.
- В раскрывшемся окне во второй колонке находите пункт «Выполнить…», который находится внизу. Нажимаете на него. Также Командную строку можно увидеть, одновременно надавив кнопки + , первая из которых находится в нижнем ряду клавиатуры через клавишу от пробела и обозначается логотипом «Windows».
- Откроется вот такое окно «Запуск программы».
В строке набираете «devmgmt.msc», с ее помощью сразу возможно запустить Диспетчер устройств. Не надо запоминать или записывать эту команду. В окне внизу есть памятка, там диспетчер обозначен в середине первой колонки, можно просто скопировать команду и вставить в панель. Если кто-то вызывал ее перед этим, то она появится сразу в окошке.
Есть еще третий способ, как найти это приложение:
- Нажимаете одновременно + .
- Откроется следующее окно «Свойства системы».
В нем войдите в закладку «Оборудование».
- Выбираете кнопку с соответствующей надписью.
В Windows 7
Можно зайти из Панели управления, выполнив следующие шаги:
- Нажимаете Пуск.
- В открывшемся окне выбираете «Панель управления».
- В появившемся окне нажимаете на соответствующий значок, и он открывается.
Существует еще один способ, как запустить диспетчер:
- Снова нажимаете на Пуск.
- Там выбираете «Компьютер». Щелкаете по нему не левой, а правой кнопкой мышки. Откроется маленькое меню.
- В нем выбираете «Свойства».
- Откроется окно «Система».
В это окно также можно попасть сразу с помощью уже известного сочетания клавиш + .
- В этом окне вверху находится надпись «Диспетчер устройств», входящая в первый столбец. Нажимаете ее, и Диспетчер устройств Windows 7 открывается.
Третий ответ на вопрос, как открыть Диспетчер устройств в Windows 7, — через строку поиска:
- Открывается она также через Пуск или сочетанием клавиш и , располагается внизу слева.
- Введите в нее либо команду «devmgmt.msc», либо просто набираете его название (регистр не важен), как в поисковике пытаемся найти Диспетчер устройств. Вверху появится значок с соответствующей подписью.
Если вводили команду «devmgmt.msc», то он так будет и подписан, но это Диспетчер устройств на Windows 7.
- Нажимаете его и оказываетесь там, где нужно.
В восьмой и десятой Windows
Для восьмой и десятой версии ОС все открытие можно провести в два клика:
- Щелкаете правой кнопкой мышки на Пуск.
- Открывается меню, в нем выбираете нужное приложение.
Если не ищете простых путей, то второй способ, как открыть Диспетчер устройств в Windows 10 или на Windows 8, можно выполнить с помощью:
- Известного одновременного нажимания и , открывающего окно поиска.
- Команды «devmgmt.msc» или просто набранных слов «Диспетчер устройств».
Заключение
Будем рады, если эта небольшая статья помогла вам узнать новое о вашем компьютере, его возможностях, подсказала, где находится диспетчер, и простейший путь решения проблемы входа в него.
Видео по теме
Хорошая реклама
Содержание
• Что такое диспетчер устройств Windows; • Как открыть диспетчер устройств Windows; • Настройка компьютера при помощи диспетчера.
Что такое диспетчер устройств Windows
Диспетчер устройств Windows – это встроенная в Windows утилита, выполняющая функции своеобразного «пункта управлении» устройствами, входящими в состав компьютера. Она присутствует во всех версиях Windows и внешне представляет собой список устройств (см. изображение ниже). Диспетчер устройств позволяет получить информацию о названии и некоторых характеристиках центрального процессора, видеокарты, звуковой карты, сетевого адаптера, жестких дисков и других устройств компьютера, проконтролировать состояние их использования, узнать о возможных проблемах в их работе, обновить для них программное обеспечение (драйверы), и даже временно отключить некоторые из них. Устройства в диспетчере систематизированы по разделам. Чтобы открыть какой-то раздел, достаточно дважды щелкнуть по нему левой кнопкой мышки.
Как открыть диспетчер устройств Windows
Существует несколько способов открыть диспетчер устройств Windows: Универсальный способ (работает во всех версиях Windows):• на клавиатуре нажать кнопку Win (обозначена логотипом Windows, находится в левом ближнем углу клавиатуры между кнопками Ctrl и Alt) и, не отпуская ее, один раз нажать кнопку R (в русской раскладке К). После этого кнопку Win отпустить; • в появившемся окне напечатать или скопировать с этой страницы слово devmgmt.msc• нажать «Enter».
Способ для Windows XP:• щелкнуть по значку «Мой компьютер», находящемуся на рабочем столе или в меню «Пуск», и в открывшемся контекстном меню выбрать пункт «Свойства»; • в появившемся окне перейти на вкладку «Оборудование» и нажать на кнопку «Диспетчер устройств».
Способ для Windows Vista, Windows 7, Windows 8:• щелкнуть правой кнопкой мышки по значку «Компьютер» («Этот компьютер»), находящемуся на рабочем столе или в меню «Пуск», в появившемся контекстном меню выбрать пункт «Свойства»; • в левом верхнем углу открывшегося окна щелкнуть по пункту «Диспетчер устройств»
Еще один способ для Windows 8: щелкнуть правой кнопкой мышки по кнопке меню «Пуск» (в левом нижнем углу экрана) и в появившемся контекстном меню выбрать пункт «Диспетчер устройств»
Настройка устройств компьютера при помощи Диспетчера
Диспетчер устройств Windows позволяет решать следующие основные задачи:1. Получить информацию о любом устройстве компьютера.Достаточно открыть раздел, к которому это устройство принадлежит. Например, чтобы узнать название видеокарты компьютера, нужно открыть раздел Диспетчера с названием «Видеоадаптеры», дважды щелкнув по нему левой кнопкой мышки. Чтобы получить более подробную информацию об устройстве, необходимо один раз щелкнуть по нему правой кнопкой мышки и в контекстном меню выбрать пункт «Свойства»;2. Получить информацию о наличии проблем в работе устройств.Обычно, «проблемные» устройства в Диспетчере обозначены специальными значками (красный крестик, знак вопроса, восклицательный знак и др.) и их видно сразу же после открытия Диспетчера;3. Установить драйвер устройства.Для установки драйвера устройства необходимо щелкнуть по нему правой кнопкой мышки и выбрать пункт «Обновить драйверы…», после чего указать путь к папке с файлами драйверов. Подробнее о том, что такое драйвер и как его установить, читайте здесь;4. Переустановить драйвер устройства. Бывает, что определенные устройства компьютера перестают правильно работать (например, при неполадках звуковой карты пропадает звук). Часто такие проблемы решаются переустановкой драйвера. Необходимо в диспетчере устройств щелкнуть правой кнопкой мышки по проблемному устройству (в нашем примере звуковая карта) и выбрать пункт «Удалить». После того, как устройство исчезнет из списка, в меню Диспетчера щелкнуть по разделу «Действие» и выбрать пункт «Обновить конфигурацию оборудования»;
5. Отключить устройство. Необходимо щелкнуть по устройству правой кнопкой мышки и выбрать пункт «Отключить». В любой момент отключенное устройство можно включить, щелкнув по нему правой кнопкой мышки в Диспетчере устройств и выбрав пункт «Задействовать». Отключать временно не используемые устройства целесообразно, например, в ноутбуках. Это уменьшает расход заряда батареи. Используемые источники:
- http://pk-help.com/workstation/device-manager
- https://ustanovkaos.ru/rabota-v-sisteme/dispetcher-ustrojstv.html
- https://www.chaynikam.info/dispetcher_ustroystv.html


 Как установить драйвера на компьютер Windows. Простая инструкция и полезные советы
Как установить драйвера на компьютер Windows. Простая инструкция и полезные советы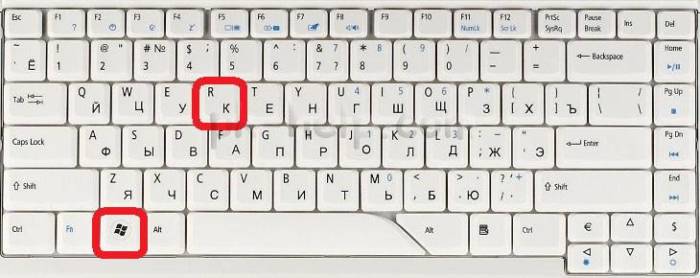
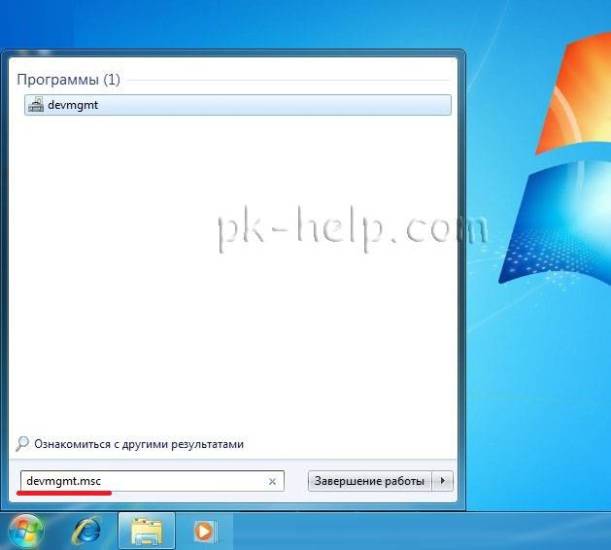

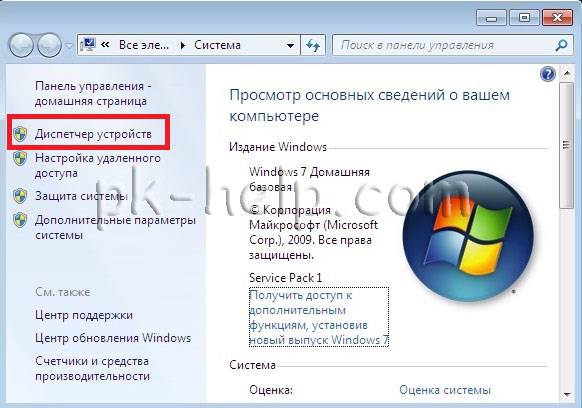
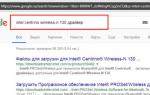 Установка драйверов сетевого адаптера в Виндовс 7 без доступа к интернету
Установка драйверов сетевого адаптера в Виндовс 7 без доступа к интернету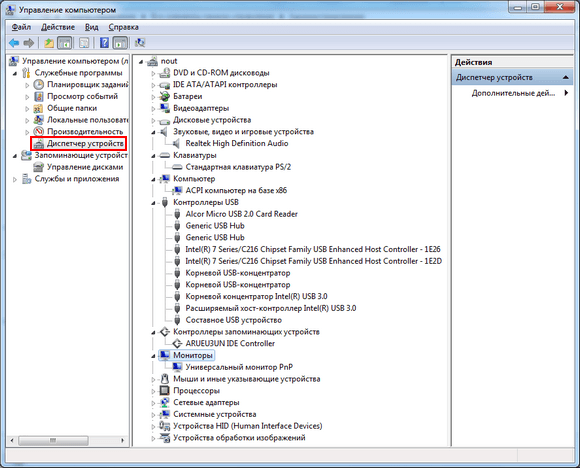
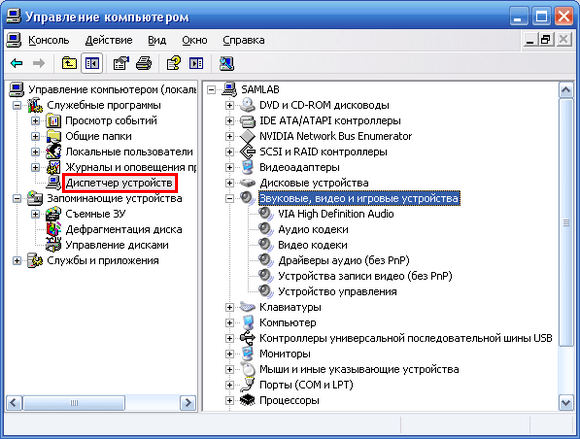
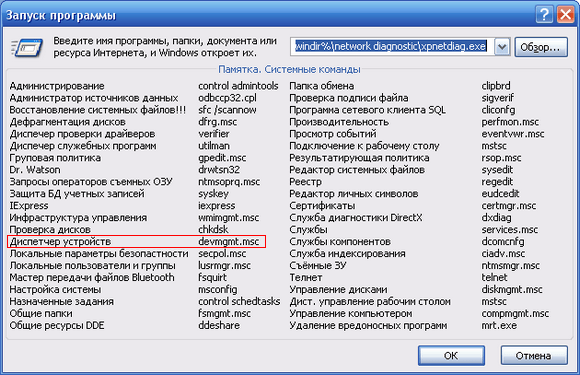 В строке набираете «devmgmt.msc», с ее помощью сразу возможно запустить Диспетчер устройств. Не надо запоминать или записывать эту команду. В окне внизу есть памятка, там диспетчер обозначен в середине первой колонки, можно просто скопировать команду и вставить в панель. Если кто-то вызывал ее перед этим, то она появится сразу в окошке.
В строке набираете «devmgmt.msc», с ее помощью сразу возможно запустить Диспетчер устройств. Не надо запоминать или записывать эту команду. В окне внизу есть памятка, там диспетчер обозначен в середине первой колонки, можно просто скопировать команду и вставить в панель. Если кто-то вызывал ее перед этим, то она появится сразу в окошке. Сбой запроса дескриптора USB-устройства: в чем причина? Почему происходит сбой запроса дескриптора?
Сбой запроса дескриптора USB-устройства: в чем причина? Почему происходит сбой запроса дескриптора?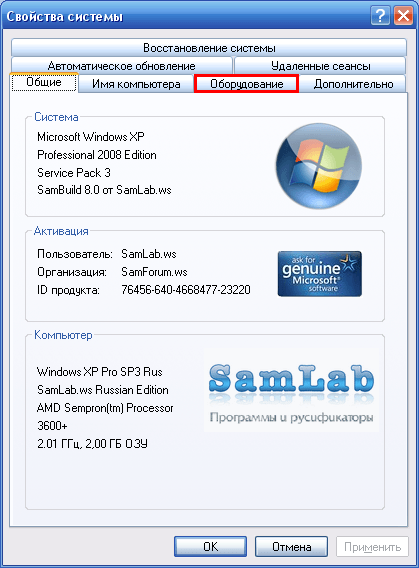 В нем войдите в закладку «Оборудование».
В нем войдите в закладку «Оборудование».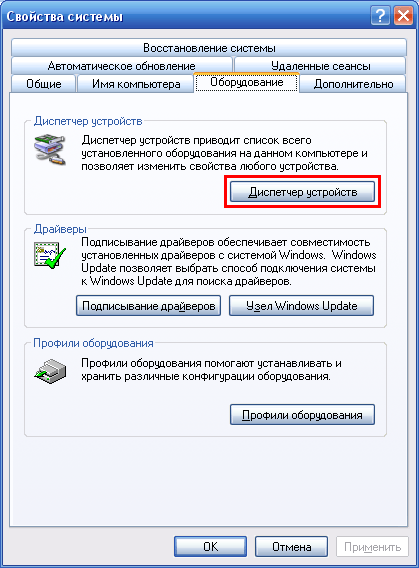

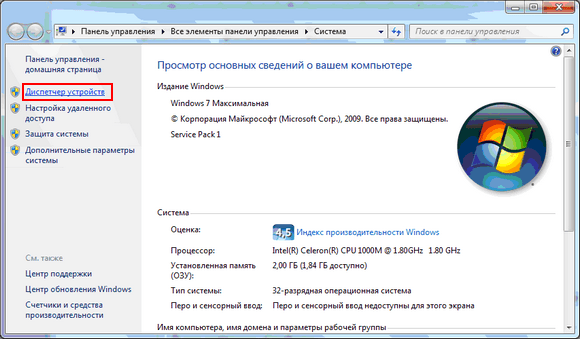 В это окно также можно попасть сразу с помощью уже известного сочетания клавиш + .
В это окно также можно попасть сразу с помощью уже известного сочетания клавиш + .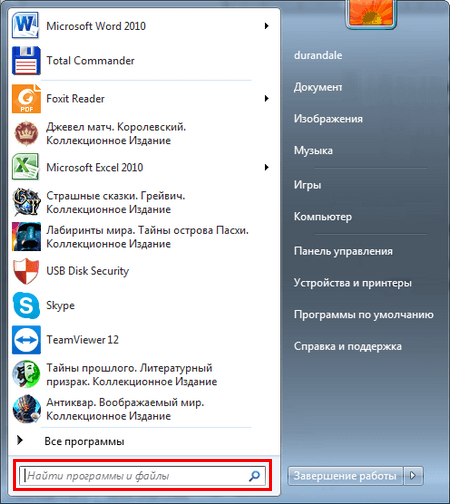
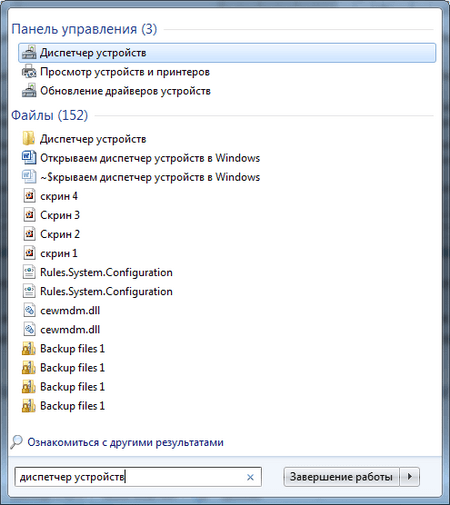 Если вводили команду «devmgmt.msc», то он так будет и подписан, но это Диспетчер устройств на Windows 7.
Если вводили команду «devmgmt.msc», то он так будет и подписан, но это Диспетчер устройств на Windows 7.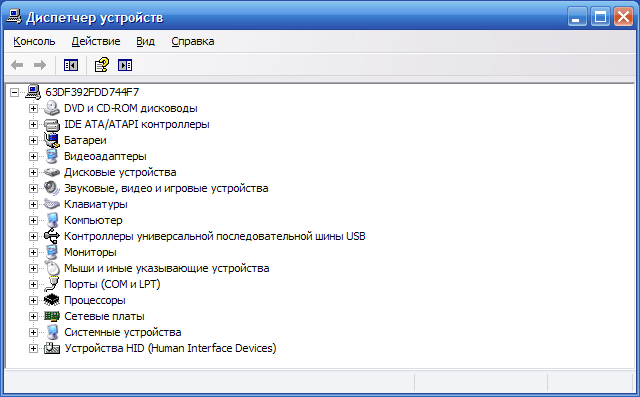

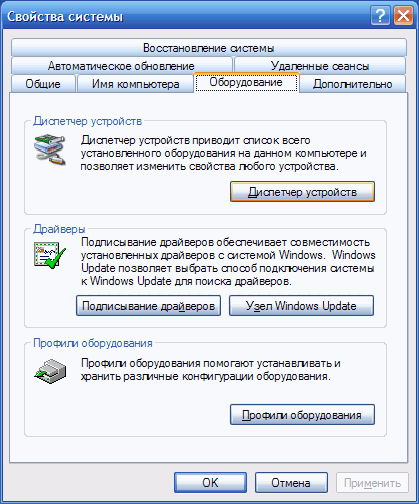

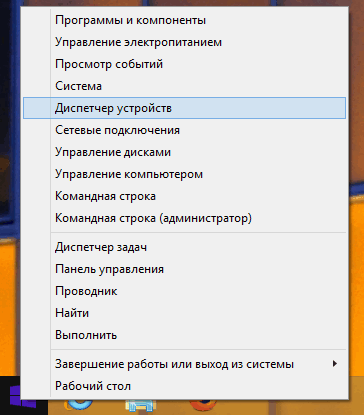
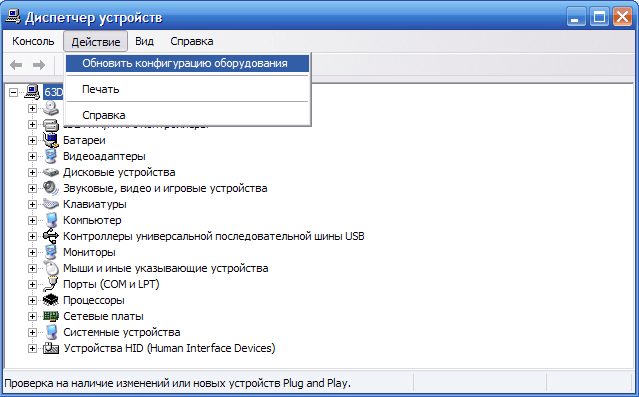
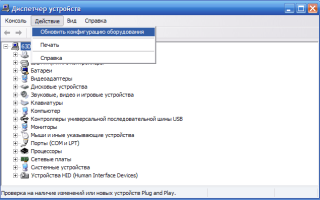

 С Windows 10 в кармане: устанавливаем операционную систему с флешки
С Windows 10 в кармане: устанавливаем операционную систему с флешки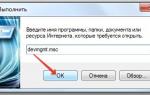 Как открыть диспетчер устройств в Windows 10, 8, 7, XP
Как открыть диспетчер устройств в Windows 10, 8, 7, XP Как создать виртуальный диск на Windows 7 с помощью встроенных инструментов
Как создать виртуальный диск на Windows 7 с помощью встроенных инструментов Как отключить тачпад на ноутбуке с помощью горячих клавиш или настроек
Как отключить тачпад на ноутбуке с помощью горячих клавиш или настроек