Содержание
Интерфейс Windows
Самый быстрый способ включить диспетчер устройств – кликнуть правой кнопкой мыши по иконке «Компьютер» и выбрать в контекстном меню пункт «Управление». В появившемся окне «Управление компьютера» в меню слева выберите «Диспетчер устройств».
Можно пойти чуть более длинным путем и запустить диспетчер через «Панель управления»:
- Откройте вкладку «Система и безопасность».
- Найдите раздел «Система».
- Запустите «Диспетчер устройств».
Если этот способ не подходит, попробуйте вызвать диспетчер оборудования прямо из папки «system32». Не имеет значения, какая у вас установлена система: XP, Windows 7 или «десятка». Путь к исполнительному файлу инструмента для работы с оборудованием остается неизменным.
- Откройте папку «C:WINDOWSsystem32».(C: здесь – системный раздел, на котором хранятся файлы установленной операционной системы).
- Найдите утилиту devmgmt.msc и запустите её двойным кликом.
На экране появится диспетчер оборудования, с которым вы можете работать дальше, внося изменения в программное обеспечение подключенных устройств.
Меню «Выполнить»
Еще один способ, действующий на всех без исключения версиях Windows (от XP до Windows 10) заключается в использовании окна «Выполнить», которое можно открыть через Пуск или запустить с помощью сочетания Win+R.
- Откройте инструмент «Выполнить».
- Введите «devmgmt.msc».
- Нажмите «Ок».
Через Выполнить включаются любые программы, системные инструменты и папки – вам нужно лишь правильно указать команду запуска.
Использование командной строки
Попробуем запустить диспетчер устройств из командной строки. Сначала нужно открыть само окно интерпретатора команд. На Windows XP, например, это делается через меню «Пуск», где среди стандартных программ есть командная строка.
На других версиях Windows можно воспользоваться встроенной поисковой строкой или указанным выше меню «Выполнить», указав в нем запрос «cmd». Кроме того, командная строка является системным приложением, исполнительный файл которого хранится в папке «system32» в директории «Windows». Зайдите сюда и дважды кликните по файлу cmd.exe, чтобы перейти к работе с интерпретатором команд Windows.
Чтобы открыть диспетчер оборудования через командную строку нужно ввести ту же команду, что и в окне «Выполнить» – «devmgmt.msc». После нажатия клавиши Enter появится список всех подключенных устройств, с которыми вы можете работать.
Меню Win+X
В Windows 8 появилось новое удобное меню навигации по системным инструментам, которое вызывается сочетанием клавиш Win+X. В предыдущих версиях этот меню не работает, зато сохранилось в «десятке», где его можно вызвать еще и кликом правой кнопки по «Пуску».
В контекстном меню Win+X, кроме всего прочего, есть и ссылка на диспетчер устройств – нажмите на неё, чтобы увидеть на экране список подключенного оборудования.
Внесение изменений в реестр
В первом способе описано, как запустить диспетчер оборудования через раздел «Управление» контекстного меню «Компьютера». Но если внести небольшие изменения в системный реестр, то открывать окно «Управление» не придется — пункт «Диспетчер устройств» сразу будет отображаться в контекстном меню:
- Нажмите Win+R и пропишите «regedit».
- Перейдите в раздел HKEY_CLASSES_ROOTCLSID{20D04FE0-3AEA-1069-A2D8-08002B30309D}.
- Создайте новый подраздел в разделе «shell» и дайте ему имя «Диспетчер устройств».
- В созданном каталоге создайте еще один подраздел — он должен называться «command».
- Перейдите в «command» и дважды кликните по параметру «По умолчанию».
- Установите значение «mmc devmgmt.msc» и сохраните изменения.
После выполнения этих действий в контекстном меню «Компьютер» рядом с инструментом «Управление» появится ссылка на диспетчер оборудования, которой вы можете при необходимости пользоваться.
Четверг, 06 ноября 2014 11:01
Как открыть Диспетчер устройств.
Диспетчер устройств — оснастка консоли MMC, позволяющая посмотреть все установленные на компьютер/ ноутбук устройства (процессор, жесткий диск, DVD привод и т.д.). Очень важная оснастка позволяющая понять, чем оснащен компьютер/ ноутбук, а главное с ее помощью можно понять все ли драйвера установлены на компьютере/ ноутбуке.
Как открыть Диспетчер устройств на Windows XP, 7, 8, 8.1.
Диспетчер устройств можно запустить несколькими способами и не важна какая операционная система используется Windows XP, Windows 7 или Windows 8. Вот эти способы:
1 Способ открыть Диспетчер устройств.
Нажмите правой кнопкой мыши на значок Мой компьютер/ Компьютер на рабочем столе и в контекстном меню выберите «Управление». Данный способ не будет работать, если на рабочем столе находится ярлык Мой компьютер/ Компьютер, а не его значок. Отличить ярлык от значка можно по наличию маленькой стрелочки на изображении ярлыка. Если у вас ярлык Мой компьютер/ Компьютер то вот статья — Как вывести значок Компьютер на рабочий стол.
Осталось выбрать пункт «Диспетчер устройств».
2 Способ запустить Диспетчер устройств.
Нажмите сочетание клавиш «Win» + «R».
В строке поиска введите команду «devmgmt.msc» нажмите Enter.
3 Способ запустить Диспетчер устройств.
Еще более простой способ открыть Диспетчер устройств, нажать сочетание клавиш «Win» + «Pause Break».
В открывшемся окне выбрать «Диспетчер устройств».
Вот такими простыми способами можно открыть диспетчер устройств. Если вы обнаружили, что какие то из устройств не опознаны, рекомендую найти и установить драйвер для них.
Я очень надеюсь, моя статья помогла Вам! Просьба поделиться ссылкой с друзьями:
Добавить комментарий
Наверх
от AleksPayne · 21.03.2019
| Содержание |
|
|
Доброго времени суток, друзья. Вчера получил очередной вопрос от познающего компьютерные азы пользователя: «как открыть диспетчер устройств через командную строку?». Человеку ответил, но подумал, вдруг кто-то из вас тоже озадачился данной проблемой. Поэтому решил написать эту инструкцию, причём, не ограничиваясь только командной строкой. Сегодня расскажу на моём сайте itswat.ru о том, как и откуда можно вызвать диспетчер устройств на компьютере. Способов много, есть простые и не очень, но все они доступны даже для начинающих хакеров.
Окно «Выполнить» и командная строка
Раз уж тема у нас сегодня о том, как открыть диспетчер устройств именно через командную строку, с неё, родимой, и начнём – описанные в этом пункте способы актуальны для всех версий Windows от XP до 10. Для достижения поставленной цели вам нужно запустить окно этой строки и дать системе правильную команду. Делается это так:
- Жмёте на «Пуск» и ищете пункт «Командная строка» (обычно он есть в старых версиях). Если его там нет, то вписываете это словосочетание в область поиска.
- Либо запускаете из «Пуска» окно «Выполнить» (Win + R).
- Вписываете в него значение cmd, в появившемся окошке (чёрного цвета) там, где мигает курсор, печатаете devmgmt.msc – это и есть команда запуска диспетчера устройств.
Друзья, диспетчер устройств – это один из элементов управляющей консоли, поэтому открыть его можно и через неё, а как – сейчас расскажу. Запускаете окно «Выполнить» описанным выше способом и печатаете там вместо cmd команду devmgmt.msc. Эффект будет тот же.
Стандартные способы через интерфейс ПК
Не знаю, почему человеку, задавшему вопрос, понадобилось зайти в диспетчер устройств через cmd, но в любой версии Windows как в старых, так и в самой последней 10 редакции, сделать это можно более простым и быстрым, на мой взгляд, способом. Сделайте следующее:
- Кликните один раз правой кнопкой мышки по иконке «Компьютер» («Этот…» или «Мой…»), расположенной на рабочем столе.
- Раскроется служебное меню, в котором имеется пункт «Управление» — в него вам и нужно.
- Откроется управляющее окно, в каталоге «Служебные программы» и найдётся тот самый диспетчер.
- Либо в служебном меню выберите последний пункт «Свойства», нужный элемент отыщется в левой части открывшегося окошка.
Если у вас англоязычная версия системы, то описанный алгоритм будет выглядеть следующим образом:
- Так же правый клик по иконке с подписью Computer/ My Computer.
- Выберите последний пункт.
- В открывшемся окне есть вкладка Hardware, а в ней ссылка на Device manager, что и есть диспетчер устройств на английском.
Можно проще – Start («Пуск»), Run («Выполнить»), devmgmt.msc (команда запуска).
Ещё один простой способ включить диспетчер устройств – раскрыть в «Пуске» список доступных компонентов «Панели управления», где среди прочих найдётся нужный элемент.
Новые методы для Windows 8 и 10
Начиная с 8 версии Windows (сохранился и в 10), появился новый способ запуска диспетчера устройств посредством вызова служебного меню системы горячими клавишами Win+X или щелчком правой кнопкой мыши по «Пуску» (в восьмёрке работает не всегда). Но по порядку:
- Щёлкните кнопкой мыши, расположенной справа по значку «Пуск» или нажмите единовременно клавиши Win+X (результат обоих действий идентичен).
- Появится служебное меню, начинающееся, как правило, с «Программ и компонентов», а заканчивающееся «Рабочим столом».
- Примерно на шестой, если считать сверху, позиции по соседству с «Системой» и «Сетевыми подключениями» вы найдёте искомый диспетчер.
К слову сказать, из того же меню можно запустить и «Командную строку», и «Панель управления», и окно «Выполнить», и поисковое окно, и ещё много чего полезного.
Сложный способ – запуск из недр системы
Если по каким-либо причинам описанные выше методы не подходят, то можно воспользоваться более сложным способом – порыться в «святыне святынь», то есть недрах самой системы, а именно в папке System32. Но неопытным пользователям я бы данную афёру проводить не порекомендовал. Всё-таки там хранятся системные файлы, случайное удаление которых может привести к неприятным последствиям – сбоям в работе или полному отказу Windows. Если же вы себя считаете достаточно опытным, аккуратным и адекватным, тогда дерзайте. Вам нужно сделать следующее:
- Щёлкните мышкой дважды по значку «Компьютер».
- Тем же способом раскройте системный диск C.
- Двумя щелчками отобразите содержимое директории WINDOWS и внутренней папки System32.
- Прокрутите бегунок вниз, минуя все папки до списка утилит.
- Найдите среди них (они расположены в алфавитном порядке) компонент devmgmt.msc и запустите его.
Как вы уже поняли, попасть в диспетчер устройств совсем несложно. На самом деле можно просто написать в поисковой строке эти два слова и система выдаст нужный элемент.
Не знаю, работает ли данный приём во всех версиях Windows (не проверял), но в моей – вполне. Надеюсь, был вам полезен и не слишком запутал. До новых встреч.
Используемые источники:
- https://compconfig.ru/winset/otkrit-dispetcher-ustroystv.html
- http://pk-help.com/workstation/device-manager
- https://itswat.ru/otkryt-dispetcher-ustrojstv/
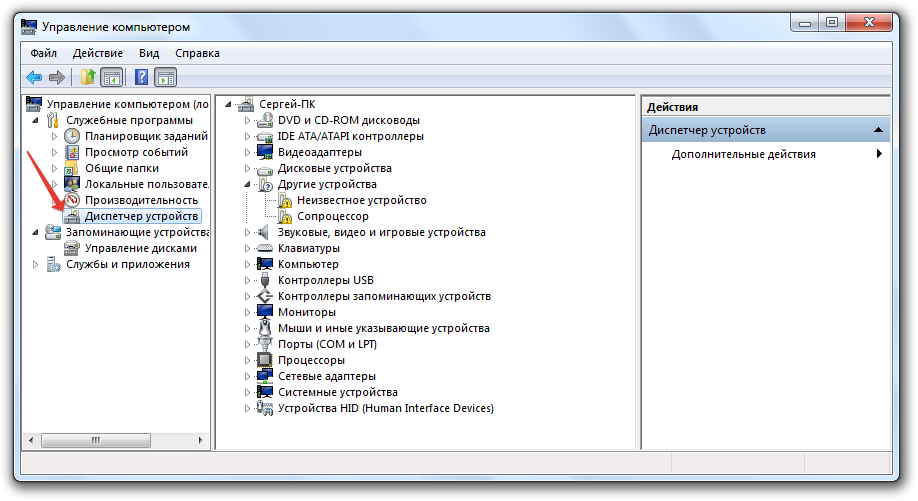
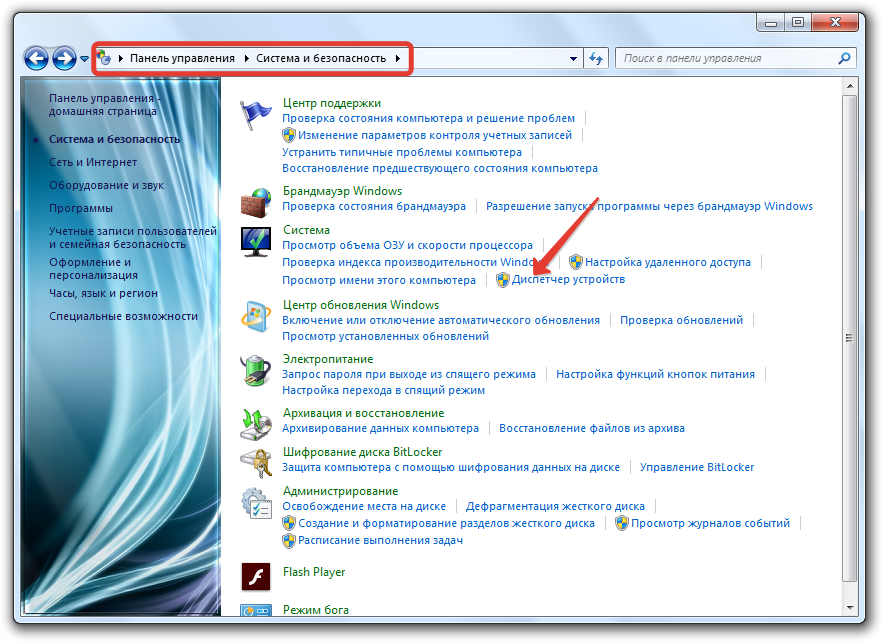
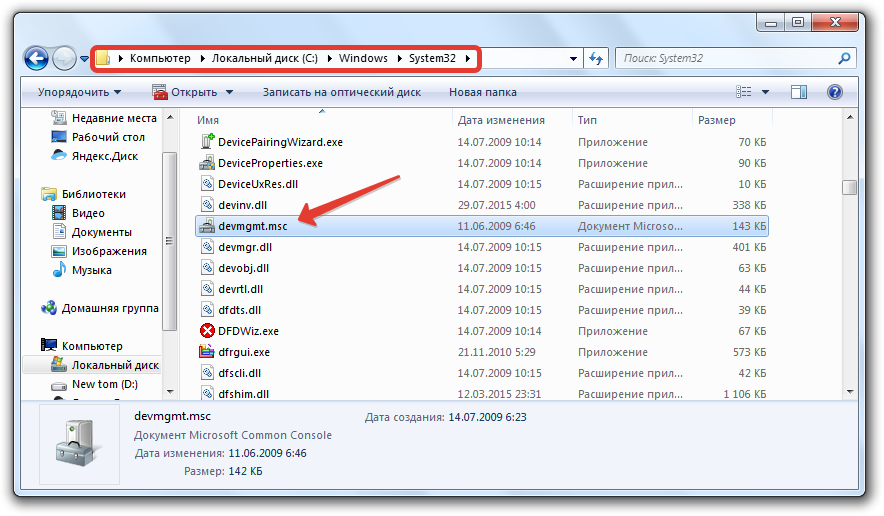


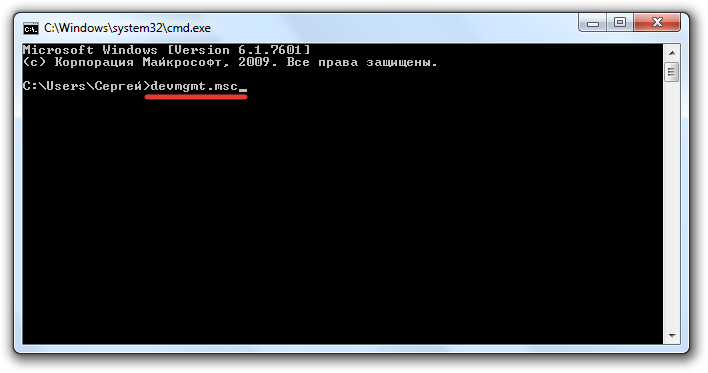
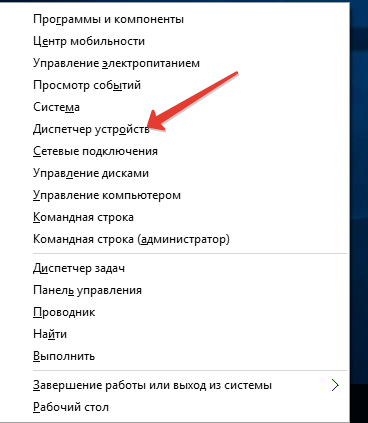
 Как открыть Диспетчер устройств.
Как открыть Диспетчер устройств.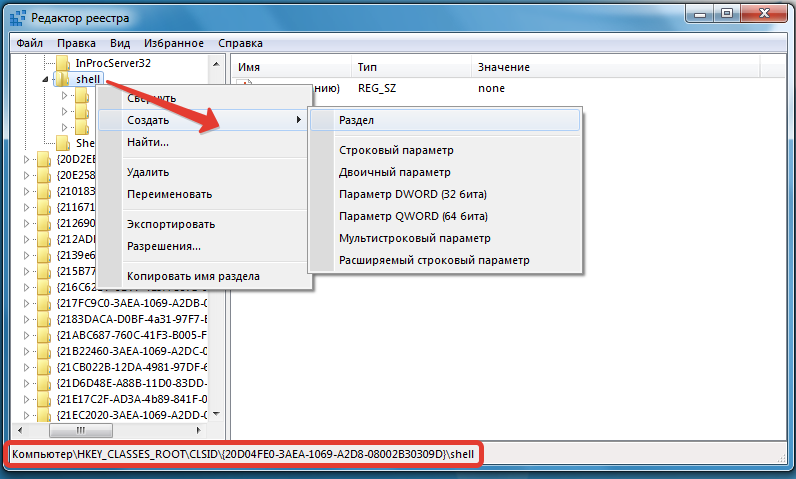
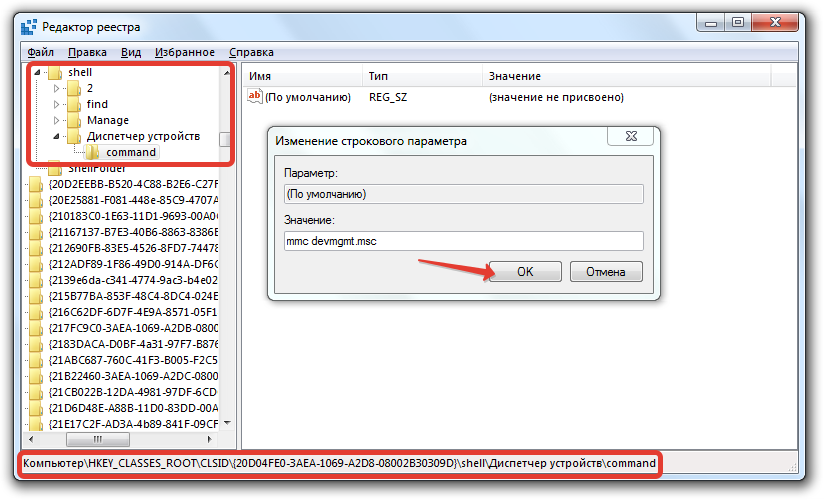

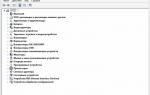 Как открыть диспетчер устройств в Windows 7,10
Как открыть диспетчер устройств в Windows 7,10
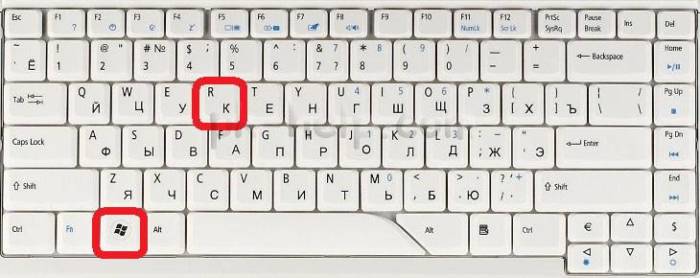
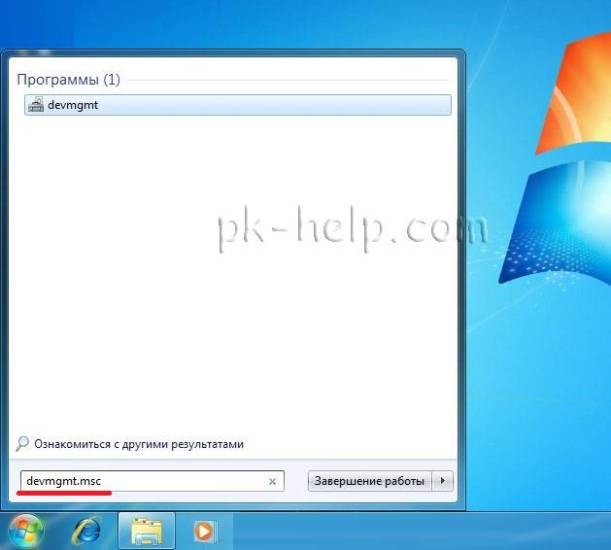
 Диспетчер устройств Windows:
как его открыть и зачем он нужен
Диспетчер устройств Windows:
как его открыть и зачем он нужен
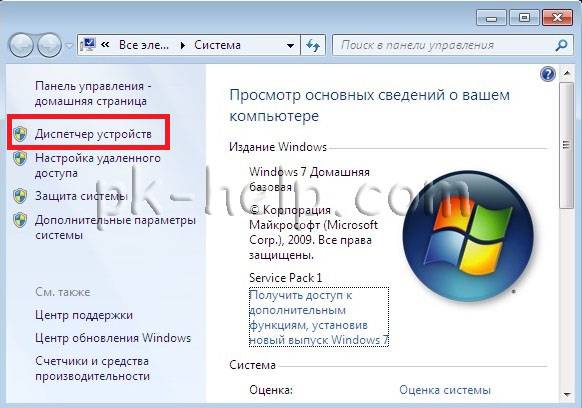


 Диспетчер устройств Windows 7
Диспетчер устройств Windows 7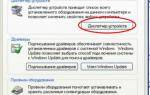 Основные функции «Диспетчера устройств» в ОС Windows 7
Основные функции «Диспетчера устройств» в ОС Windows 7 Windows 10 диспетчер устройств 8 способов запуска, коротко про XP 7 8 версии
Windows 10 диспетчер устройств 8 способов запуска, коротко про XP 7 8 версии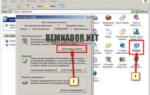 Диспетчер устройств Windows XP
Диспетчер устройств Windows XP