Содержание
- 1 Краткое описание программы
- 2 Способы открытия утилиты
- 3 1 способ: С использованием панели управления операционной системы
- 4 2 способ: Через «Мой компьютер»
- 5 3 способ: С применением специальной команды
- 6 Основные приемы работы в «Диспетчере устройств»
- 7 Как обновить или установить программное обеспечение оборудования?
- 8 Отключение оборудования
- 9 Несколько способов открыть «Диспетчер устройств» в Windows XP
<index>
Вся информация об оборудовании, входящем в состав компьютера, доступна в одном системном приложении, которое служит для управления всеми комплектующими ПК и для контроля их состояния. Ниже изложено руководство с описанием всех методов, как открыть диспетчер устройств в Windows XP.
Содержание
Краткое описание программы
Это приложение, по умолчанию уже встроенное в Windows ХР, является центральным пунктом управления оборудованием компьютера. Как видно из рисунка, приведенного выше, интерфейс утилиты для удобства пользователя выполнен в виде обычного перечня комплектующих ПК. Перечень классифицирован по разделам, вход в которые осуществляется простым кликом по знаку «+».
Кроме наименования устройства, в этом диспетчере доступны и все сведения об основных технических характеристиках оборудования, а также осуществление контроля их функционирования.
Через эту утилиту производится выявление неполадок в работе устройств, установка и апгрейд их драйверов, отключение и активация любого комплектующего элемента ПК.
Способы открытия утилиты
В Windows ХР программу можно запустить несколькими различными методами.
1 способ: С использованием панели управления операционной системы
Необходимо выполнить следующие действия:
- Кликнуть «Пуск»;
- Далее открываем «Панель управления»;
- Затем необходимо перейти во вкладку «Система»;
- В отобразившемся меню войти в закладку «Оборудование»;
- Кликнуть «Диспетчер устройств»;
- Готово! На мониторе появится необходимое окошко программы.
2 способ: Через «Мой компьютер»
Требуется осуществить несколько последовательных шагов:
- Вызвать контекстное меню от иконки «Мой компьютер»;
- После этого щелкнуть по строчке «Свойства»;
- Кликнуть «Пуск»;
- Далее осуществить действия, описанные в пунктах 4–6 из первой инструкции, приведенной выше.
3 способ: С применением специальной команды
Эта методика подойдет не только для Windows ХР, но и для остальных модификаций «Виндовс».
Алгоритм выполнения этапов действий состоит из следующих шагов:
- Удерживая клавишу «Win», щелкнуть по «R»;
- Затем в отобразившемся меню в пустое поле «Открыть» ввести «devmgmt.msc»;
- Кликнуть «Ok»;
- Все! Перед пользователем сразу появится окно с перечнем устройств ПК.
Основные приемы работы в «Диспетчере устройств»
Под наименованием ПК содержится полный перечень оборудования, рассортированного по его типам. Если быстро дважды кликнуть по любому из интересующих устройств, то откроется меню его свойств. Также можно посмотреть это окошко вызвав контекстное меню от любого устройства и щелкнув по строчке «Свойства».

Как обновить или установить программное обеспечение оборудования?
Процедура очень проста и требует только вызова контекстного меню от целевого устройства и клика на «Обновить драйверы…». Далее нужно только показать месторасположение ПО в компьютере.
Для переустановки драйвера действия аналогичны, но в контекстном меню надо сначала нажать на «Удалить». Затем войти во вкладку «Действие» и кликнуть «Обновить конфигурацию оборудования».
Отключение оборудования
Часто, с целью экономии заряда аккумулятора, владельцы ноутбуков и нетбуков временно деактивируют ненужные устройства.
Для этого требуется выполнить следующие несколько действий:
- Вызвать контекстное меню от ненужного оборудования;
- Кликнуть «Отключить»;
- Когда вновь понадобится активировать устройство, то в контекстном меню просто надо щелкнуть на «Задействовать».
</index>
Похожие статьи

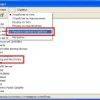


«Диспетчер устройств» – это компонент операционной системы, с помощью которого осуществляется управление подключенным оборудованием. Здесь можно посмотреть, что именно подключено, какое оборудование работает правильно, а какое нет. Очень часто в инструкциях встречается фраза «откройте Диспетчер устройств». Однако не все пользователи знают, как это сделать. И сегодня мы рассмотрим несколько способов, как это можно сделать в операционной системе Windows XP.
Несколько способов открыть «Диспетчер устройств» в Windows XP
В Windows XP имеется возможность вызвать Диспетчер несколькими способами. Сейчас мы подробно рассмотрим каждый из них, а вам остается решить, какой более удобный.
Способ 1: С помощью «Панели управления»
Самый простой и самый долгий путь, чтобы открыть Диспетчер – это воспользоваться «Панелью управления», поскольку именно с нее начинается настройка системы.
- Для того, чтобы открыть «Панель управления», заходим в меню «Пуск» (кликая по соответствующей кнопке в панели задач) и выбираем команду «Панель управления».
- Далее выбираем категорию «Производительность и обслуживание», кликнув по ней левой кнопкой мыши.
- В разделе «Выберите задание…» переходим к просмотру сведений о системе, для этого кликаем по пункту «Просмотр информации об этом компьютере».
В случае, если вы используете классический вид панели управления, необходимо найти апплет «Система» и кликнуть по иконке два раза левой кнопкой мыши.
В окне «Свойства системы» переходим на вкладку «Оборудование» и нажимаем кнопку «Диспетчер устройств».</li>
Для быстрого перехода к окну «Свойства системы» можно воспользоваться и другим способом. Для этого необходимо кликнуть правой кнопкой мыши по ярлыку «Мой компьютер» и выбрать пункт «Свойства».
</ol>
Способ 2: С помощью окна «Выполнить»
Самый быстрый способ перейти в «Диспетчер устройств», это воспользоваться соответствующей командой.
- Для этого необходимо открыть окно «Выполнить». Сделать это можно двумя путями – либо нажать сочетание клавиш Win + R, либо в меню «Пуск» выбрать команду «Выполнить».
- Теперь вводим команду:
mmc devmgmt.mscи нажимаем «ОК» или Enter.
Способ 3: С помощью средств администрирования
Еще одна возможность получить доступ к «Диспетчеру устройств», это воспользоваться средствами администрирования.
- Для этого заходим в меню «Пуск» и кликаем правой кнопкой мыши по ярлыку «Мой компьютер», в контекстном меню выбираем пункт «Управление».
- Теперь в дереве кликаем по ветке «Диспетчер устройств».
Заключение
Итак, мы рассмотрели три варианта запуска Диспетчера. Теперь, если вы встретите в какой-либо инструкции фразу «откройте Диспетчер устройств», то уже будите знать, как это сделать. Мы рады, что смогли помочь Вам в решении проблемы.Опишите, что у вас не получилось. Наши специалисты постараются ответить максимально быстро.
Помогла ли вам эта статья?
Бывает, возникает необходимость открыть диспетчер устройств. Например, чтобы посмотреть — все ли устройства установлены правильно и для всех ли устройств установлены драйвера. Также, потребность в диспетчере устройств может возникнуть при необходимости установить или переустановить драйвера для какого-либо устройства.
Поскольку вызов диспетчера устройств не требует каких-либо сложных действий, то в этой инструкции я расскажу о том, как открыть диспетчер устройств в Windows XP, Windows Vista и Windows 7.
Как открыть диспетчер устройств в Windows 7 и vista
Для того, чтобы добраться до диспетчера устройств в «Семёрке» нужно зайти в меню «Пуск» —>»Панель управления» —>»Оборудование и звук» …
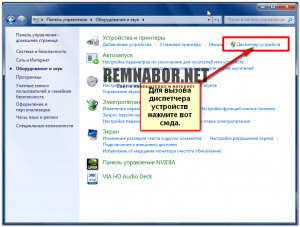
….и щелкнуть левой кнопкой мышки по пункту «Диспетчер устройств«. И всё.
Читайте так же: Как узнать характеристики своего компьютера в Windows XP, Vista или 7?
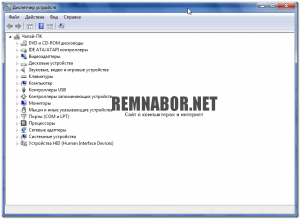
Как открыть Диспетчер устройств в Windows XP
Нажимайте кнопку «Пуск«—>»Панель управления» —>»Система» (если в Панели задач у Вас нет таких пунктов — нажмите справа вверху на надпись «Переключится к классическому виду« )
Когда откроется окошко с заголовком «Система» — выберите закладочку (вверху) с заголовком «Оборудование» и нажмите на кнопку «Диспетчер устройств«.
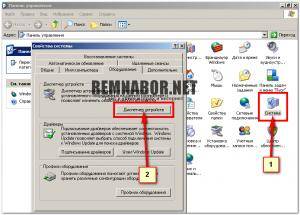
Всё.
Вроде бы и просто, но думаю, что инструкция пригодится.
Используемые источники:
- https://windowstune.ru/winxp/tipsxp/kak-otkryt-dispetcher-ustrojstv-v-windows-xp.html
- https://lumpics.ru/how-to-open-device-manager-in-windows-xp/
- http://www.remnabor.net/kak-otkryt-dispetcher-ustrojstv-v-windows-xp-windows-vista-i-windows-7
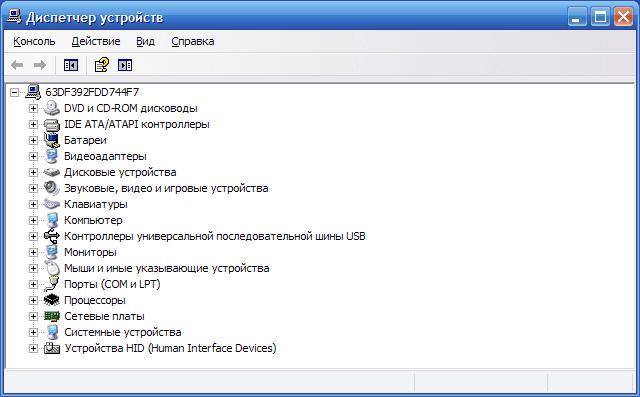

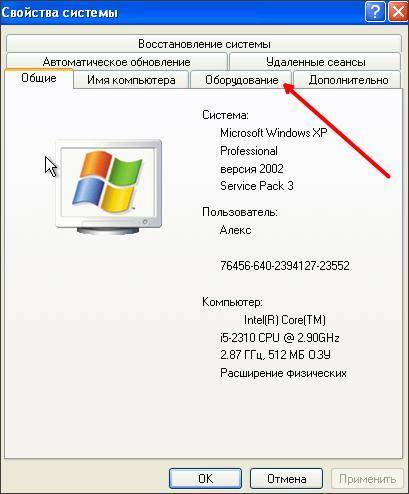
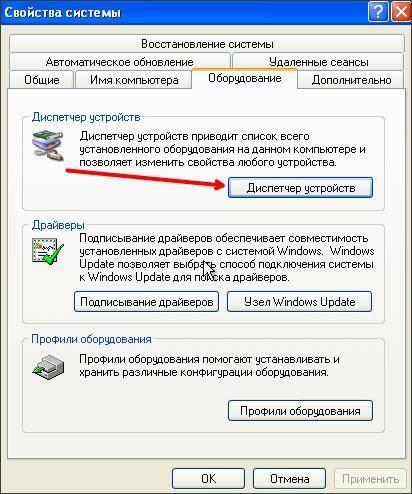
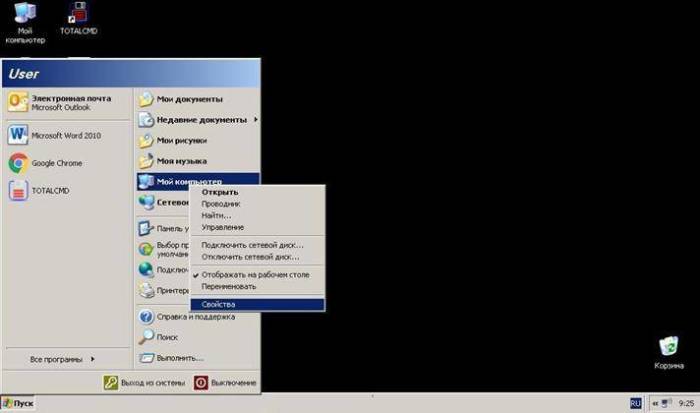
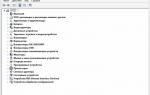 Как открыть диспетчер устройств в Windows 7,10
Как открыть диспетчер устройств в Windows 7,10
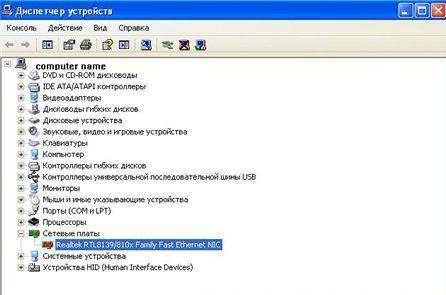
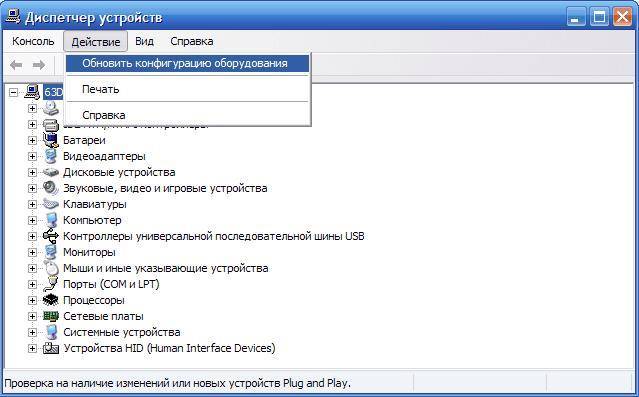
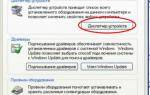 Основные функции «Диспетчера устройств» в ОС Windows 7
Основные функции «Диспетчера устройств» в ОС Windows 7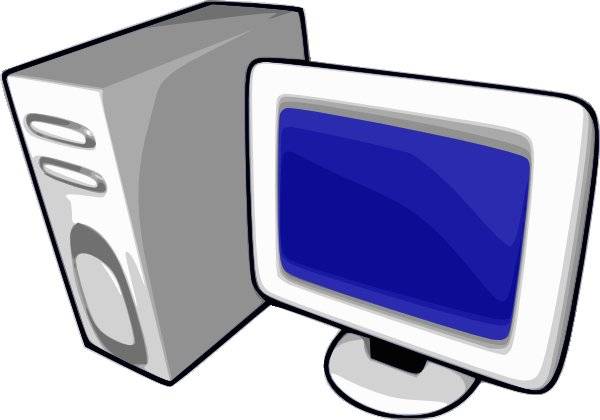
 Диспетчер устройств Windows:
как его открыть и зачем он нужен
Диспетчер устройств Windows:
как его открыть и зачем он нужен

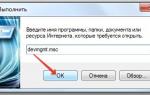 Как открыть диспетчер устройств в Windows 10, 8, 7, XP
Как открыть диспетчер устройств в Windows 10, 8, 7, XP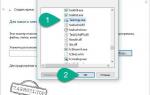 Что делать, если отключен диспетчер задач. Как включить диспетчер задач у Windows 7 и XP.
Что делать, если отключен диспетчер задач. Как включить диспетчер задач у Windows 7 и XP.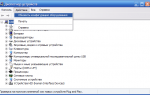 Установка устройства Windows с помощью встроенных утилит
Установка устройства Windows с помощью встроенных утилит Как установить драйвера на компьютер Windows. Простая инструкция и полезные советы
Как установить драйвера на компьютер Windows. Простая инструкция и полезные советы