Содержание
- 1 Диспетчер устройств Windows XP
- 2 Как открыть диспетчер устройств на Windows 7?
- 3 ДУ на Windows 8
- 4 Какие действия можно выполнить в ДУ?
- 5 Ошибки в диспетчере устройств
- 6 Заключение
- 7 Открываем «Диспетчер устройств» в Windows XP
- 8 Как открыть «Диспетчер устройств» в Windows 7
- 9 Открываем «Диспетчер устройств» в Windows 10
- 10 <center>Способ 1</center>
- 11 <center>Способ 2</center>
- 12 <center>Способ 3</center>
Диспетчер устройств – это встроенная во все версии Windows утилита. Открыв его, вы сможете увидеть, какое оборудование установлено на вашем компьютере, проверить и в случае необходимости обновить драйвера, выключить или активировать практически любой элемент.
Зная, как открыть диспетчер устройств (ДУ), вы сможете определить оборудование, которое имеет те или иные проблемы.
Диспетчер устройств Windows XP
Одной из самых старых операционных систем является Win XP. Своей популярностью она обязана простому интерфейсу и легкому управлению различными параметрами компьютера через ДУ.
Итак, как открыть диспетчер устройств XP? Самый простой способ, который, кстати, подходит и для «Виндовс 7,8», заключается в использовании командной строки. Нажмите сочетание клавиш Win+R или в меню «Пуск» выберите опцию «Выполнить». В появившемся окне необходимо вписать devmgmt.msc и кликнуть «ОК».
Есть еще один способ, позволяющий попасть в ДУ Win XP. На рабочем столе у вас должен быть значок «Мой компьютер». Нажмите на него ПКМ и в выпадающем меню выберите опцию «Свойства». Появится окно, где нужно открыть раздел «Оборудование», а затем перейти в «Диспетчер устройств».
Примечание: кнопка Win находится в левой нижней области клавиатуры (между fn и alt). На ней изображен логотип «Виндовс».
Как открыть диспетчер устройств на Windows 7?
Открыть ДУ на операционной системе Win 7 не менее легко. Здесь также есть несколько способов:
- На рабочем столе кликните ПКМ по иконке «Мой компьютер». Перейдите в «Свойства». Откроется окно со сведениями о системе. В левом меню вы увидите раздел «Диспетчер устройств».
- Вызовите меню «Пуск», нажав на соответствующую кнопку. Войдите в «Панель управления». Установите мелкие значки, найдите и перейдите в раздел диспетчера.
- В меню «Пуск» есть строка поиска, куда необходимо вписать слово «диспетчер». Выберите нужный вам вариант и кликните ЛКМ.
Вызвать окно сведений о системе можно нажав одновременно клавиши win и pause. Здесь снова выберите в левом меню искомый раздел. Теперь вы знаете, как открыть диспетчер устройств на «Виндовс 7».
ДУ на Windows 8
Некоторые пользователи не знают, как открыть диспетчер устройств на «Виндовс 8», потому что эта операционная система появилась относительно недавно. На самом деле, попасть в ДУ здесь очень легко.
Вы можете воспользоваться командной строкой и вписать туда слова, о которых шла речь выше. Также в случае с данной ОС подходит первый способ предыдущего подраздела (свойства системы).
Вы можете открыть ДУ в два клика. Для этого щелкните ПКМ по кнопке «Пуск» и в выпадающем меню выберите опцию «Диспетчер устройств».
Итак, вы узнали, как открыть диспетчер устройств в нескольких операционных системах. Осталось только ознакомиться с его возможностями.
Какие действия можно выполнить в ДУ?
В диспетчере вы можете посмотреть, какое оборудование установлено. Открыв раздел, например, «Мониторы», вы увидите название устройства. Желаете получить о нем более полную информацию? Тогда кликните по нему ПКМ и выберите «Свойства».
Здесь же вы можете увидеть отключенные устройства или те из них, которые имеют какие-то проблемы. В зависимости от ситуации возле них будет оповещающий значок (вопросительный знак, крестик).
Если возникает необходимость обновить драйвера или получить о них информацию, нажмите ПКМ по устройству и в выпадающем меню перейдите в «Свойства». Откроется окно, где нужно выбрать раздел «Драйвер».
В ДУ вы сможете отключить оборудование. При этом у вас не получится деактивировать процессор и некоторые другие устройства, так как будет отсутствовать соответствующая кнопка.
Посмотреть, с каким устройством конфликтует оборудование, можно в «Свойствах», раздел «Ресурсы».
Ошибки в диспетчере устройств
Практически все ошибки в ДУ имеют свой код. Чтобы устранить неисправность, необходимо знать хотя бы о самых распространенных кодах. Вот всего несколько из них:
— «Код 1» сигнализирует о том, что, возможно, для оборудования не установлены драйвера, или же они не настроены.
— «Код 14» означает, что для корректной работы оборудования необходимо перезапустить ОС.
— «Код 31» свидетельствует о нестабильной работе устройства. Причина – драйвера. Скорее всего, понадобится скачать новое программное обеспечение.
Заключение
Теперь вы знаете, как открыть диспетчер устройств, поэтому сможете самостоятельно контролировать работу оборудования и драйверов. Кстати, некоторые устройства на ноутбуках рекомендуется отключать, чтобы батарея дольше держала заряд.
Диспетчер устройств — это полезнейшее приложение, которое обязательно установлено во все современные компьютеры с ОС Windows. Открыв его, вы найдете список комплектующих, которые находятся в данный момент, а компьютере или подключены к нему.
Куда полезнее и интереснее смотреть в диспетчере на состояние устройств. Если вы почувствуете, что компьютер или его конкретное устройство работает нестабильно, то отправляйтесь именно туда.
Неработающие элементы будут иметь особый знак. Кроме того, здесь можно посмотреть важную информацию о драйверах устройства. Если с комплектующими компьютера что-то не так, то возле них будет расположен жёлтый треугольник с восклицательным знаком.
Но как попасть в это замечательное приложение и начать им пользоваться в полной мере. Мы рассмотрим эти вопросы на примере всех популярных операционных систем.
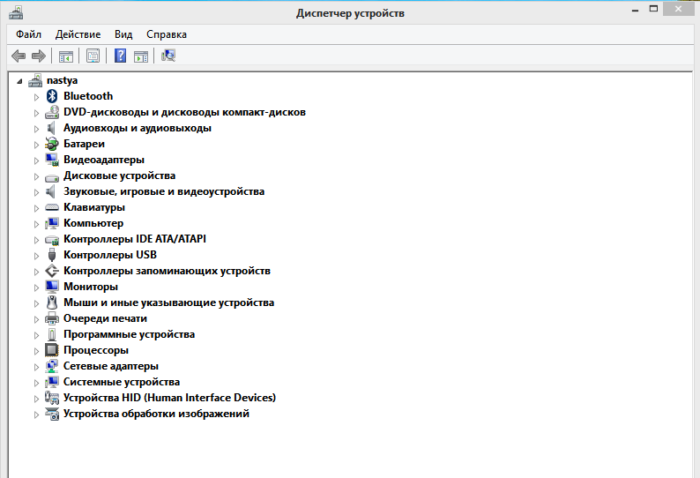
Открываем «Диспетчер устройств» в Windows XP
Начнем, пожалуй, с самой старой и постепенно умирающей ОС — Windows XP. Сейчас ей пользуются все реже, но все же ещё есть тысячи пользователей, которым интересно, как использовать диспетчер устройств именно на этой системе.
Как открыть «Диспетчер устройств» через «Мой компьютер»
Как попасть в «Диспетчер устройств»:
- Нам нужно на рабочем столе найти ярлык «Мой компьютер». Необходимо кликнуть правой клавишей мышки по нему и щелкнуть по пункту «Свойства».
Щелкаем правой кнопкой мыши на ярлык «Мой компьютер», нажимаем по пункту «Свойства»
- Мы окажемся в некотором окне, в котором содержится информация о конфигурации и о самой системе. Вверху окна находится своеобразное меню, в нем выбираем «Оборудование».
Переходим во вкладку «Оборудование»
- Наконец-то мы добрались до интересующего нас диспетчера. Смело жмём на него.
Нажимаем на кнопку «Диспетчер устройств»
Альтернативный метод подключения через «Панель управления»
Он немного длиннее, но возможно будет так удобнее.
- Заходим в «Панель управления» через меню «Пуск», которое можно использовать и в прошлом способе, чтобы найти «Компьютер».
Щелкаем по меню «Пуск», открываем «Панель управления»
- Следующим шагом будет выбор уже знакомой нам строчки «Система».
Щелкаем по иконке «Система»
- Абсолютно аналогично появится окошко «Свойства системы».
Переходим во вкладку «Оборудование»
- Точно так же, как и в прошлый раз отправляемся в оборудование и включаем нужное нам приложение «Диспетчер устройств» оттуда.
Нажимаем на кнопку «Диспетчер устройств»
Несколько быстрых способов
Есть и очень короткие, но не для всех лёгкие способы:
- в строке поиска «Пуск» пишем: «devmgmt.msc». Открываем появившейся инструмент.
В строке поиска «Пуск» пишем «devmgmt.msc», открываем появившийся инструмент
- вызываем окно «Выполнить» нажатием кнопок «Windows+R». Все, что вам нужно сделать — это вставить команду «mmc devmgmt.msc» в строку «Открыть».
В поле «Открыть» вводим команду «mmc devmgmt.msc», нажимаем «Enter»
Примечание! Эти способы одинакового хорошо работают на всех версиях Windows.
Какой бы способ вы ни выбрали — вы окажитесь в самом «Диспетчере устройств». Это такое окно, в котором видны, отображаются все типы устройств. Нажав на которые, открывается уже список с конкретными элементами ПК.
Кликнув два раза по элементу — вы увидите информацию о нем, в том числе информацию о драйверах.
Как открыть «Диспетчер устройств» в Windows 7
Следующей действительно популярной системой стала Windows 7. Диспетчер к счастью, из нее никуда не делся. Обращаем ваше внимание на то, что диспетчер в этой версии визуально изменился. Он всё ещё крайне полезен для работы с оборудованием и с его драйверами.
В него можно попасть, следуя немного отличающейся от аналогичной в XP инструкции.
Способ 1
Один из самых удобных способов — использовать поисковую строку меню «Пуск». Делается это следующим образом:
- Щёлкните на логотип Windows в левом углу экрана, тем самым запустите меню «Пуск». Внизу меню вы увидите небольшую строку поиска, в которую и нужно написать «Диспетчер устройств».
Щёлкаем на логотип Windows в левом углу экрана, в поле поиска вводим «Диспетчер устройств», открываем появившийся инструмент
- Открываете появившуюся программу. Открытое окно «Диспетчера устройств»
Вот и все, это действительно простой и удобный способ. Вообще, в операционной системе Windows 7 и последующих, очень хорошо реализован механизм поиска. Искать черед него файлы и программы очень легко. Диспетчер устройств не стал исключением.
Примечание! Аналогично можно открыть нужную программу, вставив в строку поиска или в приложение «Выполнить» строку «devmgmt.msc».
Способ 2
Вообще способов достижения нашей цели в Win 7 довольно много. Давайте разберём ещё один:
- Кликаем правой клавишей на знак «Мой компьютер», он находится на рабочем столе. Во всплывшем списке выбираем «Управление». Кликаем правой клавишей на знак «Мой компьютер», нажимаем на пункт «Управление»
- Логично, что мы отправляемся в окно «Управление», но в списке слева мы можем нажать на диспетчер. Щелкаем по разделу «Диспетчер устройств»
Способ 3
Еще один способ:
- Используйте сочетание клавиш «Win+Pause Break». Найти их совсем не сложно. Всем известная «Win» имеет на себе логотип операционной системы. На второй, нужной нам кнопке, так и написано: «Pause Break» и находится она в верхней части клавиатуры.
- Использовав эту комбинацию, вы попадете в окно просмотра основных сведений. Диспетчер будет находиться в списке слева. Нажимаем по пункту «Диспетчер устройств»
Способ 4
Открываем «Диспетчер устройств» через «Панель управления».
- Щелкните по логотипу Windows, в контекстном меню «Пуск» кликните по пункту «Панель управления». Щелкаем по логотипу Windows, в контекстном меню «Пуск» кликаем по параметру «Панель управления»
- В поле «Просмотр» выставьте параметр «Категория», щелкните по разделу «Оборудование и звук».
- В пункте «Устройства и принтеры» кликните по пункту «Диспетчер устройств».
- Откроется «Диспетчера устройств». Окно «Диспетчера устройств»
Открываем «Диспетчер устройств» в Windows 10
Дальше мы рассмотрим процесс запуска диспетчера на более современной и прогрессивной ОС Windows 10. Появилась она сравнительно недавно и пользователей все ещё интересует вопрос, касательно открытия старого доброго «Диспетчера устройств».
Прежде всего, воспользуйтесь значком поиска. Это по-прежнему один из самых быстрых и удобных способов попасть в диспетчер. Визуально меню «Пуск» и строка поиска получили серьезные изменения, но механизм их использования остался такой же, как в Виндовс 7.
Нажав на значок поиска, в поле поиска вводим «диспетчер устройств», открываем появившийся результат
По-другому открыть «Диспетчер устройств» можно, нажав правой кнопкой на значок «Пуск».
- В Windows 10 реализована функция, которой не было в предыдущих версия системы – это контекстное меню, которое появляется при правом клике мыши на кнопку «Пуск». Делаем это. Щелкаем правой кнопкой мыши на логотип Windows, которая открываем меню «Пуск»
- В открывшемся меню выбираем строчку «Диспетчер устройств» и нажимаем на нее. Выбираем строчку «Диспетчер устройств» и нажимаем на нее
Открыть очень удобный «Диспетчер устройств» можно на любой операционной системе, причем сделать это довольно просто.
Видео — Как открыть «Диспетчер устройств» в Windows 7/8/8.1/10
Сегодня я расскажу о том, как запустить диспетчер устройств. Сделать это можно различными способами и все они приводят к одному результату, поэтому какой из них стоит использовать, решать только вам. На все у вас уйдет несколько секунд времени.
<center>Способ 1</center>
Находим на рабочем столе значок «Компьютер» (если его не видите, нажмите кнопку «Пуск» — он будет в правой части экрана), кликните по нему мышкой один раз и нажмите на правую кнопку. Появится меню, выберите пункт «Свойства».
<center>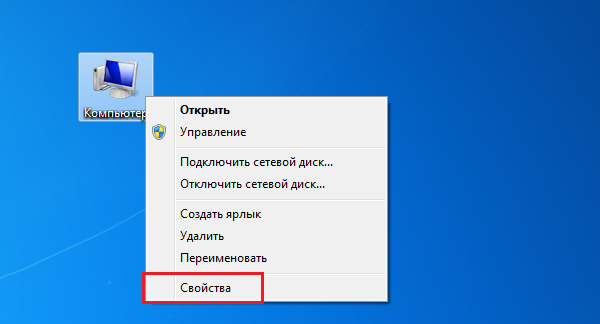
Перед вами окно просмотра основных сведений о вашем компьютере. В левой части окна вы увидите небольшое меню. Выберите в нем пункт «Диспетчер устройств».
<center>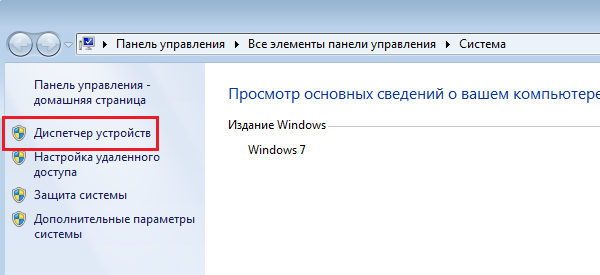
Вуаля, «Диспетчер устройств» запущен.
<center>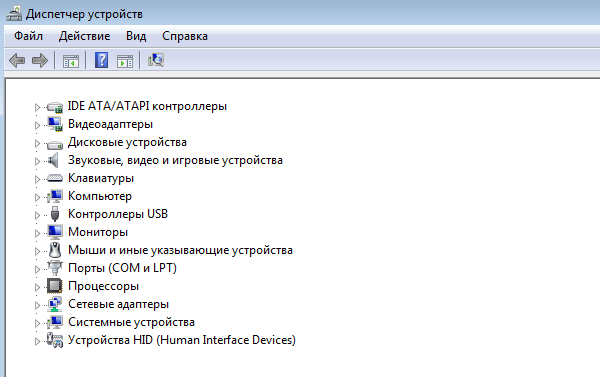
<center>Способ 2</center>
Вновь ищем значок «Компьютер» и нажимаем на правую кнопку мыши. Только теперь в меню выбираем пункт «Управление», а не «Свойства».
<center>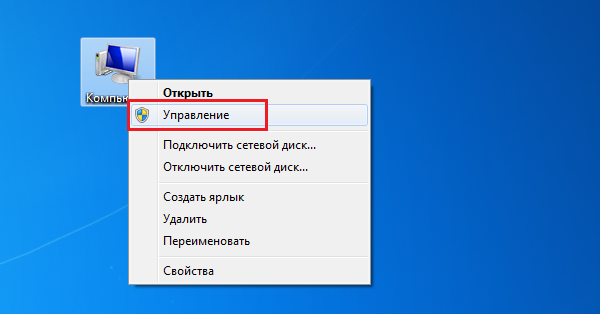
Появится окно с названием «Управление компьютером». Выберите здесь «Диспетчер устройств».
<center>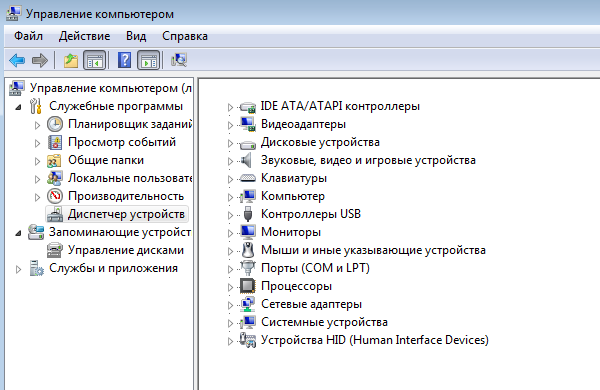
<center>Способ 3</center>
Еще один вариант. Нажмите на кнопку «Пуск» и в строку «Найти программы и файлы» добавьте следующее слово: devmgmt.msc. Нажмите клавишу Enter.
<center>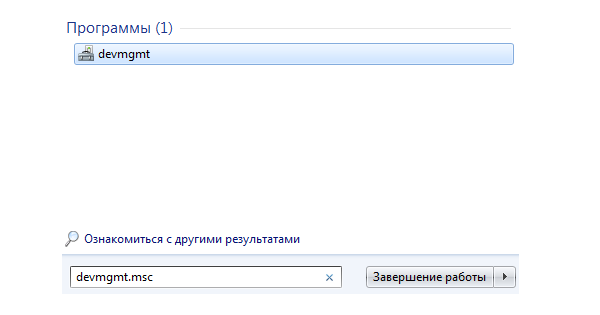
- https://fb.ru/article/184095/kak-otkryit-dispetcher-ustroystv-v-windows-xp
- https://pc-consultant.ru/rabota-na-komp-yutere/kak-otkryt-dispetcher-ustrojstv-v-windows-7-10/
- https://fulltienich.com/gde-nahoditsya-dispetcher-ustroystv-windows-7-8-10/
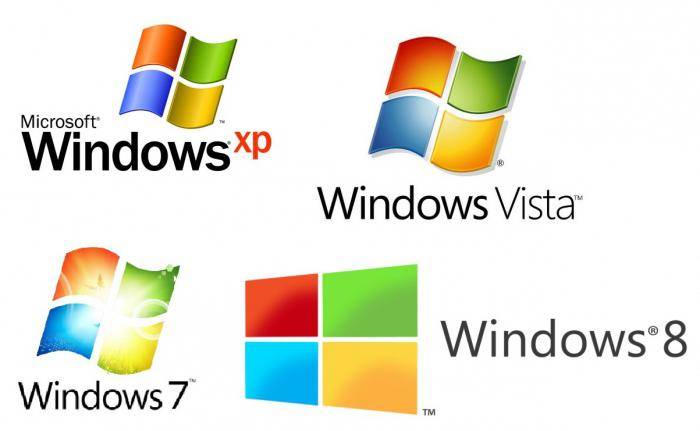
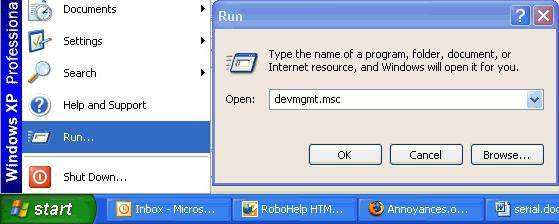
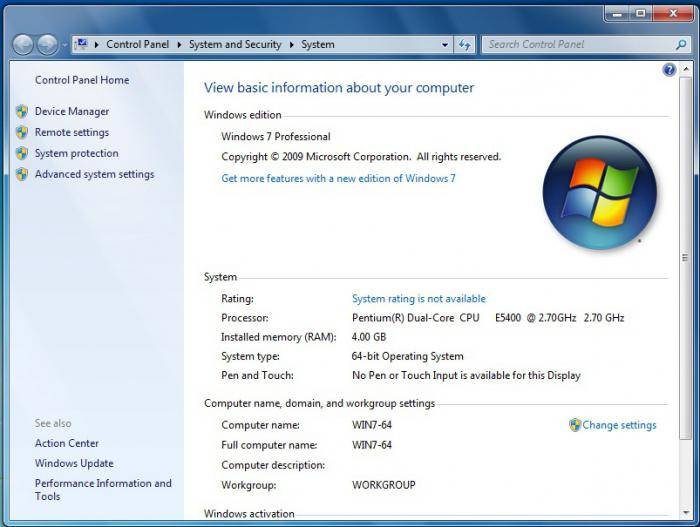
 Диспетчер устройств Windows:
как его открыть и зачем он нужен
Диспетчер устройств Windows:
как его открыть и зачем он нужен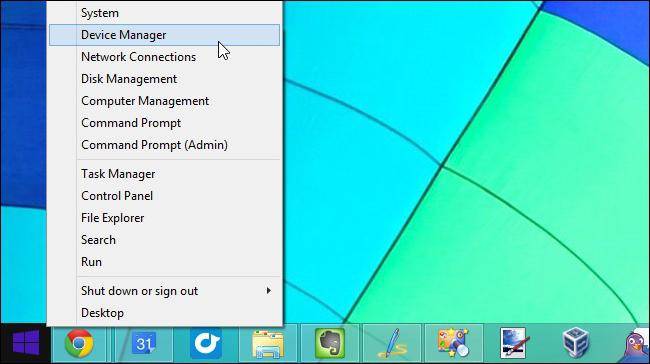
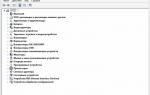 Как открыть диспетчер устройств в Windows 7,10
Как открыть диспетчер устройств в Windows 7,10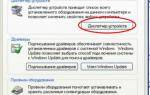 Основные функции «Диспетчера устройств» в ОС Windows 7
Основные функции «Диспетчера устройств» в ОС Windows 7 Щелкаем правой кнопкой мыши на ярлык «Мой компьютер», нажимаем по пункту «Свойства»
Щелкаем правой кнопкой мыши на ярлык «Мой компьютер», нажимаем по пункту «Свойства»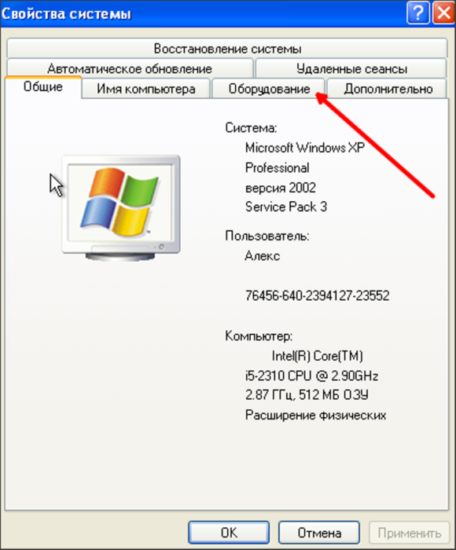 Переходим во вкладку «Оборудование»
Переходим во вкладку «Оборудование»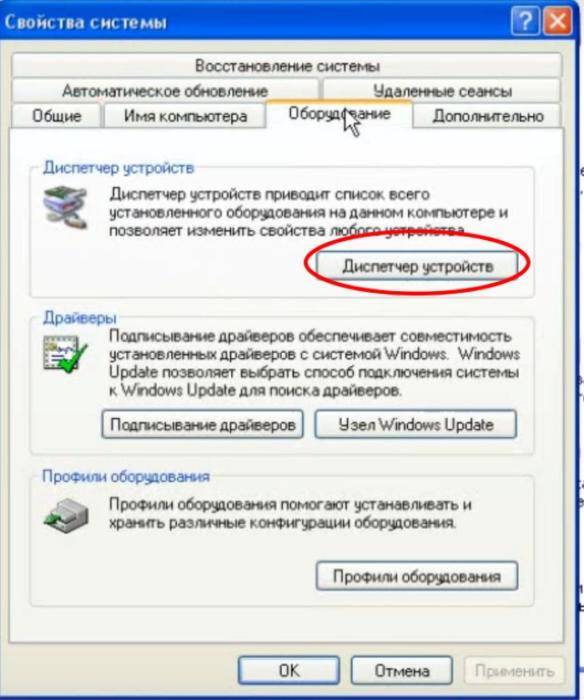 Нажимаем на кнопку «Диспетчер устройств»
Нажимаем на кнопку «Диспетчер устройств» Щелкаем по меню «Пуск», открываем «Панель управления»
Щелкаем по меню «Пуск», открываем «Панель управления»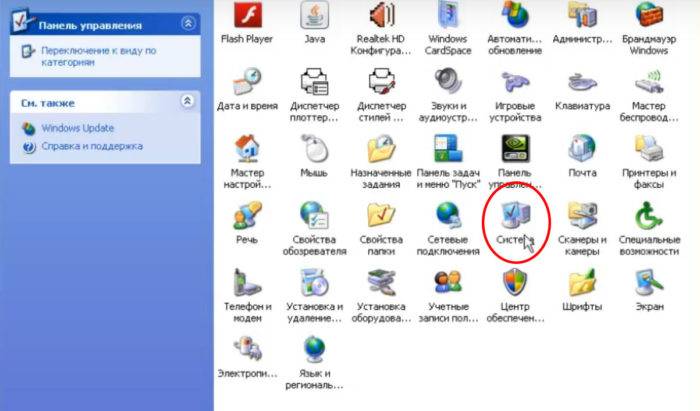 Щелкаем по иконке «Система»
Щелкаем по иконке «Система»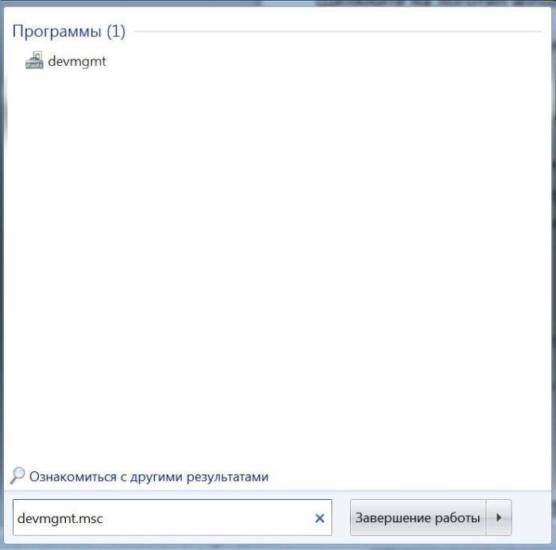 В строке поиска «Пуск» пишем «devmgmt.msc», открываем появившийся инструмент
В строке поиска «Пуск» пишем «devmgmt.msc», открываем появившийся инструмент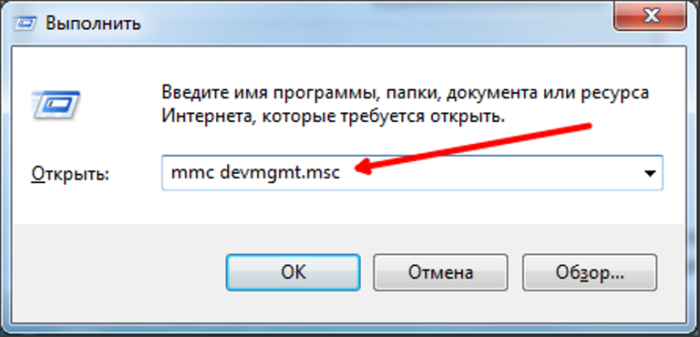 В поле «Открыть» вводим команду «mmc devmgmt.msc», нажимаем «Enter»
В поле «Открыть» вводим команду «mmc devmgmt.msc», нажимаем «Enter»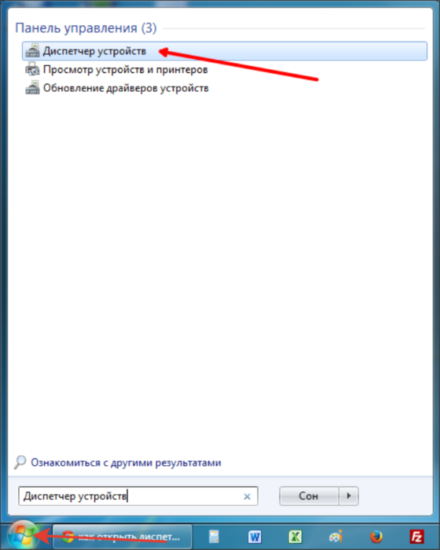 Щёлкаем на логотип Windows в левом углу экрана, в поле поиска вводим «Диспетчер устройств», открываем появившийся инструмент
Щёлкаем на логотип Windows в левом углу экрана, в поле поиска вводим «Диспетчер устройств», открываем появившийся инструмент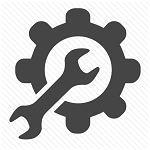


 Работа с командной строкой в Windows 7 и способы как ее вызвать
Работа с командной строкой в Windows 7 и способы как ее вызвать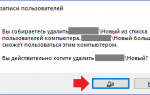 Как удалить пользователя в Windows 7
Как удалить пользователя в Windows 7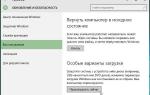 Настройка начального экрана и панели задач Windows 10 с помощью групповой политики
Настройка начального экрана и панели задач Windows 10 с помощью групповой политики