Содержание
- 1 Как обновить БИОС на материнской плате ASUS
- 2 Как обновить БИОС на материнской плате Asus
- 3 Этапы обновления
- 3.1 Определение модели материнской платы
- 3.2 Получение файла обновления BIOS
- 3.3 Выбор способа обновления, скачивание утилит
- 3.4 Процедура обновления
- 3.5 Способ 1: Утилита ASUS Update (в составе программного комплекса AI Suite II)
- 3.6 Способ 2: Утилита ASUS EZ Update 3 (в составе программного комплекса AI Suite III)
- 3.7 Способ 3: ASUS EZ Flash 2
- 3.8 Способ 4: EZ Flash 3
- 3.9 Способ 5:USB BIOS Flashback
- 3.10 Способ 6: AFUDOS и Bupdater
- 3.11 Заключение
- 3.12 Выбор разрядности системы
- 3.13 Разделение диска на разделы
- 3.14 Установка Windows
Информация к новости
- Просмотров: 223 890
- Автор: admin
- Дата: 21-10-2016
21-10-2016
Категория: BIOS
Привет друзья! В сегодняшней статье мы с вами обновим БИОС материнской платы ASUS. Дело это серьёзное и отнестись к нему нужно соответственно. Процесс обновления БИОСа любой материнской платы, хоть и очень простой, но любая ошибка в нём будет стоить вам дорого — возвращать материнку к жизни придётся в сервисном центре, так как специального программатора у вас наверняка нет. В начале статьи в двух словах напомню вам, что такое БИОС.
Как обновить БИОС на материнской плате ASUS
БИОС — это важнейший элемент компьютера — микропрограмма, записанная на микросхеме, которая с в свою очередь находится на материнской плате. БИОС — обеспечивает базовый доступ OS к аппаратным возможностям компьютера. Простыми словами, БИОС объясняет операционной системе, как использовать то или иное комплектующее компьютера.Сразу после включения системного блока, BIOS производит проверку всех устройств (процедура POST) и если какое-либо комплектующее неисправно, то через специальный динамик раздаётся сигнал, по которому можно идентифицировать неисправное устройство. Если всё исправно, BIOS начнёт поиск кода загрузчика OS на подключенных накопителях и найдя его передаёт эстафетную палочку операционной системе.На сегодняшний день БИОС, это немного устаревшее название, несколько лет назад он эволюционировал в интерфейс UEFI (Unified Extensible Firmware Interface) и тянет по своему функционалу на мини-OS. С помощью БИОСа можно изменять приоритет загрузочного устройство компьютера, настраивать частоту оперативной памяти, производить разгон процессора, увеличивать или уменьшать скорость вращения вентиляторов (кулеров) и многое другое, кому интересно, читайте отдельную статью. Теперь о не очень хорошем. Сам процесс обновления БИОСа длится пару минут, но если в это время в вашем доме отключат электричество, а ваш компьютер не подключен к источнику бесперебойного питания (ИБП), то работа микропрограммы будет нарушена и вы просто не включите компьютер. Для восстановления придётся искать специальный программатор (восстановление BIOS — тема отдельной статьи).Должен сказать, что производители предусмотрели всю серьёзность вопроса и на заре производства материнских плат совсем исключали возможность обновления или перепрошивки BIOS, только совсем недавно БИОС стал комплектоваться специальной программой для своего обновления. Но всё равно, обновление БИОСа любой материнской платы происходит обычно один раз в её жизни, а иногда вообще ни разу. Самое главное правило, если работа компьютера или ноутбука вас вполне устраивает, то ничего обновлять не нужно, но если вы всё же решили обновить БИОС, то тому должны быть весомые причины. Вот некоторые из них.В вашем БИОСе нет каких-либо новых функций. Например нет технологии AHCI, а есть только устаревшая IDE, но вы купили новый жёсткий диск интерфейса SATA III (6 Гбит / с) или вообще твердотельный накопитель SSD. Технология AHCI позволит вашему накопителю использовать современные возможности и операционная система на новом жёстком диске будет работать быстрее, чем в IDE. Наведавшись на сайт производителя вашей материнской платы вы увидели, что вышло новое обновление на БИОС, также вы узнали, что после обновления ваша материнская плата будет поддерживать AHCI! Вот в таком случае можно обновить БИОС без раздумий.У одного моего приятеля пропал на компьютере звук, переустановка Windows и драйверов не помогла, он решил, что сгорела встроенная звуковая карта и купил дискретную, так системничек проработал 7 лет, затем на этом компе пришлось заменить процессор, это потребовало обновления БИОСа, после обновления встроенная звуковая карта заработала.Ещё один случай. У клиента постоянно перезагружался компьютер и переустановка операционной системы не помогла, заменили в системнике всё что можно, не меняли только материнскую плату и процессор. Решили в конце концов установить новую прошивку на BIOS и помогло! Итак, всё же мы решили обновить БИОС нашей материнской платы. В первую очередь устанавливаем версию прошивки нашего БИОС, сделать это просто.Вводим в командной строке команду: msinfo32В открывшемся окне «Сведения о системе» видим версию БИОСа — 2003
Теперь переходим на официальный сайт производителя нашей материнской платы ASUS P8Z77-V PRO и выбираем «Драйвера и утилиты»Выбираем любую операционную систему и раскрываем пункт «BIOS». Видим, что присутствует обновление 2104 (более новая версия, чем у нас).Жмём на кнопку «Глобальный» и скачиваем прошивку.
Свежая прошивка на БИОС (P8Z77-V-PRO-ASUS-2104.CAP) скачивается в архиве. Извлекаем её из архива и копируем на USB-флешку. Прошивка весит 12 Мб.
USB-флешка обязательно должна быть отформатирована в файловую систему FAT32 и кроме обновления на БИОС ничего не должна содержать.
Перезагружаемся и входим в БИОС.
В начальном окне BIOS видим старую версию прошивки 2003.Жмём «Дополнительно» и входим в дополнительные настройки БИОСа.(Щёлкните на скриншоте левой мышью для увеличения)
Входим на вкладку «Сервис»
Выбираем утилиту прошивки BIOS — ASUS EZ Flash 2 или у вас может быть ASUS EZ Flash 3.
В окне ASUS EZ Flash 2 видим нашу USB-флешку с прошивкой P8Z77-V-PRO-ASUS-2104.CAP.
Щёлкаем на файле с прошивкой левой кнопкой мыши.
Прочитать файл?
Жмём «ОК»
Обновить BIOS?
Жмём «ОК»
Начинается процесс обновления БИОС. Очень важно, чтобы в этот момент у вас не отключили электричество и процесс дошёл до конца.
Обновление выполнено успешно.
«ОК»
Наш БИОС обновлён, версия прошивки новая — 2104.
В конце статьи несколько советов.
1. Подсоединяйте флешку с прошивкой непосредственно к портам USB на материнской плате. Не подсоединяйте флешку к USB-портам передней панели системника.2. Не используйте экзотические и неизвестные вам ранее способыобновления БИОСа.3. По возможности используйте источник бесперебойного питания (ИБП).4. Если программа прошивки БИОСа не увидит вашу флешку с обновлением, то используйте для обновления флешку объёмом не более 2 Гб — достаточно часто EZ Flash не видит большие объемы на некоторых контроллерах.5. Перед тем, как закидывать на флешку файл обновления БИОСа, отформатируйте флешку в файловую систему FAT32, причем очистите поле «Метка тома». Статьи по этой теме:
Как обновить БИОС на материнской плате Asus
Многие пользователи в процессе эксплуатации современных компьютеров сталкиваются с желанием, а часто и необходимостью обновить BIOS материнской платы. Эта процедура во многих случаях позволяет устранить проблемы, связанные с несовместимостью комплектующих ПК, минимизировать количество критических ошибок, и в целом вывести стабильность работы системы на более высокий уровень.
Читайте также:Стоит ли обновлять БИОС
Читайте далее:Самый простой способ обновления БИОСА на Asus
Этапы обновления
На сегодняшний день существует несколько способов обновить микропрограмму базовой системы ввода-вывода материнских плат ASUS. Разнообразие методов вызвано огромным модельным рядом продукции и серьезным сроком пребывания компании на рынке. Инженеры Асуса постоянно совершенствуют программное обеспечение, необходимое для работы собственных аппаратных решений, создавая все более надежные и простые для использования конечным потребителем утилиты.
Обычно процесс обновления состоит из нескольких этапов:
- Точное определение модели материнской платы
- Получение файла обновления.
- Выбор метода и способа обновления.
- Непосредственно процедура обновления.
Определение модели материнской платы
Казалось бы, пустяковый, но в действительности немаловажный момент. Пользователь должен четко знать модель оборудования, с которым придется работать. Учитывая большой ассортимент мат. плат, необходимо понимать, что каждая из моделей отличается от другой целым рядом параметров и внесение, к примеру, настроек необходимых для работоспособности одного решения, может привести к нестабильной работе и даже выходу из строя другого представителя модельного ряда. При работе с БИОС на вышеописанный нюанс следует обратить особое внимание.
Определение модели можно осуществить многими способами. Эта информация в обязательном порядке:
- Напечатана на коробке материнской платы и этикетке.
- Нанесена на саму печатную плату.
- Отображается на экране при загрузке системы до старта ОС.
Также модель может быть выяснена с помощью командной строки Windows: Команда: wmic baseboard get product
или стороннего ПО (на скриншоте — утилита AIDA64):
Получение файла обновления BIOS
После того как модель выяснена, можно переходить к поиску и получению файлов, необходимых для прошивки, а также ПО, с помощью которого осуществляется процедура.
Важное замечание! Все необходимые для работы файлы должны быть загружены исключительно с сайта производителя ASUS! Использование прошивок и методов, которые получены со сторонних ресурсов — недопустимо!
- Переходим на сайт Асус для русскоязычного региона, находим поле поиска и вводим название модели материнской платы, нажимаем клавишу «Enter» либо кликаем на изображение лупы.
- В результате поиска может быть выведено несколько моделей, выбираем именно свою, выше описано почему это важно!
- Попав на страницу продукта выбираем раздел «Поддержка», затем переходим на вкладку «Драйверы и утилиты».
- Следующим шагом должен быть выбор используемой ОС из раскрывающегося списка. В большинстве случаев следует выбирать версию, установленную на компьютере. Стоит отметить что сами обновления БИОС, выкладываемые производителем для разных операционных систем, абсолютно идентичны. Различны лишь предлагаемые утилиты, используемые при проведении обслуживания. Об этом подробно рассказано ниже.
- Раскрываем список «BIOS», который содержит все версии прошивок, выпущенные для конкретной материнской платы. Они расположены в обратном хронологическом порядке, т.е. самая новая версия расположена первой по списку.
- Нажатие на ссылку «Глобальный» приводит к началу загрузки необходимых нам данных. Сохраняем все в отдельную папку, а затем распаковываем.
Выбор способа обновления, скачивание утилит
Нельзя сказать, что выбор метода обновления базовой системы ввода-вывода материнских плат АСУС полностью зависит от предпочтений пользователя. Здесь все продиктовано моделью обновляемого устройства и заложенными производителем возможностями. Большинство материнских плат позволяют произвести update BIOS несколькими способами, но существуют и такие, где действенный метод только один.
В целом методология процедуры Update BIOS может быть разделена на две группы способов:
- С помощью программ, разработанных для среды Windows и/или DOS:
- ASUS EZUpdate — компонент комплексного программного решения AI Suite, рекомендуемого производителем для обслуживания комплектующих АСУС;
- Winflash (решение предназначенное в большей степени для ноутбуков и моноблоков, не рекомендовано к применению ввиду огромного количества отрицательных отзывов);
- AFUDOS utility, BUPDATER и некоторые другие устаревшие DOS-утилиты.
С использованием средств, интегрированных производителем в микропрограмму материнской платы:</li>
- Easy Flash Utility (применяется для старых моделей);
- EZFlash Tool;
- USB BIOS Flashback.
Многие профессионалы с большим опытом работы в сфере обслуживания и ремонта компьютерной техники не рекомендуют обновлять БИОС материнских плат с помощью Windows-утилит. Весьма спорное утверждение, вероятно основанное на горьком опыте использования данного метода при его появлении более 10 лет назад (тогда, действительно, наблюдались некоторые сложности со стабильностью таких решений и возникали проблемы в процессе использования утилит). Стоит отметить, что за годы своего развития, windows-утилиты, во всяком случае, выпущенные именитыми производителями, достигли высокого уровня надежности. Эти инструменты многократно протестированы на работоспособность и стабильность и могут быть рекомендованы для применения обычным пользователям.
Вероятно, если выбор уже пал на материнскую плату ASUS, оказанное производителю доверие стоит распространить и на его рекомендации по обслуживанию. Другими словами, если на странице загрузки для выбранной версии ОС присутствует определенная утилита, ее и следует использовать. Такой подход в некоторой степени облегчает выбор метода, но окончательное решение, однозначно за пользователем.
Таким образом, если в качестве инструмента выбрана Windows-утилита, скачиваем ее с сайта производителя, затем устанавливаем. Процедура установки стандартна.
Если это DOS-программа, скачиваем и распаковываем данные в отдельную папку, также готовим любую USB-флешку. Кроме того, флешка может понадобиться при обновлении БИОС c помощью средств, интегрированных в микропрограмму производителем, а вот никакого дополнительного ПО уже не потребуется.
Подготовка завершена, переходим к процессу Update BIOS. Ниже пошагово описан процесс работы каждого метода и необходимые действия пользователя. Кроме того, перечислены основные преимущества каждого рассматриваемого способа.
Процедура обновления
Способ 1: Утилита ASUS Update (в составе программного комплекса AI Suite II)
В целом, преимуществом ASUS Update перед другими методами можно считать практически полную автоматизацию процесса. Кроме того, EZUpdate является частью программного комплекса AI Suite, с помощью которого осуществляется обслуживание материнской платы в целом, в частности регулярная проверка наличия новых версий драйверов, получение информации о текущих параметрах, «разгон» компонентов и т.п.
- Запускаем AI Suite II, либо разворачиваем приложение из трея.
- Нажимаем кнопку «Обновление», а затем выбираем «ASUSUpdate» в выпадающем перечне.
- Устанавливаем переключатель в положение «Обновить БИОС из файла» и нажимаем кнопку «Далее».
- Автоматически появляется окно проводника. Здесь необходимо перейти по пути расположения загруженного апдейта БИОС, выбрать его и нажать кнопку «Открыть».
- Убеждаемся, что путь выбран правильно (проверяем данные в поле «Выбранный файл BIOS») и нажимаем кнопку «Далее».
- Появляется окно с вопросом о необходимости изменения логотипа (картинка, которая будет отображаться при загрузке). Если есть желание или необходимость сделать подобное, нажимаем кнопку «Да». (В том случае, когда изменение логотипа не входило в планы, нажимаем «Нет» и переходим к пункту 7).
В следующем окне выбираем нужное изображение.
Затем осуществляем выбор параметров картинки.
- Мы подошли к завершающему шагу. В появившемся окне нажимаем кнопку «Flash».
Наблюдаем за индикатором выполнения прошивки и ждем окончания процесса. В течении процедуры желательно не производить никаких действий с компьютером.
- После завершения своей работы, утилита предлагает перезагрузиться. Нажимаем кнопку «Да», ПК перезагружается.
- Далее будет предложено заново сконфигурировать систему выбрав соответствующие настройки BIOS.
Способ 2: Утилита ASUS EZ Update 3 (в составе программного комплекса AI Suite III)
EZ Update 3 – это самая последняя версия Windows-утилиты от АСУС из предназначенных для автоматического обновления драйверов и прошивок BIOS. В целом, работа с программой аналогична применению предыдущего решения. Пользователю заметны лишь некоторые интерфейсные различия в версиях.
Итак, пошагово использование EZ Update 3:
- Скачиваем с официального сайта и устанавливаем программный комплекс AI Suite III.
Процедура установки стандартна, не будем подробно останавливаться на этом моменте, но все же посмотрим скриншоты процесса.
Установка выбранных пользователем компонентов EZ Update 3:
Завершение инсталляции:
Запускаем AI Suite III</li>
И наблюдаем современный интерфейс программного комплекса.
Слева находим кнопку, нажатием на которую раскрываем панель с перечнем установленных компонентов.</li>Выбираем раздел «EZ Update».</li>Нажимаем на кнопку с изображением трех точек и указываем путь к файлу обновления БИОС.</li>Убедившись, что данные внесены верно, нажимаем на кнопку «Обновление».</li>В появившемся окне нажимаем на эту же кнопку еще раз.</li>Подтверждаем получение информации о том, что все прошло успешно нажатием на кнопку «ОK».</li>Соглашаемся на перезагрузку – кнопка «ОК».</li>После того как ПК перезагрузится, наблюдаем интерфейс BIOS c индикатором процесса. Далее — еще одна перезагрузка и процедуру можно считать оконечной. Осталось лишь войти в БИОС (Клавиша «F1» на клавиатуре) и заново сконфигурировать систему.</li></ol>
Дополнительно. Производитель предусмотрел в EZ Update 3 возможность обновить БИОС напрямую через Интернет, без предварительной загрузки обновления с сайта производителя. Этот способ не описывается здесь подробно по причине его несовершенства, по мнению автора статьи. Чтобы запустить проверку наличия новых версий нужно нажать кнопку «Проверить сейчас», а затем кнопку «Подключить»:
Неоднократно наблюдалась ситуация, когда на странице загрузки присутствует новая версия, а утилита ее «не находит» и сообщает пользователю, что обслуживание не требуется:
Способ 3: ASUS EZ Flash 2
Этот способ довольно популярен среди пользователей. Для своей реализации он не требует установленной операционной системы и даже наличия жесткого диска в ПК. (Впрочем, полностью рабочий компьютер с операционной системой все же понадобиться – для загрузки файла и копирования его на USB-флешку.) Кроме прочего — EZ Flash 2 довольно надежное решение, которое развилось из многолетней практики компании ASUS встраивать средства обновления в микропрограмму BIOS.
- Записываем апдейт BIOS в корень USB-флешки, отформатированной в FAT32.
- Устанавливаем флешку в порт USB и включаем компьютер.
- Заходим в БИОС (в момент загрузки компьютера нажимаем клавишу «Del» или «F2»).
- Для удобства выбираем из выпадающего списка русский язык интерфейса.
- Кликаем мышкой по кнопке «Дополнительно» либо нажимаем на клавиатуре клавишу «F7».
- Подтверждаем вход в расширенный режим, нажатием кнопки «ОК».
- На вкладке «Сервис» выбираем пункт «Утилита ASUS EZ Flash 2».
- Указываем путь к файлу BIOS на флешке (этот пункт часто можно опустить, так как система в большинстве случаев самостоятельно определяет местоположение обновления).
- Подтверждаем готовность проанализировать данные утилитой, нажав на кнопку «ОК».
- Подтверждаем готовность начать нажатием на кнопку «ОК».
- Наблюдаем за индикатором выполнения прошивки и ждем окончания процесса. После успешного выполнения программы подтверждаем готовность к перезагрузке нажатием на кнопку «ОК».
- Затем ПК перезагрузится и будет предложено заново сконфигурировать систему, выбрав соответствующие настройки БИОС.
Способ 4: EZ Flash 3
И снова речь пойдет о самой современной версии ПО для обновления. EZ Flash 3 характеризуется теми же преимуществами и недостатками что и предыдущие версии, также не изменился список необходимого для осуществления процедуры. Интерфейс стал более информативным и приятным глазу, но это нельзя назвать глобальным изменением метода, в целом шаги те же, что и в предыдущей версии:
- Записываем Update BIOS в корень USB-флешки, отформатированной в FAT32.
- Устанавливаем флешку в порт USB и включаем компьютер.
- Заходим в БИОС (в момент загрузки компьютера нажимаем клавишу «Del» или «F2»).
- Для удобства выбираем из выпадающего списка русский язык интерфейса.
- Кликаем мышкой по кнопке «Advanced Mode» либо нажимаем на клавиатуре клавишу «F7».
- Переходим во вкладку «Tool».
- Выбираем пункт «Утилита ASUS EZ Flash 3».
- Кликаем на иконке с изображением жесткого диска для выбора метода обновления «через Storage Devices(s)».
- Указываем путь к файлу BIOS на флешке (этот пункт часто можно опустить, так как система в большинстве случаев самостоятельно определяет где находятся необходимые данные).
- Подтверждаем готовность прочитать сведения утилитой, нажав на кнопку «Yes».
- Подтверждаем готовность к началу процесса нажатием на кнопку «Yes».
- Наблюдаем за индикатором выполнения обновления и ждем окончания процедуры. После успешного выполнения задачи происходит автоматическая перезагрузка.
- После перезагрузки система предложит заново выбрать соответствующие настройки БИОС.
Способ 5:USB BIOS Flashback
На официальном сайте компании АСУС утверждается, что фирменная технология компании — USB BIOS Flashback – является наиболее удобным решением для апдейта BIOS материнской платы. Во многом это заявление истинно – использование технологии позволяет с легкостью произвести Update BIOS и восстановление микропрограммы. Присутствует встроенная защита от сбоев. Процесс не требует установленных на материнскую плату процессора и модулей памяти. Необходим лишь блок питания, сама материнская плата и флешка, содержащая файл БИОС.
Очень актуальное предложение при установке нового процессора, не поддерживаемого текущей версией прошивки БИОС мат.платы. Единственным недостатком USB BIOS Flashback от Асус можно считать тот факт, что данной технологией оснащается на сегодняшний день весьма ограниченное количество предложений из премиум-сегмента (к примеру материнские платы серии Republic of Gamers).
Итак, сам процесс:
- Скачиваем прошивку, изменяем имя файла согласно инструкции и копируем его в корень USB-носителя.
- Подключаем к материнской плате питание и устанавливаем флешку с файлом в специализированный USB-порт (в большинстве случаев порт белого цвета, но может быть выделен иначе).
- Удерживаем специальную кнопку, которая расположена на задней панели в течении 3-х секунд.
- Мигание светодиода говорит о том, что прошивка началась. В процессе работы индикатор начинает мигать чаще, — это говорит о том, что процедура подходит к завершению.
- Дожидаемся момента, когда светодиод погаснет – работа программы закончена.
Способ 6: AFUDOS и Bupdater
Когда речь идет об обновлении БИОС, нельзя не упомянуть о довольно старых способах прошивки, — с помощью DOS-утилит. Этот метод является иногда единственно применимым для старых моделей мат. плат, а также может быть рекомендован к использованию при возникновении неполадок и недоступности других методов.
Средства AFUDOS и Bupdater очень похожи по своей сути. В действительности Bupdater – это более современная версия утилиты AFUDOS.
Для использования метода нам понадобиться прошивка БИОС, сама утилита и загрузочная флешка MS-DOS. Есть множество способов сделать флешку загрузочной, подробно останавливаться на них не будем, упомянем лишь что проще всего это сделать с помощью программы HP USB Disk Storage Format Tool.
Шаги, необходимые для прошивки БИОС при помощи AFUDOS и Bupdater:
- Помещаем файлы прошивки и утилиты (afudos.exe либо bupdater.exe) в корень загрузочной USB-flash.
- Загружаемся с флешки (в большинстве случаев для этого нужно нажать клавишу «F8» на клавиатуре во время загрузки системы и выбрать USB FlashDrive из списка устройств с которых возможна загрузка).
- По завершению загрузки на экране будет отображаться надпись «C:>»;. Далее вводим команду для старта прошивки БИОС:
- в случае использования AFUDOS:
afudos /XXXXX.rom - при применении Bupdater:
bupdater /XXXXX.capилиbupdater /XXXXX.rom*В обоих случаях XXXXX – это имя файла прошивки.
Нажимаем клавишу «Enter» на клавиатуре.</li>Дожидаемся окончания процесса и перезагружаем ПК.</li>
Заключение
Помните, — правильный подход, обдуманные действия и следование инструкциям обязательно приведут к успеху мероприятия!
Расскажи друзьям в социальных сетях
классическую подсказкуЭто просто пример того, как сделать подсказки с использованием CSS!, критическое сообщениеКритическое сообщениеЭто просто пример того, как сделать подсказки с использованием CSS!, помощь
ПомощьЭто просто пример того, как сделать подсказки с использованием CSS!, информация
ИнформацияЭто просто пример того, как сделать подсказки с использованием CSS! и предупреждение
ПредупреждениеЭто просто пример того, как сделать подсказки с использованием CSS! —>
Установка Операционной системы Windows 7
—>
Содержание:
Выбор разрядности системы
Чтобы определить какой разрядности Вам целесообразней устанавливать систему, нужно следовать простому правилу. Если у Вас процессор многоядерный и оперативной памяти не менее 2Гб (рекомендовано), то смело ставьте 64-х (x64) разрядную систему. В остальных случаях ставьте 32-х (x86) разрядную систему.
Также нужно учесть что x86 система не определяет более 3Гб оперативной памяти, а x64 (в зависимости от версии Windows) от 8Гб и выше, предел 192Гб.
Первоначально перед установкой Windows 7, нам необходимо указать источник загрузки. В BIOS выставляем приоритет загрузки с привода, либо с USB флешки, если у Вас загрузочная флешка.
Вставляем установочный диск в привод или вставляем флешку в USB порт и перезагружаем компьютер.
После перезагрузки, при появлении надписи «Press any key to boot from CD or DVD» — нажимаем любую клавишу на клавиатуре, чтобы инициировать загрузку с привода
Далее выбираем разрядность устанавливаемой системы.
<center>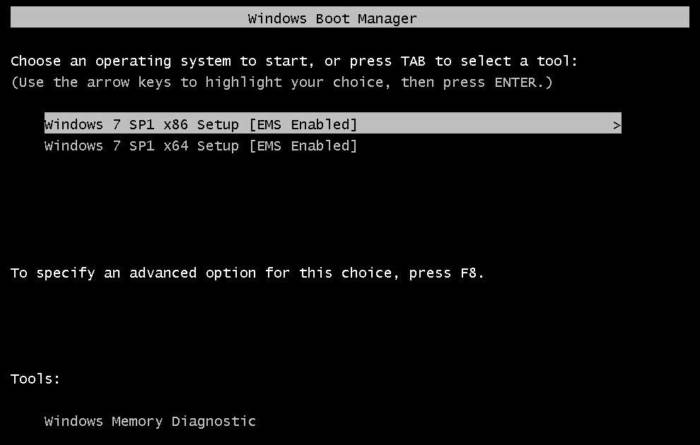
Выбираем язык системы
<center>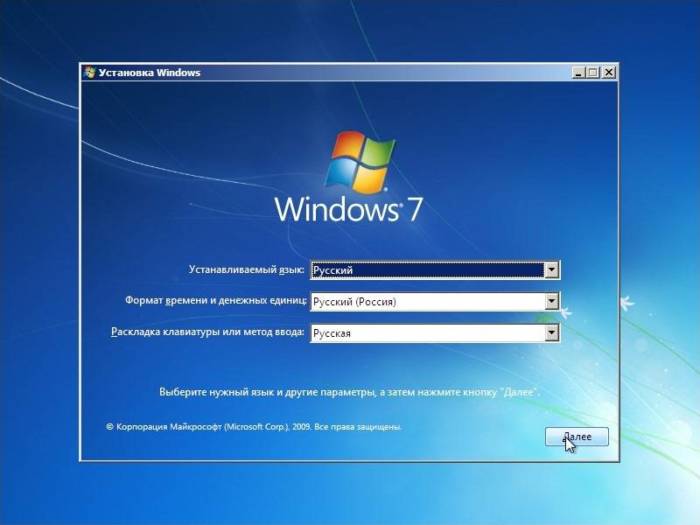
Нажимаем кнопку УСТАНОВИТЬ
<center>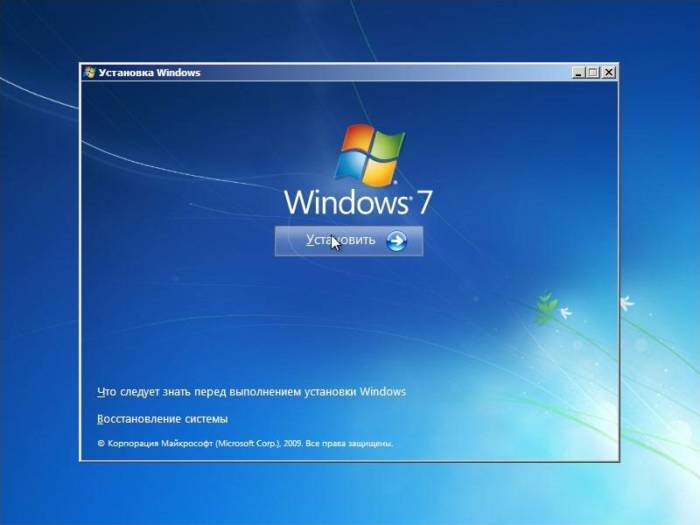
Соглашаемся с ознакомлением лицензии. И в следующем окне выбираем тип установки «Полная установка»
<center>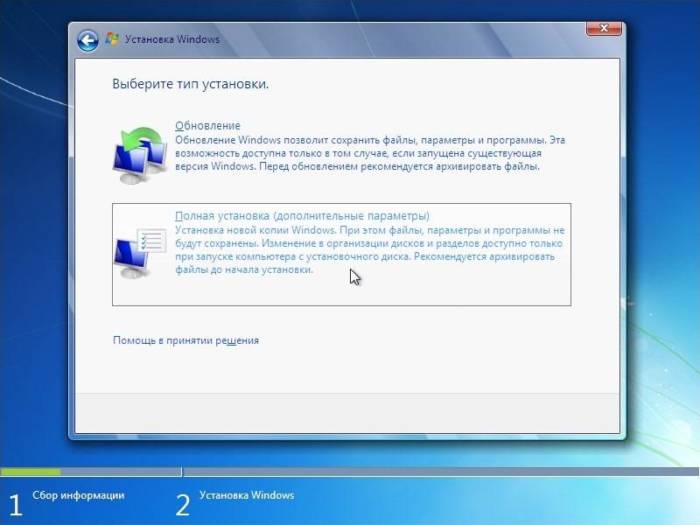
Разделение диска на разделы
Далее можно разделить жёсткий диск на разделы или оставить без изменений. Пропустите этот раздел, если делить жёсткий диск не собираетесь.
<center>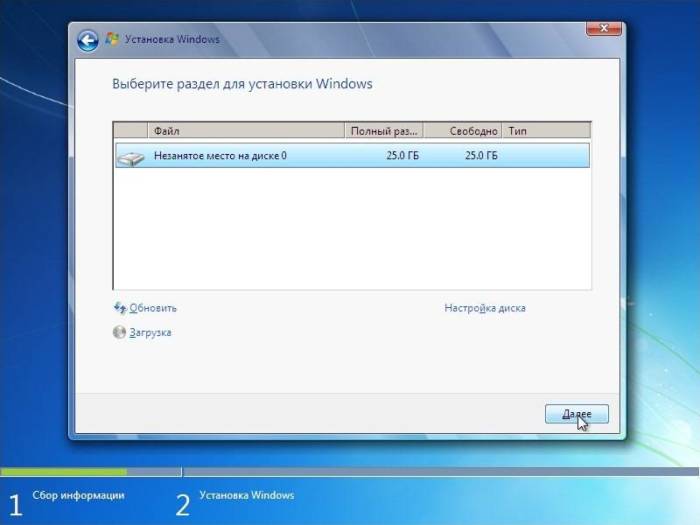
Нажимаем «Настройка диска»
<center>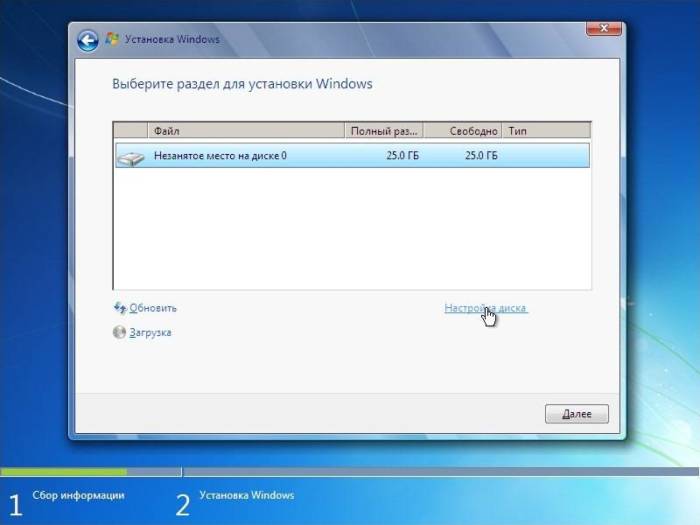
Создать
<center>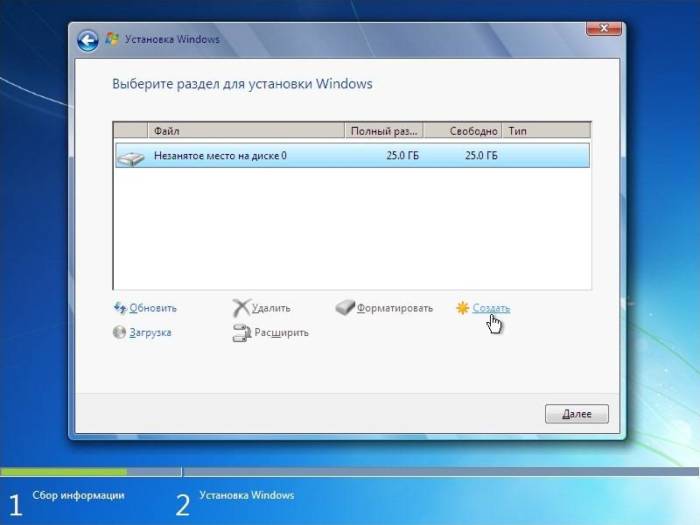
Задаём размер диска. Рекомендованый размер для системы 15Гигабайт (15000МБ).
<center>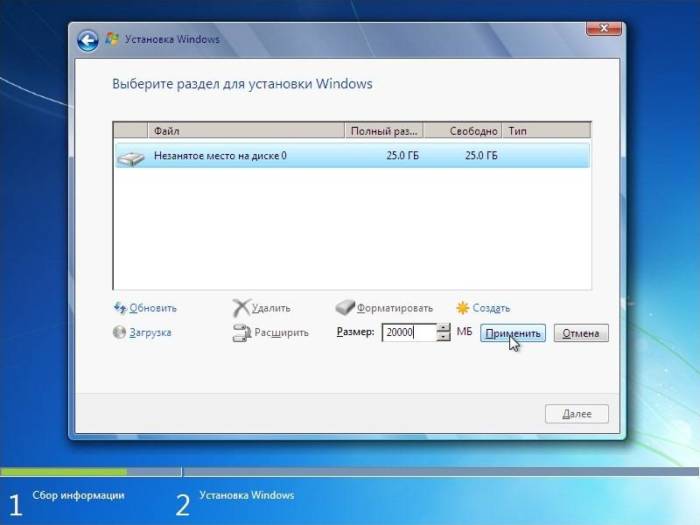
Нажимаем кнопку «Применить» и в появившемся окне, создания дополнительного раздела для системных файлов нажимаем «ОК»
<center>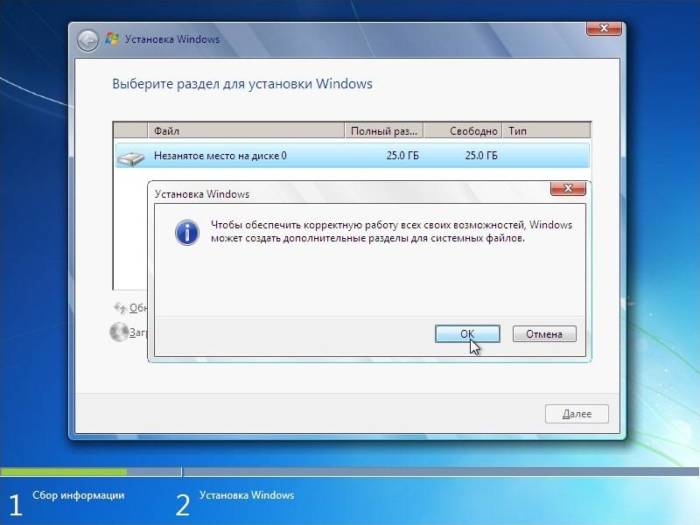
В итоге получается такая картина. Из 25Гб размера жёсткого диска получилось что 100Мб зарезервировано системой (Диск0 Раздел1 — не будет виден в загруженой системе). Затем 19,4Гб (Диск0 Раздел2), сюда будем устанавливать ОС Windows 7. И оставшееся место на жёстком диске 5,5Гб (Незанятое место на диске 0)
<center>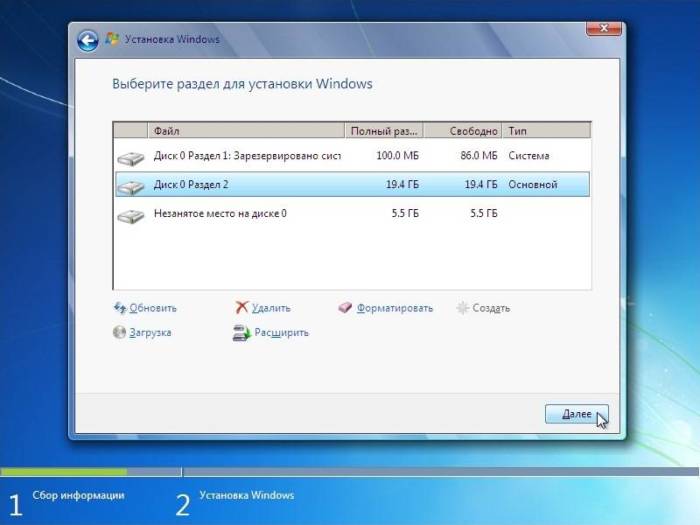
Выделяем этот незанятый раздел и нажимаем кнопку создать. И у нас создаётся ещё один раздел. В итоге в системе у нас будут два раздела.
<center>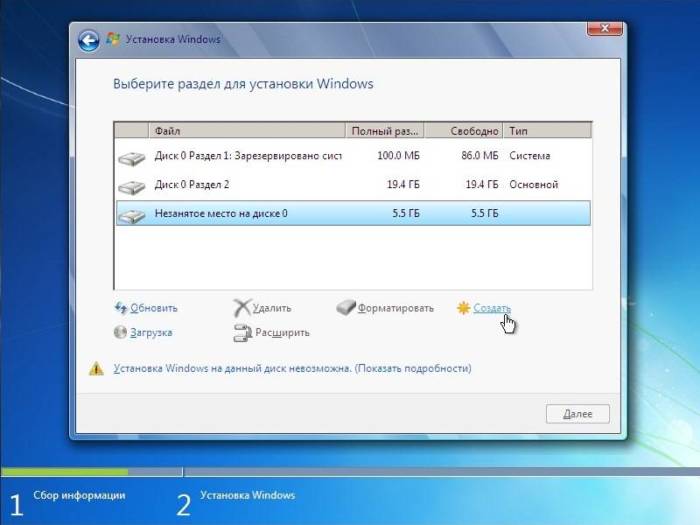
Затем выделяем раздел, на который собираетесь установить систему и нажимаете кнопку далее
<center>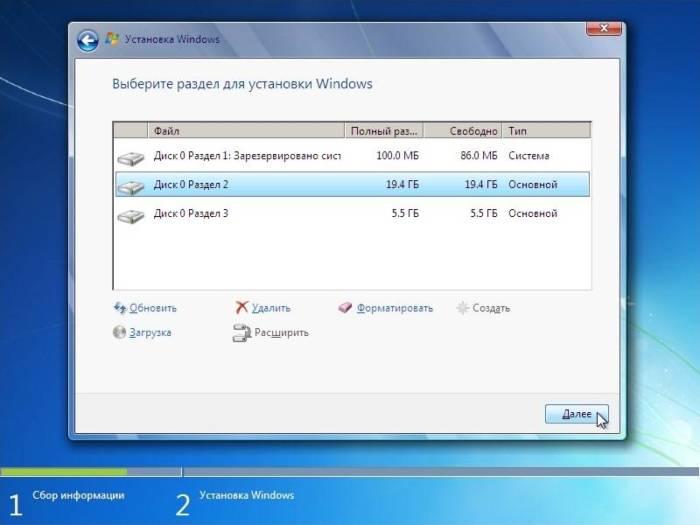
Установка Windows
И попадаем в окно Установки Windows. В процессе установки компьютер пару раз будет перезагружен.
<center>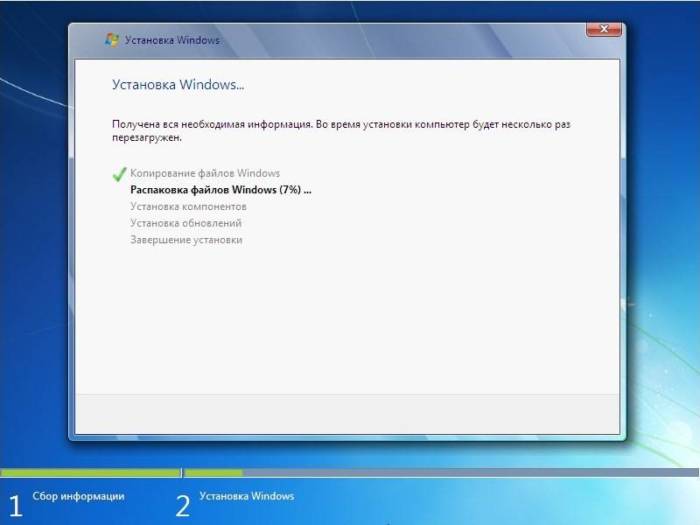
Вводим любое имя пользователя
<center>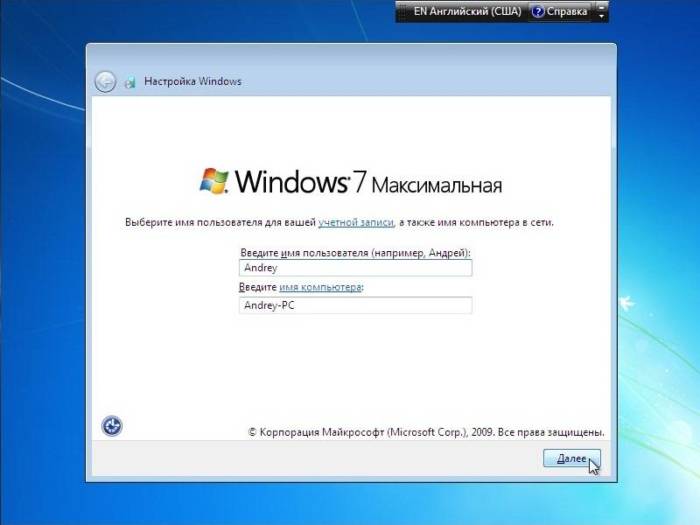
Если есть необходимость, вводим пароль для доступа к системе или просто нажимаем кнопку далее
<center>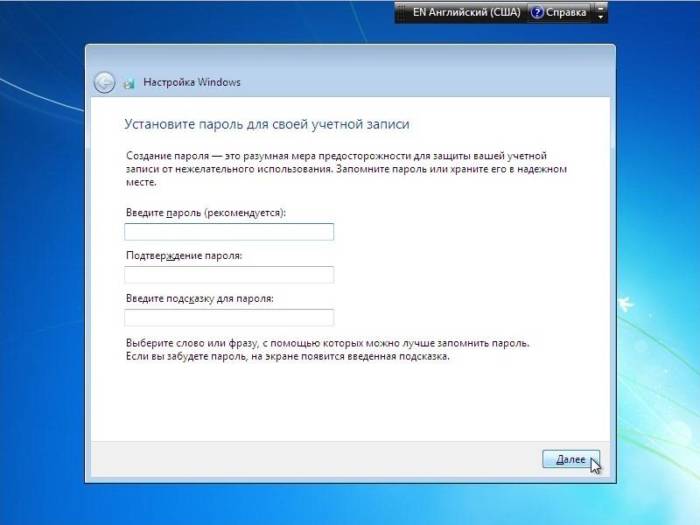
В следующем окне вводим лицензионный ключ продукта для активации системы, иначе после установки у Вас будет 30-ти дневный пробный срок, после которого некоторые функции системы будут недоступны
<center>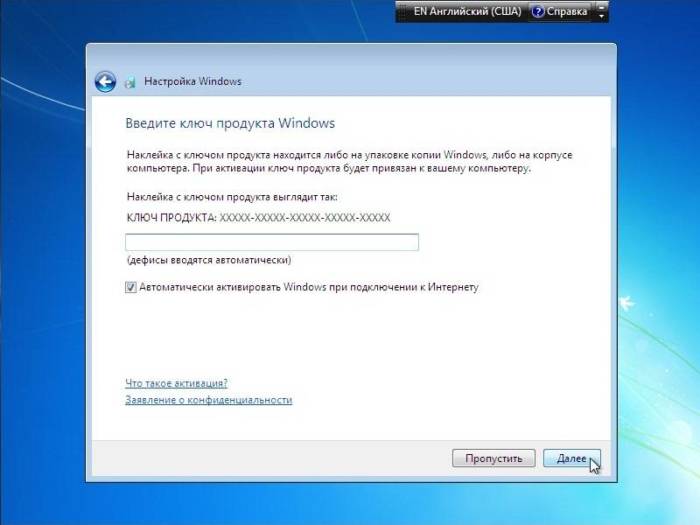
Далее выберите параметры по своему усмотрению.
<center>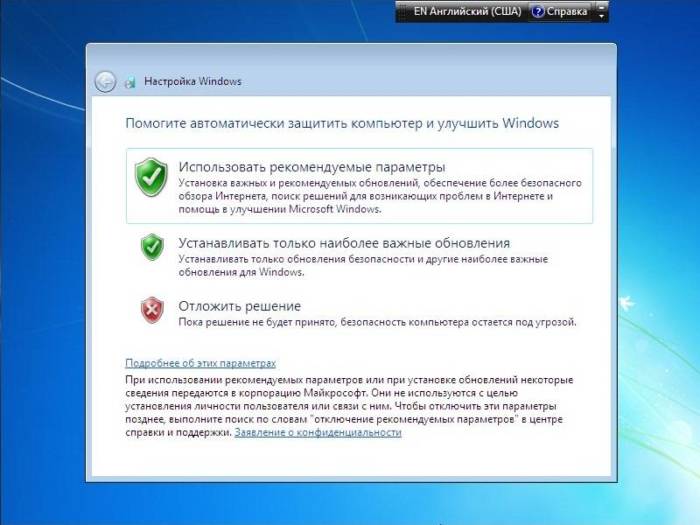
Ваш часовой пояс
<center>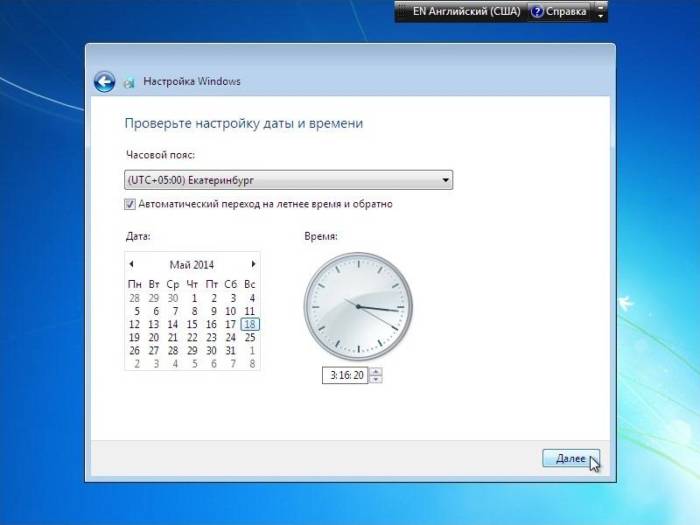
выберите что-нибудь
<center>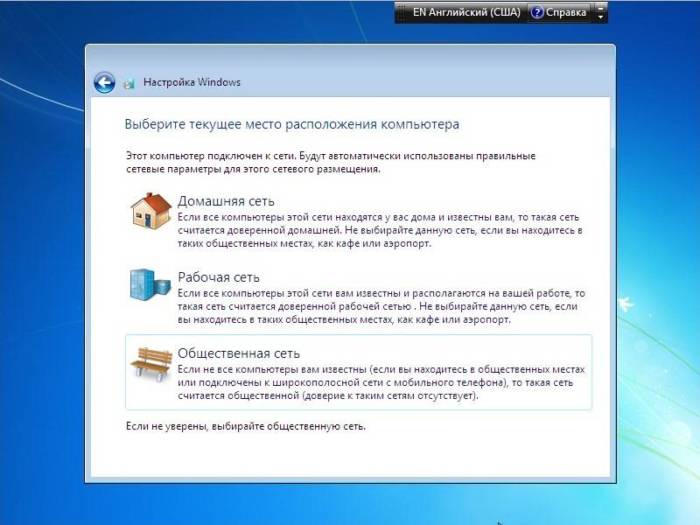
Завершение установки операционной системы
<center>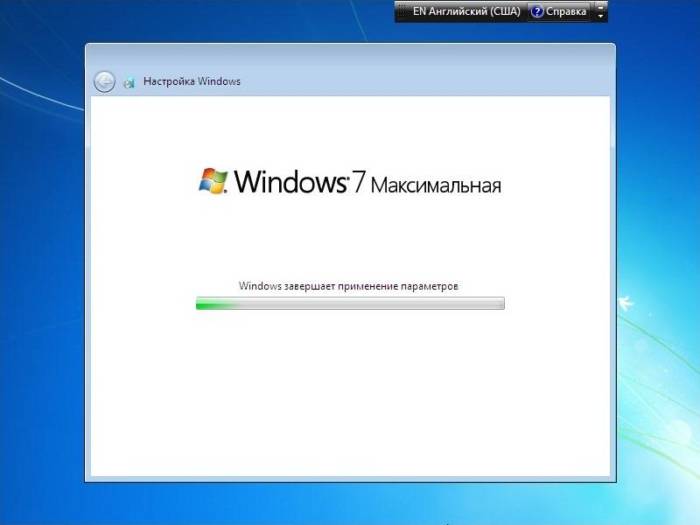
Система установлена. Дальше нужно установить необходимые драйверы и программы.
<center>
- https://remontcompa.ru/zhestkiy-disk/1085-kak-obnovit-bios-na-materinskoy-plate-asus.html
- http://compdude.ru/how-update-bios-on-motherboard-asus/
- http://safecomp.me/post.php
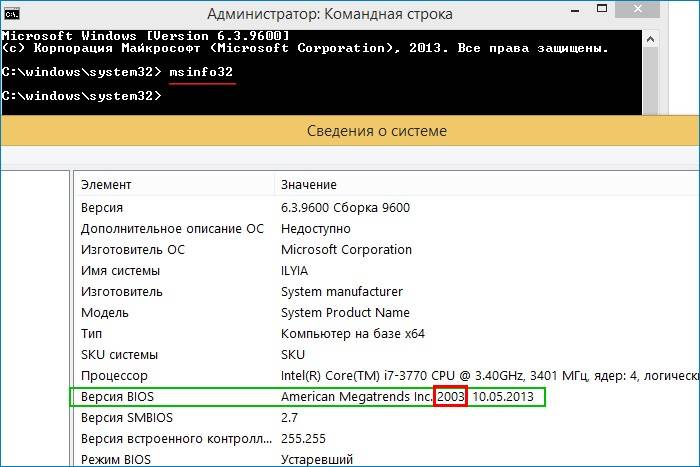


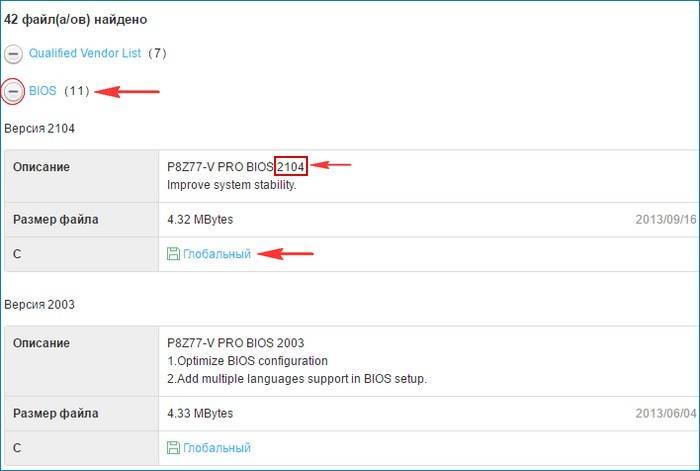
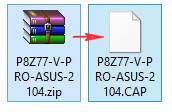
 Как обновить BIOS на ноутбуке
Как обновить BIOS на ноутбуке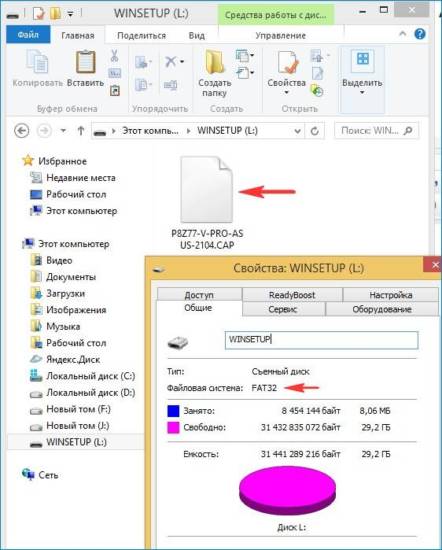
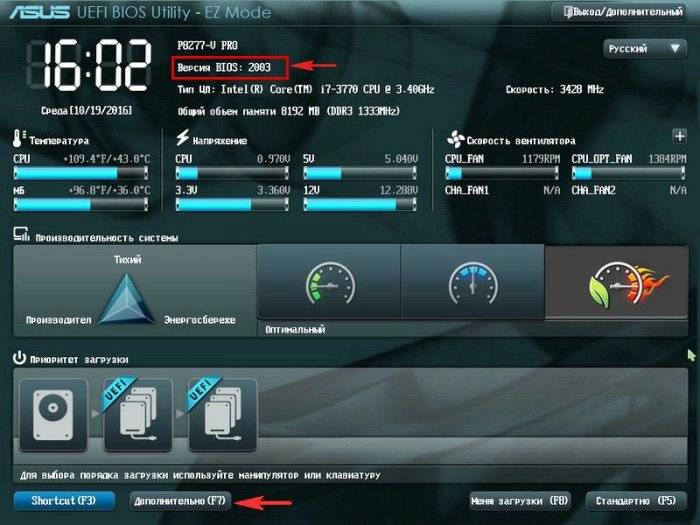
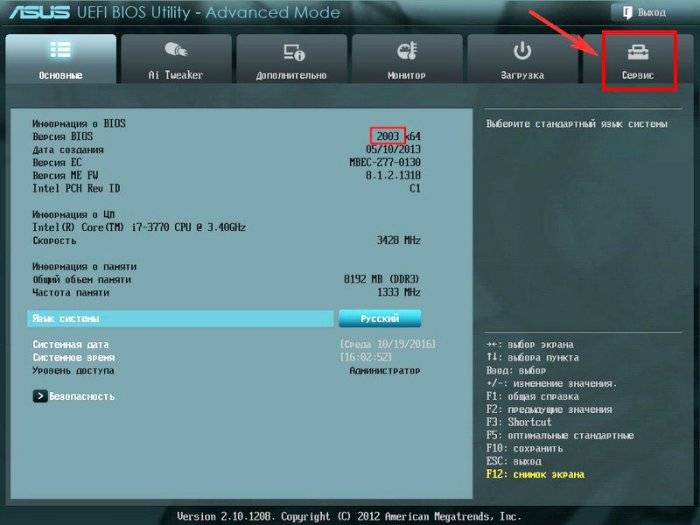
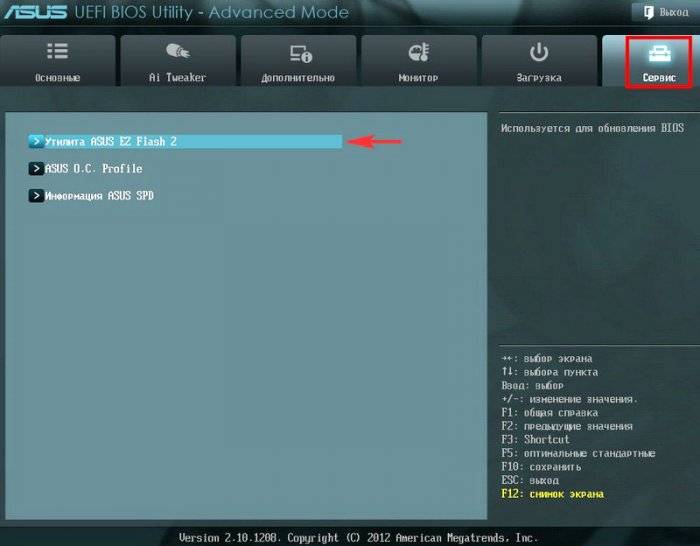
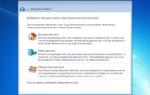 Программы для обновления БИОС — где их брать?
Программы для обновления БИОС — где их брать?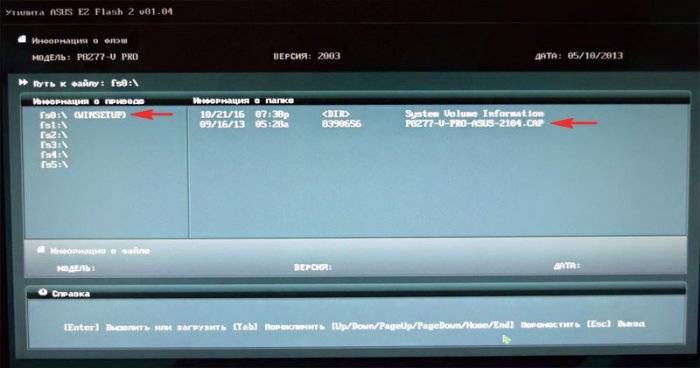
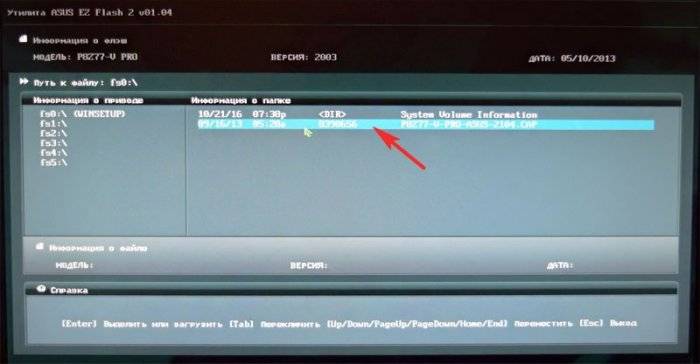
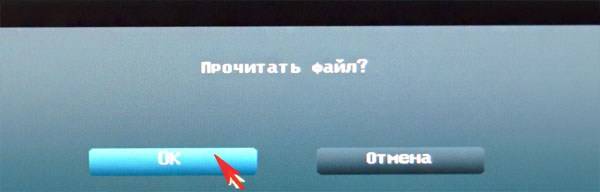
 Что дает обновление биоса на ноутбуке. Нужно ли обновлять биос? программа для обновления
Что дает обновление биоса на ноутбуке. Нужно ли обновлять биос? программа для обновления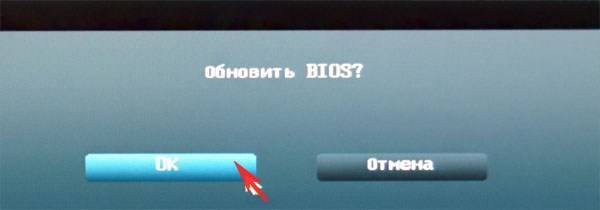
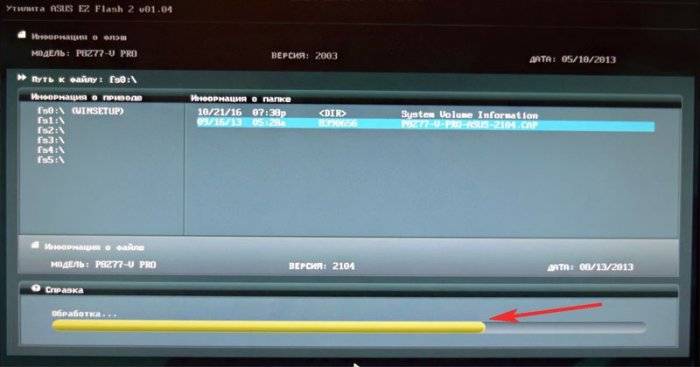

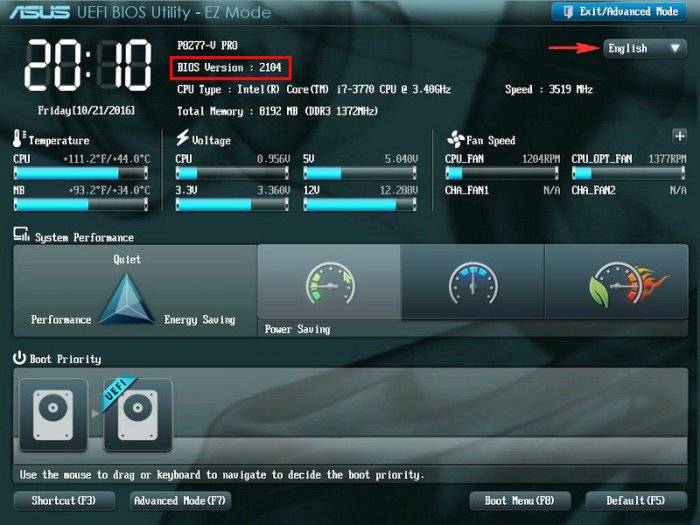



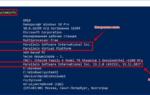 Как обновить BIOS материнской платы на компьютере в Windows 10
Как обновить BIOS материнской платы на компьютере в Windows 10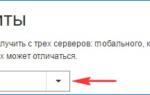 Прошивка BIOS на компьютере под управлением Windows 10
Прошивка BIOS на компьютере под управлением Windows 10 Как зайти в Биос на Windows 10
Как зайти в Биос на Windows 10 Настройка BIOS на ноутбуке Asus для загрузки с флешки
Настройка BIOS на ноутбуке Asus для загрузки с флешки