Содержание
- 0.1 Можно ли совмещаться память разных моделей, брендов и частот?
- 0.2 Насколько полезен многоканальный режим работы памяти?
- 0.3 Как настроить частоту и тайминги памяти?
- 0.4 Как разогнать память?
- 0.5 Выводы
- 1 Для чего можно потребоваться ручная установка частоты ОЗУ?
- 2 Как в BIOS установить частоту ОЗУ?
- 3 Заключение
- 4 Выбор частоты ОЗУ
Root NationВсё для ПКЖелезоКак правильно установить, настроить и разогнать оперативную память
Многие ошибочно считают, что установить оперативную память проще простого, настраивать ее якобы не нужно, а разгонять – вообще нет смысла. На самом же деле все намного сложнее и сейчас я в форме вопросов и ответов расскажу, как выжать максимум производительности из оперативной памяти.
Редакция благодарит компании и , любезно предоставившие комплекты памяти и материнские платы для тестирования.
Читайте также: Оперативная память – выбор, настройка, разгон. Версия 2018
Можно ли совмещаться память разных моделей, брендов и частот?
В теории для ПК можно использовать несколько модулей оперативной памяти не только от разных производителей, но и с разной частотой. В таком случае вся память будет работать на частоте самого медленного модуля. Но на практике же могут возникнуть конфликты несовместимости: ПК может вообще не запускаться, либо же могут случаться периодические сбои ОС. Поэтому оперативку лучше сразу покупать набором из двух или четырех модулей, особенно если планируете заняться разгоном. В модулях из одного комплекта применяются чипы из одной партии, обладающие идентичным разгонным потенциал.
Насколько полезен многоканальный режим работы памяти?
Все современные процессорные платформы Intel и AMD для настольных ПК поддерживают, как минимум, двухканальный режим работы памяти. В свою очередь процессоры Intel Core i7 Gulftown и Intel Xeon Nehalem и Westmere поддерживают трехканальный режим, а AMD Opteron серии 6000, Intel Core i7 LGA 2011 и Xeon E5 и E7 – вообще четырехканальный (восемь слотов памяти).
Процессору двухканальный режим памяти прибавляет от 5 до 10 процентов производительности, тогда как интегрированному графическому ускорителю – до 50 процентов. Именно поэтому при сборке супердешевого 350-долларового игрового ПК на процессоре AMD A8-7600 со встроенной графикой Radeon R7 мы строго-настрого рекомендуем использовать два модуля памяти.
Читайте также: Оверклокинг для новичка – три способа разогнать AMD Ryzen 3/5/7
При наличии только двух модулей памяти и материнской платы с четырьмя слотами DIMM важно не ошибиться с очередностью установки. Так, чтобы задействовать двухканальный режим, модули нужно останавливать в разъемы через один, то есть первый и третий, либо второй и четвертый. Более универсальным является, пожалуй, второй вариант, так как первый слот может перекрываться крупным процессорным кулером, как то be quiet! Pure Rock. Впрочем, для памяти HyperX Savage и Fury с низкопрофильными радиаторами это не является проблемой.
Проверить, действительно ли память заработала в двухканальном режиме, можно с помощью приложения AIDA64 (пункт меню «Тест кеша и памяти»). Эта же программа поможет измерить быстродействие памяти до и после разгона.
Как настроить частоту и тайминги памяти?
Сразу после установки оперативка зачастую работает на своей минимальной частоте, либо на частоте, которую официально поддерживает процессор. К примеру, 2400-МГц HyperX Savage на процессоре Intel Core i3-4130 по умолчанию заработала на частоте всего лишь 1600 МГц. Выставить максимальную частоту памяти можно в настройках BIOS материнской платы: либо вручную, либо с помощью технологии Intel XMP (поддерживается даже материнками AMD).
Если выбрать вручную 2400 МГц, то память будет работать при стандартных для этой частоты таймингах (задержках) 11-14-14-33. Но на практике HyperX Savage может стабильно работать на той же частоте при меньших таймингах. А ведь именно соотношение высокой частоты и низких таймингов гарантирует высокое быстродействие памяти.
Чтобы не пришлось подбирать значение каждого тайминга вручную, компания Intel разработала технологию под названием Extreme Memory Profile. Она позволяет буквально в два клика выбрать оптимальный профиль работы памяти, заранее приготовленный производителем. Так, наша версия HyperX Savage поддерживает два XMP-профиля: 2400 МГц 11-13-14-32 и 2133 МГц 11-13-13-30. Первый актуален, например, для материнской платы MSI Z97 Gaming 5 с поддержкой разгона памяти до 3300 МГц, а второй – для материнки MSI 970 Gaming, в которой частота оперативки ограничена 2133 МГц.
Как разогнать память?
Разгон чего-либо (процессора, видеокарты, памяти) это всегда лотерея: один экземпляр может разгоняться хорошо, второй точно такой же – плохо. Бояться что память во время разгона выйдет из строя не стоит: если вы установите слишком высокую частоту, она попросту не запустится.
Если у материнской платы нет функции автоматического отката настроек разгона после нескольких неудачных попыток запуска ПК, сбросить настройки можно вручную с помощью перемычки Clear CMOS (другое название JBAT).
В случаев оперативной памяти подбирать экспериментальным методом придется не только частоту и напряжение питания, но и тайминги. Причем не факт, что удастся подобрать соотношение лучше, чем то что предусмотрено максимальным XMP-профилем. В случае HyperX Savage именно это и случилось: разогнать память удалось до частоты 2600 МГц, но тайминги пришлось повысить до 12-14-15-33.
AIDA64 Cache & Memory Benchmark
| Бенчмарк | Прирост 2600/2400 МГц, проценты | ||
| Memory Read, МБ/с | 28479 | 24721 | -15 |
| Memory Write, МБ/с | 36960 | 32572 | -13 |
| Memory Copy, МБ/с | 31109 | 27343 | -14 |
| Memory Latency, нс (меньше лучше) | 55 | 55 |
Измерение быстродействие памяти вышеупомянутой программой AIDA64 Cache & Memory Benchmark до и после разгона показало падение скорости в среднем на 14 процентов. Так что разгон памяти на 200 МГц выше номинала оказался эффектным в теории, но бесполезным на практике. Но это в случае топовой 2400-МГц версии HyperX Savage, а у более низкочастотной версии, например 1600-МГц, потенциал для ручного разгона намного лучше.
Выводы
Как видите, правильно установить и настроить оперативную память не так уж и сложно, особенно если она поддерживает готовые XMP-профили. Если покупать память комплектом, то можно получить прирост быстродействия не только от двухканального режима, но и от удачного разгона. А чтобы не было несовместимости с крупными процессорными кулерами, лучше выбрать низкопрофильную оперативку, особенно если планируете использовать ближайший к процессору слот памяти.
Вопрос о том, как в БИОСе выставить частоту оперативной памяти (ОЗУ), может заинтересовать многих пользователей. Разумеется, в большинстве случаев процедура ручной установки данного параметра оперативной памяти не требуется, поскольку BIOS автоматически подбирает необходимую частоту ОЗУ, исходя из номинальных значений модулей памяти. Однако может возникнуть такая ситуация, когда пользователю необходимо будет выставить значение частоты оперативной памяти, отличающееся от номинального. В этом пользователю могут помочь некоторые опции, доступные в BIOS.
Для чего можно потребоваться ручная установка частоты ОЗУ?
Данное действие может потребоваться, например, в рамках мероприятий по разгону оперативной памяти. Большая частота оперативной памяти обычно позволяет обеспечить ее повышенную производительность, что, в свою очередь, может положительно влиять и на производительность всего компьютера. Однако следует помнить, что для того, чтобы добиться стабильной работы оперативной памяти, наряду с ее частотой может потребоваться одновременно настроить и другие параметры модулей ОЗУ, такие, как напряжение и тайминги.
Параметры частоты оперативной памяти компьютера можно настроить лишь при помощи соответствующих опций BIOS. Нужно иметь в виду, однако, что далеко не все системные платы позволяют изменить данный параметр оперативной памяти. Если в вашем распоряжении оказался компьютер с подобной материнской платой, то вы не сможете выставить нужную вам частоту, а в качестве ее значения будет использоваться номинальная величина для модуля ОЗУ.
Как в BIOS установить частоту ОЗУ?
Для этого необходимо, прежде всего, войти в BIOS. Это можно осуществить во время перезагрузки компьютера, нажав на клавиатуре в момент перезапуска клавишу Del или другую клавишу, в зависимости от версии BIOS. Подробнее о том, как войти в BIOS, мы рассказывали в соответствующей статье.
Итак, вы вошли в BIOS. Какую именно опцию и в каком разделе необходимо искать? Это тоже зависит от версии BIOS. Например, в BIOS от AMI необходимый раздел может носить название Advanced (Расширенные настройки). Довольно часто опция носит название Memory Frequency (Частота памяти), DRAM Frequency, Memory Clock или Dram Clock. В общем случае надо искать опцию, имеющую в своем названии, с одной стороны, слова Memory, Mem, DRAM или SDRAM, а с другой стороны, слова Frequency или Clock.
Частоту памяти в БИОСе можно выставить двумя основными способами: при помощи прямого указания значения и при помощи указания соотношения между частотой системной шины и частотой шины памяти. В последнем случае в названии опции обычно встречается слово Ratio (соотношение). Например, подобная опция может носить название System/Memory Frequency Ratio.
Также помимо возможности выбора непосредственных значений в опции может присутствовать возможность выбора значения Auto (By SPD). Это значение обычно установлено в опции по умолчанию. Оно подразумевает, что BIOS использует номинальные частоты оперативной памяти, которые, как правило, берутся из специальной микросхемы SPD, присутствующей на каждом модуле ОЗУ.
Установив необходимое значение частоты, вам будет необходимо перезагрузить компьютер, сохранив при этом сделанные в BIOS изменения. В некоторых случаях может потребоваться несколько попыток установки частоты оперативной памяти, которые необходимо повторять до тех пор, пока не будет найдено оптимальное значение, при котором работа ПК будет устойчивой. В частности, в Windows 7 пользователь может использовать для проверки работы ОЗУ встроенную утилиту «Проверка памяти Windows», находящуюся в разделе «Администрирование» «Панели управления».
Следует помнить, что не рекомендуется устанавливать значения частоты опции, намного превышающие номинальные значения для микросхем памяти, поскольку в этом случае возможен выход из строя модулей памяти. Кроме того, нужно иметь в виду, что повышение рабочей частоты может привести к повышению тепловыделения микросхем ОЗУ, что, в свою очередь, может повлечь за собой необходимость дополнительного охлаждения системного блока.
Заключение
Оперативную память не зря иногда называют «мозгами» ПК, поскольку от ее функциональности, объема и скорости во многом зависит вычислительная мощь компьютера. Однако далеко не всегда пользователь может позволить себе установить самую быструю (а это в большинстве случаев означает – и самую дорогую) оперативную память. Поэтому в таких ситуациях, когда требуется максимальное использование возможностей ПК, на помощь может придти разгон оперативной памяти, который осуществляется посредством установки значений частоты в специально предназначенных для этой цели опциях BIOS. В большинстве случаев процесс установки необходимых значений чрезвычайно прост и занимает немного времени. Однако при установке необходимой частоты следует помнить, что выбор заведомо неправильных значений способен вызвать некорректную работу компьютера, зависания операционной системы и даже выход из строя модулей ОЗУ.

Выбор частоты ОЗУ
Прежде, чем приступить к увеличению частоты памяти, отметим несколько важных моментов.
- Далеко не все материнские платы поддерживают такую функцию: чаще всего настройка частоты попадается в моделях, нацеленных на геймеров или компьютерных энтузиастов. Также подобные настройки обычно отсутствуют в ноутбуках.
- Обязательно нужно учитывать тип установленной RAM, особенно в БИОСах, где есть возможность вручную прописать значение частоты.
- Повышенные частоты обычно сопровождаются и повышением выделяемого тепла, поэтому строго рекомендуется установить серьёзное охлаждение.
Собственно процедура увеличения memory frequency отличается от типа BIOS, установленного на плату.
Внимание! Для полноценного разгона оперативной памяти просто увеличить частоту недостаточно – потребуется также изменить некоторые другие параметры вроде таймингов и вольтажа! Об этом рассказано в отдельном материале!
Подробнее: Разгон оперативной памяти через BIOS
Рассмотрим на примерах наиболее распространённых вариантов. Разумеется, сперва в БИОС нужно зайти – в статье по ссылке ниже вы найдёте детальное руководство по входу в интерфейс микропрограммы.
Урок: Как зайти в BIOS
Текстовый вариант
Классические текстовые БИОС с управлением с клавиатуры уходят в прошлое, но для некоторых пользователей всё ещё актуальны.
AMI
- Войдите в интерфейс прошивки и перейдите на вкладку «Advanced».
Воспользуйтесь опцией «DRAM Frequency» – выберите её стрелочками и нажмите Enter.
В некоторых вариантах этого интерфейса данная опция находится внутри подменю «JumperFree Configuration».
</li>Выберите во всплывающем меню подходящую частоту. Обратите внимание, что для удобства приведены как числовые значения в МГц, так и соответствующие им типы памяти. Снова используйте стрелки и Enter.</li>
Нажмите клавишу F10 для сохранения параметров и подтвердите процедуру.</li></ol>
Award
- В главном меню BIOS воспользуйтесь опцией «MB Intelligent Tweaker».
Для настройки частоты памяти первым делом переключите параметр «Set Memory Clock» в положение «Manual».</li>
Далее воспользуйтесь настройкой «Memory Clock». В Award BIOS изменение частоты достигается за счёт выбора множителя. Если вам сложно ориентироваться в них, можете выставить любой и проверить значение в мегагерцах рядом с опцией. Пропорция очень простая – чем выше множитель, тем более высокая частота получается.</li>
После внесения изменений сохраните настройки. Происходит это точно таким же образом, как и в предыдущем варианте: нажмите F10 и подтвердите желание сохранить параметры.</li></ol>
Phoenix
- В главном меню выберите вариант «Frequency/Voltage Control».
Далее воспользуйтесь меню «Memory Feature».</li>
Найдите опцию «Memory Control Setting», её нужно установить в положение «Enable». Далее откройте меню «Memory Frequency» – установите желаемую частоту с помощью стрелок и клавиши Enter.</li>
Настройте остальные параметры, если это необходимо, затем задействуйте клавишу F10 для сохранения изменений.</li></ol>
Обращаем ваше внимание – в некоторых случаях опции в каждом из рассматриваемых БИОС могут менять название или местоположение – зависит от производителя материнской платы.
Графическая оболочка
Практически все современные продвинутые платы идут с графическим UEFI-интерфейсом, более удобным в освоении. Следовательно, настройка тактовой частоты RAM в подобных вариантах микропрограммы достаточно простая.
ASRock
- Перейдите в Advanced Mode нажатием на клавишу F6.
- Откройте закладку «OC Tweaker», где воспользуйтесь меню «DRAM Configuration».
Зайдите в меню «DRAM Frequency» – появится список с доступными частотами, соответствующими типу ОЗУ. Выберите подходящий.</li>
Также скорректируйте тайминги, если считаете нужным, и переходите к вкладке «Exit». Воспользуйтесь пунктом «Save Changes & Exit» и подтвердите выход из интерфейса.</li></ol>
ASUS
- После загрузки БИОСа нажмите клавишу F7 для перехода в продвинутый режим.
В продвинутом режиме перейдите ко вкладке «AI Tweaker» (в некоторых вариантах плат называется «Extreme Tweaker»). Первым делом установите опцию «AI Overclock Tuner» в положение «D.O.C.P.».</li>
Далее воспользуйтесь опцией «Memory Frequency». Появится всплывающее меню, в котором выберите подходящее значение для вашего типа оперативной памяти.</li>
Воспользуйтесь кнопкой «Save & Exit», чтобы применить изменения.</li></ol>
Gigabyte
- В главном меню БИОС нажмите клавишу F2 для перехода в продвинутый режим. Откройте вкладку «M.I.T».
Откройте меню «Advanced Memory Settings».</li>
В «Extended Memory Profile» выберите новый профиль, должен появится «Profile 1».</li>
Далее воспользуйтесь настройкой «System Memory Multiplier». Выберите в ней вариант, который соответствует конкретно вашему типу ОЗУ.</li>
Остальные опции можно оставить по умолчанию, однако по желанию можно открыть меню «Channel Memory Subtimings» вручную прописать тайминги для каждого из используемых каналов.</li>
Используйте клавишу F10 для сохранения введённых параметров.</li></ol>
MSI
- Воспользуйтесь кнопкой F7, чтобы открыть расширенный режим настроек. Используйте пункт меню «OC».
Читайте также: Настройка BIOS на MSI
- Используйте пункт «DRAM Frequency». Выберите нужную частоту во всплывающем меню.
Установите дополнительные параметры, если это требуется, затем используйте клавишу F10, чтобы сохранить изменения и выйти из БИОСа.</li></ol>
Заключение
На этом заканчиваем описание методов настройки частоты оперативной памяти через разнообразные BIOS. Напоследок ещё раз напоминаем – изменять эти параметры следует только в том случае, когда вы хорошо понимаете, что делаете. Мы рады, что смогли помочь Вам в решении проблемы.
Опишите, что у вас не получилось. Наши специалисты постараются ответить максимально быстро.
Помогла ли вам эта статья?
Используемые источники:
- https://root-nation.com/pc/hardware/kak-pravilno-ustanovit-nastroit-i-razognat-operativnuyu-pamyat/
- https://biosgid.ru/otvet-na-vopros/kak-v-biose-vystavit-chastotu-operativnoj-pamyati.html
- https://lumpics.ru/how-set-frequency-of-ram-in-bios/



 Как получить полную информацию о модулях RAM памяти с помощью простых команд в Windows 10
Как получить полную информацию о модулях RAM памяти с помощью простых команд в Windows 10
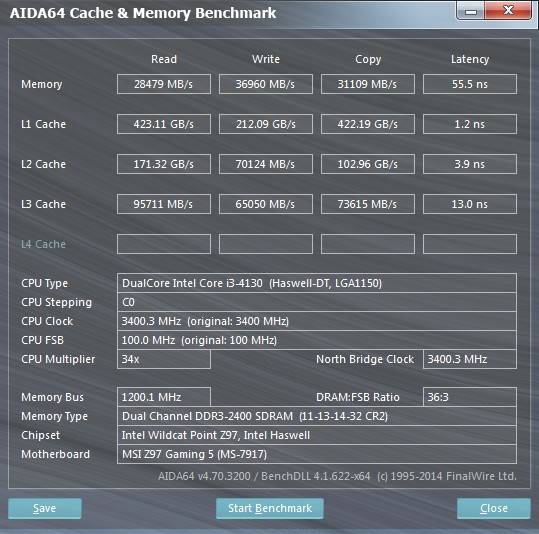
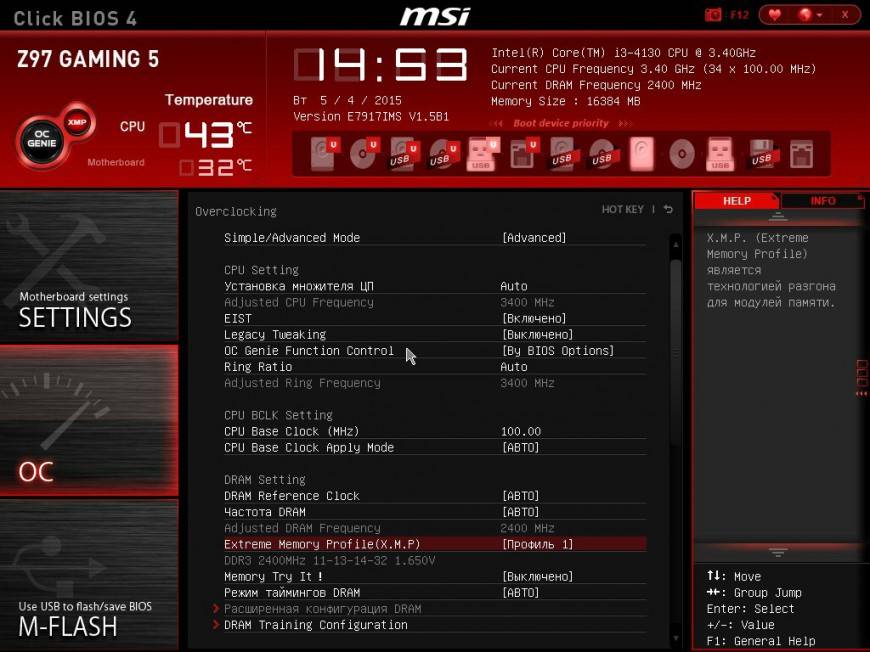
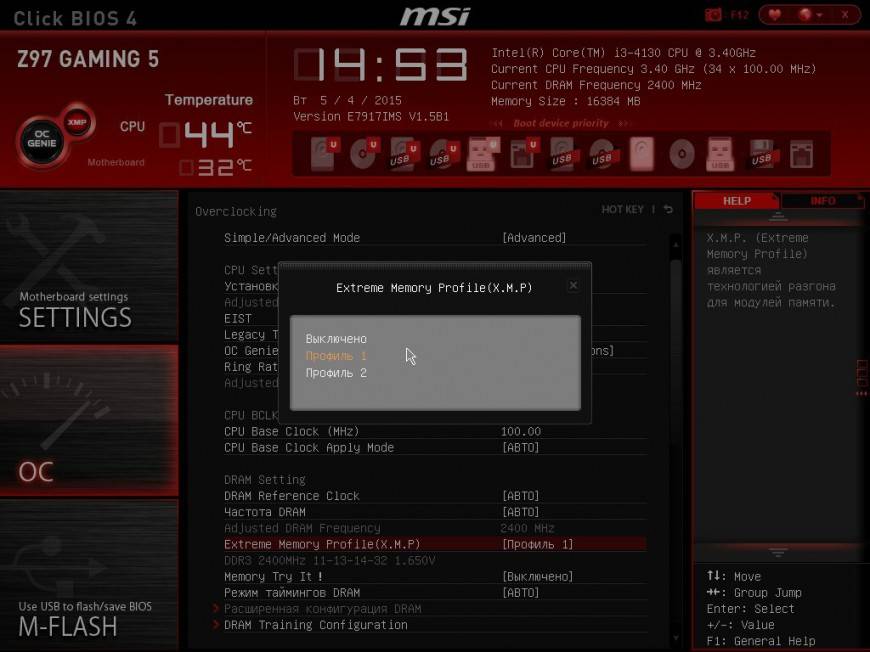
 Как добавить оперативной памяти в компьютер? Сколько стоит оперативная память?
Как добавить оперативной памяти в компьютер? Сколько стоит оперативная память?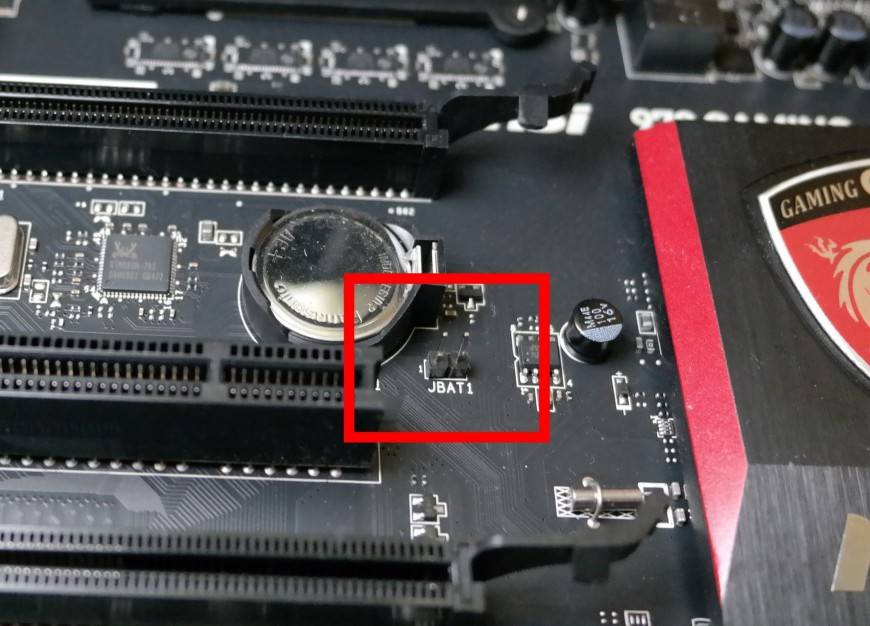
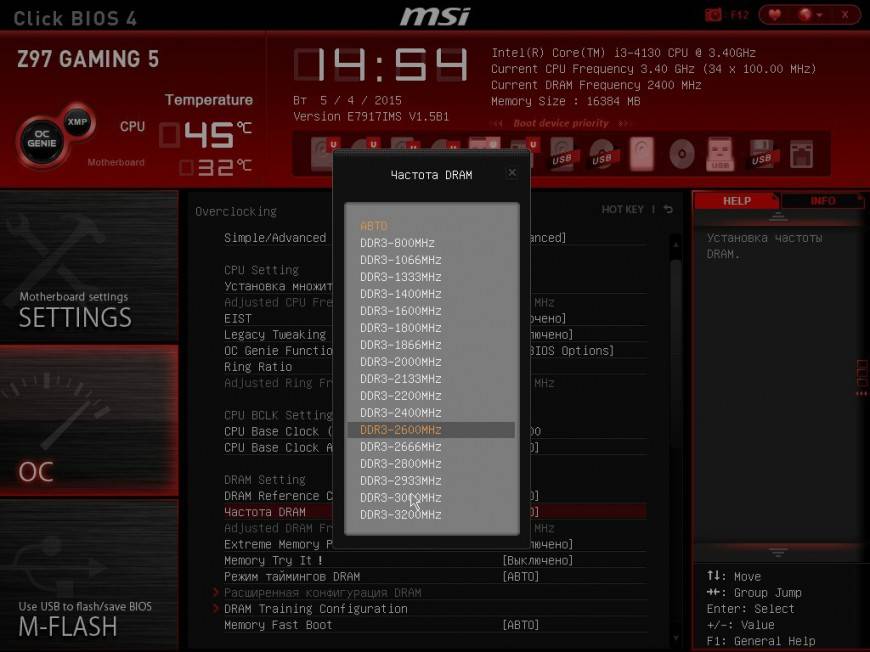

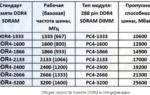 Как посмотреть частоту оперативной памяти на Windows
Как посмотреть частоту оперативной памяти на Windows
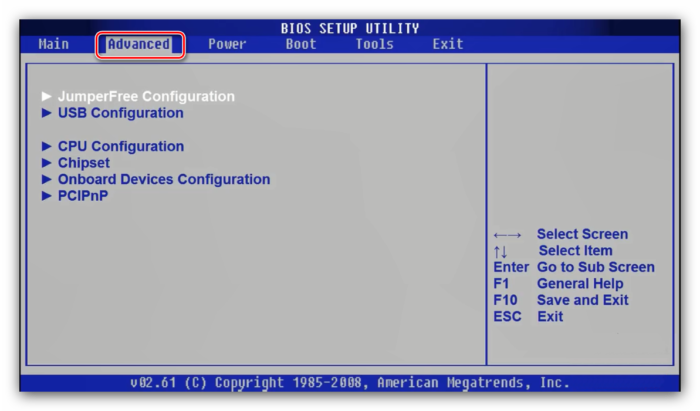
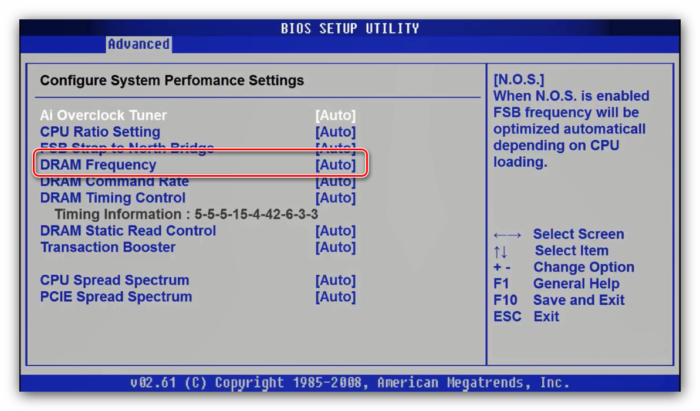
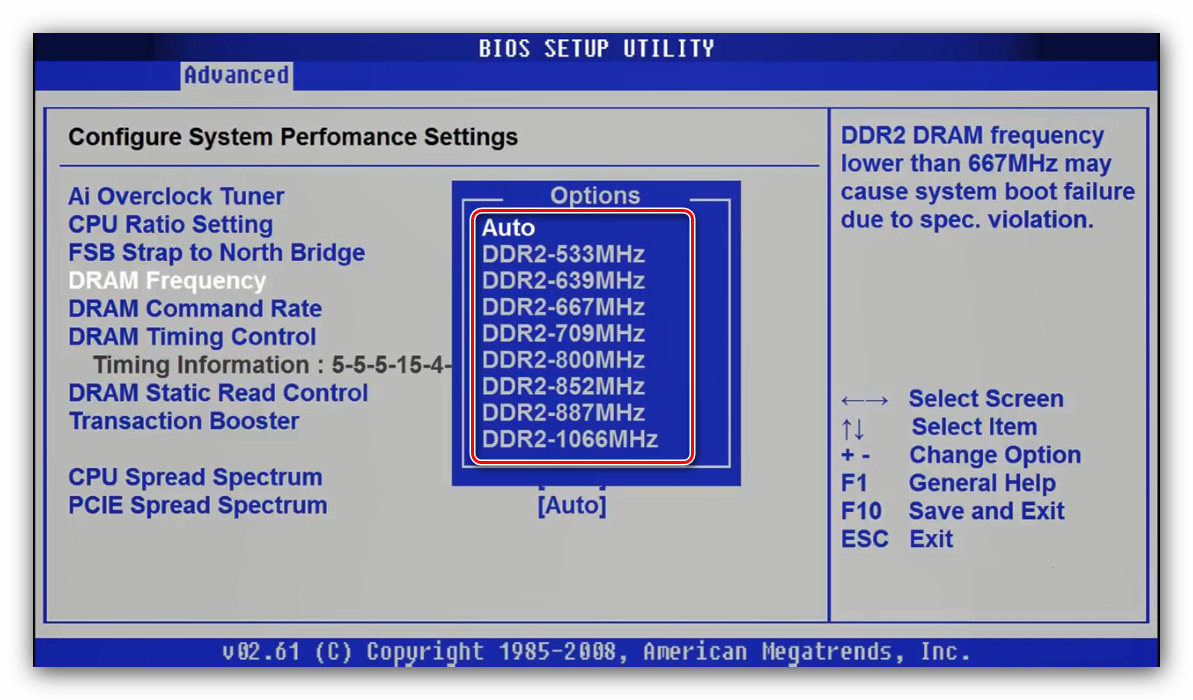
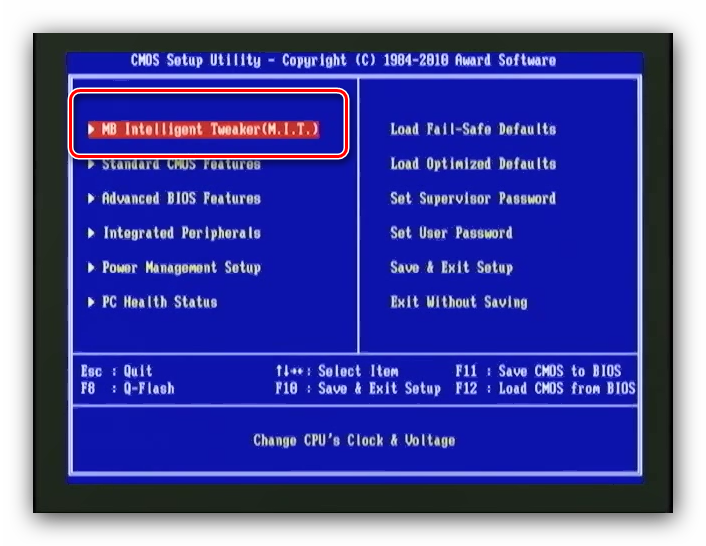
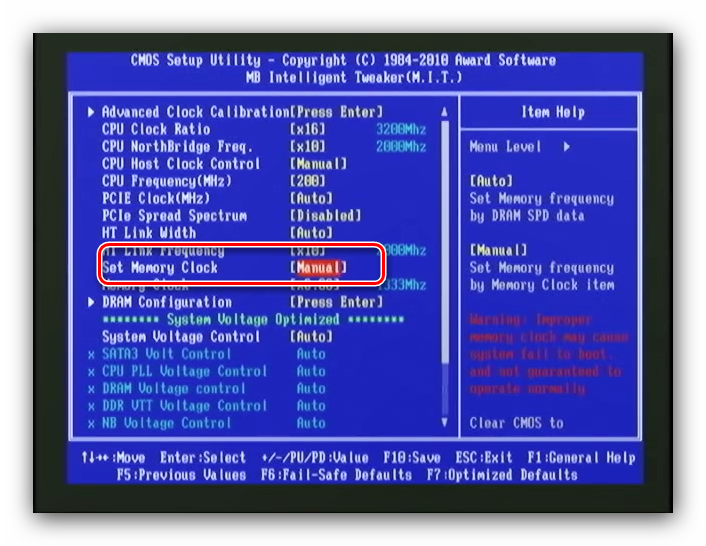
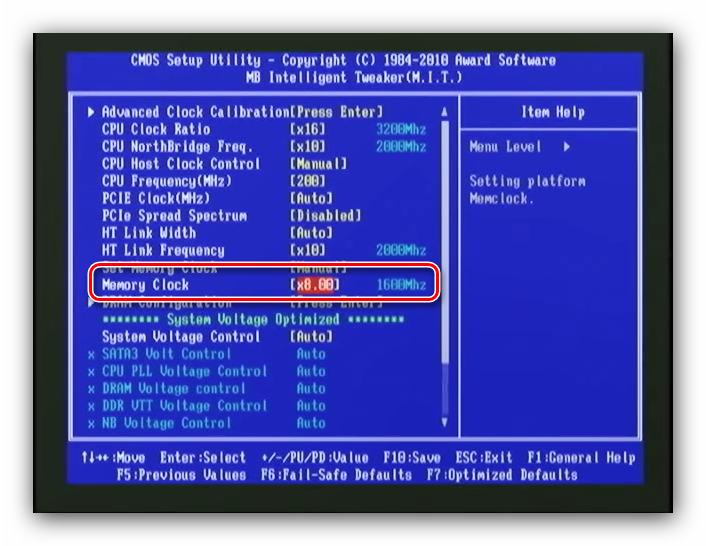
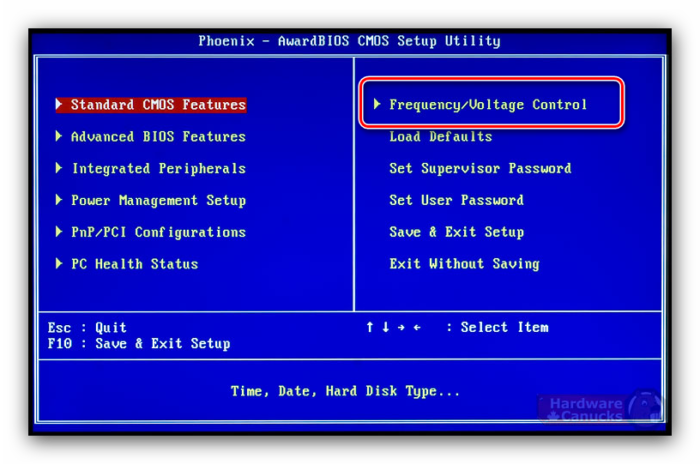
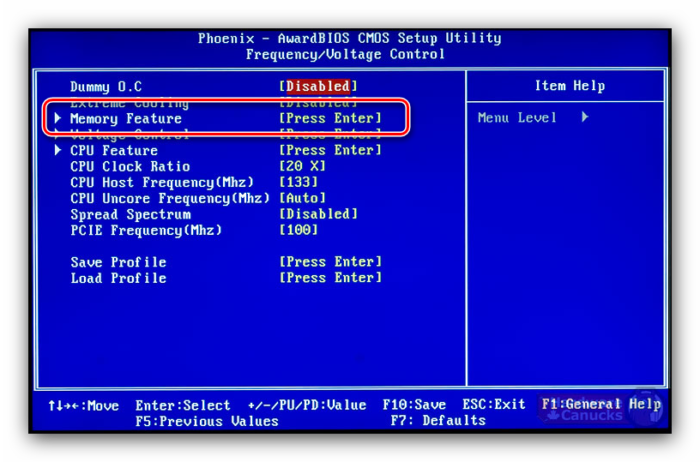
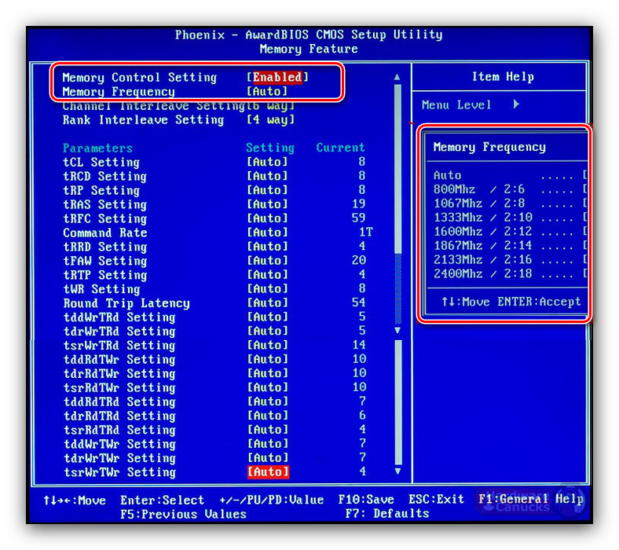
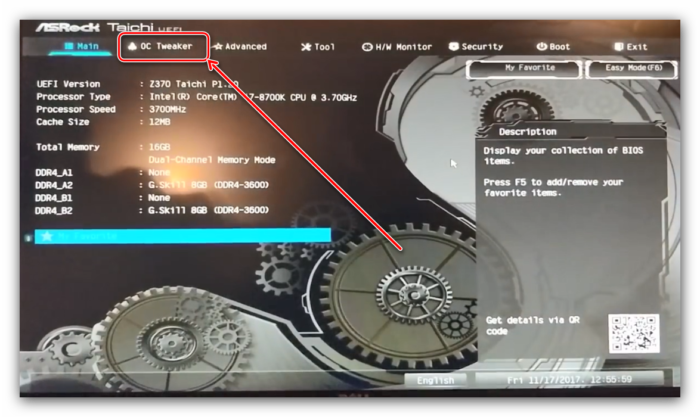
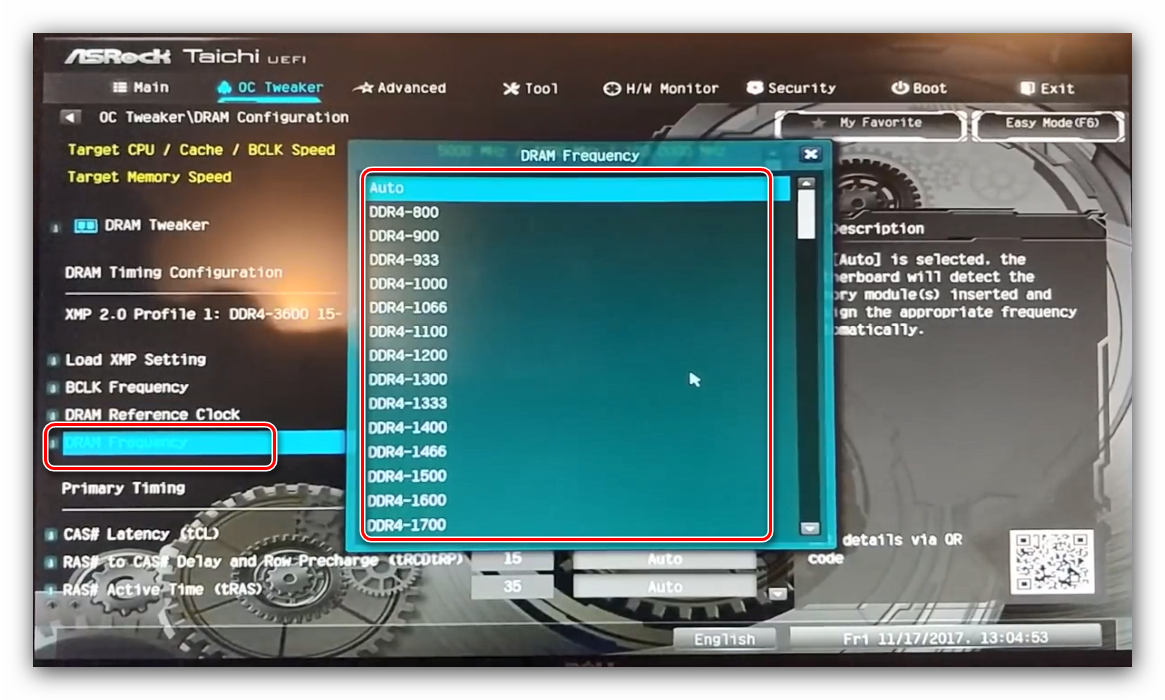
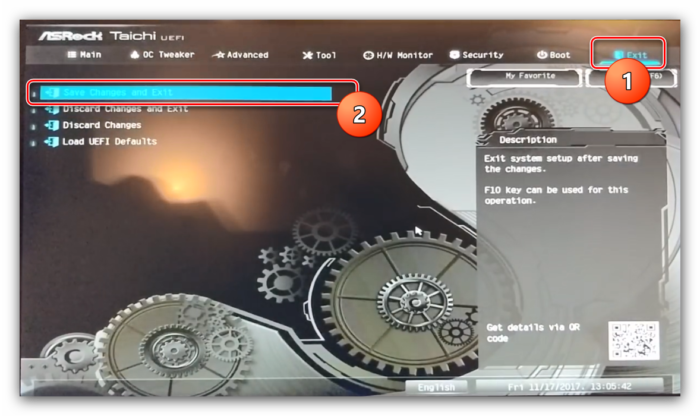
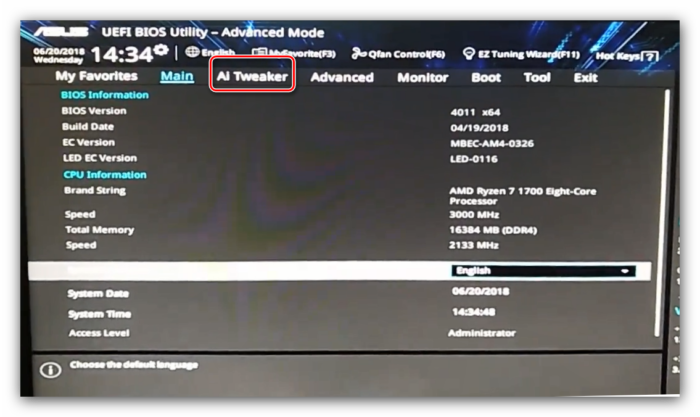
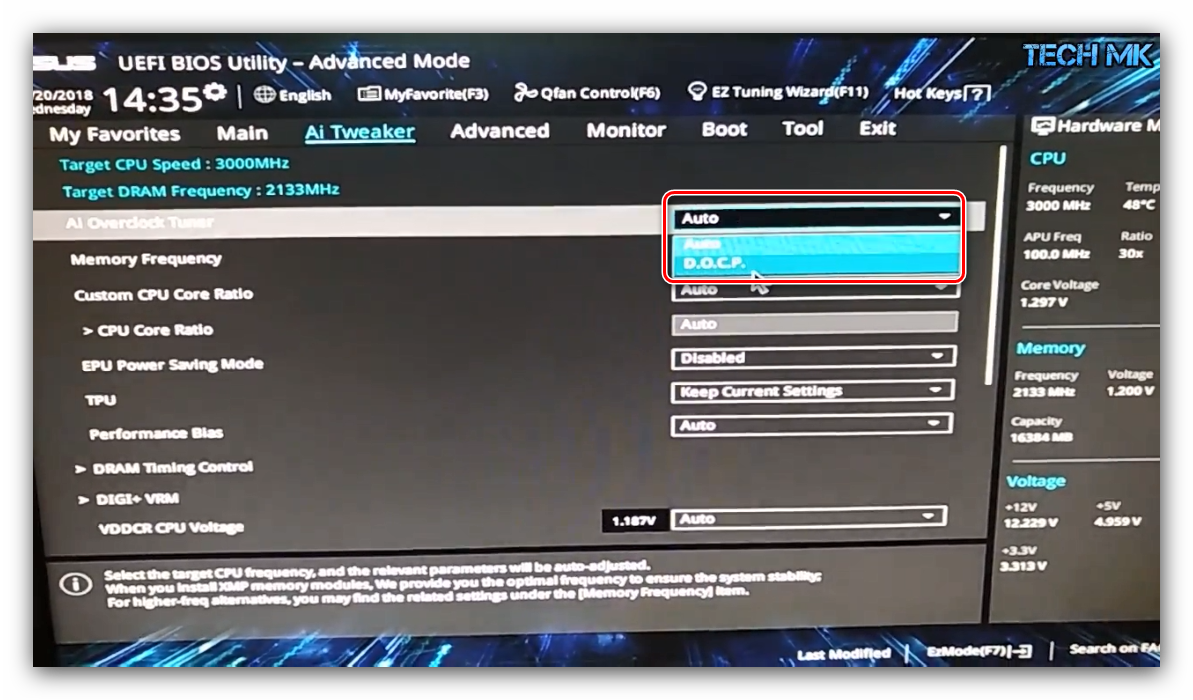
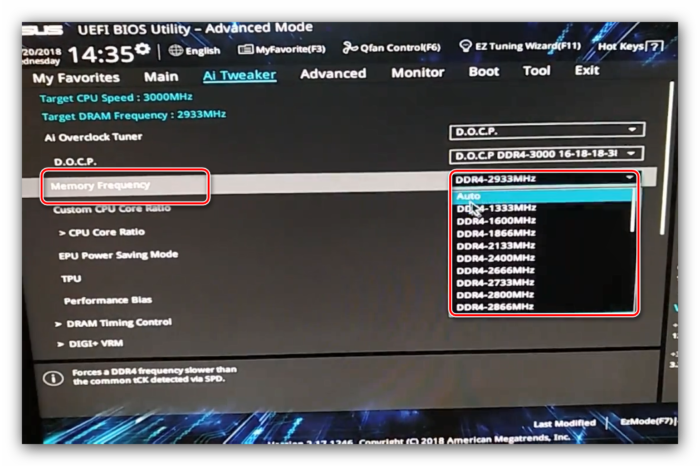
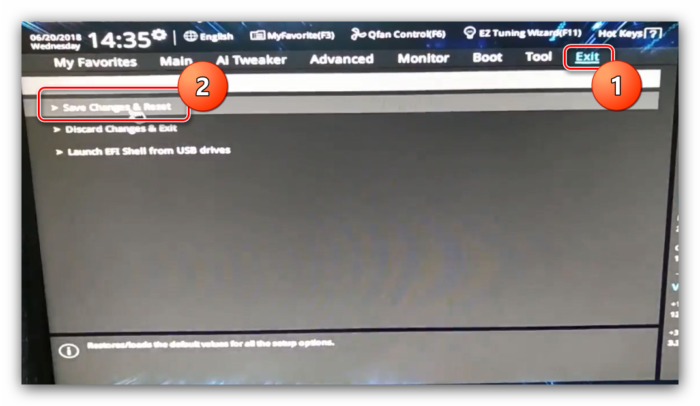
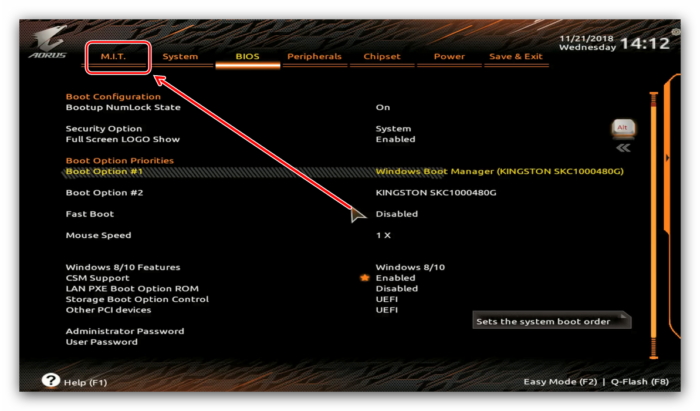
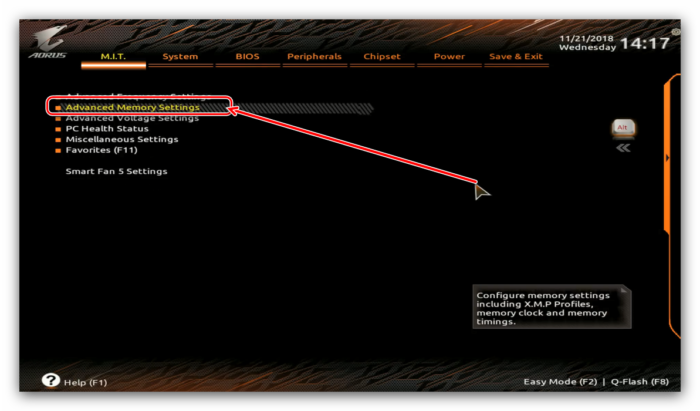
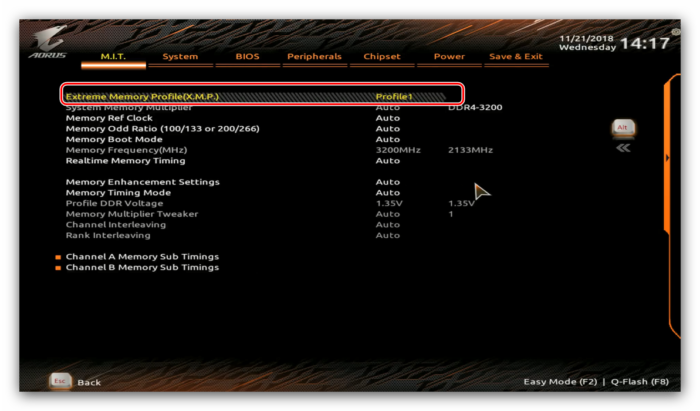
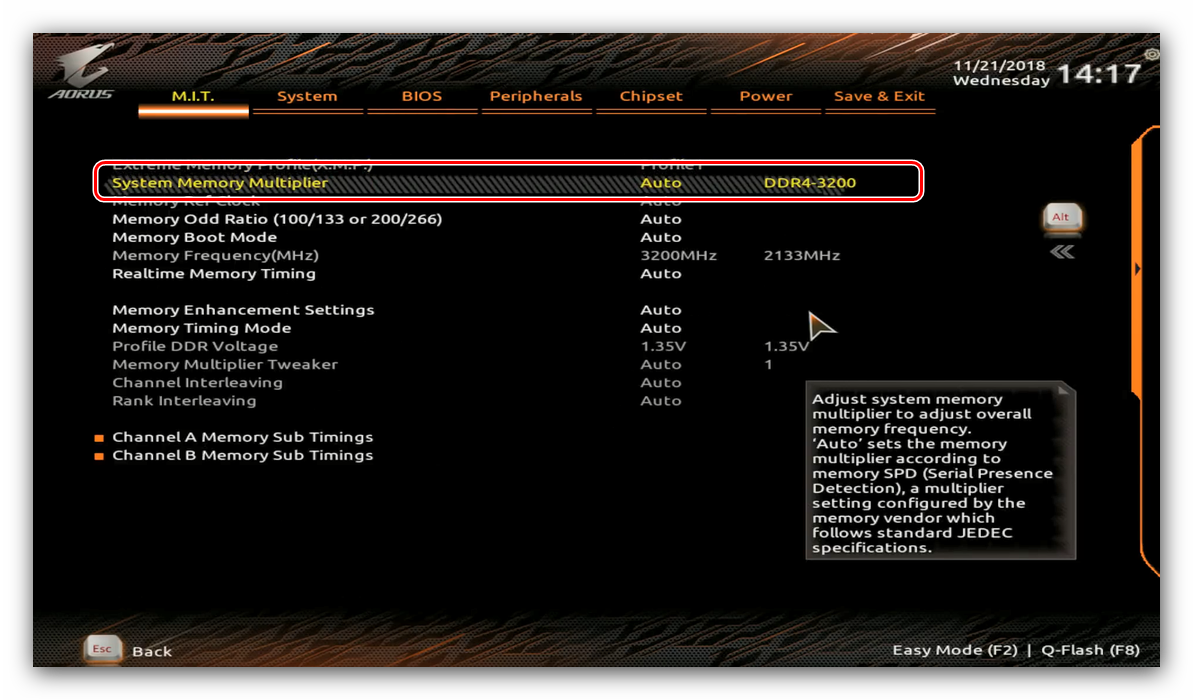
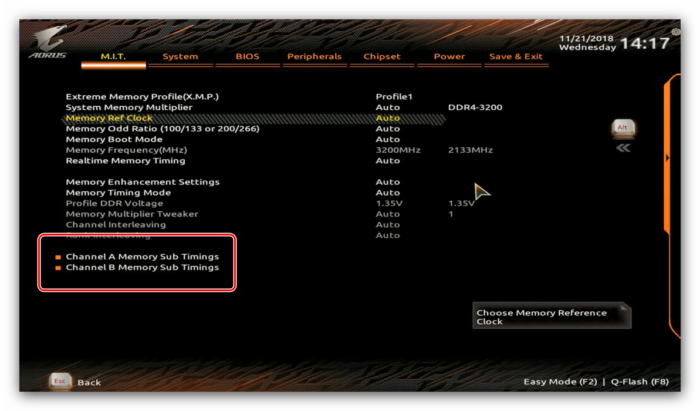

 Читайте также: Настройка BIOS на MSI
Читайте также: Настройка BIOS на MSI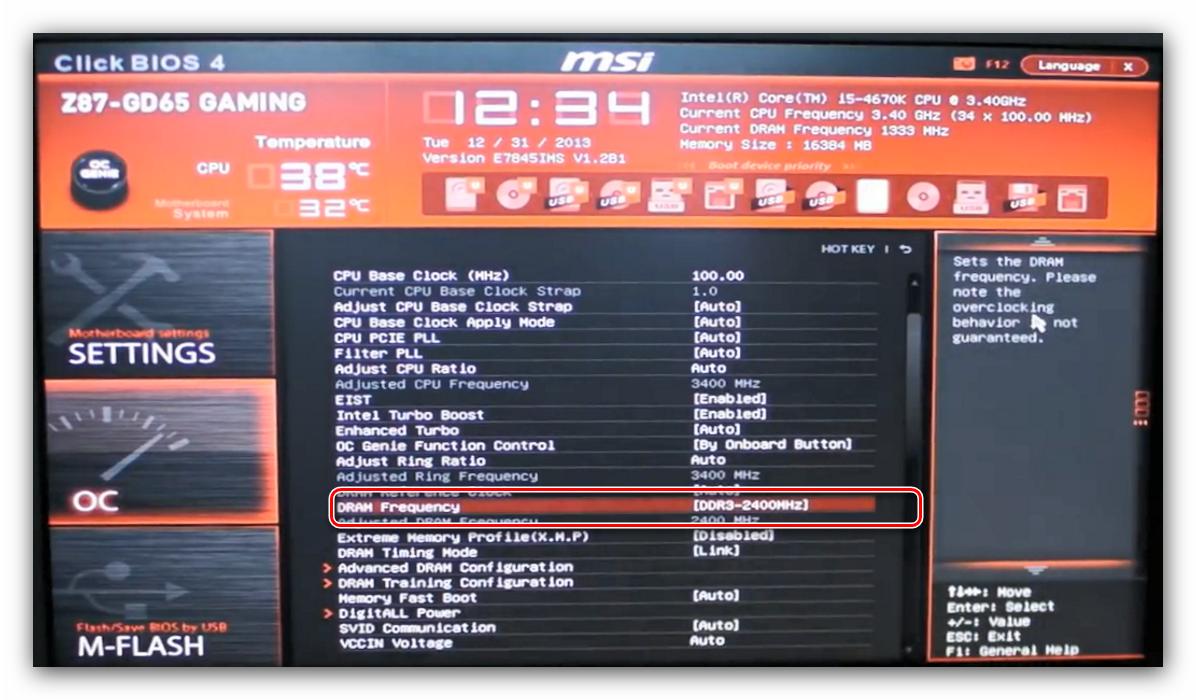
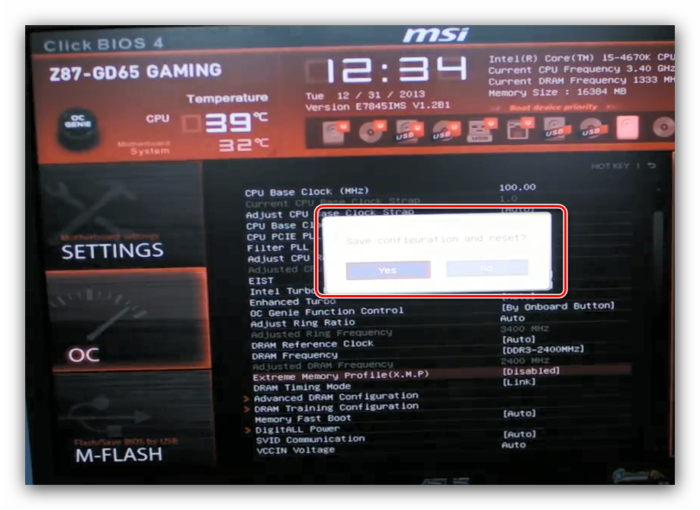


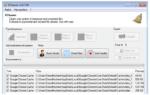 Что такое оперативная память компьютера и для чего она нужна?
Что такое оперативная память компьютера и для чего она нужна? Как узнать сколько оперативной памяти поддерживает материнская плата
Как узнать сколько оперативной памяти поддерживает материнская плата Выбираем оперативную память: характеристики, спецификация и особенности
Выбираем оперативную память: характеристики, спецификация и особенности Как ОЗУ увеличить? Как увеличить ОЗУ на компьютере с помощью флешки
Как ОЗУ увеличить? Как увеличить ОЗУ на компьютере с помощью флешки