Содержание
- 1 Открываем меню БИОС ноутбука ASUS
- 2 Вход в BIOS ноутбука Асус с Windows 10 и Windows 8
- 3 Общая информация по настройке
- 4 Включение беспроводного интернета на Windows 7
- 5 Включение беспроводного интернета на Windows 10
- 6 Включение Wi-Fi адаптера на ноутбуке ASUS
- 7 Включение беспроводного интернета посредством клавишной панели
- 8 Заключение
- 9 Что такое БИОС
- 10 Как зайти в БИОС на ноутбуке ASUS
- 11 Вход в BIOS с OC Windows
- 12 Разделы BIOSа
- 13 Заключение
- 14 Видео по теме
Эта статья пригодится всем владельцам ноутбуков ASUS, которым по какой-то причине понадобилось зайти в BIOS. Чаще всего в БИОС заходят в процессе установки Windows на ноутбук, когда нужно выставить загрузку с флешки, или CD/DVD диска. Или загрузится с загрузочного диска для восстановления Windows, проверки на вирусы, или других задач. Так же в BIOS ноутбука ASUS можно сменить много разных параметров, посмотреть подключенные устройства, или обновить ПО.
Немного не по теме статьи, но все же открою вам небольшой секрет. Чтобы загрузить свой ноутбук с флешки, или диска, совсем не обязательно выполнять вход в меню BIOS и менять там настройки. Можно использовать Boot Menu. На ноутбуках ASUS его можно вызвать клавишей Esc сразу после включения ноутбука. Нажимаете на кнопку включения, и сразу нажимайте Esc. Откроется меню, в котором вы сможете выбрать необходимое устройство для загрузки.
В большинстве случаев, в независимости от установленной Windows (если операционная система уже установлена), настройки БИОС на ноутбуке ASUS можно открыть клавишей F2. Этот способ можно использовать в том случае, когда Windows, или система еще не установлена. Так же в Windows 7. Просто в Windows 8 и Windows 10 есть еще один способ попасть в это меню. Давайте рассмотрим все более подробно. У меня так же ноутбук Асус (правда, не самый новый), так что смогу показать все на реальном примере.
Открываем меню БИОС ноутбука ASUS
Этот способ может не сработать в Windows 10 и 8. Дальше поясню почему и напишу как исправить.
Делаем так: выключаем ноутбук (если не можете выключить, секунд 5 подержите кнопку включения), нажимаем и держим клавишу F2 и включаем ноутбук (нажимаем на кнопку включения). Лично я всегда нажимаю на кнопку включения, и начинаю активно нажимать на F2.
Когда откроется BIOS, клавишу можно отпускать.
Порядок загрузки можно сменить на вкладке «Boot». Достаточно на место первого устройства поставить привод CD/DVD, или USB-накопитель. Флешка уже должна быть подключена. И желательно в USB 2.0. Как видите, у меня на первом месте стоит SSD накопитель.
Не забудьте сохранить настройки нажав клавишу F10. После того, как вы установите Windows, или выполните другие действия, желательно вернуть жесткий диск, или SSD на первое место в списке устройств.
Вход в BIOS ноутбука Асус с Windows 10 и Windows 8
Все дело в том, что из-за функции быстрой загрузки, невозможно зайти в БИОС после выключения ноутбука. Я проверял. Выключил ноутбук, нажал на F2, включил его, и загрузилась Windows 10. Поэтому, чтобы клавиша F2 сработала, нужно не выключать ноутбук, а именно перезагрузить его. В меню пуск нажать на значок «Выключение» и выбрать «Перезагрузка».
После этого нажмите и держите, или просто активно нажимайте клавишу F2.
Еще один способ: отключить на время функцию «Быстрый запуск». Зайдите в Панель управленияВсе элементы панели управленияЭлектропитание. Слева выберите пункт «Действия кнопок питания». Нужно убрать галочку с пункта «Включить быстрый запуск» и сохранить настройки. Если этот пункт будет неактивный, то выше будет ссылка «Изменение параметров, которые сейчас недоступны». Нажмите на нее.
После этого можно выключить ноутбук, включить его и зайти в БИОС, как я показывал в начале этой статьи. Когда все сделаете, советую обратно включить функцию «Быстрый запуск».
Надеюсь, мои советы помогли вам зайти в BIOS на своем ноутбуке ASUS. У меня все без проблем работает. Только смотрите осторожно, не меняйте в BIOS все настройки подряд. Можно так настроить… 🙂 Если что-то пойдет не по плану, то вы всегда можете сбросить настройки BIOS к заводским, выбрав пункт «Optimized Defaults» (клавиша F9).
Если остались какие-то вопросы – спрашивайте в комментариях. Всем обязательно отвечу!
Включение Wi-Fi и его корректная настройка является достаточно распространённой проблемой для пользователей, которые только начинают работу со своим ноутбуком. Сам процесс конфигурации не должен вызывать никаких сложностей, однако иногда встречаются некоторые загвоздки, требующие определённого уровня компьютерной грамотности. Особенно это относится к мультимедийной технике ASUS.
В конструкцию ноутбуков этой компании внедрены средства нестандартного управления модулями Wi-Fi. Одной из опций встроенного компьютерного адаптера является его включение либо отключение посредством механических элементов (ползунков, клавиш и т.д.). Рассмотрим все методы настройки Wi-Fi на ноутбуках ASUS, а также их тонкости.

Общая информация по настройке
Во-первых, при попытках установления связи с глобальной сетью следует учитывать операционную систему, установленную на вашем электронном устройстве. Самыми популярными из них в настоящее время являются Windows 10, Windows 8 и Windows 7. Также известны и другие менее распространённые ОС: GNU/Linux, UNIX, BSD и т.д.
Во-вторых, не стоит обходить стороной и модель вашего ноутбука Асус. Большинство из ныне существующих продуктов подлежат настройке по аналогичным принципам, однако существуют и незначительные отличия для более старых серий компании.

Включение беспроводного интернета на Windows 7
Заводские конфиги переносных персональных компьютеров ASUS позволят подключить ваше электронное устройство к беспроводной сети без каких-либо дополнительных настроек. Такой алгоритм подойдёт для моделей: X570UD, X507UA, E403SA, X407UF, X441NA и других современных вариантов.
- Первоначально в нижней правой части загрузочного экрана Windows найдите горящую жёлтым иконку. При наведении на неё появится надпись «Есть доступные подключения». Она подтверждает то, что ваш ноутбук готов произвести соединение c сетью, но для неё не определён ряд существенных параметров.
В нижней правой части загрузочного экрана Windows находим горящую жёлтым иконку
- При корректно настроенном до этого вайфай вы обнаружите его в перечне возможных подключений. Щёлкните по названию того подключения, к которому вы желаете присоединиться.
Щёлкаем по названию того подключения, к которому нужно присоединиться
- На мониторе всплывёт окошко, требующее введения секретного набора символов. Вспомните пароль, впишите его в предусмотренную для этого область и щёлкните «ОК».
Введите ключ безопасности сети
- На этом этапе должен начаться процесс соединения с выбранной сетью. При его успешном завершении вы увидите надпись «Подключено».
При успешном подключении появится надпись «Подключено»
Таким образом, элементарный порядок действий выполнен и ноутбук может выходить в глобальную сеть. Данный способ не должен вызвать затруднений ни у одного пользователя Windows.
Более запутанной является ситуация, когда лэптоп не имеет доступа к интернету. В этом случае придётся произвести некоторые настройки:
- Красный крестик «Нет доступных подключений» свидетельствует о том, что даже при правильной настройке точки доступа вы не сможете присоединиться к вайфай.
Нет подключения
- Выберите функцию «Диагностика», которая представляет собой набор технологий и рекомендаций, а также инструментов для устранения неполадок.
Выбираем функцию «Диагностика»
- Во вкладке включения способности к использованию беспроводной сети выберите «Внести это исправление».
Выбираем «Внести это исправление»
- Windows предоставит вам весь отчёт об исправленных проблемах. В этот момент беспроводная сеть уже может быть включена при помощи инструкции, описанной выше.
Отчёт об исправленных проблемах
Закройте окно устранения неполадок и продолжите работу в нормальном режиме на своём техническом устройстве.
Включение беспроводного интернета на Windows 10
В 2015 году компания Microsoft представила миру новую операционную систему Windows 10, которая получила стремительное распространение. В выпущенном продукте было произведено множество различных изменений. Одним из них стал обновлённый интерфейс.
Интуитивно главное меню операционной системы должно быть по-прежнему понятно пользователю. Тем не менее при конфигурации тех или иных параметров всё ещё могут возникать трудности.
Продукты компании Асус, работающие на Windows 10 подлежат настройке следующим образом:
- Найдите в элементах интерфейса иконку вайфая. Помните о том, что этот значок может скрываться за стрелочкой. Находим в элементах интерфейса иконку вайфая
- Перед вами всплывут наименования сетей. Определитесь с конкретной точкой доступа и щёлкните по ней. Выбираем точку доступа
- Если сетью была предусмотрена защита, то понадобиться ввести ключ безопасности от неё и нажать «Далее». Вводим ключ безопасности и нажимаем «Далее»
- При успешной аутентификации системное окно предложит выбрать вам параметр о том, хотите ли вы, чтобы ваш компьютер отображался в сети. Выберите наиболее предпочтительный для вас вариант и продолжите подключение. Нажимаем «Да»
- Статус «Подключено» рядом с наименованием беспроводной сети ознаменует то, что вы беспрепятственно можете начать пользоваться Wi-Fi.
Статус «Подключено»
Теперь также рассмотрим и возможные проблемы, которые могут сопровождать пользователей Windows 10. При неисправностях вам придётся прибегнуть к дополнительным настройкам в «Панели управления».
- Вместо антенны Wi-Fi на некоторых устройствах высвечивается перечёркнутое сетевое подключение. Кликните по этой иконке мышкой и во всплывшем окне осуществите вход в сетевой центр. Кликаем на перечёркнутое сетевое подключение
- Перейдите к изменениям параметров адаптера, рубрика с которым находится в левом столбце.
Переходим к изменениям параметров адаптера
- В директории, где хранятся данные о ваших интернет-подключениях, найдите значок с надписью «Беспроводная сеть». Приведите её в активное состояние, кликнув мышкой и нажав включить.
Активируем «Беспроводная сеть» с помощью правой кнопки мыши, выбираем «Включить»
После включения этого компонента вы должны исправить ранее существовавшие проблемы с подключением к Wi-Fi.
Включение Wi-Fi адаптера на ноутбуке ASUS
ВайФай адаптер представляет собой специальный модуль на электронном устройстве. Он позволяет распознавать сигналы от всевозможных точек доступа, устанавливая беспроводное подключение к сети. Данное техническое средство внедряется в каждый современный лэптоп в виде встроенной платы.
Wi-Fi адаптер
Неисправность Wi-Fi адаптера выражается всё в том же перечёркнутом сетевом подключении, проблемы с которым были описаны выше. Однако откорректировать её путём простого включения беспроводной сети не получится. Здесь загвоздка будет скрываться в неустановленных или неправильно установленных драйверах. Первым шагом к проверке этого станет вход в «Диспетчер устройств».
Он представляет собой консоль управления Windows, в котором перечисляются все установленные на ноутбуке ресурсы.
- Щёлкните правым кликом мышки по ярлыку «Мой компьютер» или «Компьютер», который располагается в главном системном интерфейсе. Во всплывшем окошке выберите пункт «Управление». Щёлкаем правым кликом мышки по ярлыку «Мой компьютер» во всплывшем окошке выбираем пункт «Управление»
- Далее контекстное меню перенесёт вас в раздел управления ноутбуком. В нём перейдите к категории «Диспетчер устройств». Переходим к категории «Диспетчер устройств»
- Далее войдите в директорию «Сетевые адаптеры». Проверьте названия всех появившихся при открытии этой категории модулей. Если в их наименовании присутствуют слова «Wi-Fi», «Wireless», «802.11 b/g/n», то драйвера функционируют корректно и не требуют дополнительных инсталляций. Входим в директорию «Сетевые адаптеры» и проверяем названия всех появившихся при открытии этой категории модулей
- Пройдитесь по всем имеющимся у вас пунктам сетевого адаптера и задействуйте их путём нажатия одноимённой команды.
Задействуем команды
Вероятно, после названных манипуляций интернет начнёт свою работу. Вы узнаете об этом, обратив внимание на значок, который располагается в панели уведомлений.
Если программы управления внешними устройствами не обнаружены на вашем ноутбуке, то вам придётся загрузить и установить их.
- Узнайте серию, характерную для вашего ноутбука ASUS. Обычно она пишется на обратной стороне корпуса и закрепляется там в виде наклейки. Узнаем серию, расположенную на обратной стороне корпуса и закрепленную там в виде наклейки
- Откройте браузер и перейдите на официальный сайт компании ASUS. Открываем браузер и переходим на официальный сайт компании ASUS
- В области для поиска напишите модель ноутбука, о которой вы должны были узнать по наклейке. Она должна строго соответствовать заводскому названию. В области для поиска пишем модель ноутбука
- В появившихся результатах выберите модель своего ноутбука и кликните по надписи «Поддержка», которая располагается сверху. Выбираем модель ноутбука и кликаем по надписи «Поддержка»
- Перейдите в раздел, посвящённый драйверам и утилитам. Он так и обозначается на официальном сайте. Переходим в раздел, посвящённый драйверам и утилитам
- Укажите используемую вами операционную систему, а также 32-разрядную либо 64-разрядную версию Windows. Указываем используемую операционную систему, а также 32-разрядную либо 64-разрядную версию Windows
- Из всего списка отсортированных разделов выберите тот, который называется «Wireless». Как раз его загрузку вам и понадобится произвести. Выбираем раздел «Wireless»
- По окончанию скачивания драйверов для сетевого адаптера кликните по архиву WinRar, который будет располагаться в списке ваших загрузок.
Кликаем по архиву WinRar
- Из всего списка файлов выберите «setup.exe».
Выбираем «setup.exe»
Следуйте инструкции, которая будет появляться во всплывающих окнах. Системный установщик произведёт инсталляцию драйверов адаптера, после чего ваш ноутбук ASUS не должен испытывать каких-либо проблем при подключении к беспроводным сетям.
Важно! Примите к сведению, что после инсталляции и внесения изменений в параметры системы электронному устройству потребуется перезагрузка.
Включение беспроводного интернета посредством клавишной панели
Производители ноутбуков предусмотрели несколько второстепенных способов подключения их устройств к беспроводным сетям. Ими могут быть ползунки, отдельные механические кнопки на корпусе или клавиатуре.
Если вы тщательно изучите клавиатуру переносного персонального компьютера ASUS, то на одной из кнопок увидите символ беспроводного сигнала сети. Конкретной клавиши для него не отведено, поэтому она будет определяться серией выпуска лэптопа.
На более современных сериях продукции AsusTek включение вайфай осуществляется через одновременное зажатие клавиш «Fn»+«F2».
На более современных сериях продукции AsusTek включение вайфай осуществляется через одновременное зажатие клавиш «Fn»+«F2»
На случай безуспешности такого метода попробуйте возобновить работу устройства заново и повторить аналогичное нажатие кнопок.
По информации от самих разработчиков «Fn» и «F2» также могут утратить свою функциональность по причине использования неактуальных драйверов. Обновить системные параметры вы можете через специализированную утилиту ASUS Live Update или путём скачивания драйверов с официального сайта ASUS.
Утилита ASUS Live Update
Если не один из указанных методов не работает, то попробуйте обратиться в сервисные центры Asus для ремонта.
Заключение
Таким образом, у владельца ноутбука ASUS существует множество вариантов подключения к Wi-Fi. Все они доступны даже для человека с несовершенной компьютерной грамотностью. Препятствия обычно могут возникать только из-за неправильно настроенного роутера; вирусов, которые удаляют установленные драйвера либо неработающих клавиш.
Компания ASUS с большой ответственностью подходит к потребителям своей продукции и публикует рекомендации по каждому из устройств на своём официальном сайте. Вы можете в любой момент скачать и найти детализированную информацию по каждому из драйверов для ASUS.
Видео — Как на ноутбуке Асус включить вай фай
С каждым годом продукция компании ASUS пользуется все большим спросом среди потребителей. Кроме качественной сборки, полноценную работу компьютерной системы обеспечивает его грамотная настройка всех параметров, начальным этапом которой является правильный вход в БИОС на ноутбуке Асус.
Что такое БИОС
Расшифровывается аббревиатура БИОС как базовая система ввода и вывода. Она выступает неотъемлемой частью программного обеспечения компьютерной системы. Поэтому отвечая на вопрос, как войти в БИОС на ноутбуке ASUS, нужно четко понимать, с чем придется иметь дело.
БИОС находится на чипе материнской платы и имеет свой источник энергии — батарейку. Эта система выступает хранилищем данных и гарантией, что необходимая информация не будет утеряна в случае сбоя в работе устройства. На ней сохранены все настройки системы Асус. Она является запоминающим устройством на постоянной основе.
Главная функция BIOS — своевременное выявление и распознание всех составляющих элементов системы:
- оперативной памяти;
- видеокарты;
- процессора;
- устройств внутри ноутбука;
- и внешних подключенных аксессуаров (флешка, диск).
БИОС проверяет всю связь между ними и только затем переходит к запуску операционной системы, передавая управление загрузчику. Другими словами выступает ключевым звеном между устройствами и операционной системой.
Как зайти в БИОС на ноутбуке ASUS
Можно привести множество способов, как зайти в БИОС, используя различные комбинации клавиш. Но здесь нужно учитывать тот факт, что в зависимости от модели, модификации материнской платы ноутбука вся последовательность действий может существенно отличаться. В большинстве случаев, в загрузке параметров принимают участие клавиши , , , .
Рассмотрим несколько способов, благодаря которым сможете как можно быстрее войти в БИОС в ноутбуке ASUS:
- Включаете ноутбук. Поскольку загрузка параметров происходит довольно быстро, успеть зайти в BIOS требуется в первые 3–5 секунд до того, как запустится ОС. Увидев логотип компании, необходимо нажать на . Далее система предлагает продолжить «Enter SETUP» и выбрать соответствующую кнопку запуска. В большинстве моделей сигналом к запуску служит нажатие клавиши . Как правило, система сама указывает, какую клавишу следует выбрать.
- Если ноутбук никак не отреагировал, далее нужно пробовать заходить в БИОС методом подбора клавиш. Это может быть комбинация + либо . Отдельные модифицированные модели могут реагировать на нажатие , , . Стоит отметить, что пробовать новую комбинацию клавиш необходимо во время каждой последующей загрузки системы.
- В случае сбоя загрузки параметров ноутбуку надо дать время немного отдохнуть и остыть. И снова попробовать выполнить загрузку, зажатием клавиши включения, и дальнейшую настройку БИОСа.
Вход в BIOS с OC Windows
В разных версиях способ, как попасть в BIOS на ноутбуке ASUS, свой, поэтому рассмотрим каждый по отдельности .
Windows 7
Отдельно стоит отметить возможность зайти в BIOS при включенном ноутбуке.
Если Асус оснащен Windows 7 либо версией XP, то определить тип БИОСа и зайти в основное меню поможет ввод команды «msinfo32». Задать ее можно несколькими способами:
- Ввести «msinfo32» в строке поиска Пуска и затем нажать .
- Задать комбинацию для запуска Диспетчера задач + + либо + + , перейти в раздел «Файл» и выбрать «Новая задача (Выполнить…)». В открывшемся окне в строке ввода набрать «msinfo32» и подтвердить кнопкой .
- Нажать комбинацию клавиш . В строке ввода ввести «msinfo32» и выбрать кнопку .
В результате правильного ввода клавиш любым из способов откроется окно со всеми данными про ОС и версии используемого на ноутбуке БИОС. Далее просто необходимо подобрать нужные клавиши под установленный тип БИОСа. Хорошей подсказкой будет представленный ниже подбор кнопок для входа в систему.
Одновременное нажатие одной из этих комбинаций клавиш при загрузке ОС Windows 7 или XP откроет главное меню БИОСа.
Windows 8
Прежде всего следует сделать грамотное подключение внешнего устройства, поскольку для входа в меню BIOSа на ноутбуке ASUS с установленной ОС Windows 8 будет правильно использовать настройки UEFI.
Чтобы запустить БИОС, придется выполнить следующую последовательность действий:
- На Панели управления рабочего стола выбрать опцию «Параметры» (Settings).
- Внизу открывшегося окна нажать «Изменение параметров компьютера» (Change PC settings).
- В появившемся меню выбрать «Общее» (General), далее нажать «Особые параметры загрузки» (Advanced startup), а после ().
- По окончанию перезагрузки надо остановить свой выбор на разделе «Диагностика» (Troubleshout).
- В открывшемся окне найти «Дополнительные параметры» (Advanced options).
- Далее выбрать «Параметры встроенного ПО UEFI» (UEFI Firmvare Settings).
- В завершение в последнем окне нажать на кнопку ().
И если все этапы пошаговой инструкции будут соблюдены, то БИОС запустится сразу после перезагрузки системы.
Windows 10
В обновленной версии Windows 10 также возможно осуществить вход в настройки БИОСа, задав такую команду ноутбуку до начала его перезагрузки. Необходимо, удерживая кнопку , выбрать раздел «Перезагрузка». Либо на этапе загрузки системы нажать , после чего ОС перейдет в меню БИОСа.
Разделы BIOSа
Разобравшись, как в ноутбуке ASUS зайти в программное обеспечение БИОС, открывается синее окно разделов. Среди которых:
- Power отвечает за потребление электроэнергии и наличие постоянного напряжения во включенных элементах системы.
- Main содержит в себе информацию про тип, объем установленной памяти, дату и время.
- Boot определяет поочередность загрузки системных параметров.
- Advanced включает в себя настройки расширенного типа. Неопытным пользователям не стоит экспериментировать с данным разделом.
- Exit предлагает покинуть систему.
Подтверждением выбора любого из разделов служит нажатие . За перемещение между разделами отвечают стрелки курсоров на клавиатуре. Для внесения изменений в выбранный вид раздела меню используются клавиши либо .
Заключение
Если же вы недавно обзавелись ноутбуком компании ASUS, то ответить на многие ваши вопросы и помочь зайти в настройки системы вам поможет базовое знание английского языка и инструкция к компьютерному устройству, которая идет в комплекте. А грамотная работа с программным обеспечением БИОС поможет своевременно внести необходимые изменения в работу системы и устранить возможные неполадки.
Видео по теме
Хорошая рекламаИспользуемые источники:
- https://prostocomp.net/oborudovanie/kak-zajti-v-bios-na-noutbuke-asus.html
- https://pc-consultant.ru/wi-fi/kak-na-noutbuke-asus-vkljuchit-vaj-faj/
- https://ustanovkaos.ru/rabota-v-sisteme/kak-v-asus-zajti-v-bios.html

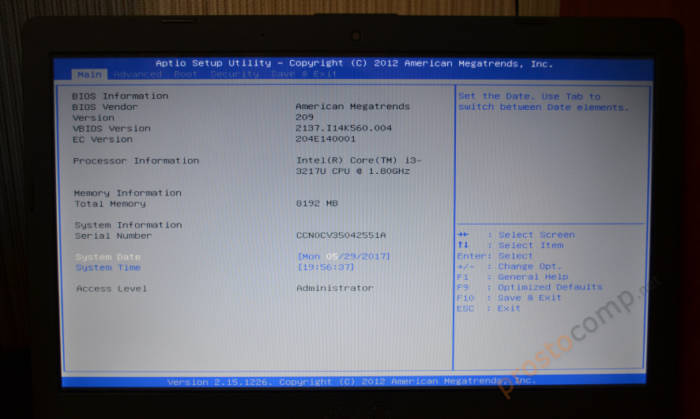
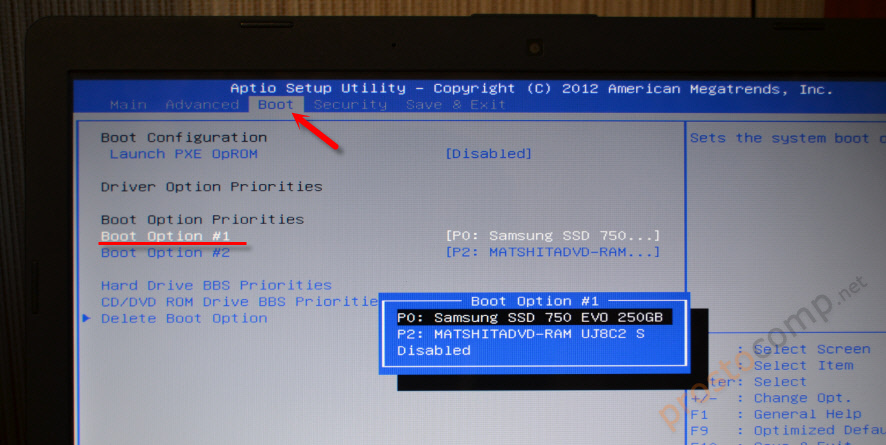
 Как обновить BIOS на ноутбуке
Как обновить BIOS на ноутбуке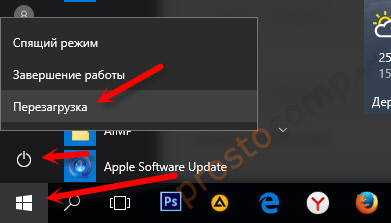
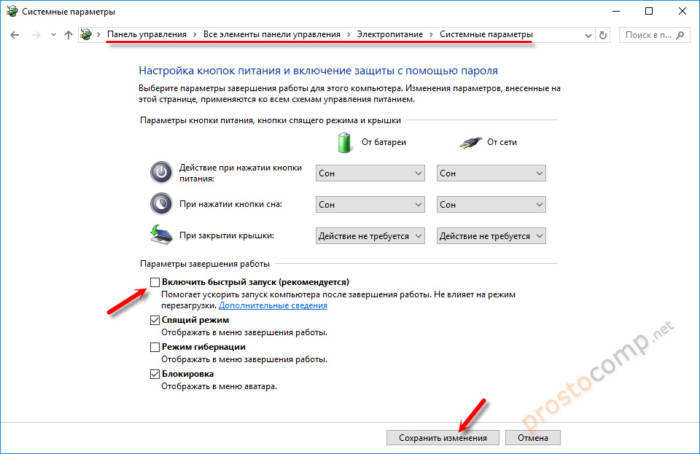
 Как в Биосе включить загрузку системы с флешки? Подробное руководство с фото
Как в Биосе включить загрузку системы с флешки? Подробное руководство с фото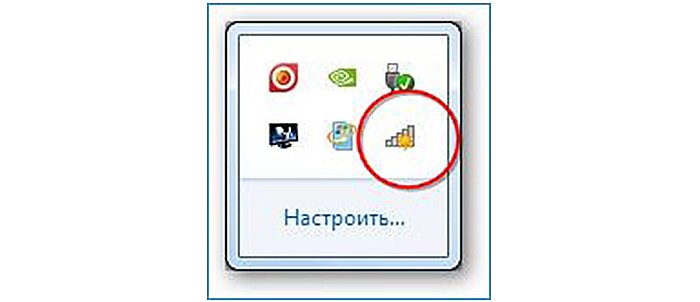 В нижней правой части загрузочного экрана Windows находим горящую жёлтым иконку
В нижней правой части загрузочного экрана Windows находим горящую жёлтым иконку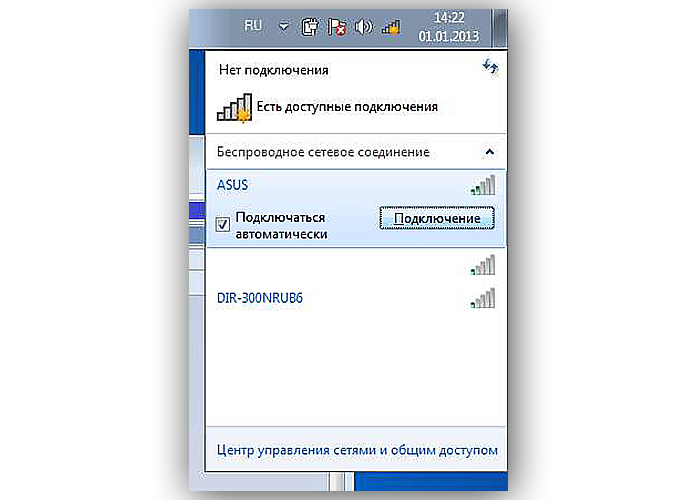 Щёлкаем по названию того подключения, к которому нужно присоединиться
Щёлкаем по названию того подключения, к которому нужно присоединиться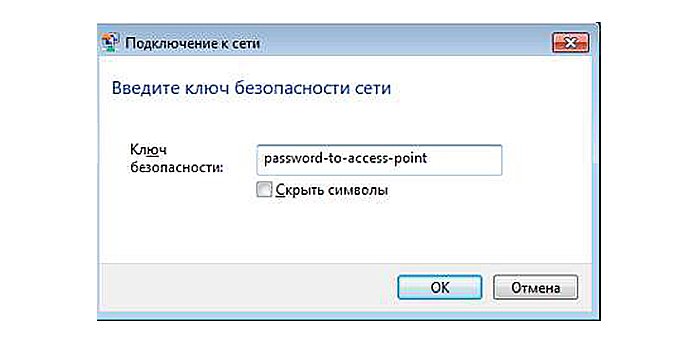 Введите ключ безопасности сети
Введите ключ безопасности сети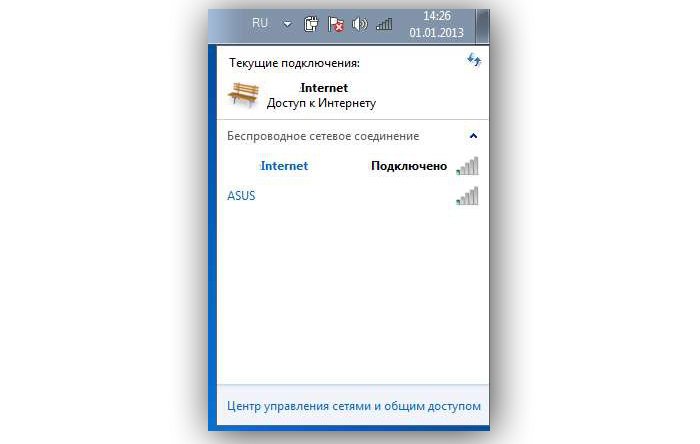 При успешном подключении появится надпись «Подключено»
При успешном подключении появится надпись «Подключено»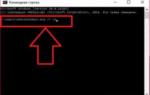 Как зайти в биос на ноутбуке hp. Два рабочих варианта перейти в настройки BIOS
Как зайти в биос на ноутбуке hp. Два рабочих варианта перейти в настройки BIOS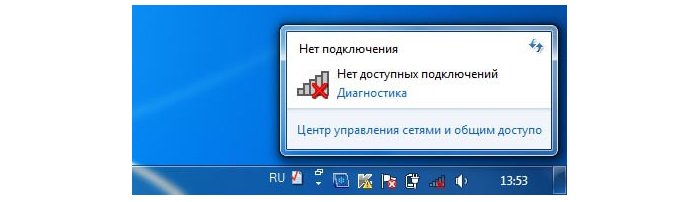 Нет подключения
Нет подключения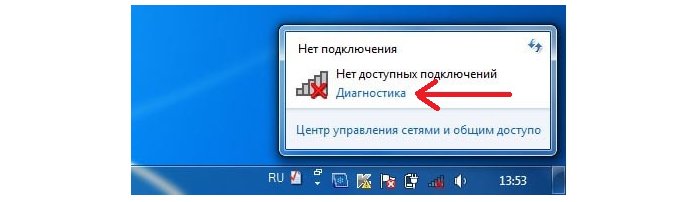 Выбираем функцию «Диагностика»
Выбираем функцию «Диагностика»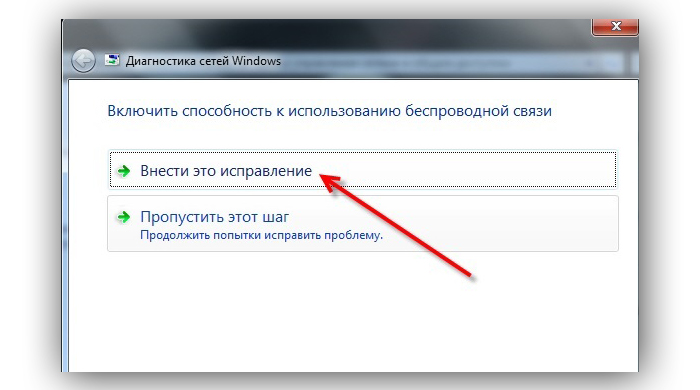 Выбираем «Внести это исправление»
Выбираем «Внести это исправление»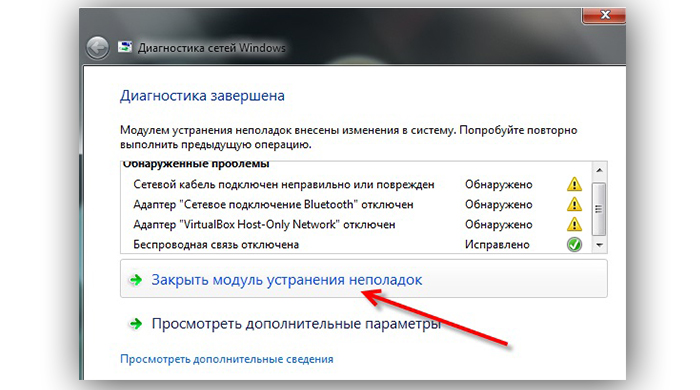 Отчёт об исправленных проблемах
Отчёт об исправленных проблемах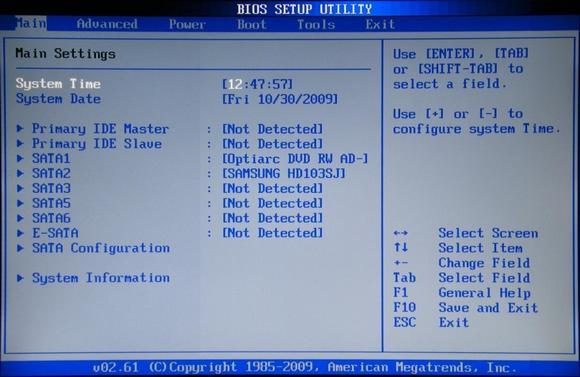


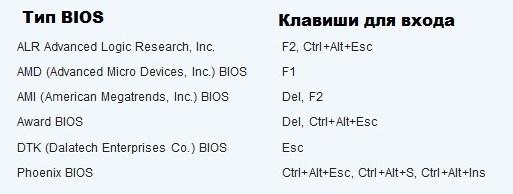
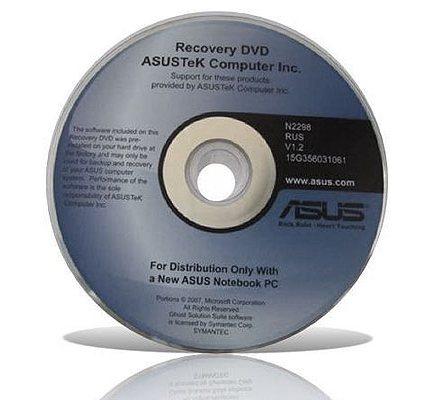


 Как зайти в Биос на Windows 10
Как зайти в Биос на Windows 10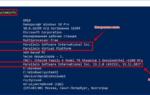 Как обновить BIOS материнской платы на компьютере в Windows 10
Как обновить BIOS материнской платы на компьютере в Windows 10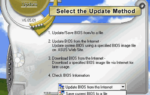 Как обновить БИОС на ноутбуке asus?
Как обновить БИОС на ноутбуке asus?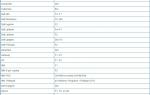 Все способы зайти в БИОС на стационарном компьютере или ноутбуке
Все способы зайти в БИОС на стационарном компьютере или ноутбуке