Содержание
Главная » Уроки и статьи » Софт
Наиболее популярным текстовым редактором, которым пользуются практически во всех заведениях, является Word. Программа входит в состав пакета MS Office и является несомненным лидером среди остальных программ этого класса.
Помимо работы с текстом Word позволяет создавать/редактировать таблицы и делать с ними всё, что угодно. При наборе текста обычно не возникают проблемы, а вот с таблицами в Word не всё так просто. Чтобы их создавать и редактировать нужны некоторые умения.
Сегодня, в частности, поговорим о том, как объединить таблицы в ворде.
Объединяем таблицы в Word 2003
Представим, что у нас имеются 2 таблицы, между которыми есть пробел (перенос строки, пустая строка). Наша задача соединить 2 части в единую таблицу. Для выполнения данной операции обязательно необходимо соблюсти следующие условия: во-первых, таблицы должны иметь одинаковое количество столбцов, во-вторых должна быть идентична ширина таблиц.
Если всё верно, то устанавливаем курсор мыши между таблицами и нажимаем клавишу Delete. После этого получится одна цельная таблица.
Если ширина первой и второй страницы не совпадают, необходимо выполнить следующее: выделяем обе таблицы, после чего нажимаем ПКМ и выбираем пункт «Выровнять ширину столбцов», после объединяем таблицы вышеописанным способом.
Word 2007 и выше
В более старших версиях Word предыдущая функция объединения таблиц никуда не делась. Вы всё также можете объединить таблицы, как говорилось ранее.
Однако существует ещё один интересный метод, который можно назвать универсальным.
Итак, для начала необходимо выделить вторую таблицу и поместить её в буфер обмена. Нажав комбинацию клавиш Ctrl+X. Затем устанавливаем курсор мыши на следующее поле после первой таблицы и вставляем скопированную первую таблицу.
Разрыв таблиц
Чаще всего юзерам приходится соединять таблицы, однако бывают случаи, когда необходимо сделать противоположное действие: разделить таблицу на несколько частей.
Сделать так называемый «разрыв» можно в любом месте: для этого устанавливаем курсор мыши в нужной позиции и нажимаем комбинацию: Ctrl+Shift+Enter.
Теперь вы знаете, как объединить две таблицы в ворде 2003 и более поздних версиях, а также умеете разделять таблицы на несколько частей.
Дата: 06.03.2018Автор/Переводчик: ThreePC
MS Word— довольно простая программа, но в ее разных версиях некоторые функции активируются совершенно неожиданными способами. Это часто сбивает пользователей с толку, так как то, что работает на одном компьютере может не работать на другом. Одним из таких больных мест редактора являются способы как объединить таблицы в Ворде.
Содержание:
Краткое описание возможных способов
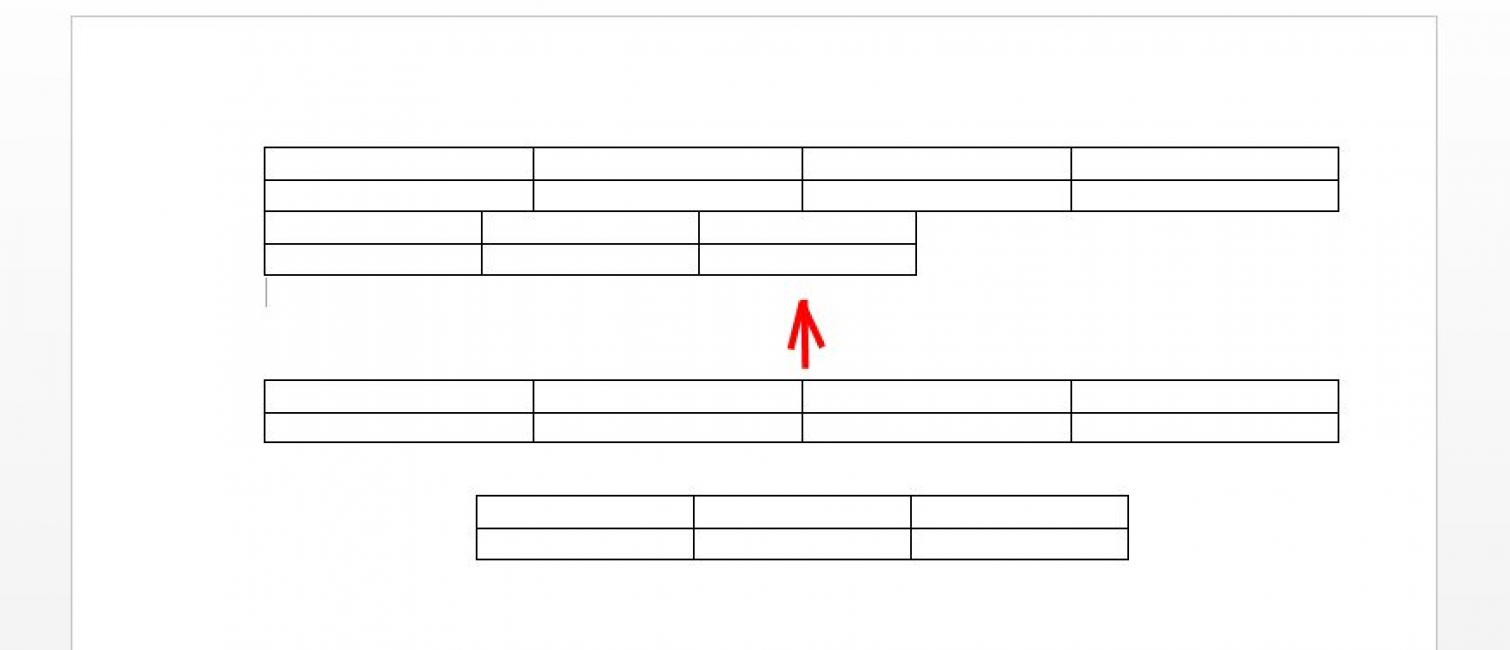
Вот какие техники слияния таблиц существуют:
1
С помощью удаления всех символов между таблицами.
2
С помощью копирования и вставки второй таблицы в последнюю строку первой ( и ).
3
С помощью копирования и вставки второй в первую через опцию .4
Горизонтальное соединение
Разберем их все по порядку, с подробными инструкциями и скриншотами.
Удаляем все символы в промежутке
Этот способ самый распространенный и описывается во всех руководствах. Заключается в особенности старых версий Word: любые таблицы соединяются автоматически, если между ними стереть все написанное.
Вот как это сделать:
1
Расположите таблицы одну над другой. Если между ними есть текст, то вырежьте его и вставьте в другое место.
2
Поставьте курсор на пустое место между объектами.3
Нажмите или , благодаря чему исчезнет промежуток между объектами, и они автоматически объединятся.4
Если этого не произошло, то попробуйте в главном разделе активировать функцию . Это позволить увидеть и удалить скрытые символы, если они есть.
5
Просто выставляйте курсор рядом символами абзаца и также удаляйте их с помощью или . Если символ абзаца не получается стереть, то попробуйте сделать это через поиск и замену символов. При этом вторую строку в “” необходимо оставить пустой.
Если присутствует повторяющийся столбец или строка, то выделите ее и нажмите Delete.
Если способ не сработал или вы не можете найти нужные функции, то переходите к следующему варианту.
Копируем напрямую Ctrl+C и Ctrl+V
Простейший копи-паст, как правило, срабатывает и с таблицами. Удобен своей простотой и отсутствием дополнительных шагов.
Вот что нужно сделать:
1
Выделите таблицу, которую требуется .
2
Используйте комбинацию , чтобы скопировать или , чтобы вырезать. Также можно кликнуть правой кнопкой мыши и выбрать либо .
3
Поставьте курсор в последнюю строку первой таблицы.
4
Используйте комбинацию либо щелкните правой кнопкой по ячейке с курсором и выберите . Объекты объединятся без нарушения форматирования
При выделении нужно захватить именно саму таблицу, а не только текст внутри нее. В противном случае копироваться будет только содержимое, из-за чего вся структура будет нарушена.
Если в вашей версии Word и этот метод не сработал, то переходите к следующему.
Копируем и вставляем новые строки
Способ работает на поздних версиях текстового редактора и представляет собой разновидность копирования таблицы.
Вот как он работает:
- Выделите и скопируйте в буфер обмена (комбинация ) вторую таблицу
- Кликните правой кнопкой мыши по любому из столбцов первой
- В ниспадающем меню выберите функцию “Вставить как новые строки” и скопированная таблица приклеится к основной
Как правило, один из трех вышеуказанных методов оказывается подходящим и решает проблему. Теперь рассмотрим нестандартный вариант слияния.
Горизонтальное объединение
Иногда требуется склеить таблицы по горизонтали, чтобы они были объединены боковыми сторонами, а не верхними и нижними. Сделать это можно с помощью разновидности метода копи-паст.
Вот как это работает:
1
Скопируйте вторую таблицу в буфер обмена.
2
Поставьте курсор за первой таблицей в том месте, где заканчивается первая строка.3
Вставьте объект из буфера любым удобным способом. Сразу же произойдет автоматическое объединение. Если нужно удалите повторяющуюся строку или столбец.
Это был последний способ объединения. Теперь вы сможете быстро подобрать и использовать рабочий метод даже на незнакомом компьютере с неизвестной версией текстового редактора.
Если ничего не помогло
Вероятность подобного стечения обстоятельств невелика, но, судя по комментариям пользователей на форумах, бывает и такое. Вот что можно попробовать:
- Скачайте другую версию Word или же обновите текущую.
- Используйте онлайн-версию текстового редактора. Сервис Microsoft OneDrive предоставит доступ к Word-online, в котором точно работают два из описанных способов. Единственный недостаток этого варианта — нужна учетная запись Microsoft
Заключение
Некоторые функции в Word меняются от версии к версии, что приводит пользователей в замешательство. Если приходится регулярно печатать документы на общественных компьютерах, то проще выучить все варианты объединения. Подбор рабочего метода в каждом конкретном случае займет не более 10 секунд.
Если ничего не получается, то попробуйте обновить Word либо провести необходимые действия в Word-OneDrive.
Посмотреть обучающее видео можно по ссылке ниже.
10Total ScoreРабочие способы как объединить таблицы в “Ворде”
Для нас очень важна обратная связь с нашими читателями. Оставьте свой рейтинг в комментариях с аргументацией Вашего выбора. Ваше мнение будет полезно другим пользователям.
Помогла ли Вам наша статья?10
Логично, что таблиц в этой программе может быть и больше одной, и в некоторых случаях может возникнуть необходимость объединить их. В этой статье мы расскажем о том, как соединить две таблицы в Ворде.
Урок: Как в Word сделать таблицу
Примечание: Инструкция, описанная ниже, применима ко всем версиям продукта от MS Word. Используя ее, можно объединить таблицы в Ворде 2007 — 2016, а также в более ранних версиях программы.
Объединение таблиц
Итак, у нас есть две похожих таблицы, которые и требуется, что называется связать между собой, и сделать это можно всего в несколько кликов и нажатий.
1. Полностью выделите вторую таблицу (не ее содержимое), нажав на небольшой квадратик в ее правом верхнем углу.
2. Вырежьте эту таблицу, нажав «Ctrl+X» или кнопку «Вырезать» на панели управления в группе «Буфер обмена».
3. Установите курсор впритык под первой таблицей, на уровне ее первого столбца.
4. Нажмите «Ctrl+V» или используйте команду «Вставить».
5. Таблица будет добавлена, а ее столбцы и строки будут выравнены по размеру, даже если до этого они отличались.
Примечание: Если у вас есть строка или столбец, который повторяется в обеих таблицах (например, шапка), выделите ее и удалите, нажав клавишу «DELETE».
На данном примере мы показали, как соединить две таблицы вертикально, то есть, расположив одну под другой. Точно также можно выполнить и горизонтальное соединение таблицы.
1. Выделите вторую таблицу и вырежьте ее, нажав соответствующую комбинацию клавиш или кнопку на панели управления.
2. Установите курсор сразу за первой таблицей там, где заканчивается ее первая строка.
3. Вставьте вырезанную (вторую) таблицу.
4. Обе таблицы будут объединены горизонтально, если это потребуется, удалите дублирующуюся строку или столбец.
Объединение таблиц: второй метод
Есть и другой, более простой метод, позволяющий соединить таблицы в Word 2003, 2007, 2010, 2016 и во всех остальных версиях продукта.
1. Во вкладке «Главная» нажмите на значок отображения символов абзаца.
2. В документе сразу отобразятся отступы между таблицами, а также пробелы между словами или цифрами в ячейках таблицы.
3. Удалите все отступы между таблицами: для этого установите курсор на значке абзаца и нажмите клавишу «DELETE» или «BackSpace» столько раз, сколько это потребуется.
4. Таблицы будут объединены между собой.
5. Если это потребуется, удалите лишние строки и/или столбцы.
На этом все, теперь вы знаете, как в Ворде объединить две и даже больше таблиц, причем, как вертикально, так и горизонтально. Желаем вам продуктивности в работе и только положительного результата. Мы рады, что смогли помочь Вам в решении проблемы.
Опишите, что у вас не получилось. Наши специалисты постараются ответить максимально быстро.
Помогла ли вам эта статья?
Используемые источники:
- https://linchakin.com/posts/how-to-combine-tables-in-word/
- https://geekhacker.ru/kak-obedinit-tablitsy-v-word/
- https://lumpics.ru/kak-obedinit-dve-tablitsyi-v-microsoft-word/
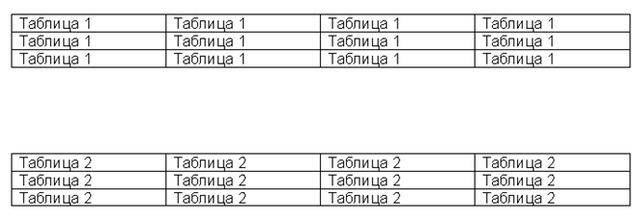

 Как сделать таблицу в Word - подробная инструкция
Как сделать таблицу в Word - подробная инструкция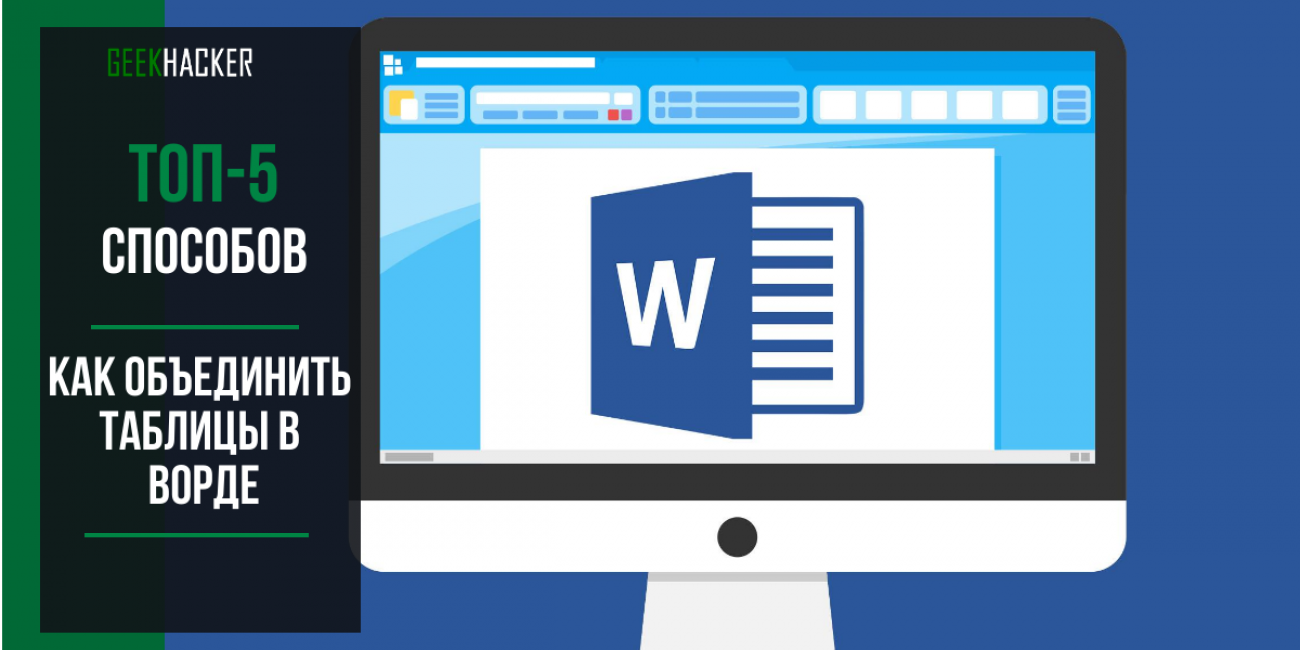
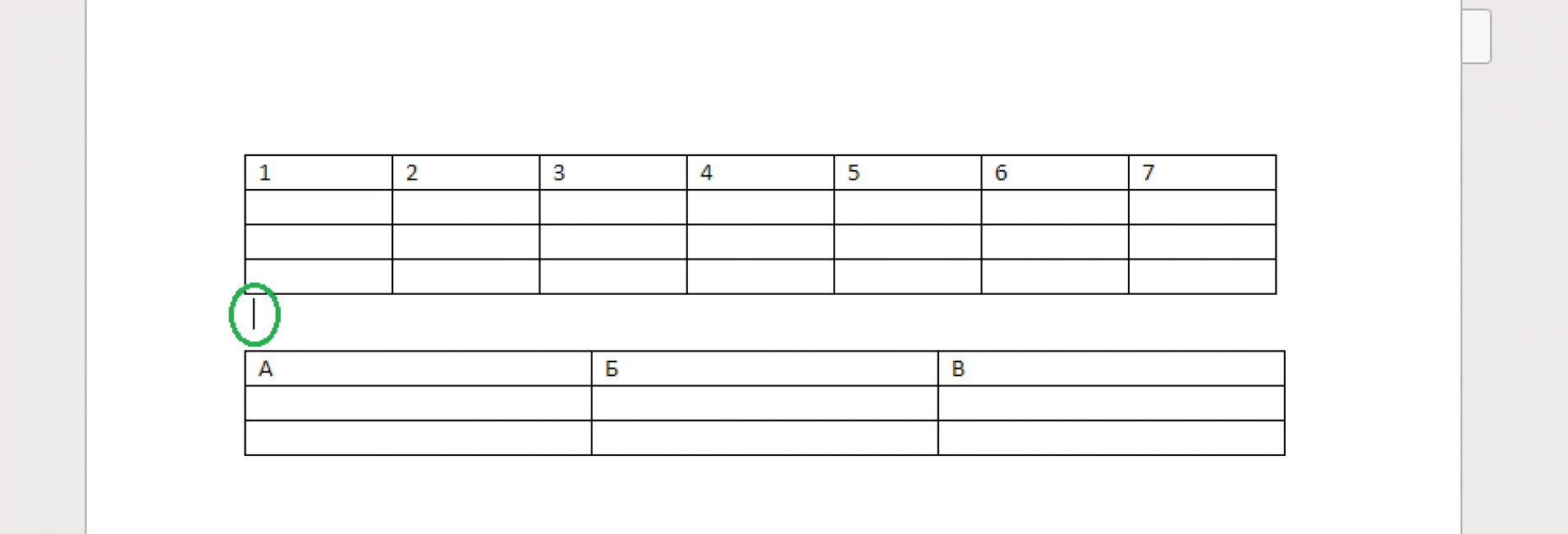
 Как перенести таблицу из Excel в Word без ошибок
Как перенести таблицу из Excel в Word без ошибок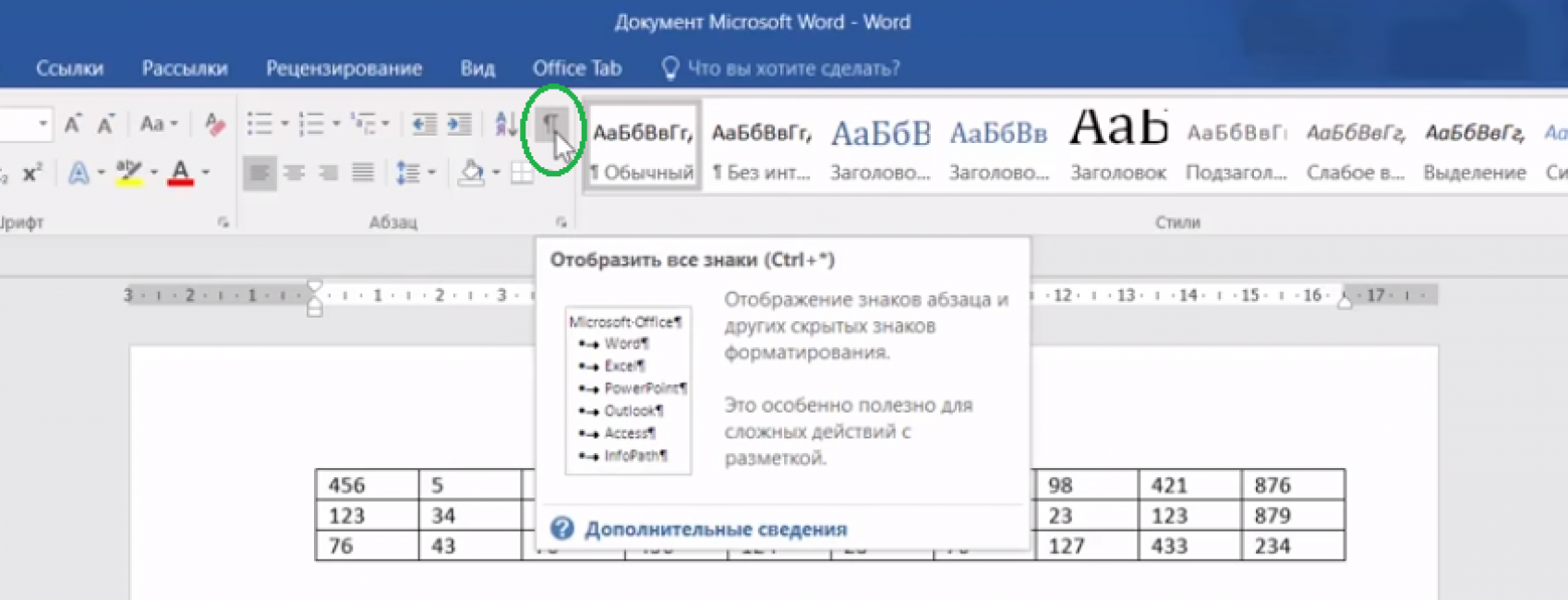
 Как в ворде сделать двойное подчеркивание
Как в ворде сделать двойное подчеркивание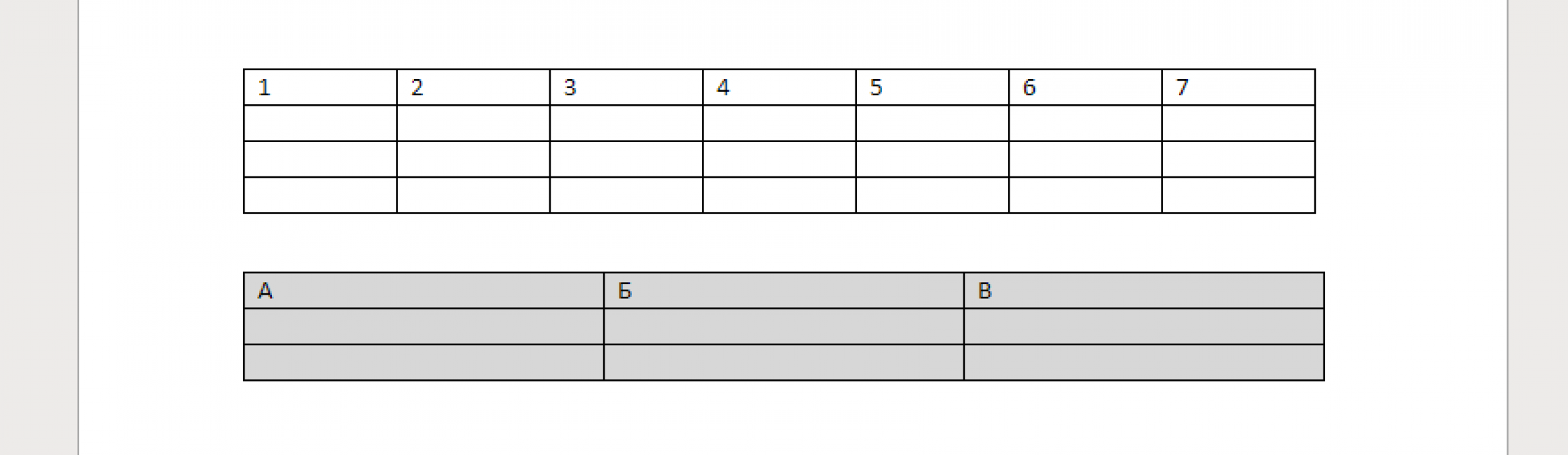


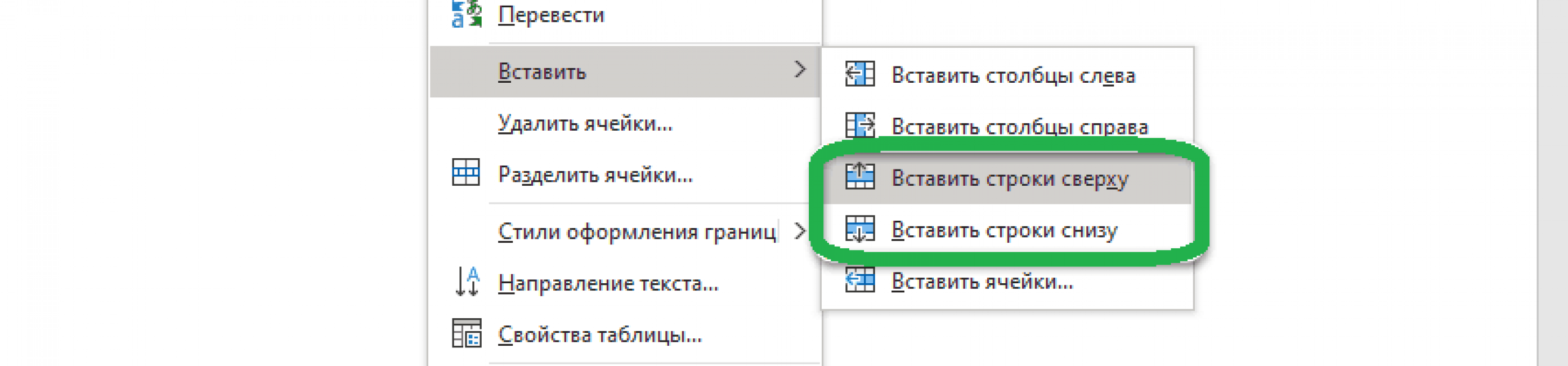
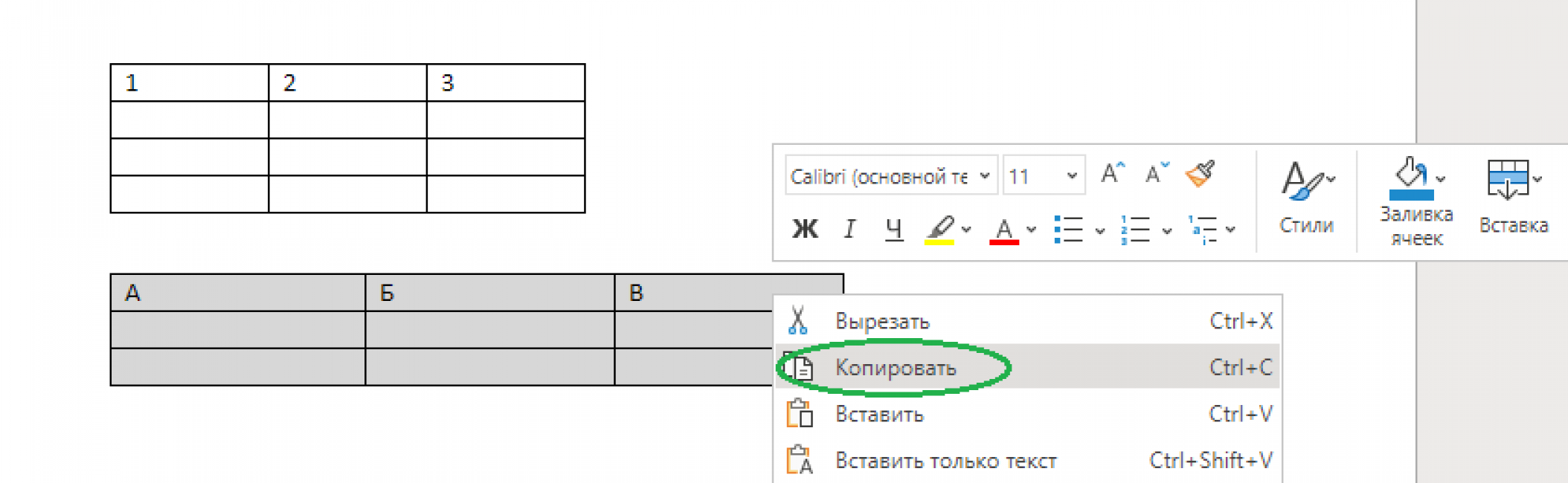

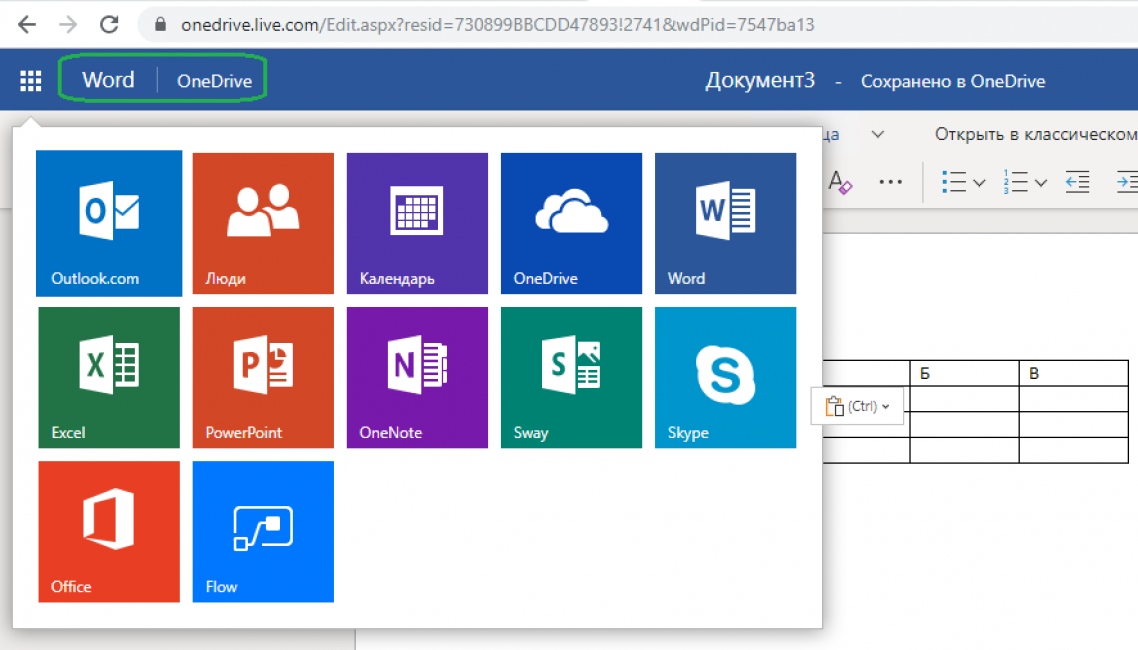
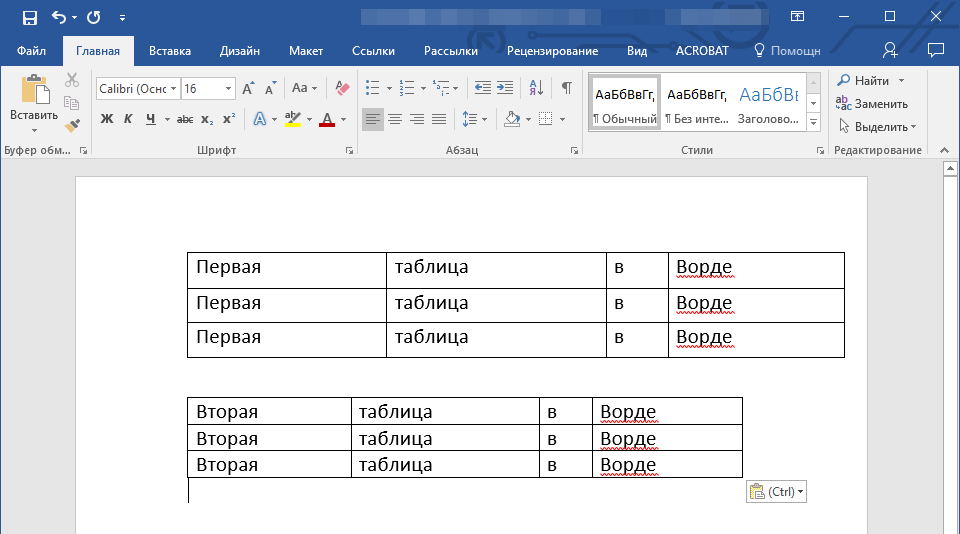
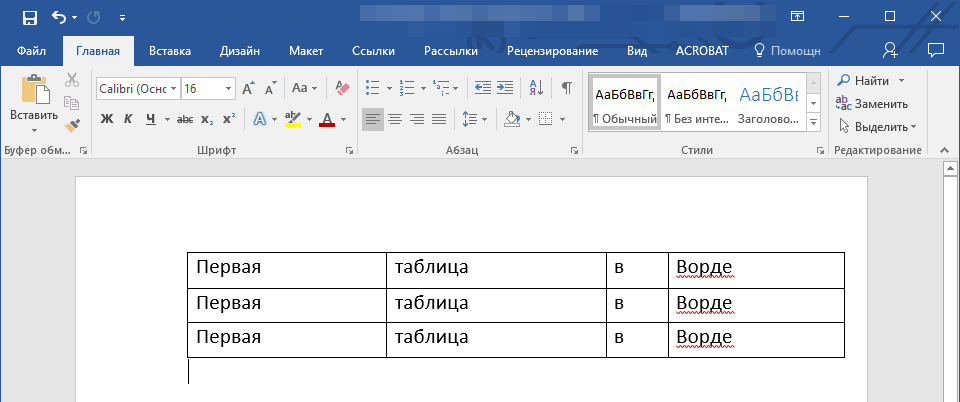
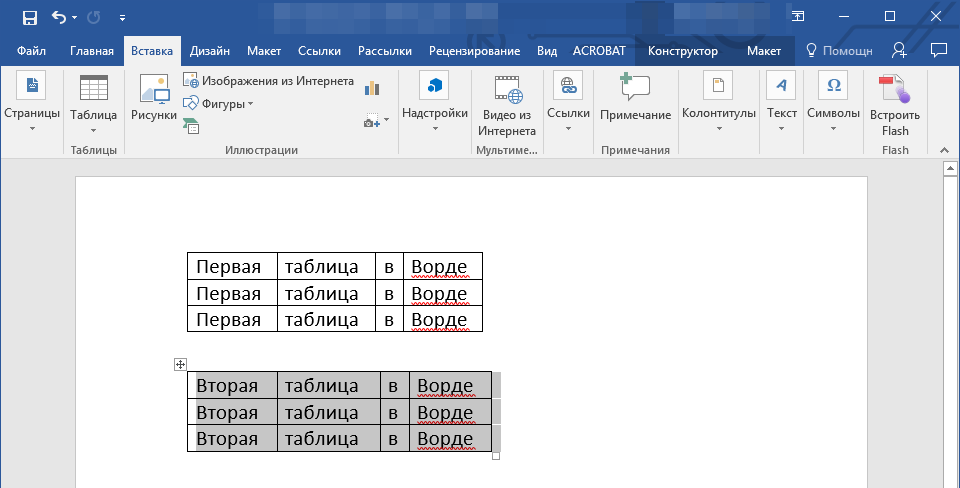
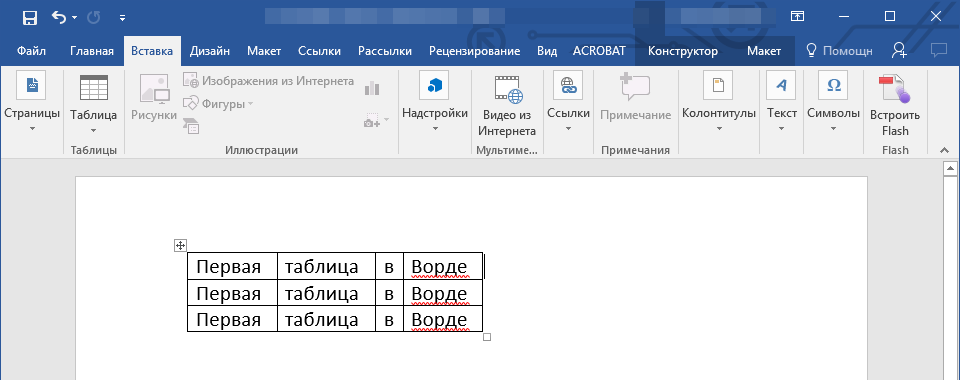
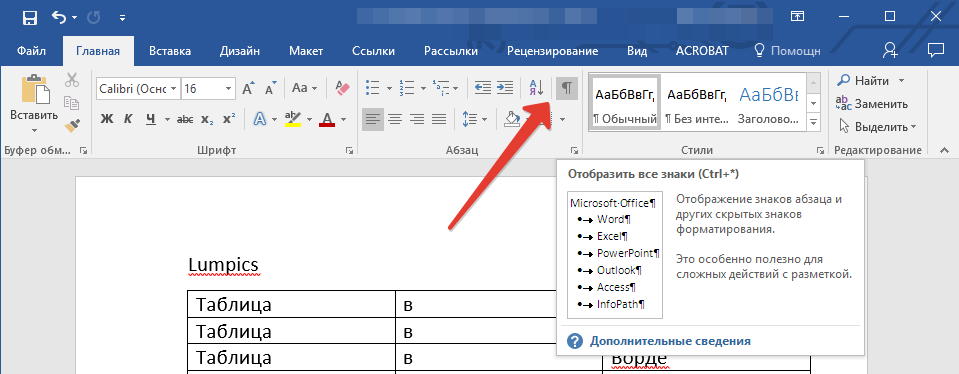
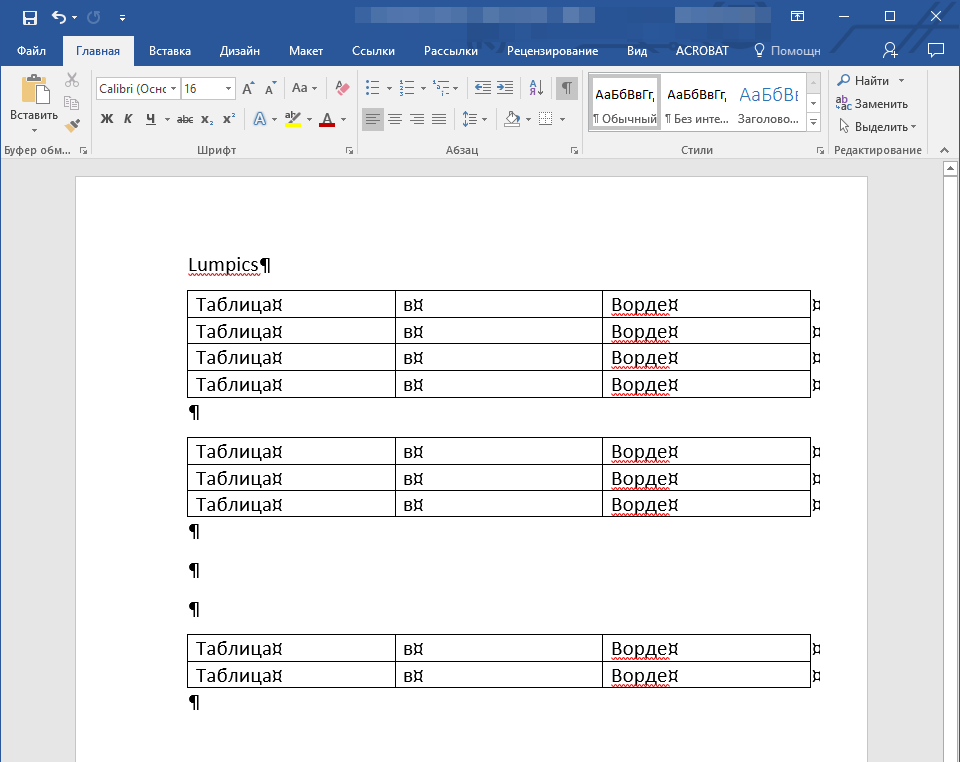
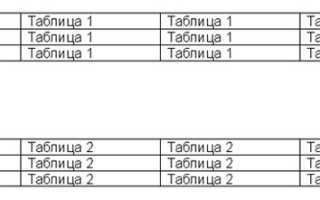

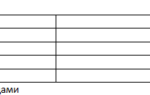 Пример оформления таблиц в дипломной по ГОСТу: правила, примеры как оформлять
Пример оформления таблиц в дипломной по ГОСТу: правила, примеры как оформлять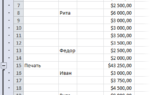 Как объединить две таблицы Excel по частичному совпадению ячеек
Как объединить две таблицы Excel по частичному совпадению ячеек Как сделать подчеркивание в «Ворде» без слов или с текстом: некоторые простейшие варианты действий
Как сделать подчеркивание в «Ворде» без слов или с текстом: некоторые простейшие варианты действий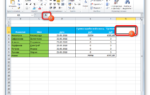 Как объединить столбцы в Экселе: полезные советы, способы и подходы.
Как объединить столбцы в Экселе: полезные советы, способы и подходы.