Содержание
- 1 Где искать историю запросов в Яндексе?
- 2 Как очистить всю историю в Яндексе
- 3 Как удалить некоторые записи из истории в Яндекс.Браузере
- 4 Удаление истории в мобильной версии
- 5 Подведем итоги
- 6 Как очистить историю
- 7 Как включить «Режим инкогнито»
- 8 Горячие клавиши браузеров
- 9 Где находится история запросов поисковой системы?
- 10 Как удалить историю поиска в Яндексе в телефоне
- 11 Как удалить историю поиска в Яндексе на компьютере
Посещая страницы в сети интернет, пользователь может не догадываться, что информация о них остается в истории Яндекс.Браузера. Постепенно накапливаясь, эти данные занимают место на жестком диске и замедляют работу обозревателя. Кроме того, если компьютером пользуются несколько человек, каждый из них может узнать, чем интересуются другие. Это существенно снижает безопасность и конфиденциальность личных данных. Всех этих проблем можно избежать, если знать как очистить историю поиска в Яндексе.
Давайте разбираться по порядку. Для начала нам нужно выяснить, где находится та самая история запросов в яндекс браузере.
Где искать историю запросов в Яндексе?
Для просмотра истории необходимо перейти в меню Яндекс.Браузера (три полоски в правом верхнем углу) и кликнуть по кнопке «История». Появится список с последними просмотренными страницами. В его верхней части находится кнопка с надписью «История». Жмем её и получаем полную информацию о посещенных сайтах.
Еще один способ посмотреть историю – воспользоваться сочетанием клавиш Ctrl+H. Аналогичным образом (через меню) просмотреть информацию можно в браузере на планшете или смартфоне.
Как очистить всю историю в Яндексе
Чтобы полностью избавиться от информации о запросах, нужно знать, как удалить историю из Яндекс браузера. Это можно сделать через настройки браузера или воспользоваться дополнительным расширением.
Используем настройки браузера
- Заходим в меню настроек браузера (три полоски в правом верхнем углу) переходим на вкладку «История» с адресами просмотренных сайтов и справа кликаем «Очистить историю».
- Появится всплывающее окно, в котором пользователь может настроить очистку браузера Яндекс. В блоке «Удалить записи» укажите, за какой временной промежуток будет удалена информация: час, день, неделю, месяц или все время.
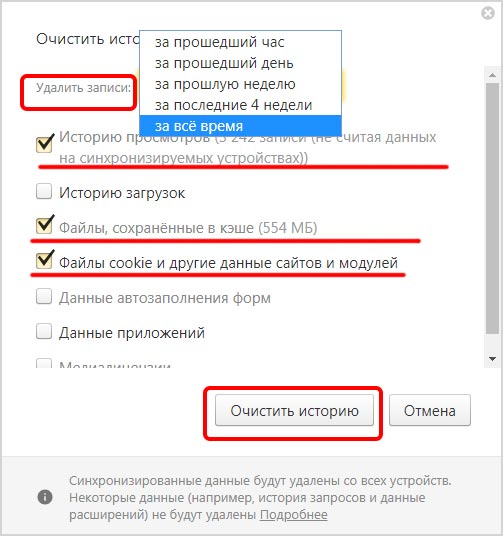
- Далее, установив или, наоборот, сняв отметки напротив соответствующих строк, выберите, какие сведения будут удалены или останутся в памяти веб-обозревателя. Это сведения о посещенных страницах, история загрузок в браузере, файлы кэша, cookie, данные приложений и автоматического заполнения форм.
- Для подтверждения действий необходимо нажать «Очистить историю».
Таким способом одновременно удаляются сразу все данные об открывавшихся страницах.
Чтобы быстро выполнить удаление истории в Яндекс браузере, можно нажать комбинацию кнопок Ctrl+Shift+Del. Она сразу выводит требуемое окно.
Используем расширение аддон eCleaner
Очистить историю в браузере можно с помощью специального расширения. Для скачивания и установки нужно перейти в официальный каталог дополнений для Яндекс и Opera по ссылке: https://addons.opera.com/ru/extensions/.
В строке «Поиск по расширениям» в правом верхнем углу нужно ввести «eCleaner». Появится страница с дополнением, для его установки нужно кликнуть «Добавить в Яндекс.Браузер».
Затем «Установка» и подтвердить действие во всплывающем окне нажатием кнопки «Установить расширение».
Чтобы запустить программу, нужно кликнуть по ее иконке с изображением красно-серого ластика в верхней панели браузера. В открывшемся окне необходимо установить период, за который осуществляется очистка и выбрать все удаляемые элементы. Для удаления истории нужно выбрать «History». После того, как заданы параметры очистки, следует нажать на кнопку «Forget!».
Интерфейс утилиты англоязычный, русский язык отсутствует. Это – единственное неудобство в использовании данного расширения.
Как удалить некоторые записи из истории в Яндекс.Браузере
Помимо очистки всей истории браузера, пользователь может удалить лишь отдельные сайты. Сделать это можно двумя способами.
Способ 1.
Необходимо нажать Ctrl + H и перейти к посещенным страницам. Здесь нужно указать те ресурсы, которые следует удалить. В верхней части страницы появится кнопка «Удалить выбранные элементы». Нужно нажать ее, чтобы очистить историю запросов.
Способ 2.
Чтобы частично очистить историю обозревателя еще одним способом, нужно открыть ее и навести курсор на ту страницу, которую требуется убрать. Справа от нее появится треугольник («Действия»). Необходимо кликнуть по нему и выбрать команду «Удалить из истории».
Удаление истории в мобильной версии
Помимо удаления записей о посещенных страницах на компьютере, нужно знать, как очистить историю в яндексе на телефоне. Для устройств производства компании Apple и на телефонах Android очень похожи.
На айфоне
Чтобы удалить историю поиска на айфоне, необходимо:
- Открыть меню: кликнуть три вертикальные полоски в правом нижнем углу экрана.
- Затем последовательно открыть «Настройки» — «Конфиденциальность».
- Нажать «Очистить данные».
- Выбрать, какие данные будут очищены: история, кэш, cookie и т.д.
- Нажать «Очистить», подтвердить действие кликом по кнопке «Да».
Возможность выбрать и удалить некоторые посещенные страницы из истории Яндекс.Браузера есть и на мобильных устройствах. Для этого достаточно:
- Зайти в меню яндекс браузера.
- Перейти на вкладку «История».
- Выбрать страницу которую нужно удалить и коротким движением смахнуть её влево.
После этого вам останется кликнуть по кнопке «Удалить».
На андроид
- Удалить информацию о посещенных сетевых ресурсах в Яндекс.Браузере на андроиде тоже очень просто.
- Необходимо в меню открыть «Настройки» и перейти в раздел «Конфиденциальность».
- Нажать «Очистить данные», выбрать блоки, которые нужно очистить и нажать кнопку для выполнения действия.
Подведем итоги
Каждому человеку, активно пользующемуся Интернетом, регулярно следует выполнять очистку сведений о посещенных страницах. Это повышает конфиденциальность его личных данных, увеличивает быстродействие браузера и освобождает место на жестком диске.
Решить эту задачу на компьютере или ноутбуке можно с помощью настроек веб-обозревателя или через установленное дополнение. Для мобильных гаджетов на базе Android и техники Apple процедура очень похожа и выполняется через настройки браузера.
Недавно мне задали на мой взгляд глупый вопрос: как удалить историю поиска в браузере. Казалось бы, обычное дело, но, ранее человеку не приходилось этого делать. Я рассказал в двух словах, как чистить историю поиска, сайтов, паролей, а в ответ увидел только удивленные глаза.
Второй мой совет был: «ищи ответ в интернете», а на следующий день мне сказали – ничего, что ты говорил, там нет. Из любопытства я и сам полез посмотреть, действительно, все сайты только усложняют вам задачу.
Давайте теперь перейдем к делу, и Вы узнаете самый лёгкий и быстрый способ чистки истории поиска и посещений сайтов в любом браузере (Google chrome, Opera, Mozilla firefox, Яндекс браузер, Поиск Яндекса и поиск на других сайтах (Youtube и т.д.)):
Как очистить историю
- Откройте ваш браузер, где необходимо удалить историю
- Нажмите сразу 3 клавиши «Ctrl+Shift+Delete».
- У вас должна открыться страница чистки браузера:
- Выберите что и за какое время Вы хотите удалить и нажмите кнопку «Очистить историю».
Вот и всё! Вам не пришлось даже заходить в настройки, а весь “компромат” на вас удалён очень просто и быстро.
Как включить «Режим инкогнито»
Давайте представим, Вы сели за чужой компьютер и не хотите, чтоб потом владелец узнал какие сайты/страницы вы посещали через просмотр истории. Сделать это можно двумя способами: про чистку уже говорили выше, а тут давайте посмотрим, как отключить запись истории мгновенно:
И так, чтоб каждый ваш клик не сохранялся в историю, вам необходимо открыть браузер и нажать одновременно на 3 кнопки «Ctrl+Shift+N» (работает во всех браузерах).
Готово! «Режим инкогнито» активирован, и теперь никто не сможет отследить что Вы делали и смотрели. После того, как Вы захотите выйти с режима инкогнито, вам необходимо просто закрыть браузер.
Смотрите что получается, выше небольшая инструкция, которая уже научила вас многому. По правде говоря, я и сам не люблю последнее время искать ответы на свои вопросы в интернете т.к. пока доберешься до сути, тебе уже ничего не нужно.
Горячие клавиши браузеров
Согласитесь, на примере с очисткой истории очень удобно использовать «горячие клавиши», и не нужно долго искать необходимую функцию через меню. Давайте я теперь ещё облегчу жизнь на будущее и Вы сможете в двое быстрее пользоваться браузером не используя мышь вообще!
Горячие клавиши работы с вкладками
- «Ctrl+1-8» – Переключение на вкладку, положение которой на панели вкладок соответствует нажатой вами цифре.
- «Ctrl+9» – Переключение на последнюю вкладку.
- «Ctrl+Tab» – Переключение на следующую вкладку, то есть на одну вправо.
- «Ctrl+Shift+Tab» – Переключение на предыдущую вкладку, то есть на одну влево.
- «Ctrl+W» — Закрыть текущую вкладку.
- «Ctrl+F4» – Закрыть текущую вкладку.
- «Ctrl+Shift+T» – Открыть последнюю закрытую вкладку.
- «Ctrl+T» – Открыть новую вкладку.
- «Ctrl+N» – Открыть новое окно браузера.
Навигация
- «Alt+Стрелка Влево», Backspace – Назад.
- «Alt+Стрелка Вправо», – Вперед.
- «Shift+Backspace» – Вперед.
- «F5» – Обновить.
- «Ctrl+F5» – Обновить с игнорированием кэша, то есть загрузить страницу по новой.
- «Escape» – Остановить загрузку.
- «Alt+Home» – Открыть домашнюю страницу. Масштабирование (изменение масштаба страницы).
- Ctrl+»+», Ctrl+Колесо мышки вверх – Увеличить.
- Ctrl+»-», Ctrl+Колесо мышки вниз — Zoom out (уменьшить).
- «Ctrl+0» – Вернуть стандартный масштаб.
- «F11» – Полноэкранный режим. Скроллинг (прокрутка текста, страницы).
- «Space», «Page Down» – На один экран вниз.
- «Shift+Space», «Page Up» – На один экран вверх.
- «Home» – В начало страницы.
- «End» – В конец страницы.
Другие функции
- «Ctrl+K», «Ctrl+E» – Фокусировка на встроенном в браузер поле поиска для ввода запроса.
- «Alt+Ente»r – Открыть результаты поиска в новой кладке.
- «Ctrl+F», «F3» – Открыть инструмент поиска по текущей странице.
- «Ctrl+G», «F3» – Найти следующее значение при поиске по странице.
- «Ctrl+Shift+G», «Shift+F3» – Найти предыдущее значение при поиске по странице.
- «Ctrl+H» – Открыть просмотр истории.
- «Ctrl+J» – Открыть загрузки.
- «Ctrl+D» – Сохранить закладку на текущий сайт
- «Ctrl+Shift+Del» – Открыть инструмент очистки истории, кэша, загрузок и т.д.
- «Ctrl+P» – Печать текущей страницы.
- «Ctrl+S» – Сохранить страницу на жесткий диск.
- «Ctrl+O» – Открыть файл.
- «Ctrl+U» – Посмотреть код текущей страницы.
Как очистить историю поиска в Яндексе, чтобы коллеги по работе или члены семьи не отслеживали ваш сёрфинг? К ПК и телефону может получить доступ кто угодно. Иногда даже пароль не спасает от злоумышленников. Сайты, которые вы любите посещать, – это конфиденциальная информация. Зачем посторонним людям знать о ваших предпочтениях? Читайте нашу инструкцию по зачистке поисковых запросов – и живите спокойно.
Где находится история запросов поисковой системы?
Если вы находитесь в Яндекс.Браузере, переместитесь в меню, обозначенное тремя полосками. Там нужно выбрать “Историю” – вы окажетесь на странице с перечнем посещенных ресурсов.
Есть и второй способ просмотра исторических данных через сочетание горячих клавиш. Жмите Ctrl+H и попадайте в искомый раздел. На смартфонах и планшетах информация также просматривается через меню.
Как удалить историю поиска в Яндексе в телефоне
Работа с Андроидом и Айфоном практически неотличима – вам придется открывать схожие вкладки и пункты меню. Браузер выглядит идентично, так что в настройках вы не потеряетесь. Но мы всё же рассмотрим эти операционные системы по отдельности.
На Андроиде
Существуют три технологии, посредством которых вы можете стереть любые упоминания о посещении вами конкретных ресурсов. Первый способ связан с действиями внутри браузера. Вам потребуется:
- открыть обозреватель;
- переместиться в “Настройки”;
- отыскать опцию “Конфиденциальность”;
- кликнуть по строке “Очистить данные”;
- напротив “Истории” поставить галочку;
- нажать клавишу очистки;
- подтвердить действие.
Есть и другой путь, как удалить историю поиска в Яндексе на телефоне Андроид, действуя через системное приложение. Для этого нужно в “Настройках” отыскать “Приложения” и кликнуть по “Всем приложениям”. Потом нужно искать обозреватель Яндекса и нажимать кнопку “Очистить”. Откроется специальное меню, там в разделе очистки находится подпункт “История”. Стирайте информацию, подтверждайте действие. Третий алгоритм выглядит так:
- Открыть случайную веб-страницу.
- Кликнуть по квадратику с цифрой (нижний экранный сектор).
- Перейти в “Историю” через пиктограмму с часами.
- Найти конкретный сайт и стереть его.
Минус последней технологии в том, что ссылки придется уничтожать по отдельности. Если времени не жалко – действуйте. На планшете путь доступа идентичен.
На iOS
Без вашего ведома посмотреть линки крайне сложно, но вдруг это решил сделать кто-то из окружения? Жена, например. Откройте меню и тапните по точкам в нижнем секторе.
В “Настройках” отыщите “Конфиденциальность” и уберите всё лишнее.
Если у Вас остались вопросы — сообщите нам 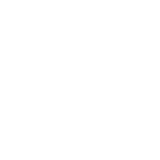
Отметьте галочками пункты, которые подлежат ликвидации.
Очищайте и подтверждайте клавишей “Да”.
Отдельные посещенные странички тоже никто не мешает стирать из памяти устройства. Чтобы очистить историю запросов на смартфоне частично, действуйте так:
- Переместитесь в меню обозревателя.
- Зайдите в “Историю”.
- Захватите прикосновением искомую страницу, резко сметите ее влево.
- Появится красная кнопка.
- Жмите и радуйтесь жизни.
Память самого обозревателя мы рекомендуем чистить регулярно. Процедура несложная, но, если привычки нет, вы рискуете “слить” ценную информацию. Помните об этом.
Как удалить историю поиска в Яндексе на компьютере
Если вы работаете с персональным компьютером, то можно воспользоваться браузерным функционалом либо прибегнуть к помощи сторонних расширений. Начнем с первого варианта – он проще. Перейдите по полоскам в “историческую” вкладку (она обнаружится в верхнем секторе) и кликните по очищающей кнопочке.
Всплывающее окно позволит грамотно настроить очистку. Начните с хронологического блока – там можно выбирать промежуток времени, который вас больше не интересует.
Следующий этап – распределение галочек по строкам. Вам предстоит отделить приемлемые сведения от нежелательных. Кэш, загрузки, посещенные сайты, куки – всё это без проблем стирается. Подтвердите намерения нажатием специальной кнопки. Что же касается расширения eCleaner, то и оно неплохо справляется с задачами. Как очистить историю поиска в Яндексе с помощью этого аддона? Скачайте программу из официального каталога, а затем произведите инсталляцию. Для этого предназначена клавиша добавления.
Установите аддон.
Теперь жмите на иконку с ластиком, устанавливайте периоды и сносите всё подряд. Интерфейс англоязычный, так что придется оперировать клавишей “History”. Справившись с коррекцией параметров, кликайте “Forget!”.
Ликвидировать отдельные ссылки можно способом, о котором мы писали выше – заходя на выборочные страницы. Используйте комбинацию Ctrl + H на клавиатуре.
Теперь вы можете контролировать свои действия на любых устройствах – компьютерах, смартфонах и планшетах. Описанные способы хороши при взаимодействии с дилетантами, но опытные хакеры сумеют добыть желаемое из вашего жесткого диска. Поэтому соблюдайте стандартные меры предосторожности – не скачивайте сомнительное ПО. И не пренебрегайте запароленным доступом.
Используемые источники:
- https://compforlife.ru/internet/kak-ochistit-istoriyu-v-yandeks-brauzere.html
- https://webhalpme.ru/kak-udalit-istoriju-poiska/
- https://kak-izbavitsya.online/kak-udalit-istoriyu-poiska-v-yandekse.html
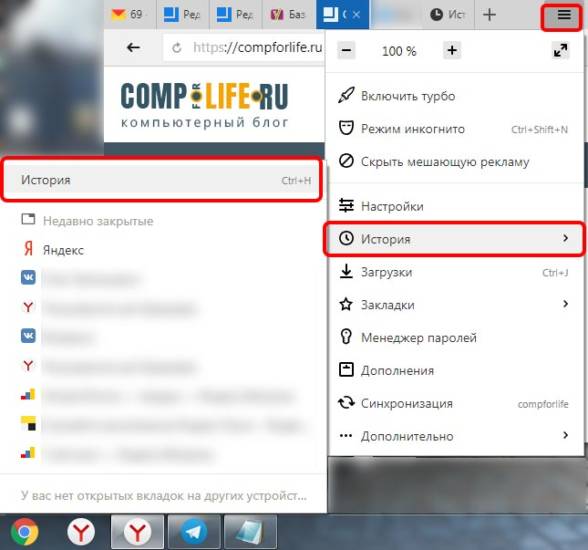
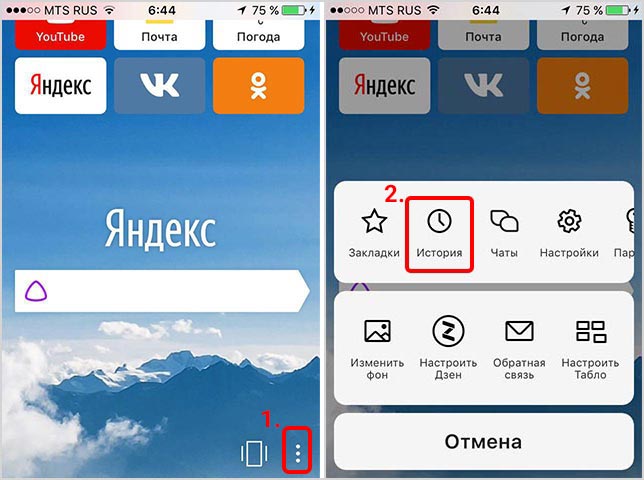
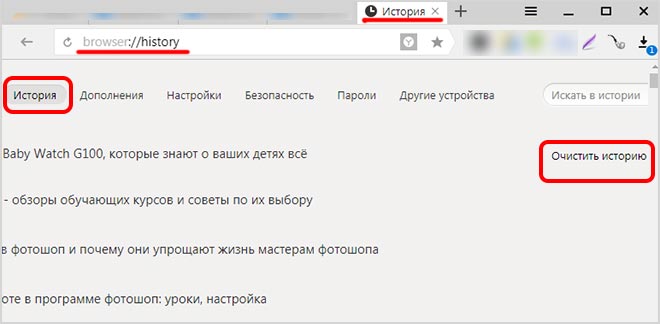
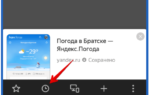 Где хранится и как открыть историю просмотров в Yandex browser на Android и ПК?
Где хранится и как открыть историю просмотров в Yandex browser на Android и ПК?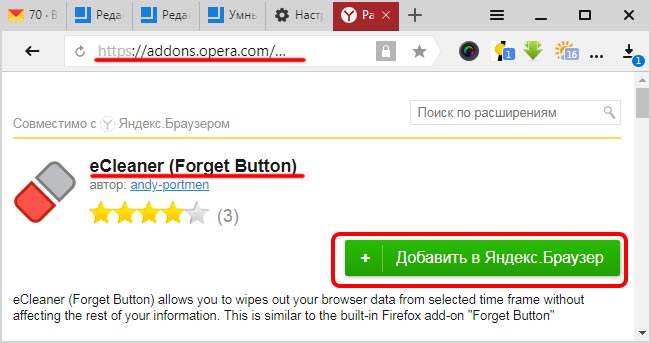
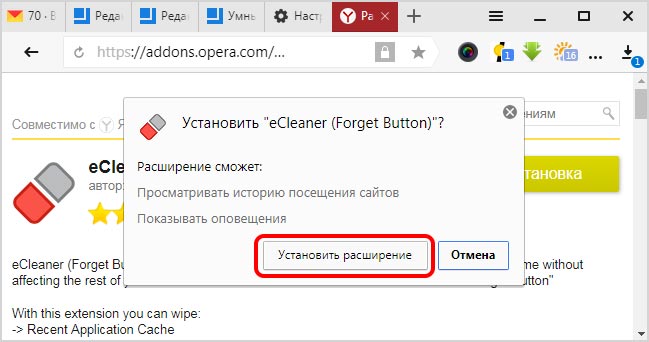
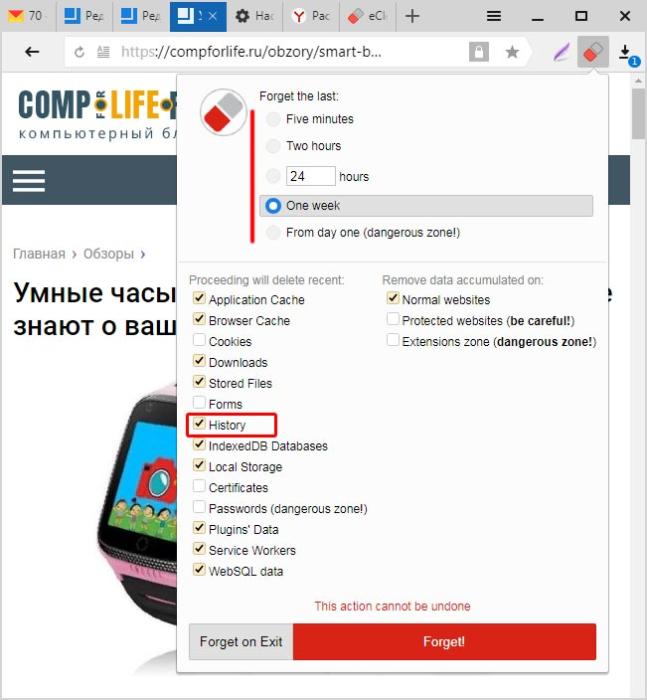
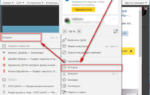 Как посмотреть историю в Яндексе за несколько кликов — Инструкции для поисковика и браузера
Как посмотреть историю в Яндексе за несколько кликов — Инструкции для поисковика и браузера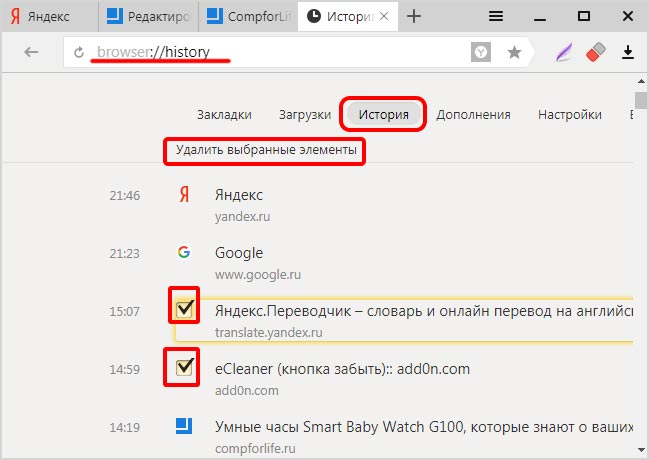
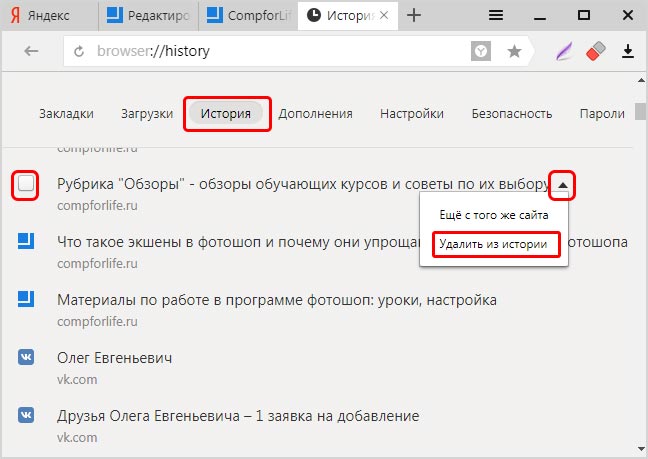
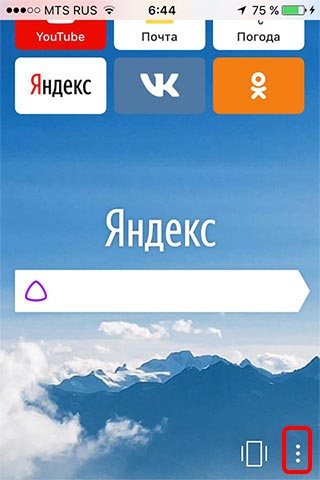
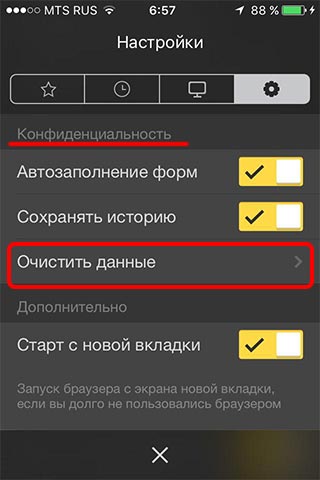
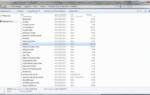 Как очистить историю посещения сайтов в браузерах
Как очистить историю посещения сайтов в браузерах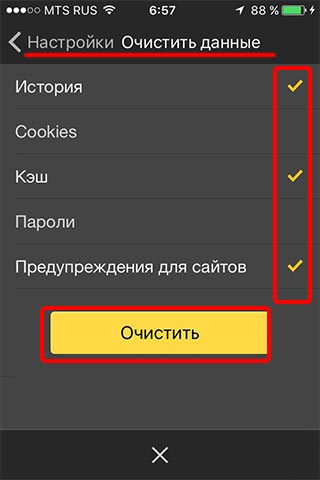
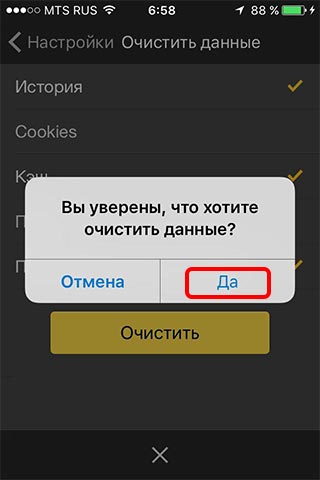
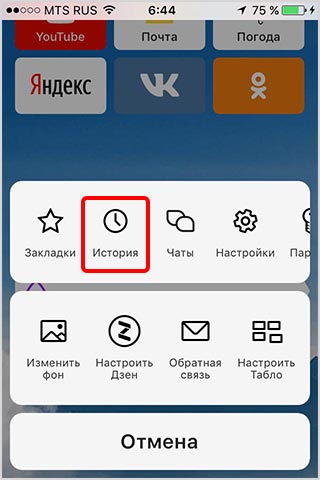
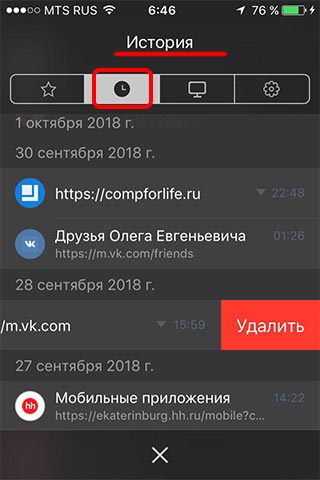

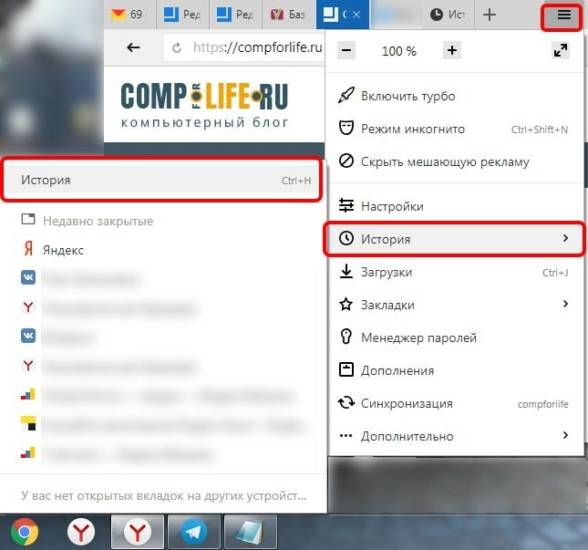
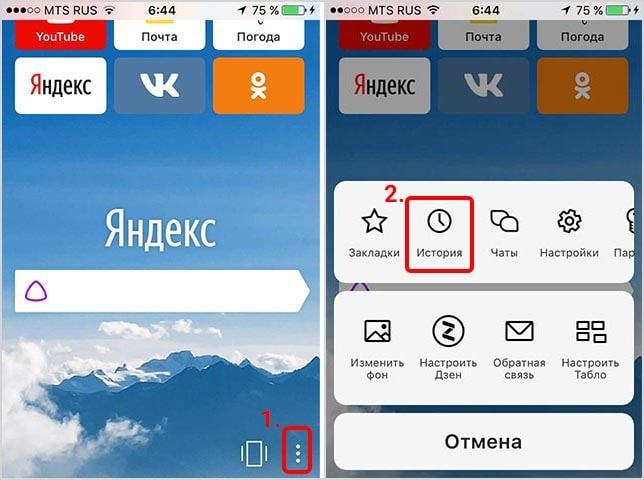
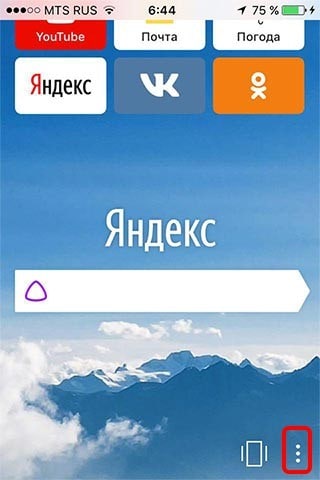
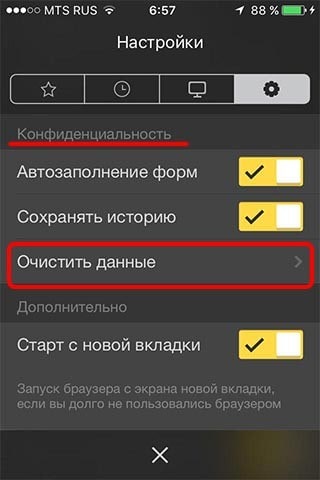
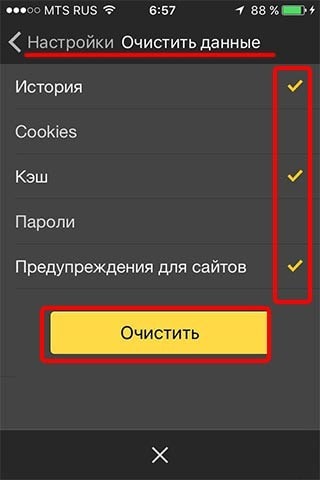
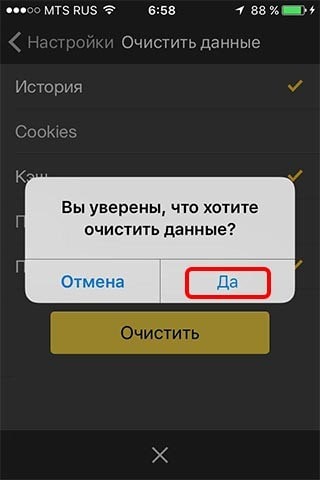
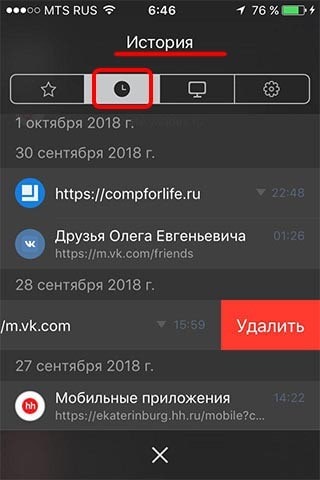
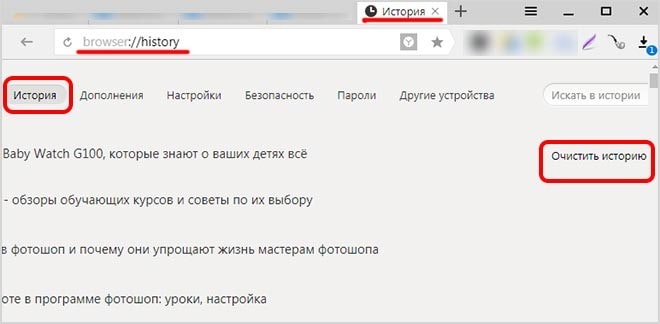
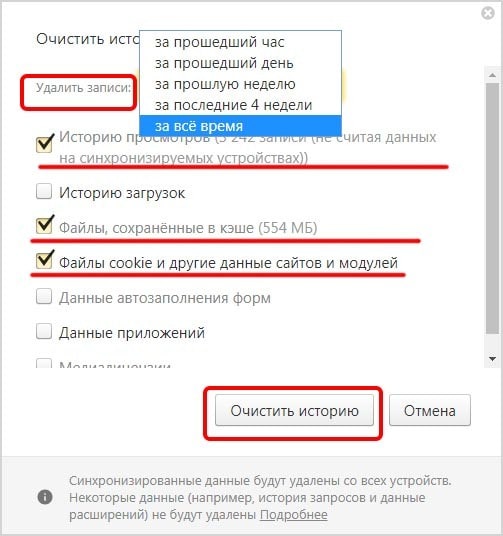
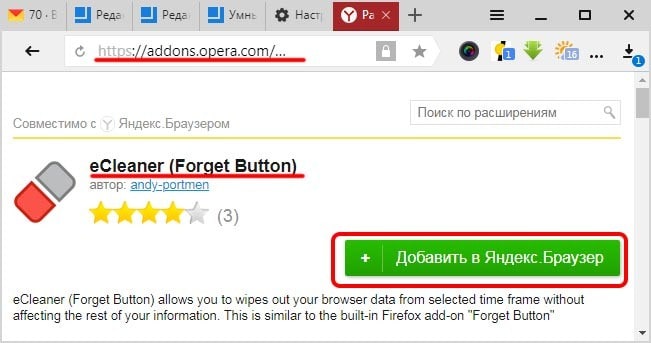
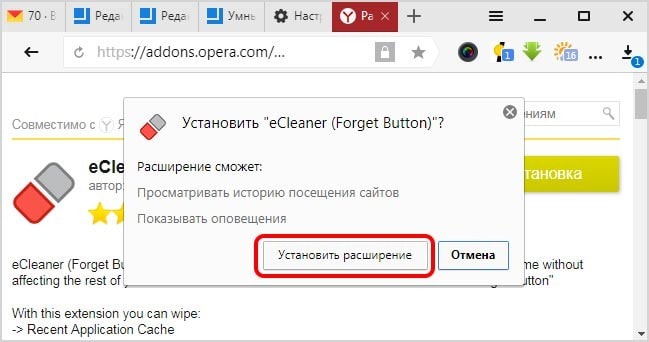
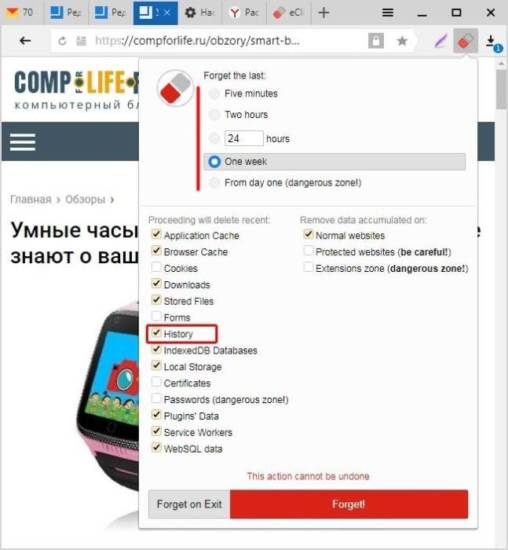
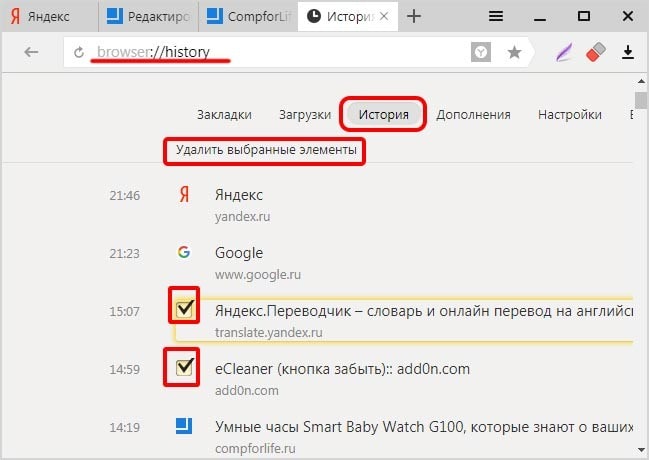
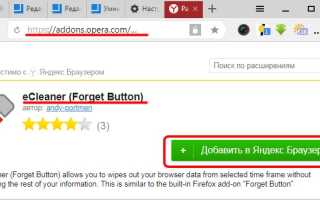

 История браузера (как посмотреть, удалить и восстановить историю браузера)
История браузера (как посмотреть, удалить и восстановить историю браузера)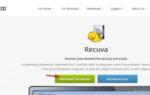 Как восстановить историю в Яндекс.Браузере: 2 эффективных способа
Как восстановить историю в Яндекс.Браузере: 2 эффективных способа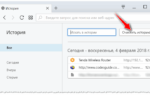 Как очистить историю просмотров браузера
Как очистить историю просмотров браузера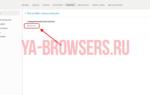 Как очистить историю в Яндексе на компьютере или смартфоне
Как очистить историю в Яндексе на компьютере или смартфоне