Содержание
- 1 Чистка истории в браузерах
- 2 Google Chrome
- 3 Mozilla Firefox
- 4 Opera
- 5 Яндекс.Браузер
- 6 Microsoft Edge
- 7 Safari
- 8 Internet Explorer
- 9 Очистка истории вручную
- 10 Удаление истории с помощью пакетного файла
- 11 Удаление истории средствами браузера
- 12 Очистка истории с помощью программы CCleaner
- 13 Очистка истории с помощью программы Wipe&Clean
- 14 Заключение

Если вам кажется, что за вами следят — это совсем не значит, что у вас паранойя…
Не открою, наверное, многим тайну, но при работе за ПК за нами следят достаточно многие, например, сама ОС Windows, браузеры (которые еще и записывают историю посещенных страничек), провайдеры, поисковые системы и т.д.
И если информация из этих всех следильщиков — скрыта от большинства людей и получить ее трудно, то вот узнать историю в браузере — дело полуминуты!
Наверное, поэтому, многие пользователи частенько интересуются, как удалить историю посещения сайтов из браузера насовсем, так, чтобы ее никто не нашел. Постараюсь в этой статье показать, как это можно выполнить.
И так…
***
Чистка истории в браузерах
Автоматическая
Чтобы не заходить в каждый браузер и не очищать историю — гораздо удобнее использовать спец. утилиты — чистильщики. Рекомендую для этих целей CCleaner, System Care, Wise Care (первая, на мой взгляд, наиболее предпочтительна — именно в ней и покажу весь процесс работы).
Дополнение!
У меня на блоге, кстати, есть статья о лучших программах для чистки Windows от мусора — думаю, сейчас привести ссылку на нее, будет весьма кстати:https://ocomp.info/programmyi-dlya-ochistki-musora.html
К тому же, у этих специализированных утилит-чистильщиков есть такая функция, как затирание удаленных файлов — т.е. утилита делает так, чтобы другие программы не смогли восстановить удаленные файлы. Т.е. в результате историю мы чистим полностью и насовсем — так, что ее впоследствии невозможно будет восстановить!
CCleaner
Официальный сайт программы: https://www.ccleaner.com/
CCleaner — одна из лучших утилит для быстрой и эффективной очистки Windows от мусора. Утилита очень бережно подходит к своей работе — удаляет только мусорные файлы, которые не повредят работе вашей системы. Кроме своей непосредственной задачи, утилита может дефрагментировать файлы реестра (для повышения производительности), удалять не удаляемые программы, контролировать автозагрузку и пр. функции.
Рассмотрим очистку браузерной истории…
После запуска утилиты, нажмите кнопку «Анализ» — она позволит в течении минуты-другой оценить степень «загрязненности» Windows различной мусорной информацией (временные файлы, битые ярлыки, хвосты в реестре, кэш браузеров и т.д.).
Анализ системы и браузеров в частности (оцениваем сколько мусора накопилось)
В моем случае, CCleaner нашла порядка 21 408 МБ мусора — что, согласитесь, не мало!
Обратите внимание, в меню слева показывается, какие браузеры будут очищены. Если вы не хотите чистить историю в определенном браузере — снимите напротив него галочки.
Для начала чистки — нажмите одноименную кнопку снизу (см. скриншот ниже).
Очищаем 21 408 МБ мусора
Чтобы историю нельзя было восстановить…
Если вы хотите, чтобы вашу историю не смогли восстановить с помощью спец. программ (например, такими: https://ocomp.info/10-programm-dlya-vosstanovleniya-dannyih.html), нужно сделать еще одну операцию — затереть нулями свободное место.
Суть здесь в чем…
Вы не замечали, что копирование информации на диск длится долго, а удаление — 1-2 сек. и файла нет. Почему так?
Дело в том, что при удалении файла, Windows просто начинает считать, что по этому адресу на диске у нее ничего нет, и в любой момент туда можно записать новую информацию. НО! Сам-то файл, до определенного момента, никуда с диска не исчезает, и пока это место на диске не будет перезаписано — его можно восстановить.
Операция затирания свободного места — как раз пройдется по таким участкам на диске, и забьет их «нулями», чтобы уже нечего было восстанавливать…
Таким образом, для полного удаления истории, после того, как программа вам отрапортует об успешном завершении операции очистки, зайдите в раздел «Сервис/Стирание дисков» и выберите следующие параметры:
- только свободное место (с занятого мы же уже удалили историю);
- простая перезапись (самый простой вариант — и быстро, и довольно-таки надежно);
- локальный диск «C:» (указывайте тот диск, где у вас установлен браузер).
Стирание свободного места (чтобы все удаленные файлы было невозможно восстановить)
Операция стирания может длиться достаточно долго — на диск в 1 ТБ может потребоваться 1-2 часа. Но, обычно, все же системный диск с Windows делают меньшего размера, а потому операция проходит значительно быстрее. В любом случае, если вы беспокоитесь за историю — лишних 10-20 минут не играют большой роли…
ДОПОЛНЕНИЕ!
Есть еще один важный момент. В некоторых браузерах включена по умолчанию одна очень интересная функция: синхронизация истории (например, она есть в Chrome). И если вы зарегистрированы и авторизованы в браузере — то вся история не только копится у вас на жестком диске, но и на серверах Google (данные время от времени, отправляются в облако).
Таким образом, удалив всю историю на диске, а затем открыв браузер — вы можете увидеть, что история никуда не пропала, весь журнал посещений будет заполнен, как и прежде. Поэтому, перед очисткой, рекомендую отключить синхронизацию истории в браузере.
В Chrome это делается достаточно просто, нужно:
- либо открыть «Настройки/синхронизация» и выключить синхронизацию;
- либо открыть страничку chrome://settings/syncSetup, и аналогично сдвинуть ползунок на выкл.
Отключение синхронизации истории в Chrome (Настройки/синхронизация)
После этой отключенной опции — история не будет восстанавливаться после ее удаления с диска. Можно спасть спокойно …
Важно!
Хоть мы и удалили историю полностью, но есть еще некоторые способы, которые помогают частично узнать, какие веб-ресурсы вы посещали. О том, как это можно сделать, я рассказывал в одной из своих статей, ссылку на нее привожу ниже (рекомендую ознакомиться).
Как посмотреть историю посещения сайтов, даже если она удалена — https://ocomp.info/posmotret-istoriyu-posesh-saytov.html
***
Ручная
При этом способе не забывайте, что на диске останется информация, которую можно восстановить с помощью спец. программ (т.к. без сторонних утилит нельзя «забить» нулями свободное место на HDD).
Пожалуй, единственный плюс этого способа: не нужно скачивать и устанавливать дополнительные программы…
Chrome
В браузере Chrome есть три способа, чтобы войти в журнал истории посещения сайтов:
- нажать на значок «три линии» в верхнем углу экрана, выбрать «История» — «Просмотр истории». Должен открыться журнал;
История в браузере Chrome
- нажать сочетание клавиш Ctrl+H — также должен открыться журнал;
- добавить в адресную строку браузера chrome://history/ и перейти по этому url.
Для очистки истории, просто нажмите одноименную ссылку в меню слева. См. скриншот ниже.
Очистить историю
Для открытия окна быстрой очистки истории в Chrome предусмотрено специальное сочетание клавиш — Ctrl+Shift+Del. Окно, открываемое после этого нажатия, показано ниже.
Ctrl+Shift+Del — какое окно открывается в Chrome
Если вы не хотите, чтобы Chrome запоминал историю — включите режим инкогнито (сочетание кнопок Ctrl+Shift+N) — либо выберите данную опцию в настройках. Браузер откроет новое окно — которое будет защищено от прослеживания…
В режиме инкогнито — Chrome не запоминает историю!
Также не забывайте о том, что для полной зачистки всех следов — необходимо затереть свободное место с помощью спец. утилит. Об этом я рассказал в первой части статьи!
*
Opera
- Для быстрой очистки истории — нажмите Ctrl+Shift+Del. Сочетание такое же, как в Chrome.
- Чтобы открыть историю: нажмите сочетание кнопок Ctrl+H, либо откройте меню «O —> история» (прим.: «O» — красный кружок в левом верхнем углу). См. скриншот ниже.
История в Opera
*
Firefox
- первый способ — можно вызвать быстрое окно очистки. Клавиши: Ctrl+Shift+Del. Далее указываете время, за которое будет удалена история, например, за 1 час.
Мини-окно в Firefox — клавиши быстрого вызова Ctrl+Shift+Del
- можно вызывать боковое меню с журналом и посмотреть свою историю за 1 день, за неделю, месяц и пр. Помимо просмотра, также есть функция и по ее удалению. Для вызова бокового меню — нажмите Ctrl+H.
Боковое меню с историей — Ctrl+H в Firefox
- Ну и третий способ — это на панели сверху нажать по значку с 4 палочками (типа книгами), далее выбрать журнал, и решить, что с ним делать — смотреть, удалять и пр.
Firefox — главное окно
*
Microsoft Edge
-
первый способ: нажмите сочетание кнопок Ctrl+H, либо на значок «звездочка», затем «часы» — должен открыться журнал: в нем будет ссылка на очистку (см. скриншот ниже).
Edge — главное окно браузера
-
Второй способ: нажать сочетание кнопок Ctrl+Shift+Del — должно всплыть боковое меню. В нем можно отметить, что вы хотите удалить: файлы cookie, кэшированные данные и файлы, недавно закрытые вкладки и пр. информацию. Этот способ более предпочтителен на мой взгляд.
Окно в Edge, вызываемое на сочетание Ctrl+Shift+Del
Дополнение!
История посещений в браузере на Андроид: как ее посмотреть и очистить (в Chrome, Яндекс браузере, Opera) — https://ocomp.info/istoriya-v-brauzere-android.html
***
Вот, собственно, и всё. Дополнения приветствуются.
Удачи!
RSS(как читать Rss)
Другие записи:
- Программы для GPS навигации на Android — что выбрать? Навител, Прогород, СитиГИД, Яндекс.Навигатор …
- Как полностью удалить программу с компьютера, чтобы не осталось хвостов, записей в реестре и …
- Как пронумеровать страницы в Word (в т.ч. со 2-й страницы, с 3-ей и т.д.)
- Как автоматически обновлять все установленные программы в Windows
- Как ускорить Интернет на компьютере, ноутбуке
- Как записать видео с веб-камеры: наиболее актуальный и востребованный софт (в том числе с …
- 5 способов создания PDF файлов
- Как включить микрофон на ноутбуке
Google Chrome
Кликните по трём точкам в правом верхнем углу окна и перейдите в меню «Дополнительные инструменты» → «Очистить данные просмотров…»
Установите временной диапазон «Всё время». Отметьте пункты «История браузера» и «История скачиваний». Нажмите кнопку «Удалить данные».
Mozilla Firefox
Откройте меню «Журнал» → «Удалить недавнюю историю».
Выберите в выпадающем списке «Всё». Поставьте галочки напротив пунктов «Журналы посещений и загрузок», «Журнал форм и поиска». Кликните по кнопке «Удалить сейчас».
Opera
Щёлкните по иконке «Настройки», прокрутите список в самый низ и нажмите «Очистить историю посещений…»
Укажите диапазон «Всё время» и отметьте элемент «Историю посещений». Нажмите кнопку «Удалить данные».
Яндекс.Браузер
Перейдите в меню и кликните по пункту «Дополнительно» → «Очистить историю».
Выберите «За всё время» в выпадающем списке. Поставьте галочки рядом с пунктами «Просмотры» и «Загрузки». Щёлкните по кнопке «Очистить».
Microsoft Edge
Откройте меню браузера и выберите «Журнал» → «Удалить данные о просмотре веб‑страниц».
Установите диапазон «Всё время». Отметьте пункты «Журнал браузера» и «Журнал скачиваний». Нажмите кнопку «Удалить сейчас».
Safari
Перейдите в меню «История» → «Очистить историю…»
Установите значение «всю историю» для параметра «Очистить». Нажмите кнопку «Очистить историю».
Internet Explorer
Кликните по иконке шестерёнки и перейдите в меню «Безопасность» → «Удалить журнал браузера…»
Поставьте галочку напротив пунктов «Журнал» и «Журнал скачанных файлов». Щёлкните по кнопке «Удалить».
Очистка журнала посещений браузера позволяет освободить дисковое пространство от ненужной информации. Яндекс браузер, по сути, является наследником Google Chrome, как по движку, так и по расширениям. Очистить историю можно несколькими путями:
- Вручную.
- Собственными средствами браузера.
- Сторонним программным обеспечением.

Очистка истории вручную
Шаг 1. Для входа в нужное Вам меню деинсталляции стоит развернуть панель управления, и выбрать режим «Крупные значки».
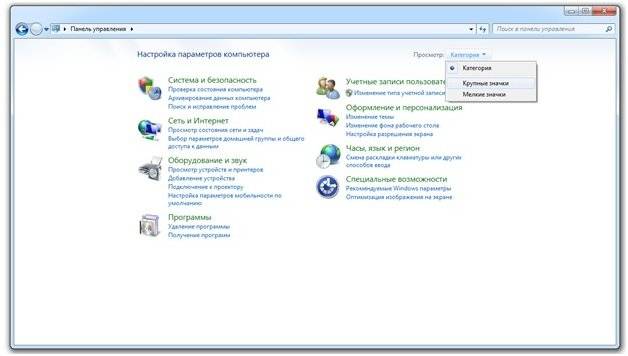
Шаг 2. Запустите настройку параметров папок.
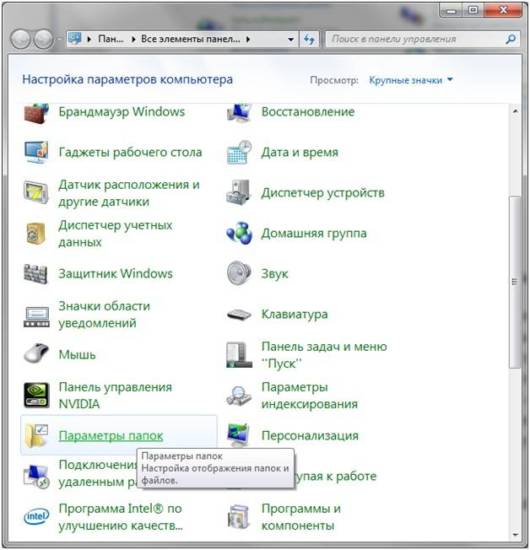
Шаг 3. Переключитесь на вкладку «Вид».
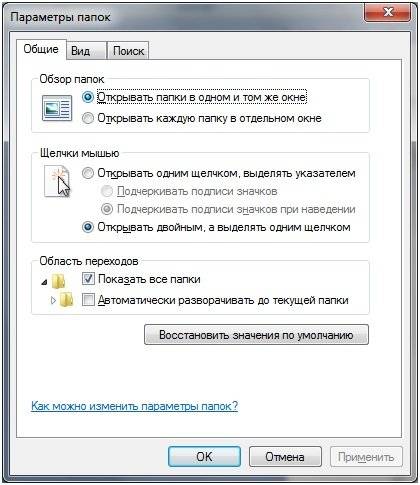
Шаг 4. Выставьте опцию отображения скрытых папок, файлов и дисков.

На заметку! Обратите внимание, без подобной подготовки Вы не сможете отыскать место хранения журнала истории.
Шаг 5. Войдите в папку-хранилище настроек Яндекс браузера – в папке текущего пользователя пройдите путь «Пользователь» -> AppData -> Local -> Yandex -> YandexBrowser -> User Data -> Default. В указанной директории найдите файл «History» и удалите его.
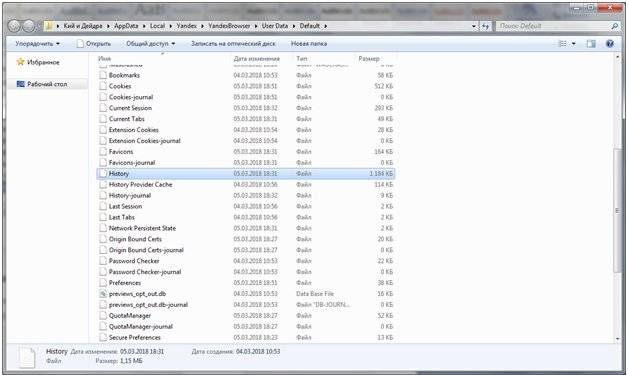
На заметку! Вручную удалять файлы истории можно с помощью так называемых программных оболочек, например: FARManager, TotalCommander. Данные утилиты позволят работать с директориями напрямую, без изменения атрибутов папок.
Удаление истории с помощью пакетного файла
Данный способ тоже можно считать удалением мануально.
Шаг 1. Для создания bat-файла войдите в меню «Все программы», категория «Стандартные» и запустите «Блокнот».

Шаг 2. Укажите команду удаления файла, содержащего историю просмотра:
«echo off
del [здесь прописывается полный путь, включая имя файла с записями истории просмотра, описанный ранее]
pause>nul
bat».
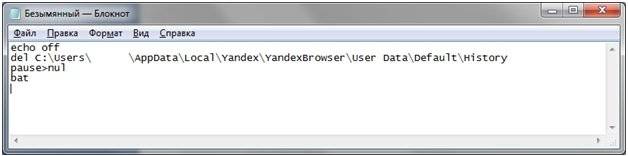
На заметку! Файл «History» в батнике прописывается с тем расширением, с каким он указан в самой директории. Не забудьте указать в коде имя Вашего пользователя.
Шаг 3. Сохраните созданный Вами файл в удобную директорию. Чтобы сменить расширение на .bat, воспользуйтесь опцией «Тип файла», указав в ней «Все файлы», и при наименовании файла добавьте в конце расширение «bat».
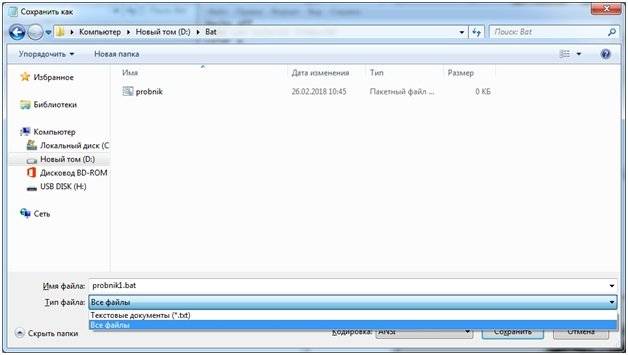
На заметку! Вы можете создать задание, через соответствующий планировщик, для автоматического запуска очистки истории, с заданной периодичностью.
Удаление истории средствами браузера
Шаг 1. Войдите во вкладку «История», используя меню браузера.
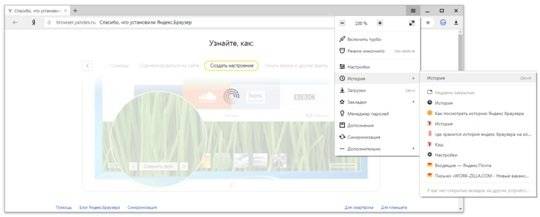
На заметку! Открыть нужную вкладку можно используя сочетание клавиш «Ctrl+H«. Кроме того, браузер поддерживает режим работы «инкогнито», при котором история не сохраняется. Однако, данные о Ваших запросах будут доступны системному администратору и провайдеру услуг интернет. Помните, абсолютной анонимности в сети не существует.
Шаг 2. Отметьте элементы, предназначенные для удаления.
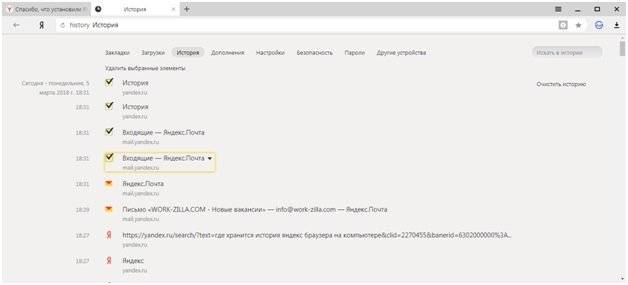
Шаг 3. Воспользуйтесь кнопкой «Удалить выбранные элементы» и подтвердите удаление.
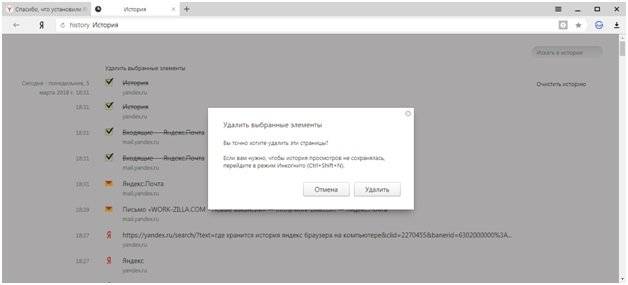
Шаг 4. Если необходимо удалить всю историю просмотров, воспользуйтесь соответствующей опцией.
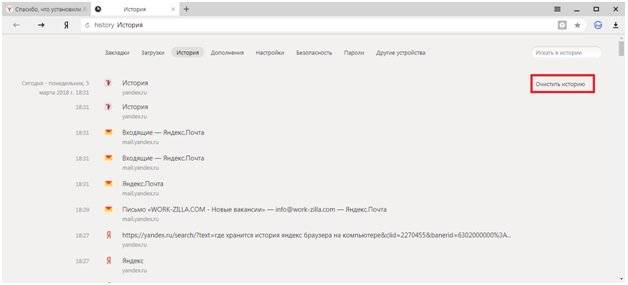
Шаг 5. Отрегулируйте за какой период времени нужно удалить данные.
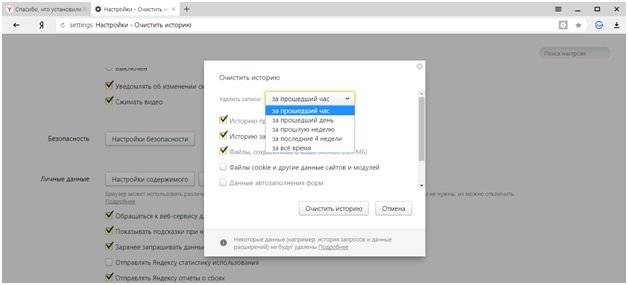
Шаг 6. Нажмите на соответствующую кнопку и дождитесь окончания процесса удаления.
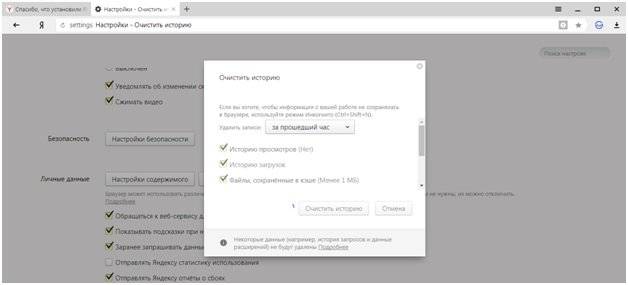
Читайте также подробную инструкцию в статье — «Как очистить куки браузера (Cokie)».
Очистка истории с помощью программы CCleaner
Для деинсталляции записей просмотров можно воспользоваться CCleaner. Указанное программное обеспечение свободнораспространяемо.
Шаг 1. Откройте основной интерфейс CCleaner.
На заметку! При скачивании программы-установщика можно остановиться на «Full» версии (потребуется инсталляция программного продукта) или «Portable» (запуск без установки).
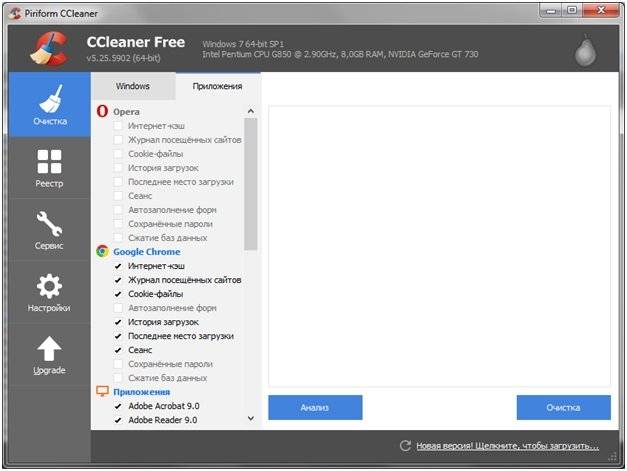
Шаг 2. Переключитесь на вкладку «Настройки».
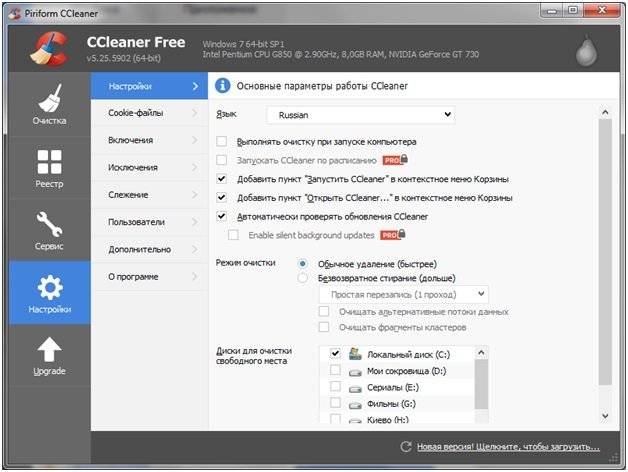
Шаг 3. Войдите в пункт «Включения» и нажмите на кнопку «Добавить».
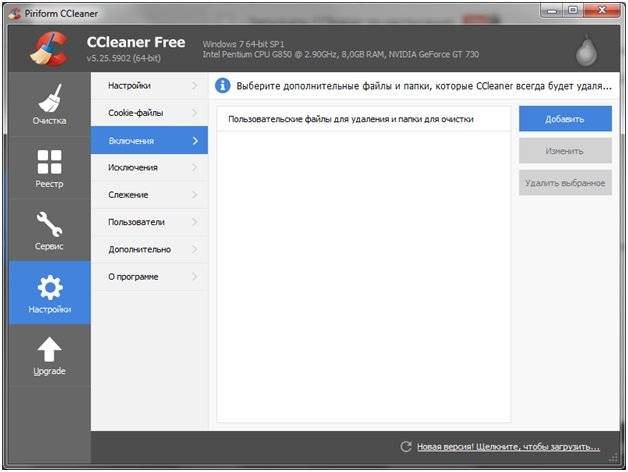
Шаг 4. Отметьте опцию «Файл» и щелкните по кнопке «Обзор».
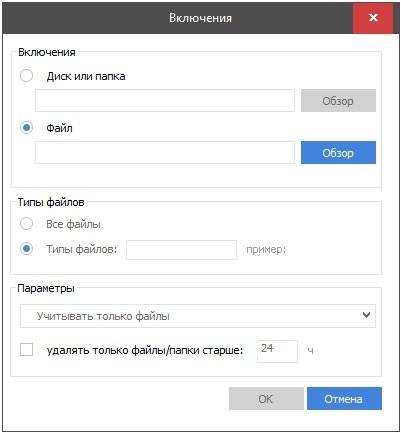
Шаг 5. Введите путь до файла с историей, как было описано ранее и щелкните «Открыть».
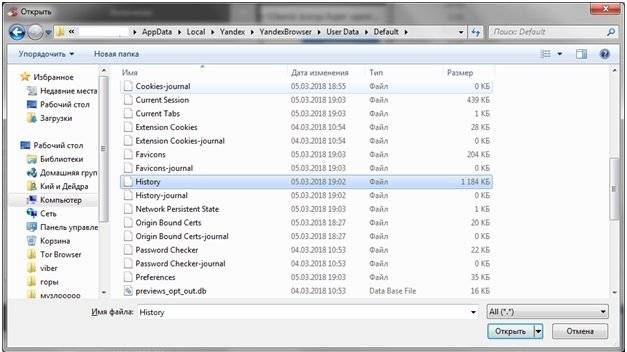
Шаг 6. Подтвердите выбор файла.
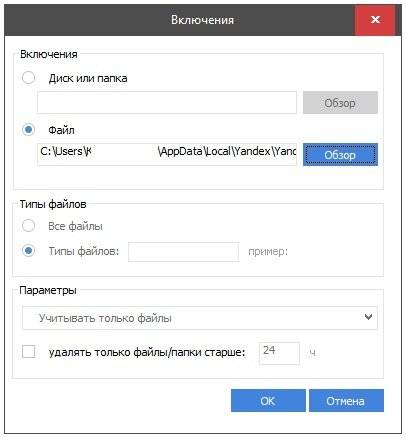
Шаг 7. Выделите появившуюся строку и воспользуйтесь сервисом «Удалить выбранное».
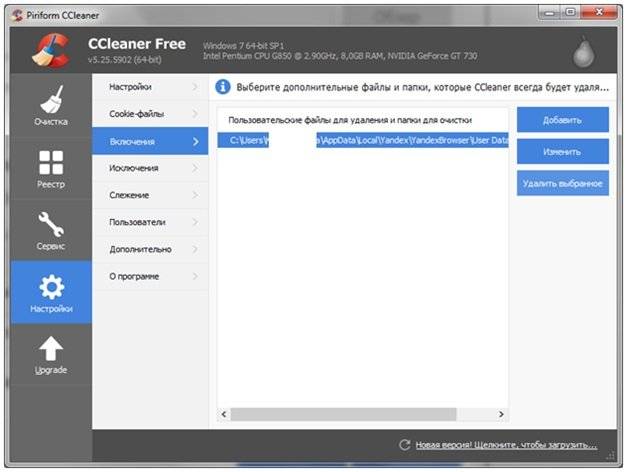
Очистка истории с помощью программы Wipe&Clean
Для деинсталляции записей просмотров можно воспользоваться Wipe&Clean. Указанное программное обеспечение является платным, но имеет тридцатидневную пробную версию.
Шаг 1. Откройте основной программный интерфейс Wipe&Clean и выберите опцию «Try it!».
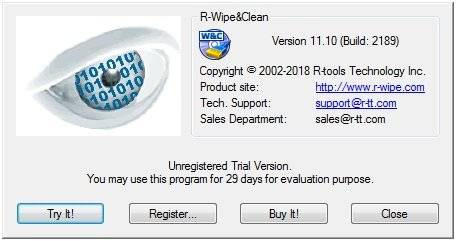
Шаг 2. Выделите опцию «».
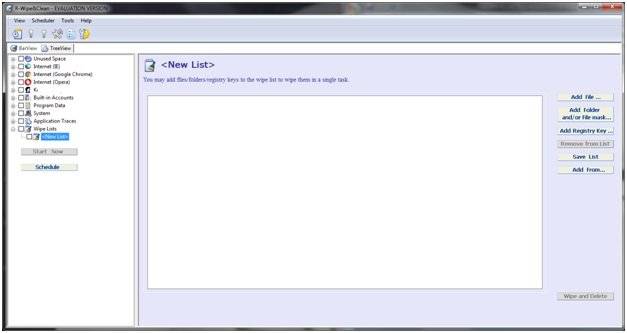
Шаг 3. Щелкните по кнопке «Add File…», далее укажите директорию и файл хранения записей истории, как было описано ранее. После ссылки на файл подтвердите выбор нажав кнопку «Открыть».
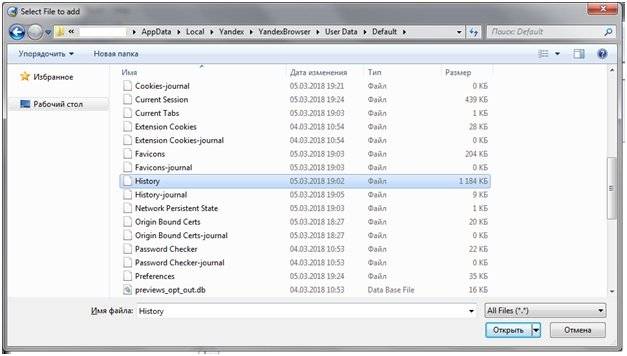
Шаг 4. Для сохранения списка воспользуйтесь процедурой «Save List».
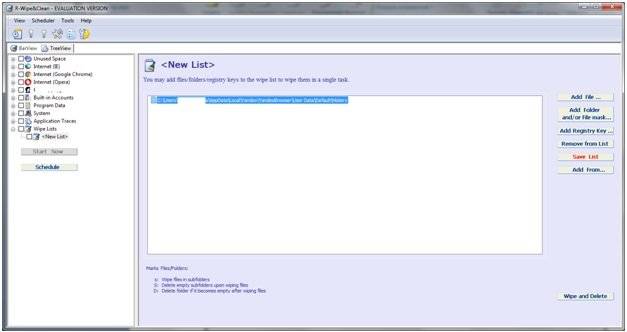
Шаг 5. Укажите название списка и подтвердите его сохранение соответствующей кнопкой.
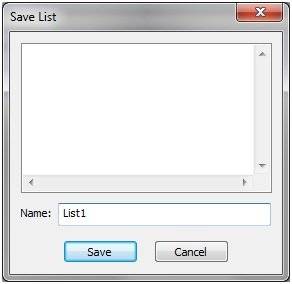
Шаг 6. Очистите историю путем нажатия «Wipe and Delete».
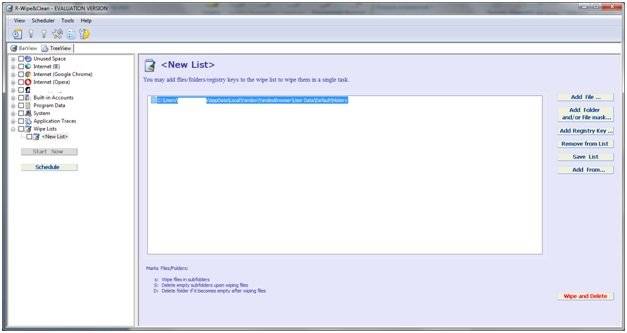
Читайте также полезную информацию в новой статье — «Как ускорить работу Яндекс браузера».
Заключение
Мы рассмотрели пять разных способов деинсталляции журнала посещений Яндекс браузера. Два из представленных способов являются стандартными средствами Windows, один – собственным средством браузера, остальные требуют инсталляции дополнительных пакетов программ. Оценка каждого из программных способов приведена в сводной таблице.
| Сведения/Наименование | Пакетный файл | Средства браузера | CCleaner | |
|---|---|---|---|---|
| Лицензия | Поставка с Windows | Поставка с программой | Бесплатная | |
| Русский язык | Нет | Да | В зависимости от версии ПО | Нет |
| Очистка по расписанию | При настройке дополнительных опций | Нет | Нет | Нет |
| Пересоздание файла истории | Нет | Нет | Нет | |
| Удобство интерфейса (от 1 до 5) | 5 | 5 | 5 | 4 |
Видео — Как очистить журнал посещений в Яндексе
Используемые источники:
- https://ocomp.info/kak-pochistit-istoriyu-v-brauzerah.html
- https://lifehacker.ru/kak-ochistit-istoriyu-brauzera/
- https://pc-consultant.ru/brauzery/kak-ochistit-zhurnal-poseshhenij-v-yandekse/
 У меня на блоге, кстати, есть статья о лучших программах для чистки Windows от мусора — думаю, сейчас привести ссылку на нее, будет весьма кстати:
У меня на блоге, кстати, есть статья о лучших программах для чистки Windows от мусора — думаю, сейчас привести ссылку на нее, будет весьма кстати: История браузера (как посмотреть, удалить и восстановить историю браузера)
История браузера (как посмотреть, удалить и восстановить историю браузера)
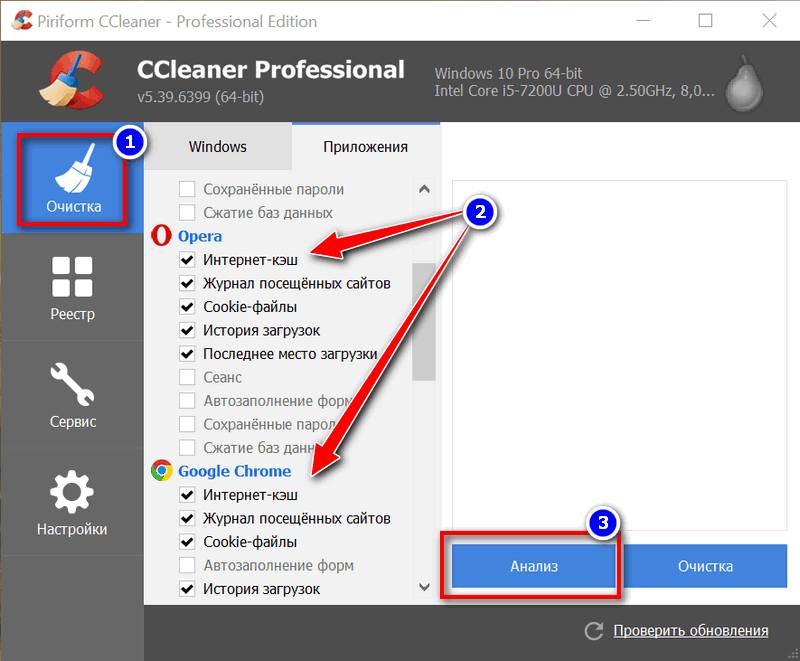
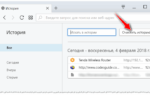 Как очистить историю просмотров браузера
Как очистить историю просмотров браузера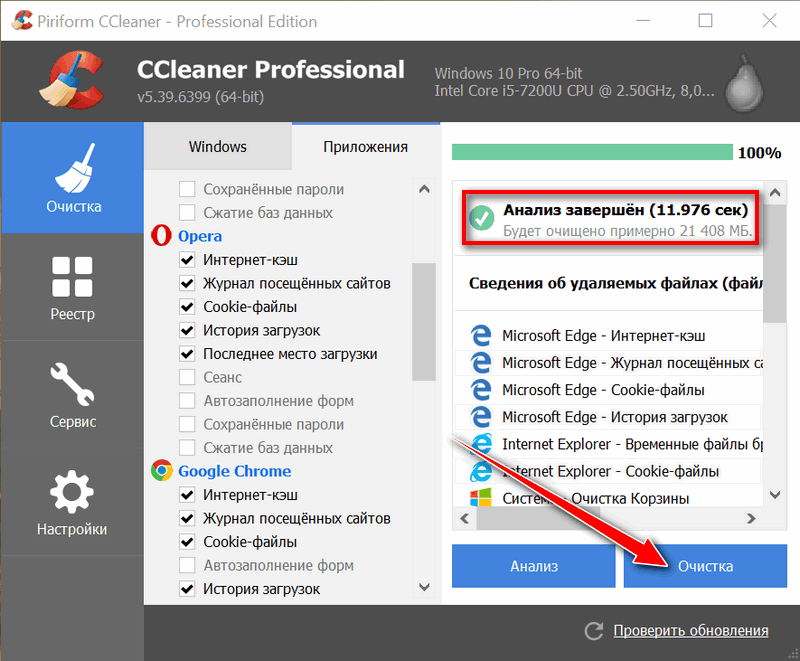
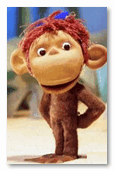 Вы не замечали, что копирование информации на диск длится долго, а удаление — 1-2 сек. и файла нет. Почему так?
Вы не замечали, что копирование информации на диск длится долго, а удаление — 1-2 сек. и файла нет. Почему так?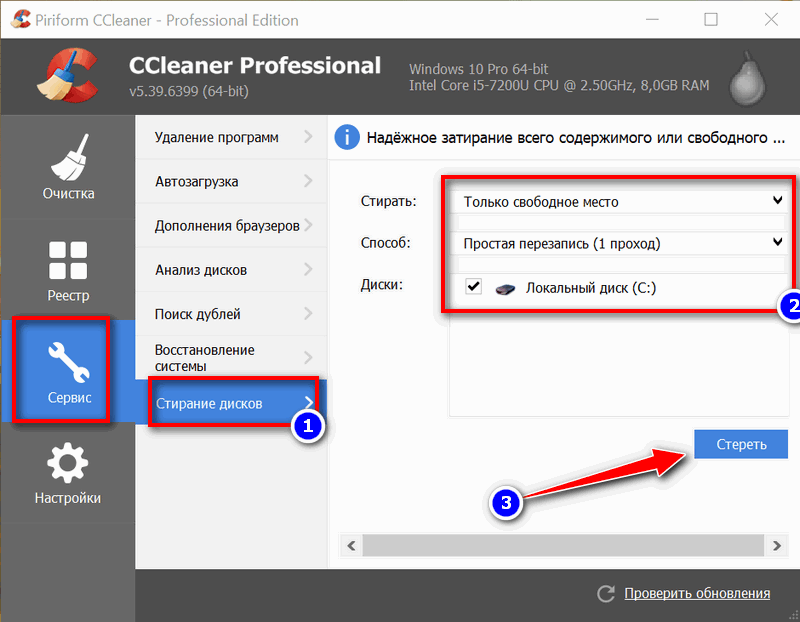
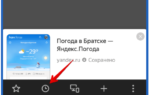 Где хранится и как открыть историю просмотров в Yandex browser на Android и ПК?
Где хранится и как открыть историю просмотров в Yandex browser на Android и ПК?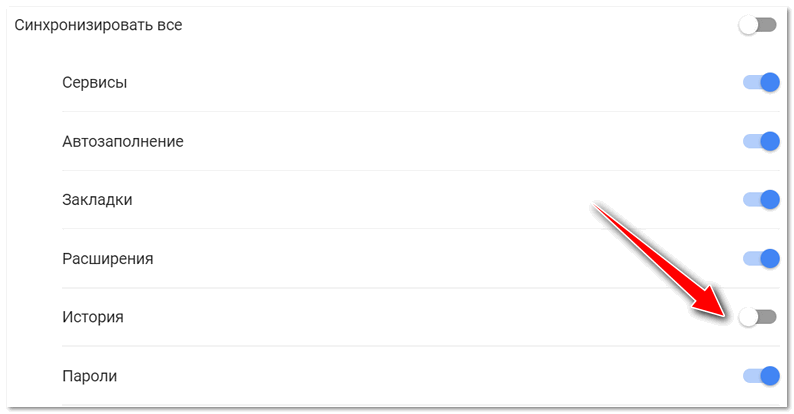
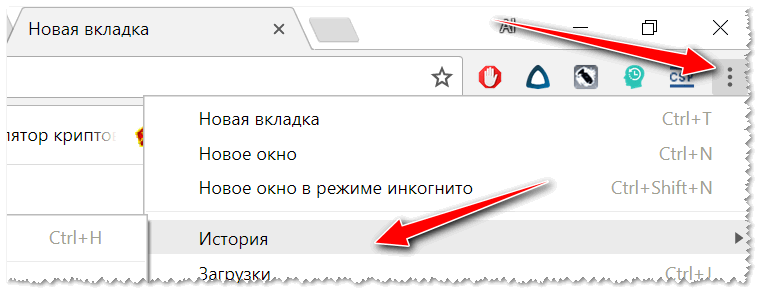
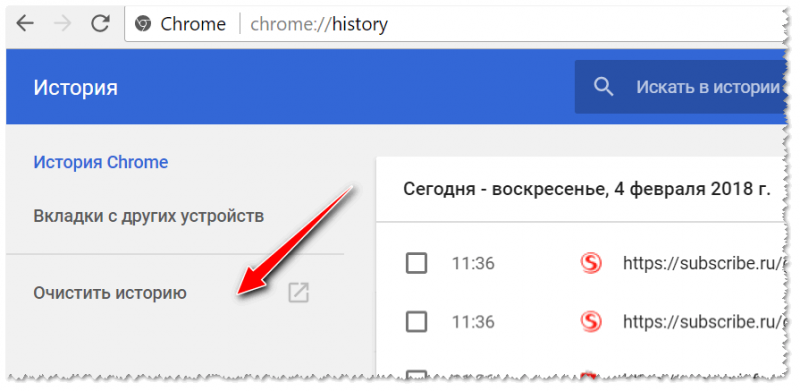
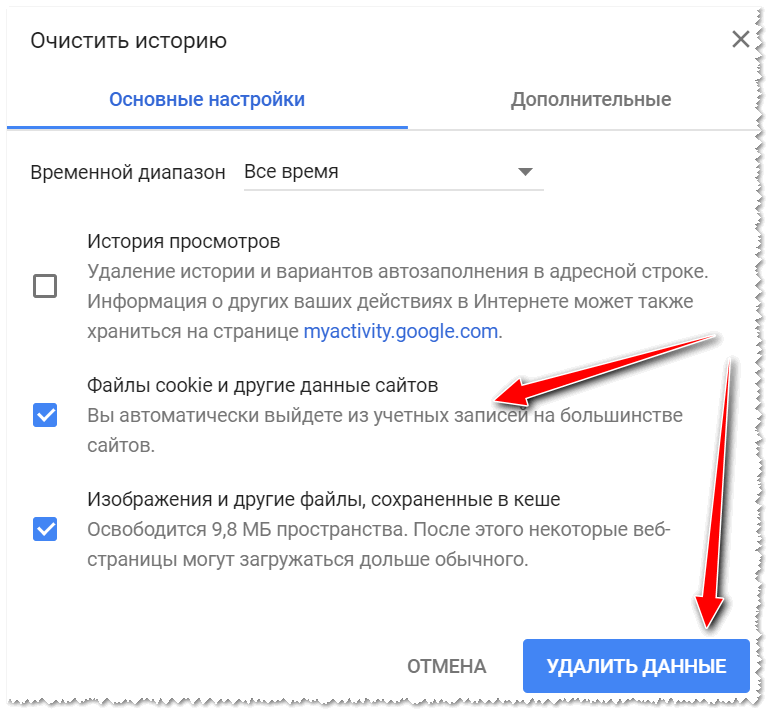
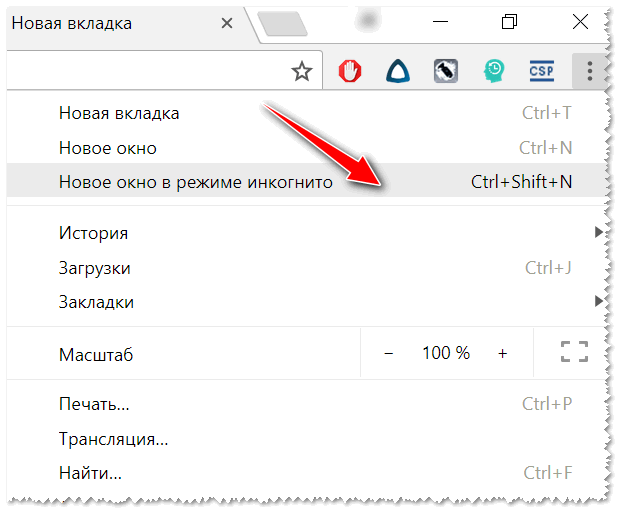
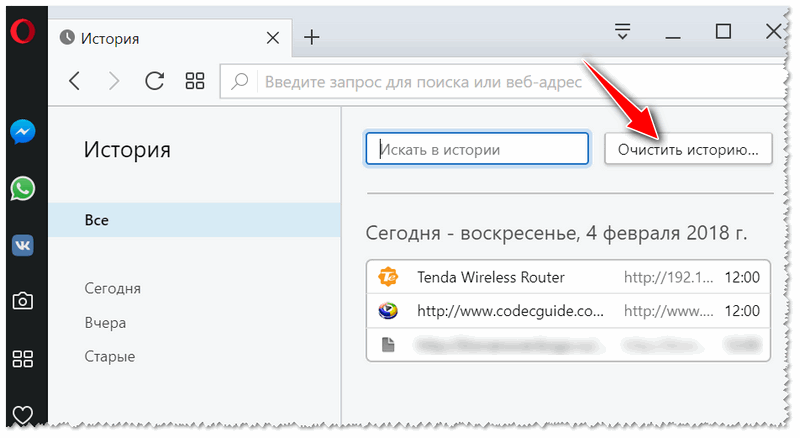
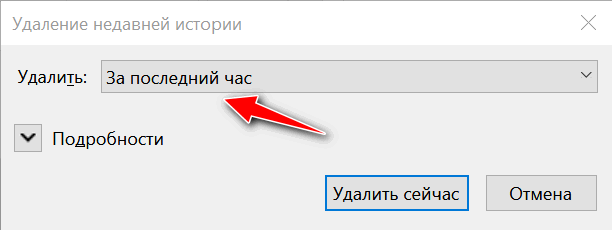
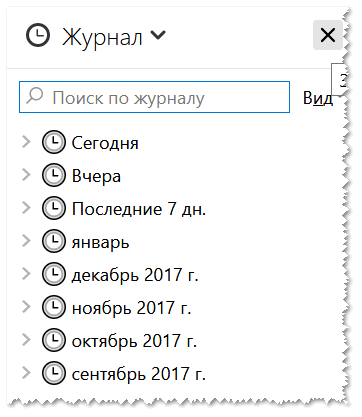
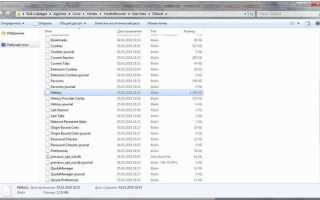

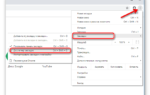 Почему открываются вкладки с рекламой? Что делать, если постоянно открываются вкладки с рекламой?
Почему открываются вкладки с рекламой? Что делать, если постоянно открываются вкладки с рекламой? Как исправить: браузер открывается сам по себе с рекламой - инструкция от Averina.com
Как исправить: браузер открывается сам по себе с рекламой - инструкция от Averina.com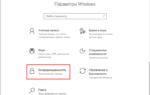 Заметаем следы. Как заставить Windows удалить историю, логи, кеши и все забыть
Заметаем следы. Как заставить Windows удалить историю, логи, кеши и все забыть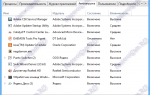 Проблемы с воспроизведением видео в браузере – что делать?
Проблемы с воспроизведением видео в браузере – что делать?