Содержание
3. В панели «Свойства» клацните вкладку «Защита системы».
4. В блоке «Параметры», в списке «Доступные диски», выделите кликом мышки «Диск C».
5. Нажмите кнопку «Восстановление».
6. Установите флажок в окошке «Показать другие… ». Выберите последнюю точку восстановления.
7. Клацните «Далее».
8. Следуйте инструкции системы, чтобы завершить откат настроек.
Внимание! Если появится сообщение «На системном диске… нет точек восстановления…», значит, откат выполнить не получится. Нажмите «Отмена» в окне с уведомлением и попробуйте использовать другой способ просмотра удалённых ссылок в веб-журнале.
История Яндекс Браузера хранится в специальном файле под названием History. Во время очистки через штатные опции он удаляется с диска стандартным способом. Но его можно вернуть при помощи специальных восстанавливающих утилит. Ниже приводится метод восстановления посредством бесплатной программы Piriform Recuva, но вы можете применить другое аналогичное по функциям ПО.
1. Откройте офсайт приложения — https://www.piriform.com/recuva.
2. Щёлкните кнопку «Download Free Version».
3. После перемещения по странице в первом блоке снова кликните «Free Download».
4. На новой вкладке, в блоке «Recuva Free», под надписью «Download from:», щёлкните ссылку «FileHippo.com».
5. Клацните в правой части загрузившейся странички «… Latest Version».
6. По завершении загрузки запустите инсталлятор.
7. Вверху справа кликом мыши откройте ниспадающее меню со списком языков и выберите «Russian».
8. Нажмите «Install».
9. Когда появится сообщение «…. Setup Completed», нажмите «Run Recuva».
10. В панели установщика клацните «Далее».
11. Чтобы найти все удалённые файлы в профиле Яндекса, выберите настройку «Показ всех файлов». Снова щёлкните «Далее».
Вместо «ИМЯ» вставьте название вашей учётной записи в системе. (Оно отображается в панели «Пуск» вверху правого блока под иконкой.) Либо воспользуйтесь кнопкой «Обзор» и укажите директорию профиля вручную через системное окно.
13. После установки пути нажмите «Далее».
14. Щелчком мышки установите «птичку» в настройке «Включить углублённый анализ».
15. Клацните кнопку «Начать».
16. Дождитесь окончания процедуры восстановления (прогресс выполнения будет отображаться в дополнительной панели).
17. Программа отобразит список найденных удалённых файлов в указанной директории, которые можно вернуть. Найдите в нём файл «History» и кликните возле него окошко, чтобы появилась «галочка».
18. Щёлкните «Восстановить». Укажите путь к папке профиля для размещения восстановленного файла с историей. Либо выберите альтернативную директорию и затем самостоятельно переместите history.
19. Запустите браузер и откройте журнал посещённых веб-страниц.
Этот способ «спасёт» вас, если в браузере проводилась лишь выборочная очистка, в результате которой кэш и все сохранённые куки остались «нетронутыми». В этих данных можно довольно легко найти ссылки на веб-ресурсы, загруженные в процессе веб-сёрфинга.
Итак, чтобы найти URL в кэше, сделайте так:
1. В адресной строке Яндекса наберите — browser://cache.
2. Просмотрите список, кликните интересующие ссылки и добавьте их в закладки.
Совет! Если вы помните только какую-то часть доменного имени сайта, воспользуйтесь внутренним поиском по кэшу: нажмите «Ctrl + F» → в панели вверху справа введите запрос.
1. Нажмите кнопку «Меню» (иконка «три линии» вверху справа).
2. Откройте раздел «Настройки».
3. Внизу страницы нажмите «Показать дополнительные… ».
4. В блоке «Личные данные» щёлкните «Настройки содержимого».
5. В подразделе «Файлы cookie» клацните кнопку «Показать cookie… ».
6. В списке отображаются имена сайтов, куки которых были сохранены в браузере. Перенесите все необходимые ссылки в закладки и закройте панель.
Как отключить сохранение истории в Яндекс браузереРезервирование истории исключает всевозможные неприятности, связанные со случайным удалением журнала (по ошибке, в результате вирусной атаки или программного сбоя). Но, разумеется, о создании копии нужно побеспокоиться заранее. Создать бэкап и выполнить восстановление при помощи него можно различными методами.
1. Откройте профиль в директории браузера:C: → Users → → AppData → Local → Yandex → YandexBrowser → User Data → Default
2. Кликните правой кнопкой по файлу History. В списке клацните «Копировать».
3. Вставьте файл в другую папку. Желательно, чтобы она находилась в другом разделе диска (не системном!).
4. Это и будет ваш бэкап. При необходимости вы можете его снова вставить в профиль Яндекса — заменить текущий файл History.
hc.Historian — достойная альтернатива штатному инструменту браузеров для просмотра журнала посещений. В автоматическом режиме она создаёт отдельный бэкап истории, который в любой момент можно просмотреть и использовать для восстановления. Даже в случае полного удаления браузера.
В интерфейсе утилиты можно задавать настройки резервирования (указывать директорию, архиватор для компрессии копии, а также браузер, данные которого нужно обрабатывать).
Синхронизация подразумевает сохранение всех настроек пользовательского профиля с возможностью последующего его восстановления (загрузки) в браузере не только на компьютере, но и на мобильных устройствах (например, на Андроиде).
Примечание.Чтобы воспользоваться этим способом, вам понадобится учётная запись в системе Yandex.
1. Кликните «Меню». В списке нажмите «Синхронизация».
2. Введите логин и пароль для входа в аккаунт.
3. Клацните «Включить синхронизацию».
4. Теперь, когда вам нужно будет восстановить историю и другие пользовательские данные, снова откройте раздел «Синхронизация» и выполните авторизацию в профиле.
Выберите наиболее действенный способ восстановления конкретно для вашего случая. Восстановление файла утилитой Recuva, безусловно, выполнить проще и безопасней. Но если она не смогла обнаружить ранее удалённый журнал, можно выполнить откат настроек системы. Не забывайте периодически создавать бэкапы истории, если в ней хранятся важные, ценные для вас ссылки.
Еще можете почитать:Как включить куки в Яндекс Браузере?
Видео по теме:
История браузера — это список посещённых сайтов, от которого периодически необходимо избавляться для ускорения работы компьютера. Если вместе с бесполезным для системы «мусором» пользователь случайно удалил важные для него ссылки, их всегда можно восстановить. Это несложно сделать, к примеру, в «Яндекс.Браузере».
Возможно ли восстановить удалённую историю в «Яндекс.Браузере»
Прежде всего нужно понимать, что все временные данные обозревателя, в том числе история, — это файлы, которые записаны в специальной директории на системном диске. При удалении истории эти файлы уничтожаются, но их можно вернуть с помощью:
- синхронизации. По умолчанию история синхронизируется с аккаунтом, т. е. сервер «Яндекс» хранит данные о посещениях пользователя;
- cookies. Они позволяют увидеть историю и время посещений сайтов и найти необходимую ссылку;
- программ для восстановления файлов и возврата удалённых данных;
- отката системы до момента очистки истории.
Как восстановить данные с помощью синхронизации профиля
Синхронизация данных профиля — это уникальная возможность для сохранения всех личных данных, включая закладки, пароли и историю просмотров. Если у вас есть аккаунт в «Яндекс.Браузере» и включена синхронизация, восстановить историю будет очень просто:
- Открываем меню «Яндекс.Браузера» (значок трёх линий на верхней панели) и выбираем «Настройки».
Открываем меню «Яндекс.Браузера» и выбираем «Настройки»
- В настройках находим первый пункт «Синхронизация», напротив имени профиля нажимаем кнопку «Отключить».
В настройке «Синхронизация» щёлкаем «Отключить»
- Затем перезагружаем браузер, снова входим в настройки и нажимаем «Настроить синхронизацию» в той же графе.
В установках обозревателя нажимаем «Настроить синхронизацию»
- Так как аккаунт из браузера не удалялся, на странице подтверждения просто нажимаем «Включить синхронизацию».
Нажимаем кнопку «Включить синхронизацию»
- В течение нескольких минут все данные с сервера будут загружены в браузер, после чего история вернётся.
При деинсталляции обозревателя необходимо удалять все данные программы
Как найти утраченную ссылку во временных файлах
Посмотреть временные файлы двумя способами можно было до версии 16.0 «Яндекс.Браузера». Позднее разработчики убрали возможность просматривать страницу с кэшем и оставили только интерфейс для cookies. К сожалению, этот способ не сможет вывести на прямую ссылку из истории посещений, но файл cookie подскажет сайту, куда нужно вас направить:
- В адресную строку «Яндекс.Браузера» вставляем строчку browser://settings/cookies и нажимаем Enter.
В адресную строку прописываем browser://settings/cookies и нажимаем Enter
- Нажимаем кнопку «Показать cookie и данные сайтов».
Нажимаем кнопку «Показать cookie и данные сайтов»
- Открываем сайт и щёлкаем по кнопке cookie, чтобы получить подробную информацию, когда был вход и на какой сайт. Ссылку на источник копируем простым выделением и вставляем её в адресную строку.
Файлы cookie содержат информацию о том, когда был вход и на какой сайт
Как восстановить историю с помощью программ для восстановления файлов
Физическое восстановление файлов на поверхности жёсткого диска — довольно сложный процесс. Однако существует несколько программ, которые с успехом справляются с этой задачей.
Одной из них является Handy Recovery. Эта утилита восстанавливает удалённые файлы с сохранением директорий. Это помогает не запутаться при копировании данных. Кроме того, программа имеет очень простой и понятный интерфейс на русском языке и подходит даже новичкам.
- Скачиваем из интернета, устанавливаем и запускаем программу.
- При первом же запросе на анализ диска выбираем корневую папку C.
При запуске программы выбираем раздел диска для сканирования
- Ожидаем, пока утилита не считает все данные диска. На это может потребоваться несколько минут. В диалоговом окне слева открываем директорию по адресу «.» — Users — [имя пользователя] — AppData — Local — Yandex — YandexBrowser. В ней щёлкаем правой кнопкой по папке User Data и выбираем «Восстановить».
Находим нужную папку, щёлкаем по ней правой кнопкой и нажимаем «Восстановить»
- Выбираем директорию, куда будут восстановлены файлы, и нажимаем «OK».
Выбираем директорию для восстановления файлов
- Копируем файлы из папки, в которую они были восстановлены, в директорию User Data, что указана в адресе выше.
- Запускаем браузер и наслаждаемся восстановленной историей.
Как восстановить историю через откат системы Windows
Откат системы — это универсальный инструмент восстановления Windows, который используется для того, чтобы вернуть ОС работоспособность. Например, в случае установки недоброкачественного ПО, драйверов, игр и так далее решить проблемы с вирусами и повреждениями системных файлов поможет откат к точке восстановления.
Процесс проходит в несколько этапов:
- Открываем папку «Служебные» в меню «Пуск».
- Щёлкаем ПКМ по «Командной строке», наводим курсор на пункт «Дополнительно» и выбираем «Запуск от имени администратора».
Через меню «Пуск» открываем терминал «Командной строки»
- В появившемся терминале вводим команду rstrui и нажимаем Enter. Это запустит программу восстановления, в интерфейсе которой нажимаем «Далее».
В «Командой строке» вводим команду rstrui и нажимаем Enter
- Далее выбираем точку восстановления с датой, которая предшествовала удалению истории в «Яндекс.Браузере», и нажимаем «Далее».
Выбираем точку восстановления и нажимаем «Далее»
- В зависимости от версии ОС процесс отката начнётся сразу же или придётся пару раз нажать «Далее».
- Ожидаем, пока система восстановится, перезагружаем ПК и просто открываем историю «Яндекс.Браузера» комбинацией клавиш Ctrl + H в активном окне программы.
Видео: как сделать откат системы Windows через точку восстановления
Восстановить историю «Яндекс.Браузера» довольно просто. Нужно лишь воспользоваться одним из вышеприведённых примеров и вся удалённая информация вернётся к свободному доступу.
Одна из наиболее полезных возможностей всех современных браузеров — способность сохранять и показывать историю. Пользователь может не только просматривать список совершённых действий, но и редактировать его: удалять те шаги, которые не должны быть записаны в истории. Но также есть ситуации, когда удалённые фрагменты истории можно восстановить.
История в Яндекс Браузере
Яндекс Браузер, как и многие другие браузеры, предоставляет быстрый доступ к истории. В ней он сохраняет информацию о том, по каким ссылкам, в какой последовательности и в какое время переходил пользователь. Обратиться истории можно через сам браузер:
- Запустив Яндекс Браузер, разверните его меню, нажав на иконку с тремя параллельными палочками (находится около кнопок сворачивающих, уменьшающих и закрывающих окно программы) и выбрав раздел «История», а после ещё раз одноимённый раздел «История». Тут же можно заметить интересную особенность Яндекс Браузера — он умеет быстро выводить список недавно закрытых вкладок. Альтернативный метод — зажать комбинацию Ctrl + H на клавиатуре при активном акте браузера.
Открываем раздел «История»
- В развернувшейся вкладке будет доступна вся информация, касающаяся истории. Также здесь есть все инструменты по настройке сохраняемых данных.
Яндекс Браузер сохраняет историю посещений
Частичная очистка истории
Если вы хотите удалить из истории информацию об одном или нескольких переходах, но при этом сохранить всю остальную историю посещений, то наведите мышку на иконку ненужных ссылок (значок возле столбика со временем перехода) – она превратится в переключатель, в который можно поставить галочку. Отметьте галочками все элементы, которые хотите стереть, а после кликните по кнопке «Удалить выбранные элементы» — она появляется сверху всего списка, когда выбран хотя бы один пункт.
Выбираем элементы и нажимаем «Удалить выбранные элементы»
Полная очистка истории
Если вы хотите стереть информацию о ваших переходах за все время или за определённый период (за неделю, месяц, год), то выполните следующие шаги:
- Кликните по кнопке «Очистить историю». Она находится в верхнем правом углу вкладки.
Нажимаем кнопку «Очистить историю»
- Укажите, за какое время стоит произвести зачистку. Подтвердите действие, ещё раз нажав кнопку «Очистить историю». Здесь же можно выбрать, какие элементы стоит удалить помимо истории: историю загрузок, cookie-файлы и модули сайтов, данные приложений.
Устанавливаем промежуток удаления истории
Видео: удаление истории в Яндекс Браузере
Отключение ведения истории
В Яндекс Браузере есть два метода, позволяющих запретить браузеру сохранять историю просмотров: активировать режим «Инкогнито» или выполнить изменение данных в реестре.
Переход в режим «Инкогнито»
Первый вариант подойдёт в том случае, если вам нужно отключить запись истории, например, только для работы на одном сайте, или вы не хотите обращаться к настройке реестра, чтобы не повредить его. Режим «Инкогнито» встроен в Яндекс Браузер — перейти к нему можно, зажав комбинацию Ctrl + Shift + N на клавиатуре. После её использования, через несколько секунд откроется отдельная вкладка с тёмным дизайном, говорящим о том, что вы сейчас находитесь в режиме «Инкогнито».
В режиме «Инкогнито» история не сохраняется
Редактирование реестра
Есть вам нужно отключить запись истории независимо от того, что вы делаете и по каким сайтам переходите, то придётся выполнить следующие действия:
- Разверните редактор реестра, имеющий название Regedit и в английской, и в русской версии Windows. Отыскать его можно при помощи системной поисковой строки.
Открываем программу regedit
- Используя древо папок в левой части окна, проследуйте по пути HKEY_CURRENT_USERSoftwarePoliciesYandexBrowser. Если каких-то папок нет, создайте их самостоятельно. В конечном разделе расположены файлы и ключи, принадлежащие Яндекс Браузеру. Найдите среди них (или создайте) элемент SavingBrowserHistoryDisabled и установите ему значение 1 (единица).
По умолчанию для данного ключа активно значение 0 (ноль), поэтому историю сохраняется. Изменение параметра приведёт к тому, что браузер перестанет заниматься сохранением истории сразу после того, как будет перезапущен с обновлённым значением в реестре. Если в будущем вы захотите вернуть браузеру разрешение работать с вашими переходами по интернету, то снова установите значение 0.
Восстановление истории
Если история была удалена одним из вышеперечисленных способов, то шансы на то, что её можно восстановить полностью или частично, остаются, но небольшие. Существует несколько методов, каждый из которых отличается своим подходом к восстановлению утерянных данных: откат системы, просмотр данных cookie и использование сторонних программ.
Где хранится история
Перед тем как пытаться восстановить удалённые данные, необходимо узнать, как они хранятся. Для этого можно перейти к папке, отведённой Яндекс Браузеру на системном диске (обычно папка Yandex на разделе C), выбрать подпапку UserDate — Default. В конечной подпапке будет содержаться множество файлов, но среди них можно отыскать элементы с ключом History. Именно в них записываются все данные, касающиеся истории.
История хранится в папке Default
Файлы cookie — это фрагменты различных данных, передаваемых от сайта к браузеру. Они необходимы, например, для того, чтобы пользователю не пришлось каждый раз заново вводить пароль. Поскольку они сохраняют вместе с информацией о сайте сам адрес интернет-ресурса, просмотрев их, можно узнать, где бывал пользователь.
Но надо учитывать, что cookie-файлы пересылаются и хранятся не со всех посещённых сайтов, и они часто удаляются вместе с историей.
- Находясь в меню браузера, выберите пункт «Настройки».
Открываем раздел «Настройки»
- Пролистав страницу настроек до конца, разверните все дополнительные параметры. Найдите блок «Личные данные» и кликните по кнопке «Настройка содержимого».
Нажимаем на кнопку «Настройка содержимого»
- В развернувшемся окне нажмите на кнопку «Показать cookie и данные сайтов».
Нажимаем кнопку «Показать cookie и данные сайтов»
- Появится список всех сохранённых cookie. Изучите его, возможно, вам удастся отыскать нужную информацию.
В списке cookie можно найти нужные сайты
Использование сторонней программы
Существует сторонняя программа, которая с помощью вложенных алгоритмов ищет по всем укромным местам компьютера файлы, которые могут помочь восстановить утерянную историю. Она называется Hc. Historian. Скачайте её и откройте файл hc. Historian.Optionshc.install.bat, являющийся основой приложения, а после выполните следующие действия:
- Изучите пути, которая программа автоматически выбрала для поиска. Если какие-то из них прописаны неправильно, исправьте их. Запустите процедуру сканирования и дождитесь результата — он может появиться через несколько минут.
Проверяем правильность выбранных путей
- Когда процесс будет завершён, вы увидите во вкладке «История», удалось ли программе восстановить историю или нет. Если ответ отрицательный, то остаётся один вариант — откат системы.
Откат системы
По умолчанию операционная система автоматически раз в некоторое время создаёт резервные копии самой себя. Необходимы они на тот случай, если Windows столкнётся с ошибками, которые не сможет решить, и у неё останется только один выход — вернуть свои файлы в то состояние, в котором они были, когда неразрешимой ошибки не было.
В резервной копии хранятся все файлы в том виде, в котором они прибывали на момент создания копии. Значит, файлы истории браузера также сохранены в ней и, выполнив откат системы, можно откатить и записи истории. Минус этого способа заключается в том, что откатятся все элементы, поэтому если что-то было установлено или изменено после создания копии, то оно обнулится.
Восстановление к резервной точке выполняется системными средствами:
- Забейте в системной поисковой строке название «Восстановление» и откройте найденный раздел панели управления.
Открываем раздел «Восстановление»
- Кликните по функции «Запуск восстановления системы». Заметьте, для данного шага потребуются права администратора.
Нажимаем кнопку «Запуск восстановления системы»
- Выберите точку, к которой хотите выполнить откат. Может оказаться, что в памяти компьютера нет ни одной резервной копии, — в этом случае этот метод использовать не получится. Если же точки есть, то запустите процедуру и дождитесь, пока она закончится.
Указываем, какую точку использовать для отката
Длительность восстановления зависит от производительности компьютера и загруженности жёсткого диска, поэтому иногда длится больше часа, хотя чаще завершается через 10–15 минут. После того как откат завершится, можно будет проверить, восстановилась ли история.
Видео: восстановление удалённой истории браузера
https://youtube.com/watch?v=zWxlyhiG6hM
Яндекс Браузер сохраняет ссылки, по которым переходил пользователь. Историю можно частично или полностью очистить. Восстанавливается она через cookie-файлы, сторонние программы и откат системы. Запись истории можно отключить, отредактировав реестр или активировав режим «Инкогнито».
Рубрика: Компьютеры и ITИспользуемые источники:
- https://brauzerok.ru/yandeks-brauzer/kak-vosstanovit-istoriyu-posle-udaleniya
- https://itmaster.guru/nastrojka-interneta/brauzery/kak-posmotret-udalennuyu-istoriyu-v-yandekse-brauzere.html
- https://legkovmeste.ru/kompyuteryi-i-it/kak-posmotret-udalennuyu-istoriyu-v-yandekse-brauzere.html
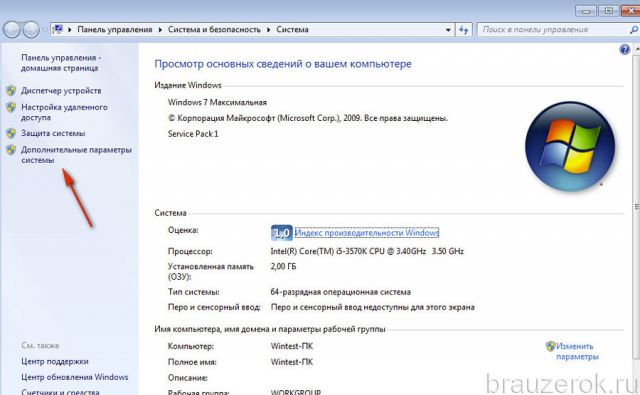
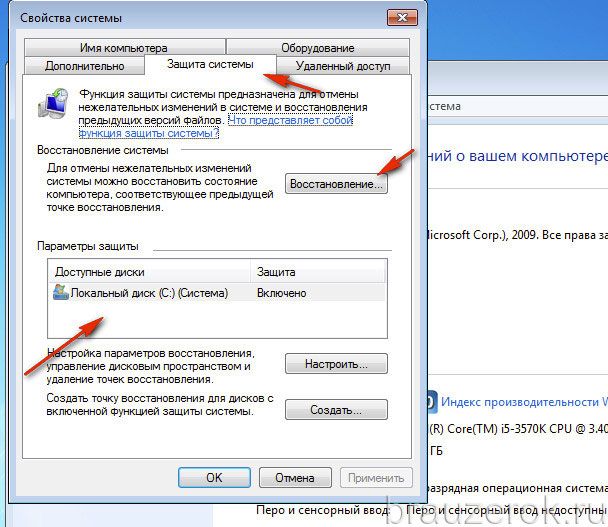
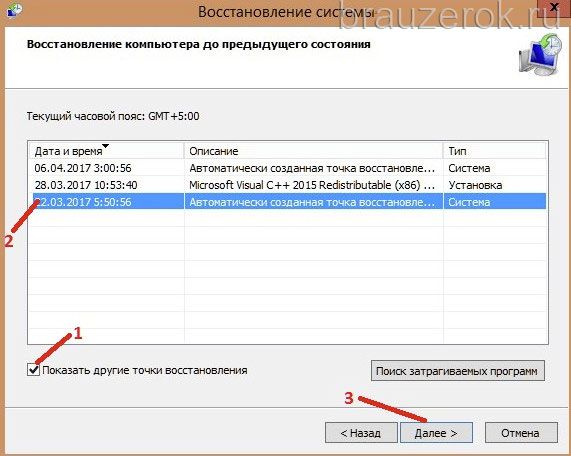
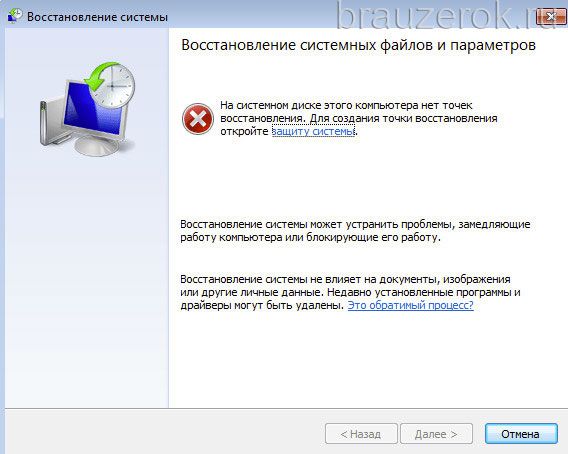
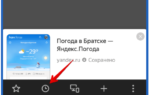 Где хранится и как открыть историю просмотров в Yandex browser на Android и ПК?
Где хранится и как открыть историю просмотров в Yandex browser на Android и ПК?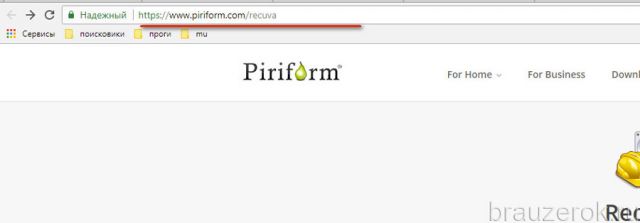
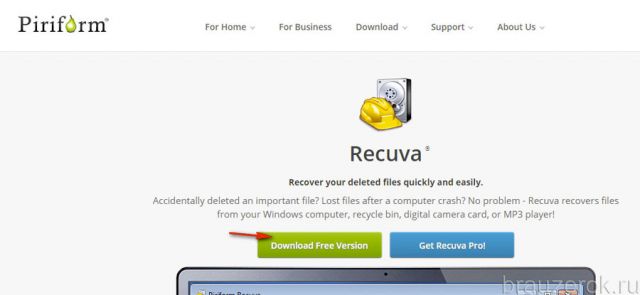
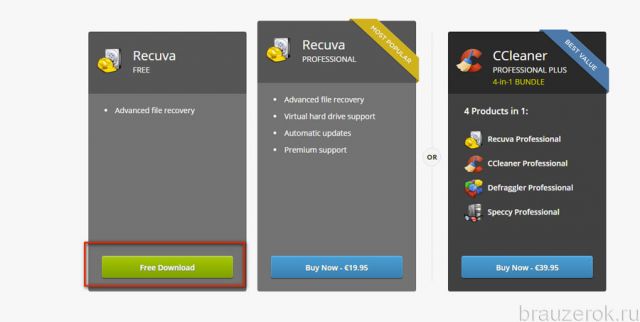
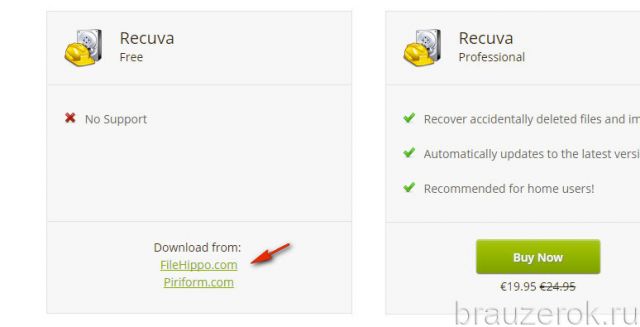
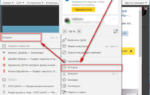 Как посмотреть историю в Яндексе за несколько кликов — Инструкции для поисковика и браузера
Как посмотреть историю в Яндексе за несколько кликов — Инструкции для поисковика и браузера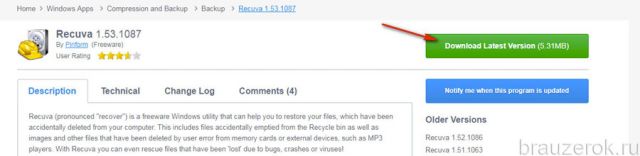
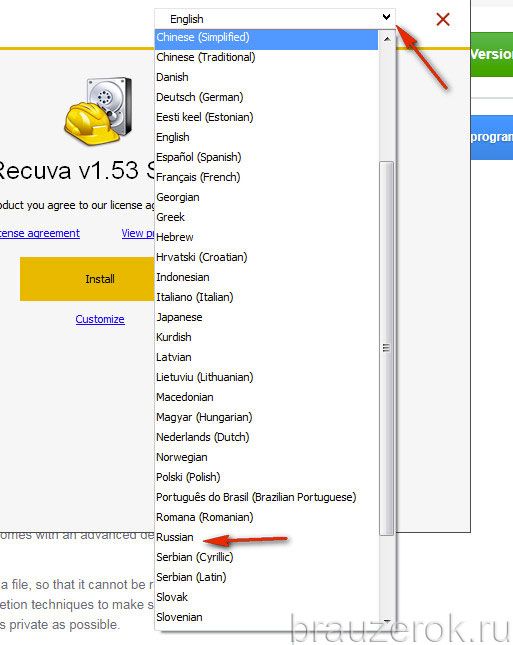
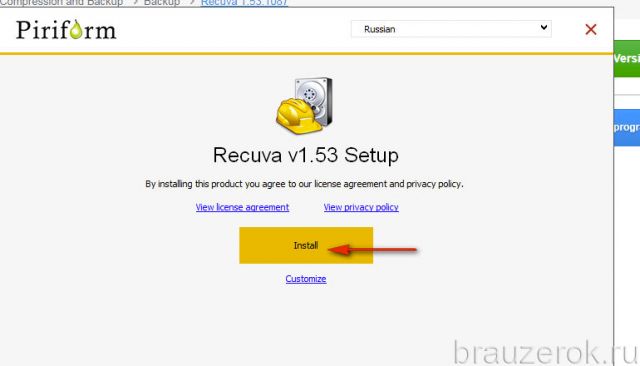
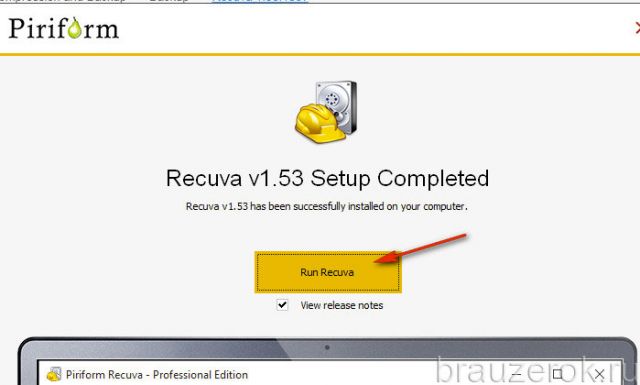
 История браузера (как посмотреть, удалить и восстановить историю браузера)
История браузера (как посмотреть, удалить и восстановить историю браузера)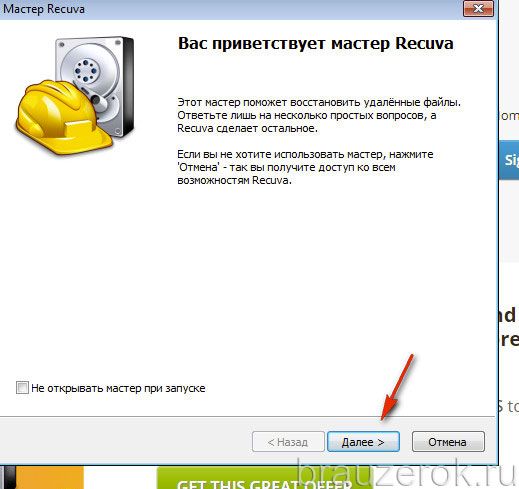
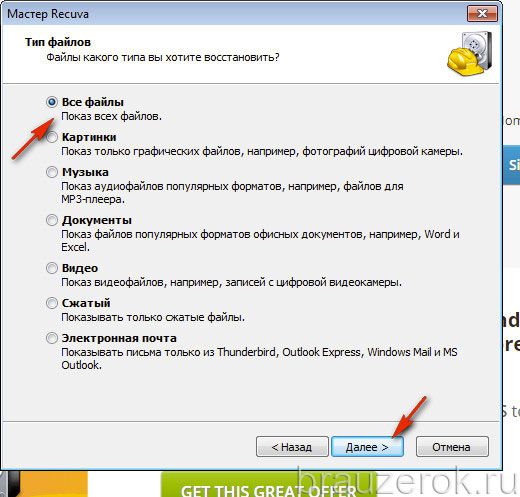
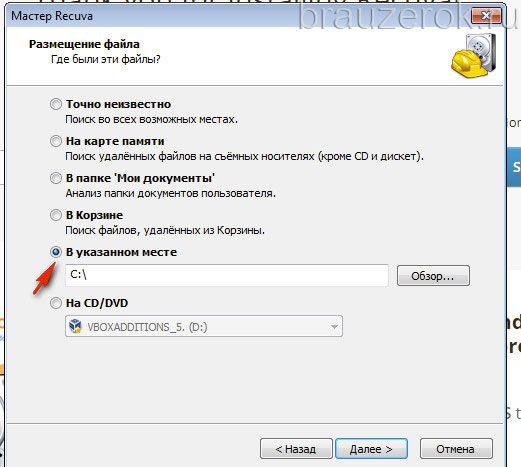
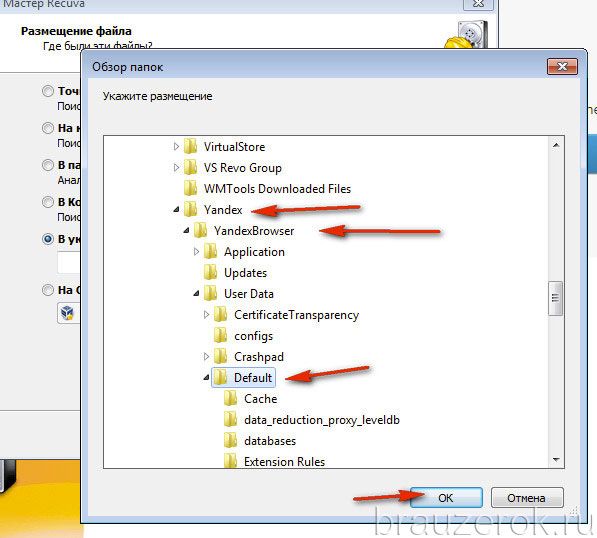
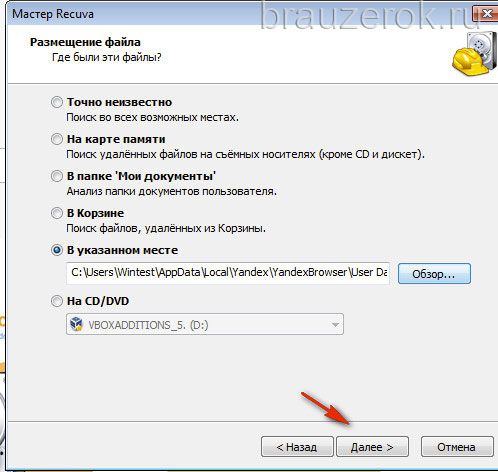
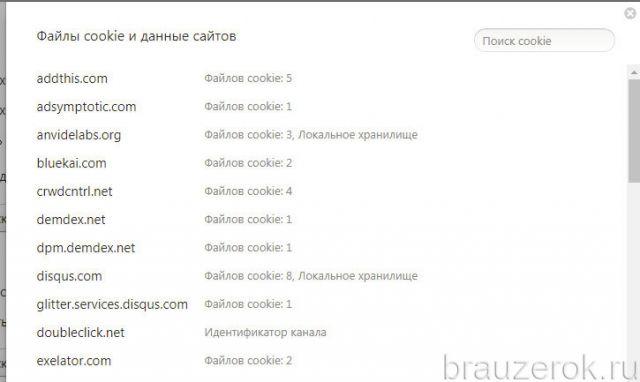


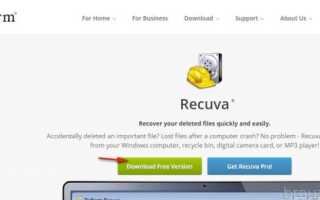

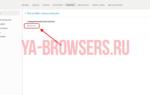 Как очистить историю в Яндексе на компьютере или смартфоне
Как очистить историю в Яндексе на компьютере или смартфоне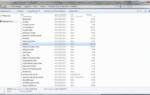 Как очистить историю посещения сайтов в браузерах
Как очистить историю посещения сайтов в браузерах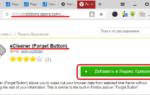 Как очистить историю посещения сайтов, чтобы нельзя было восстановить! Удаление всего кэша браузеров
Как очистить историю посещения сайтов, чтобы нельзя было восстановить! Удаление всего кэша браузеров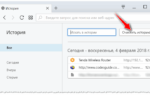 Как очистить историю просмотров браузера
Как очистить историю просмотров браузера