Содержание
Word является, пожалуй, самой популярной программой Microsoft. Он идеально справляется с созданием и редактированием текстовых файлов, к тому же может предложить инструменты для грамотного и корректного отображения текста. Сегодня мы поговорим о том, как в Ворде нарисовать схему со стрелками.
Создание простого элемента
Нарисовать схему со стрелками в Ворде 2007, 2003 и прочих версиях довольно просто. Вы можете выбрать прямоугольник, круг, квадрат и прочие производные. Алгоритм действий будет следующий:
- переходите в раздел «Вставка»;
- в появившемся списке инструментов ищите «Фигуры», там можно выбрать один из шаблонов;
- делаете левый клик мышкой по выбранному шаблону, жмете на область в тексте, где должен он стоять;
- при необходимости форматируете его, регулируя толщину границ, цвет фона и остальные параметры;
- если необходимо скруглить углы, следует на объекте навести курсор на желтый круг сверху в левой стороне и выполнить необходимые настройки;
- для перемещения наводите курсор на одну из границ и ждете появления четырехсторонней стрелочки, располагаете элемент в заданном месте.
Если необходимо создать одинаковые макеты, не обязательно все время использовать вставку и выполнять все действия, описанные выше. Просто копируете и вставляете их комбинациями Clrl + С и Ctrl + V .
Для выравнивания используется поочередное выделение нажатой кнопкой Shift. После чего следует зайти в раздел «Формат» и найти «Выровнять» в подразделе «Упорядочить». Будет открыт список, в котором вы легко выравниваете фигуры, к примеру, по верхнему краю.
Как включить Bluetooth на ноутбуке: инструкции для всех версий WindowsЛучшие программы для рисования на компьютереКак поставить символ корень квадратный в Word: все способыПрограмма для восстановления удаленных данных с флешкиКак удалить Windows.old с компьютера
Как в Ворде нарисовать блок-схему со стрелками
Иногда возникает необходимость в создании такого схематичного объекта. Для этого сначала переходите по такому пути:
Вставка/Фигуры/Новое полотно.
Перемещаете в него ранее созданные макеты и соединяете их стрелочками:
- добавляете элемент в полотно указанным выше способом;
- после выделения появляются кружки верху и снизу. Когда вы ими управляете, стрелочка прикрепляется снизу и сверху другого.
Получается, что во время перемещения созданных схематичных объектов, все указатели, прикрепленные к ним, передвигаются тоже. Так можно не только создавать новые шаблоны, но и редактировать их отображение.
Если понадобилось добавить текстовый контент в блок, просто делаете его выделение правой кнопкой мышки, выбираете в открывшемся меню «Добавить текст ».
Майкрософт Word постоянно увеличивает перечень своих специнструментов и возможностей, а также делает их использование более простым и комфортным. Так что теперь вы знаете, как в Ворде нарисовать схему со стрелками, и при необходимости легко справитесь с этой задачей. Очень удобно, что в редакторе есть свои заготовки, которые часто выручают.
25.07.2018
При работе с текстовыми документами часто возникают задачи, решение которых не всегда очевидно. В этой статье мы поговорим об одной из таких задач, а как сделать схему в word.
Чтобы сделать эту статью максимально полезной для вас я решил отойти от общих положений и разобрать составление схемы на конкретном примере. Использовать мы будем два метода — с помощью таблиц и фигур, только с помощью фигур.
Давайте приступим к рисованию этой схемы в документе word.
Рисование схемы с помощью таблиц и фигур
- Открываем нужный документ и перемещаемся к месту, куда необходимо вставить схему.
- Переходим вкладку «Вставка» на верхней панели инструментов.
- Воспользуемся инструментом «Рисование таблиц». Откройте «Таблица» и выберите пункт «Нарисовать таблицу».
- Теперь с помощью карандаша рисуем все ячейки нашей схемы. Рисую для пояснения процесса. На аккуратность результата прошу не обращать внимания. Для изменения размера ячейки подведите курсор к её границе. Для перемещения ячейки воспользуйтесь пиктограммой.
- Теперь нужно добавить стрелки. Для этого воспользуемся пунктом «Фигуры» на вкладке «Вставка».
- Из палитры фигур выбираем нужные стрелки и располагаем их между ячеек схемы.
- Для изменения формы стрелки используйте точки редактирования.
- Осталось добавить содержимое в ячейки. Для этого кликните по ячейке и наберите нужный текст. Для форматирования текста используйте соответствующие пиктограммы на вкладке «Главная».
Рисование схемы с помощью фигур
На этот раз мы будем использовать только фигуры, без таблиц.
- Открываем нужный документ и переходим к месту, куда нужно вставить схему.
- Открываем пункт «Фигуры» на вкладке «Вставка».
- С помощью фигур, например «прямоугольник» рисуем ячейки таблицы.
- Спомощью «Вставка — Фигуры» рисуем стрелки между ячейками.
- Осталось добавить текст. Для этого кликаем на ячейку и набираем текст на клавиатуре.
На этом всё. Я показал два способа нарисовать схему в word. Выбирайте максимально удобный и подходящий в вашей ситуации.
Встроенные программные инструменты MS Word предоставляют широкие возможности для построения и структурирования разного рода Блок-схем. С помощью различных форм и объектов SmartArt вы, конечно же, можете создать и свою собственную схему. А сегодня мы дадим ответ на вопрос, как сделать Блок-схему в Word правильно.
Направляющие линии автоматически появятся в вашем документе. Это один из основных подготовительных шагов.
Затем переключитесь на вкладку “Вставка” и выберите пункт “Фигуры”. Раскрывающееся меню выводит на дисплей расширенную коллекцию объектов, из которой можно выбрать любой необходимый.
Вначале важно разобраться в назначении фигур. При наведении курсора на любую из них, отображается подсказка. Вот краткий обзор основных:
- Процесс (используется для технологических операций);
- Решение (используется, чтобы показать точки принятия решения);
- Знак завершения (указывает начальную и конечную точки процесса).
Как сделать Блок-схему в Word
Выберите фигуру. Поскольку она будет первая, мы выберем “Знак завершения”. Сразу после этого, вы заметите, что курсор обрел форму перекрестия. Установите его в нужное место документа и нарисуйте объект в требуемом масштабе.
Текстовый редактор автоматически переключит вас на вкладку “Формат”. Она предоставит различные инструменты редактирования для мгновенного применения. Это, например, заливка, контур, эффекты, перемещение и т.п. Для того, чтобы вставить требуемый текст, просто напечатайте его, когда форма активна.
Далее добавим “Процесс” и соединим объекты схемы. Для этого воспользуйтесь обычной “Стрелкой”. После её выбора установите начало в нижней центральной точке регулировки верхнего блока, а конец – в верхнюю точку нижнего блока. Стрелку тоже можно отформатировать: толщина линии, цвет и т.п.
Используем SmartArt
Также существует несколько удобных функций для создания Блок-схем в SmartArt. Перейдите на вкладку “Вставить” и нажмите на нужную кнопку. В окне выбора перейдите в категорию “Процесс” слева, а справа нажмите на “Процесс со смещенными рисунками”.
Эта графика разработана специально для подробного описания. Она группирует фигуры для добавления рисунков (фото) и текста. Добавьте всю необходимую информацию. Можно использовать и другие макеты из имеющихся в наличии.
Если вам не понадобился конкретный объект, вы можете удалить его. Просто выделите и нажмите на клавишу удаления. Также присутствует возможность копирования и вставки для внесения дополнительной информации. Спасибо за внимание!
Используемые источники:
- https://life-v.ru/as-in-the-word-to-draw-a-diagram-with-arrows/
- https://akak.pro/windows/tekstovye-redaktory/kak-narisovat-sxemu-v-vorde/
- https://liwihelp.com/ofis/kak-sdelat-blok-shemu-v-word.html

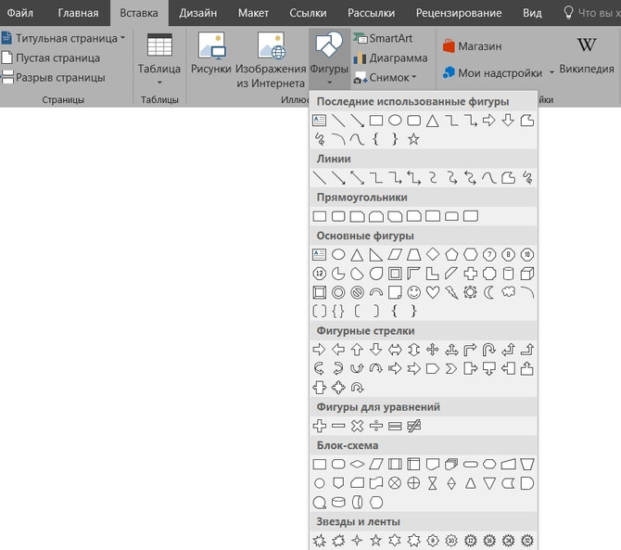
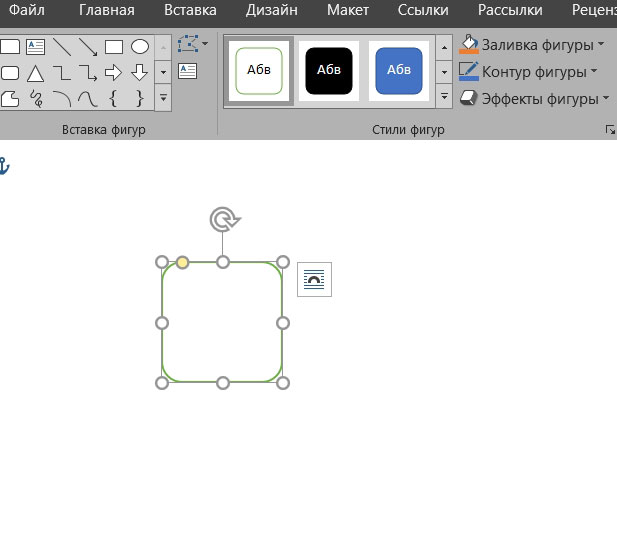
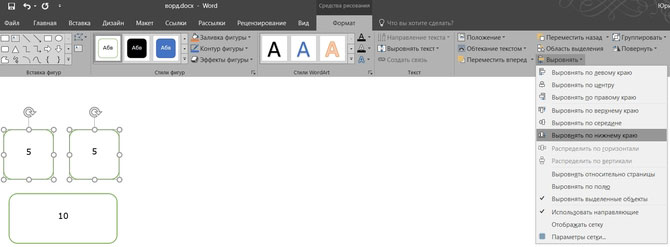
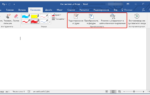 Рисование в Word – обзор инструментов и основные возможности
Рисование в Word – обзор инструментов и основные возможности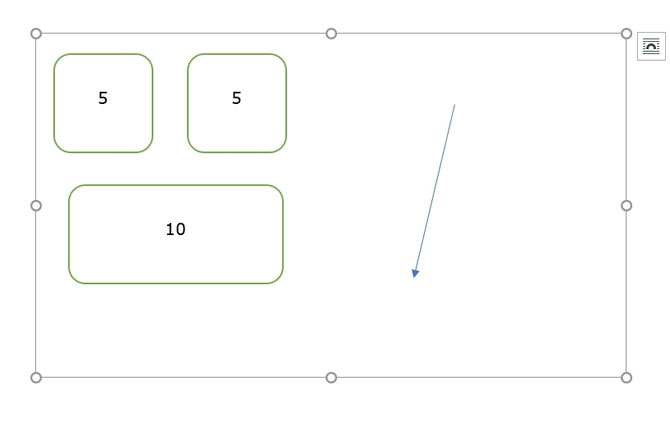
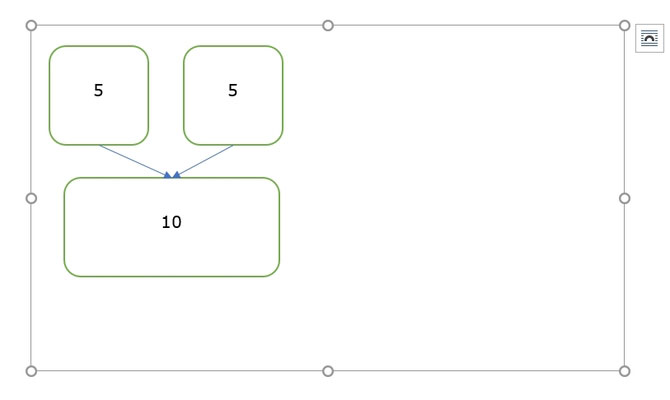
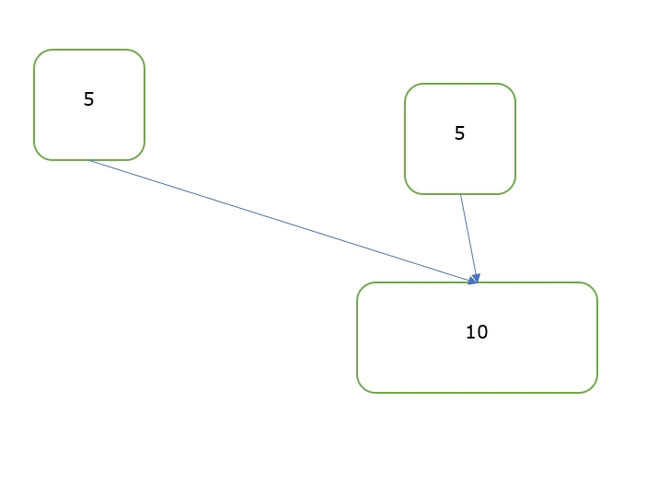
 Как в ворде сделать двойное подчеркивание
Как в ворде сделать двойное подчеркивание Как перенести таблицу из Excel в Word без ошибок
Как перенести таблицу из Excel в Word без ошибок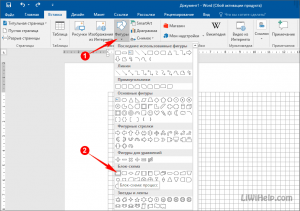

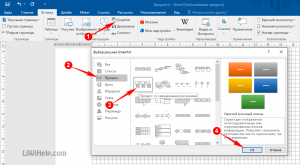
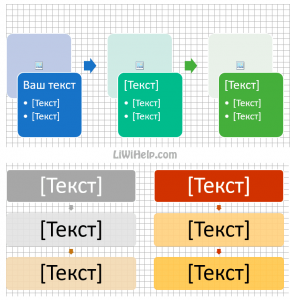


 Как легко и быстро нарисовать стрелку в ворде для составления схем?
Как легко и быстро нарисовать стрелку в ворде для составления схем? Как сделать таблицу в Word - подробная инструкция
Как сделать таблицу в Word - подробная инструкция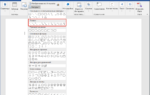 Компьютерная грамотность с Надеждой
Компьютерная грамотность с Надеждой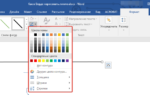 Как в Ворде нарисовать линию — горизонтальную, прямую
Как в Ворде нарисовать линию — горизонтальную, прямую