Содержание
Начало здесь.
Хранение данных в компьютере
Данные пользователей хранятся в виде файлов на жестких дисках ПК. Их также можно хранить и на внешних устройствах (внешние жесткие диски, CD-/DVD-диски, флешки и т.п.).
По возможности файлы пользователей лучше хранить НЕ на диске C:, где находятся файлы операционной системы. Ну, а если на компьютере имеется только один жесткий диск C:, то можно посоветовать создать на нем папку, например, с именем «D:».
Затем нужно сделать ярлык к этой папке (правая кнопка мыши – «Создать ярлык») и переименовать его, например, в «Disk_D». Ярлык следует поместить на рабочий стол вашего компьютера, и все данные пользователя писать в эту папку D, имитируя тем самым как бы еще один диск с именем D, которого на самом деле нет в вашем компьютере.
Более защищенный от постороннего взгляда вариант предлагает сама операционная система. В ней есть папка «Мои документы», в которой пользователям предлагается хранить все свои данные. В этой папке есть даже заранее подготовленные внутренние папки для хранения музыки, видео, документов и т.п.
В последнем случае защита данных состоит в том, что к папке «Мои документы» может обращаться только пользователь, который введет ваш логин и пароль, если вы установили режим входа с учетной записью. Если же логин и пароль при включении ПК не запрашивается (дома многие пользователи избегают этого, чтобы не забыть пароль), то хранение файлов в «Моих документах» не более защищено, чем хранение в любой другой папке.
В вашей папке (будь это «Мои документы» или «Disk_D») должен быть определенный порядок. Ваши файлы должны быть рассортированы по папкам. Наименования папок должны быть понятны, не следует их обозначать, например, «1», «2» и т.п. Лучше придумать им понятные имена.
Файлы тоже лучше называть понятными именами. Если вы храните различные версии одних и тех же файлов, то эти версии лучше называть одинаковыми именами, но добавлять, например,
- «Материалы о нетбуках_версия 1»,
- «Материалы о нетбуках_версия 2»,
- «Материалы о нетбуках_версия 3»
- и т.д.
Файловая система ПК автоматически проставляет даты создания файлов для удобства их последующего поиска (по дате создания, например), но Вы можете также и вручную проставлять дату прямо в имя файла, что бывает удобно опять же в случае одновременного хранения нескольких версий одного и того же документа, например:
- (01.03.2012) Чайник или юзер
- (03.03.2012) Чайник или юзер
- и т.д.
Если имена файлов понятные и говорят сами за себя, то вы всегда можете воспользоваться встроенным сервисом по поиску файлов:
- в Windows XP: «Пуск» – «Найти» – «Файлы и папки»,
- в Windows 7: «Пуск» – «Найти программы и файлы».
Достаточно будет ввести имя интересующего файла или фрагмент искомого текста, хранящегося внутри файла. И Вы получите подборку файлов, удовлетворяющих условиям поиска.
Общий принцип, которым должен руководствоваться уверенный пользователь в вопросах хранения данных, можно сформулировать следующим образом.
- Чем точнее и тщательнее будут подготовлены файлы данных для хранения, тем легче и проще потом эти данные найти.
- Пользователь должен всегда помнить, что он может забыть, где и что у него хранится.
- И только при наличии определенного порядка в структуре и наименовании папок, а также в именах файлов можно быстро найти интересующую информацию, хранящуюся в ПК.
- Должна сформироваться привычка при необходимости пользоваться Поиском.
Резервное копирование и восстановление
Вы должны периодически сохранять где-то вне вашего компьютера ваши файлы. Иначе может произойти непоправимое, и Вы потеряете все, что наработали неделями, месяцами и даже годами.
Разработчики программного и аппаратного обеспечения ПК многое сделали для надежной сохранности ваших данных. Но произойти может самое непредвиденное, что разработчики ПК и программисты могли не предусмотреть. Поэтому надо периодически проводить резервное копирование.
Возьмите за правило, делать копии с определенной периодичностью, например, еженедельно или ежемесячно. Копируйте на флешку или внешний жесткий диск. Можно делать копии на CD-/DVD-носители, если на них хватает места для ваших данных.
Резервное копирование на внешний жесткий диск или на флешку делается примерно одинаково. Вы подключаете жесткий диск или флешку к USB-порту, дожидаетесь их подключения (не мгновенно это происходит), открываете папку «Мой компьютер», находите там подключенный жесткий диск или флешку, и открываете его (ее).
Затем в другом окне Вы открываете папку с вашими данными (например, «Мой компьютер» или «Disk_D»). И переносите данные из одного открытого окна в другое (курсор мыши ставим в окне «Мой компьютер» или «Disk_D», выделяем все папки и файлы в этом окне, правая кнопка мыши – «Копировать», курсор мыши ставим в окне внешнего жесткого диска или флешки, правая кнопка мыши на свободном поле – «Вставить»).
Резервное копирование на внешний жесткий диск или на флешку, которое описано текстом выше, можно посмотреть также по видео:
Некоторые антивирусные программы предлагают сервис по сохранению ваших данных на удаленных серверах. В этом случае резервное копирование ваших данных осуществляется на чужой компьютер (сервер), который находится где-то у разработчика антивирусной программы. На этом удаленном сервере ваши данные тоже будут еще дополнительно копировать, чтобы гарантировать сохранность данных в случае возможных сбоев.
Резервное копирование с помощью антивирусных программ – неплохое решение по сохранению своих данных. Но если ваша лицензия на антивирус закончится, и вы не захотите ее продлевать, то и восстановить ваши данные Вы вряд ли сможете. Поэтому копирование на внешние серверы не отменяет копирования на флешки и внешние жесткие диски.
Замечательный сервис по резервному копированию данных создан в Windows 7. Это – «Архивация и восстановление файлов» (Пуск» – «Панель управления» – «Архивация и восстановление файлов»). Сервис предлагает 3 опции:
- Создать диск восстановления системы – предусматривает запись на DVD-диск загружаемого образа системы с тем, чтобы в случае полного отказа операционной системы загружаться (например, при ее разрушении вирусами или неправильного отключения электропитания ПК), можно было бы произвести загрузку системы с этого DVD-диска. Создание диска восстановления системы – очень полезная опция, которую хотя бы раз нужно выполнить каждому пользователю ПК, работающего под управлением Windows 7.
- Создание образа системы – запись на внешний жесткий диск образа системы Windows 7 с тем, чтобы в случае разрушения системы, порчи реестра системы и при иных обстоятельствах можно было систему Windows 7 восстановить (из созданного образа).
- Архивирование – запись на внешний жесткий диск не только образа системы, но и всех хранящихся на ПК данных пользователей. Это позволяет в точности восстановить систему и все данные пользователей, которые были в ПК на момент копирования.
Ко всему прочему опция «Архивация и восстановление файлов» предусматривает настройки. Можно, например, задать интервал копирования (ежедневно, еженедельно и т.п.), и резервное копирование будет производиться автоматически. А значит, нельзя будет забыть или пропустить сеанс копирования данных. Также можно сделать таким образом, чтобы резервное копирование производилось автоматически при каждом подключении внешнего жесткого диска (предназначенного для копирования) к ПК.
Опытные пользователи никогда не ленятся и не забывают копировать свои данные, поэтому они всегда уверенно смотрят в будущее.
Если данные все же пропали, то достаточно их восстановить, выполнив обратное копирование с внешнего жесткого диска, флешки или с внешнего сервера (с помощью антивирусной программы). Все это просто, если, конечно, копии были своевременно сделаны.
Уверенные пользователи также всегда знают, что компьютеры отказывают в самые неподходящие моменты. Поэтому самые важные данные, например, такие, которые нужны всегда «под рукой», они копируют постоянно, после каждой редакции. А флешки или жесткие диски с этими важными данными они носят с собой или хранят в строго определенных местах.
И еще очень важный момент, связанный с хранением данных. Когда Вы работаете с файлами с помощью прикладных программ, то эти современные программы имеют функцию автоматического сохранения. Это означает, что почти любая программа периодически самостоятельно копирует ваши наработки, чтобы в случае сбоя можно было их безболезненно восстановить.
Однако автоматическое сохранение не является 100% гарантией сохранения ваших файлов. Поэтому периодически нужно самостоятельно копировать свои наработки, нажимая на кнопку с изображением дискетки (есть во многих программах), или управляя этим процессом через меню «Файл» – «Сохранить». Только в этом случае пользователь может быть уверен, что все его данные хранятся в том виде, как он их создал и обработал.
P.S. Статья закончилась, но можно еще почитать:
1. Я чайник или юзер? Часть 3: Обработка данных на компьютере
2. Я чайник или юзер? Заключение: О силе духа и безопасности
3. Как работает ПК: часть 1. Обработка информации
4. Может ли компьютер быть умнее человека?
Распечатать статью
Получайте актуальные статьи по компьютерной грамотности прямо на ваш почтовый ящик. Уже более 3.000 подписчиков
.
Важно: необходимо подтвердить свою подписку! В своей почте откройте письмо для активации и кликните по указанной там ссылке. Если письма нет, проверьте папку Спам.
3 марта 2012
Несколько практических уроков о том, как сохранить информацию и фотографии из интернета на компьютер.

Учимся записывать на компьютер текст из интернета в том объеме, который нам нужен, и без всего лишнего (рекламы, кнопок, комментариев). Используя эти знания, можно превращать информацию из различных источников в единый документ, готовый к печати.

Учимся скачивать из интернета изображения отдельно от другого содержимого. В итоге мы получим нужную картинку или фотографию без всего лишнего – одним файлом.
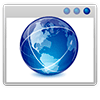
В этом уроке мы научимся сохранять на свой компьютер отдельные страницы сайтов. Таким способом их можно забрать целиком, как будто «вырывать» из интернета.
Информация, которую мы находим в интернете, дается нам сугубо для ознакомления. В компьютер она не сохраняется, и получить ее еще раз можно только заново открыв страницу, где она размещена.
Но бывают ситуации, когда необходимо иметь ее у себя на компьютере. Допустим, мы пишем реферат и нашли в сети информацию, которую можно было бы в него добавить. Или на просторах интернета увидели красивую фотографию и хотим скачать ее.
Делать это не возбраняется. Более того, существует несколько вариантов «извлечения» данных. Все они абсолютно законны и доступны любому пользователю – для этого не требуются ни специальная подготовка, ни определенное программное обеспечение.
Если быть до конца честным, следует отметить, что все же есть способы сохранения, которые требуют кое-каких «специальных» навыков. Но это уже более продвинутый уровень, достигнуть которого можно, освоив серию уроков по скачиванию.
Чуть выше, в начале этого текста, представлены уроки по сохранению информации из интернета для начинающих пользователей, благодаря которым можно освоить базовые техники.
Если вдруг возникнут вопросы, в конце каждого занятия есть специальная форма для комментариев. Отправьте свое сообщение, и я постараюсь на него ответить в свободное от работы время.
<index>
Путешествуя по бескрайним просторам интернета, мы находим много полезной информации. Иногда хочется сохранить инструкцию или рецепт у себя на компьютере, чтобы его можно было распечатать на бумаге. Многие начинающие пользователи задаются вопросом: «Как сохранить страницу с интернета на компьютер?«
Сохранение текстовой информации с сайта
Рассмотрим один из способов сохранения текстовой информации с любого сайта на ваш компьютер.
Самый простой вариант:
- выделить нужный фрагмент текста;
- скопировать его;
- вставить в текстовый редактор (например, Microsoft Word или Libreoffice Writer);
- сохранить текстовый документ.
Рассмотрим каждый пункт более подробно.
1. Выделить нужный фрагмент текста
Выделение осуществляется мышью, следующим образом: помещаем указатель мыши в начало выделяемого фрагмента. Нажимаем левую кнопку мыши и удерживая ее двигаем курсор по тексту. Текст начнет выделяться. Отпускаем левую кнопку мыши после выделения нужного участка. Если выделение не получилось, повторите его заново.
2. Скопировать выделенный фрагмент
Для копирования нужно кликнуть правой кнопкой мыши на выделенном фрагменте, чтобы вызвать контекстное меню. Теперь из этого меню кликаем левой кнопкой по команде Копировать. На экране вы ничего не заметите, но выделенный текст и картинки скопируются в память вашего компьютера (буфер обмена).
3. Вставить в текстовый редактор.
Чтобы вставить в текстовый редактор, его нужно сначала запустить. В системе Windows есть редактор WordPad, который мы будем использовать для сохранения текстового документа. Запускаем его из меню Пуск -> Все программы -> Стандартные -> WordPad. После запуска появиться чистый белый лист, на него мы и вставим скопрированный текст. Для этого указываем курсором мыши место вставки и кликаем правой кнопкой. В контекстном меню выбираем пункт Вставить и кликаем левой кнопкой.
Все текст будет вставлен, если этого не произошло, значит вы неправильно выполнили шаг второй.
4. Сохраняем текстовый документ
После того как весь необходимый текст был скопирован, его нужно сохранить на вашем компьютере. Для этого в меню Файл выбираем команду Сохранить. Теперь необходимо указать имя нашего документа и место для его сохранения.
И нажать кнопку Сохранить
Простой способ
Чтобы сохранить страницу с интернета на компьютер и посмотреть её в оффлайн, в современных браузерах имеется специальная функция. Кликните на странице правой кнопкой мыши и в контекстном меню выберите команду Сохранить как..
Далее укажите место (папку) для сохранения. В типе файла поставьте Веб-страница полностью и жмите ОК.
Таким образом, в указанной папке будет сохранена страница и папка ( с тем же названием) с графическими элементами (картинками со страницы).
Как сохранить текст с защищенного сайта?
В сети можно встретить сайты с защитой от копирования информации и вышеописанный способ не действует. Что же делать в этом случае? Если вам нужна только текстовая информация, то сохраняем страницу как тестовый файл с расширением TXT. И потом просматриваем ее с помощью Блокнота. А точнее сделаем так. В меню браузера Файл выбираем команду Сохранить как
Улыбнитесь
У обычной компьютерной мыши две клавиши. Одна под указательный палец, другая под средний. Если вы путаетесь, на какую клавишу когда нажимать, запомните: Чтобы указать компьютеру, что ему надо делать, используйте указательный палец. Чтобы показать ему, что вы умнее и знаете, что он от вас что-то скрывает, используйте средний.
Друзья, если информация для вас была полезна, поделитесь ей в социальных сетях. Кнопки ниже. Пусть и ваши друзья будут в курсе.
С уважением, Сергей Фомин.
PS: Интересные факты о печати книг в современной типографии
</index>
Дорогой читатель! Вы посмотрели статью до конца.Получили вы ответ на свой вопрос? Напишите в комментариях пару слов.Если ответа не нашли, укажите что искали.
Используемые источники:
- https://www.compgramotnost.ru/kak-rabotaet-pk/ya-chajnik-ili-yuzer-chast-2-xranenie-kopirovanie-vosstanovlenie-dannyx
- http://www.neumeka.ru/save.html
- https://tvojkomp.ru/kak-sohranit-informatsiyu-sajta-v-tekstovom-dokumente/
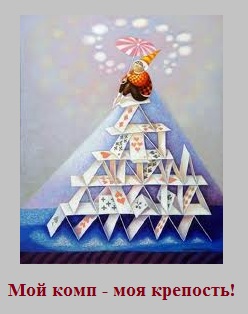
 Как сохранить файл
с нужным пользователю расширением
Как сохранить файл
с нужным пользователю расширением
 Как сохранить закладки браузера при переустановке системы Windows
Как сохранить закладки браузера при переустановке системы Windows Как восстановить удаленный раздел диска компьютера или ноутбука
Как восстановить удаленный раздел диска компьютера или ноутбука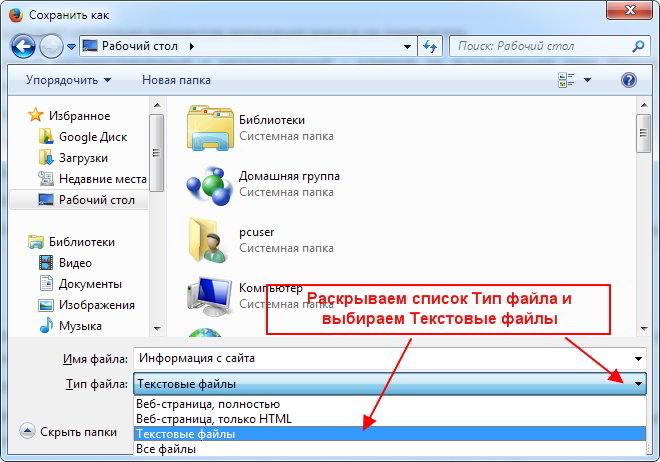


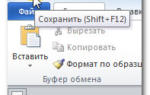 Как сохранить документ в формате .doc
Как сохранить документ в формате .doc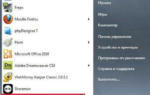 Как узнать полную информацию о компьютере в Windows 10?
Как узнать полную информацию о компьютере в Windows 10? Как получить полную информацию о модулях RAM памяти с помощью простых команд в Windows 10
Как получить полную информацию о модулях RAM памяти с помощью простых команд в Windows 10 Где найти на компьютере скачанные файлы из интернета
Где найти на компьютере скачанные файлы из интернета