Содержание
Автор: AleksPayne · 23.12.2018
Сегодня рассмотрим, как создать файл без расширения средствами операционных систем Windows без применения сторонних решений, а также при помощи бесплатных приложений, которыми пользуются миллионы людей. В самой ОС не предусмотрена подобная функция, однако это легко обойти, зная несколько секретов.
Командная строка
Универсальный инструмент, посредством которого в Windows можно сделать совершенно всё, главное, знать, каким образом.
- Запускаем командную строку любым удобным способом, например, жмём Win + R, а в появившемся окошке выполняем команду «cmd».
- В открывшемся окне с черным фоном вводим и выполняем команду «copy con>file» либо «1 >> c:file», где file – название нашего документа. Можно вводить полный путь к файлу, если пользоваться командной строкой не умеете. Это избавит от необходимости переходить в нужный каталог в текстовом режиме.
Внимания на предупреждения или ошибки не обращаем, свою функцию команда выполнит.
Это самый простой, универсальный и быстрый способ создать пустой файл без расширения в любой версии Windows 7. Все остальные на «Семёрке» и «Десятке» будут незначительно отличаться из-за различий в интерфейсе.
Проводник
Через стандартный менеджер файлов также можно сделать файл без расширения.
- Для этого открываем каталог, в котором он должен появиться.
- Кликаем правой клавишей мыши на пустом месте в окне и вызываем пункт «Новый».
- В выпавшем списке выбираем любой пункт кроме первого.
Появится файл, название которого следует ввести.
- Вводим имя нового документа без точек или удаляем точку и жмём «Enter».
- Соглашаемся с тем, что после изменения расширения (оно идёт после точки и служит идентификатором для данного типа файлов) документ может стать недоступным.
На этом – всё готово.
Вместо создания нового документа через контекстное меню можно сделать копию любого файла и переименовать его, однако в таком случае документ будет занимать определённое место.Если он не является текстовым, открыть такой объект через блокнот будет невозможно (по крайней мере для нормальной работы с ним).
На многих компьютерах опция редактирования расширения недоступна, исправить это очень просто.
Windows 7
- Открываем Проводник, например, при помощи сочетания горячих клавиш Win + E.
- Кликаем Alt для вызова главного меню, если оно невидимо.
- Из него вызываем пункт «Сервис», в выпавшем списке выбираем «Параметры папок».
- Идём во вкладку «Вид».
- В фрейме «Дополнительные параметры» пролистываем список пунктов до самого низа и убираем флажок возле опции «Скрывать расширения для…».
- Сохраняем новую конфигурацию.
Теперь возможность изменения расширения документов доступна.
Windows 10
В Windows 8 и 10 активация и отключение функции осуществляется проще и быстрее.
- В Проводнике вызываем главное меню при помощи Alt, если оно спрятано.
- Во вкладке «Вид» отмечаем галочкой опцию «Расширение имён файлов».
Вот и всё.
Для открытия и изменения содержимого документа его необходимо перетащить в окно любого текстового редактора или через контекстное меню вызвать команду «Открыть с помощью…» и выбрать нужное приложение в выпадающем списке.
Этих способов решения проблемы вполне достаточно для всех случаев, однако мы коснёмся ещё пары вариантов решения задачи для исчерпания темы.
Блокнот
Стандартный текстовый редактор Windows не способен помочь в данной ситуации – он автоматически дописывает расширение после названия документа, даже если его не ставить.
Рассмотрим, как создать файл без расширения txt через любой более функциональный аналог Notepad’а. Им может быть AkelPad, Notepad++, Sublime Text и иной подобный текстовый редактор. Рассмотрим на примере последнего, с остальными всё будет точно так же.
- Скачиваем приложение с официального сайта, инсталлируем и запускаем его.
- Жмём Ctrl + S либо вызываем команду «Сохранить» через пункт главного меню «Файл».
- Вводим название документа, в поле «Тип…» указываем «AllFiles (*.*)» и кликаем «Сохранить».
Total Commander
Самый популярный и функциональный файловый менеджер для Windows также позволяет в несколько кликов создать файл без расширения.
- Открываем целевой каталог и вызываем контекстное меню папки правым кликом по пустому месту панели.
- Выбираем знакомый пункт «Новый» и указываем любой объект, кроме папки и ярлыка.
- В окошке для ввода имени пишем любое название без точки и кликаем «ОК» для создания нового объекта.
Также задачу можно решить, переименовав любой файл путём удаления точки из его названия.
Мы рассмотрели основные способы создания файлов без расширения в операционных системах Windows при помощи инструментария самой ОС и посредством популярных приложений.
Мы так часто использовали слова «папка» и «файл», даже изучили, что они такое. Уровень Ваших знаний уже достаточно велик, чтобы мы могли поговорить о более сложных и серьезных вещах. В этот раз я предлагаю изучить операции над этими объектами. Но перед этим рекомендую повторить урок «Что такое файл. Что такое папка».
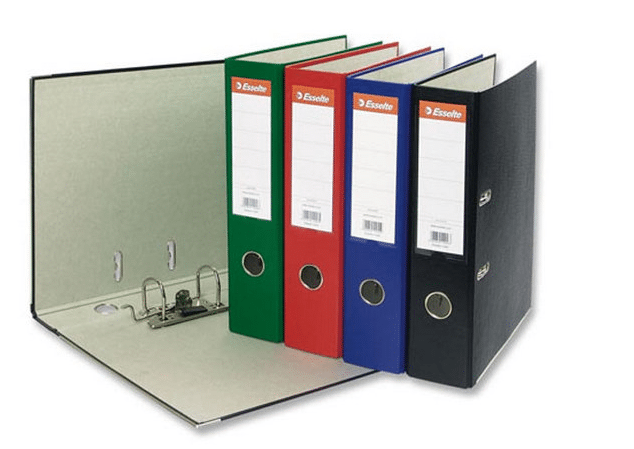
Эта статья будет очень полезной, вы многому научитесь. По сути, мы частично повторим прошлый материал и добавим в нашу бочку знаний еще парочку ложек, а именно – пару уроков о том, как создать папку и файл, а также как их переименовывать, копировать, вырезать и т.д.
СОДЕРЖАНИЕ [скрыть]
- Как создать папку
- Как создать файл
- Как переименовать папку или файл
- Контекстное меню (правая кнопка мыши)
- Копировать/вырезать — вставить
- Как выделять объекты
- Свойства
Как создать папку
Первый вопрос, который может у Вас возникнуть, заключается в том, где же можно создавать папки и файлы? Делать это можно на любом локальном диске, а также в пространстве съемных носителей и даже дисков, но при подготовке к записи (повторите урок «Что такое флешка. Что такое CD и DVD-диск»).
Давайте попробуем создать папку:
- Выбираем нужное место, где будет создаваться папка;
- В любом пустом месте щелкаем правой кнопкой мыши;
- Ищем строку «создать»;
- Во всплывшем подменю выбираем «папку», как правило, это первая строка.
Вот мы и получили новую папку. Если Вы попробуете создать еще одну, то она создастся под именем «новая папка (2)». Третья будет иметь номер 3 и так далее.
Как создать файл
Создание файла проходит по той же схеме. Но какой же файл Вы хотите создать? Дело в том, что файл имеет тип (на него указывает расширение, вспомните предыдущие уроки). По большому счету Вам нужно уметь создавать только текстовые файлы и файлы приложения “Microsoft Office”, например, те же таблицы. Но я Вас ни в коем случае не ограничиваю. Изучите меню создания, пробуйте что-либо создать. В этом нет ничего страшного, а продукты Ваших проб всегда можно будет удалить.
Как переименовать папку или файл
Согласитесь, использовать максимально быстро информацию на компьютере, когда все папки называются «новыми папками» очень неудобно. Поэтому нам следует поговорить о том, как переименовать папку:
- При создании имя папке дается автоматически, но оно будет выделено. В этот момент можно ввести свой вариант.
- Если папка уже создана, то щелкните по ней левой кнопкой мыши, чтобы папка выделилась. Спустя одну-две секунды щелкните еще раз, но уже по названию папки (оно находится сразу под папкой). Если все сделано верно, то имя папки выделится, и Вы сможете его изменить.
- Если по каким-то причинам первые два варианта Вам не подходят, то есть третий, более громоздкий путь. Щелкните по значку папки правой кнопкой мыши. В контекстном меню найдите строку «переименовать». Введите свой вариант имени.
Подробно останавливаться на том, как переименовать файл, мы не будем. Делается это точно так же, как и с папкой.
Теперь мы знаем о том, как создать папку, и даже можем рассказать менее грамотным коллегам, как переименовать папку, что уже была создана. Переходим к изучению новых операций.
Контекстное меню (правая кнопка мыши)
Я часто прошу Вас нажать правую кнопку мыши, но так толком и не объяснял, что за окошко всплывает при нажатии, и зачем оно нужно. Сейчас самое лучшее время для этого.
Окошко, как Вы уже поняли, называется «контекстное меню». Оно служит для проведения разного рода операций с объектами, хранящимися на жестком диске, а также для доступа к опциям операционной системы.
В зависимости от среды, где было открыто меню, набор функций в нем может меняться. Допустим, если Вы щелкните правой кнопкой мыши в рабочем поле любой папки, то увидите примерно такое окошко:
Первые три строки помогут Вам сделать отображение папок и файлов более удобным. Вы можете изменить размер значков, отсортировать папки по одному из нескольких параметров, а также разбить их на группы. Попрактикуйтесь самостоятельно и расположите папки так, как Вам нравится.
Строка «настроить папку» позволяет Вам изменять свойства той конкретной папки, в рабочем поле которой было открыто контекстное меню. В целом же, если необходимо произвести какие-то манипуляции над конкретным объектом, то щелкать правой кнопкой необходимо именно по значку этого объекта, примерно так, как мы делали чуть ранее, когда я пояснял, как создать папку и переименовать ее.
Строка «свойства» позволит увидеть некоторую информацию открытой папки и изменить несколько ее опций. Не особо там своевольничайте.
Теперь же перейдем к более конкретной работе с файлами и папками.
Копировать/вырезать — вставить
Если файлы на компьютере расположены сумбурно, то можно сказать с уверенностью в 100%, что быстрый поиск информации чужд такому компьютеру. Можно, конечно, пытаться найти нужный документ через меню поиска (значок в виде лупы, который находится в правом верхнем углу открытого окна). Но такой фокус пройдет, если Вы достаточно точно помните название файла. А если жесткий диск представляет собой несколько безымянных локальных дисков, забитых до отказа «новыми папками», то затея обречена.
Поэтому сейчас я быстренько научу Вас перемещать объекты, а Вы в качестве домашнего задания наведете порядок у себя на компьютере.
Самый простой способ скопировать папку заключается в следующем.
- Ищите нужную папку, которую собираетесь копировать;
- Открываете ту папку, куда собираетесь копировать;
- Перетаскиваете мышью папку из одной директории в другую. Для этого нужно нажать левой кнопкой мыши (ЛКМ) на копируемую папку и, не отпуская ЛКМ, перетянуть ее туда, куда нужно скопировать.
Примечание: директория (англ. directory — каталог) – это путь к документу (в нашем случае – к папке). Другими словами, адрес папки называют директорией (у каждой папки есть директория).
Здесь очень важен тот факт, с какого на какой локальный диск Вы перемещаете папку. Если это делается в пределах одного локального диска, то при таком способе перемещения папка будет вырезана из одного места и вставлена в другом. Если же локальные диски разные, то папка скопируется. Это значит, что исходная останется там, где была. Если Вам это не нужно, то при перемещении зажмите “ctrl” или используйте другой способ:
- Щелкните правой кнопкой по папке;
- Выберите в меню «скопировать» или «вырезать», если хотите переместить папку;
- Откройте конечную директорию;
- Нажмите в любом месте рабочего поля правую кнопку мыши;
- Выберите в меню строку «вставить».
Если необходимо перенести сразу несколько файлов и папок, то сначала выделите всю группу, а затем уже используйте один из двух приведенных выше способов.
Как выделять объекты
Одиночный файл или папку выделить можно простым (одиночным) щелчком мыши – это мы уже знаем. Группу можно выделить мышью, зажав левую кнопку мыши и выделив все те документы, которые нужны. И это, надеюсь, для Вас не секрет. А как выделять объекты, расположенные не рядом? Взгляните на клавиатуру и найдите там клавиши “Ctrl” и “Shift”.
Чтобы выделить несколько объектов, расположенных подряд, выделите первый объект в списке, а по последнему щелкните левой кнопкой, зажав “Shift”.
Если необходимо выделить объекты, расположенные вразнобой, щелкайте по ним мышкой, зажав “Ctrl”.
Эти способы можно комбинировать. Попробуйте. Практика в освоении компьютера играет самую важную роль.
Добавлю лишь один совет в тему о том, как создать папку. Если Вы вдруг дадите неуникальное имя новой папке (т.е. то имя, которое уже есть у какой-то папки), то рискуете заменить существующую папку новой. Система предложит Вам варианты действий, но по себе знаю, многие могут этого и не заметить. Будьте осторожны и не теряйте информацию. Поэтому старайтесь называть все новые папки уникальными именами.
Свойства
Эта опция в контекстном меню позволяет открыть окошко примерно вот такого вида:
Во вкладке «общие» можно получить информацию о текущем состоянии объекта и сделать его невидимым (для этого необходимо установить соответствующую галочку). Вкладка «доступ» нужна для ограничения или наоборот открытия доступа сторонних компьютеров в локальной сети к этой папке, если, конечно, эта локальная сеть есть. «Настройка» поможет Вам оптимизировать папку под определенный тип файлов и выбрать оригинальный значок для нее. Ну, а вкладка «безопасность» для Вас большого значения не имеет, старайтесь там ничего не менять.
Попробуйте создать несколько папок и попрактикуйтесь с ними, повторяя все те операции, о которых узнали сегодня. Это поможет закрепить материал и облегчит получение новых знаний в дальнейшем.
В любой операционной системе, основным типом данных являются различные файлы. Картинки, текст, код – это всё записано в различные документы внутри системы. Так и обычный пользователь может создать необходимые ему файлы. Некоторые из них создаются просто, используя только внутреннюю среду системы и приложения по умолчанию. Для создания других файлов могут понадобиться специальные утилиты.
Как создать файл?
Любой пользователь системы рано или поздно сталкивается с необходимостью сделать тот или иной файл. Это могут быть как документы блокнота (текстовый), так и какое-то изображение, простейший пример которого – приложение Paint для Windows.
С помощью средств системы (т.е. через контекстное меню)
Для того чтобы создать стандартный текстовый файл txt на компьютере, достаточно выполнить несколько простых шагов:
- Нажать правой кнопкой мыши в пустой области на рабочем столе.
- В выпавшем списке выберите пункт «Создать», затем укажите необходимый формат.
- Введите имя, которое хотите присвоить.
Вот и всё, можно перейти к дальнейшему использованию или изменению.
Использование программ
Тоже самое можно сделать используя внутренние утилиты Windows. Рассмотрим данный метод на примере Блокнота. В остальных утилитах создание происходит аналогичным способом:
- Находим необходимое приложение. Можно воспользоваться меню «Пуск» или использовать ярлык на рабочем столе.
- Откроется пустое окно.
- Следует в левом верхнем углу нажать кнопку «Файл» и в выпавшем меню выбрать «Сохранить как…».
- После этого операционная система предложит указать место, куда необходимо произвести сохранение. В этом же окне следует указать имя будущего документа. Также чуть ниже имени в некоторых утилитах существует возможность изменения типа, актуально будет при сохранении из графических приложений, текстовых или графических редакторов.
После этих манипуляций, сохранение окончено, можно переходить в папку, куда его поместили и продолжать использование.
Что за файл boot.ini, где его найти и как настроить
Файловые менеджеры
В интернете довольно популярны приложения, которые призваны упростить работу с данными, их перемещение и структуризацию. Рассмотрим создание файлов в папках на примере Total Commander:
- Необходимо открыть Total Commander.
- В появившемся окне перейти в нужную директорию (диск, папку).
- Нажать в левом верхнем углу кнопку «Файл» и выбрать «Создать» или использовать комбинацию клавиш Shift + F4.
- Ввести имя и нажать кнопку «Создать».
Командная строка
Создать новый файл можно и не используя приложения. Используя только командную строку, встроенную в ОС:
- Открыть командную строку. «Пуск» — «Командная строка» или комбинация клавиш Win + R и ввести cmd.
- Откроется чёрное окно.
- Введите команду NUL > и после необходимое название.
- Нажмите Enter – готово.
Где найти документ показывает путь вверху окна.
Создание файла без расширения
Самый простой способ создать пустой файл с отсутствующим расширением на компьютере — это проводник:
- Нужно открыть проводник и перейти в директорию.
- Нажать в пустом месте правой кнопкой мыши и выбрать «Новый».
-
Ввести имя и сохранить, согласившись с предупреждением.
Читайте также:
Используемые источники:
- https://itswat.ru/create-file-without-extension/
- https://best-exam.ru/kak-sozdat-papku-ili-fajl-operacii-nad-papkami-i-fajlami/
- http://composs.ru/kak-sozdat-file-na-kompyutere/
 Как скрытый файл сделать видимым: в разных версиях Windows, на Android и на флешке после вируса
Как скрытый файл сделать видимым: в разных версиях Windows, на Android и на флешке после вируса Как разделить диск на два: инструкция для Windows (XP/7/8/10), а также операционных систем Linux и Mac OS
Как разделить диск на два: инструкция для Windows (XP/7/8/10), а также операционных систем Linux и Mac OS Ярлык: это что такое в разных операционных системах?
Ярлык: это что такое в разных операционных системах?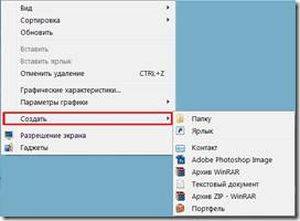
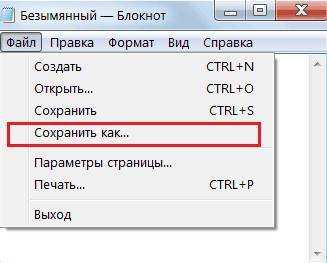
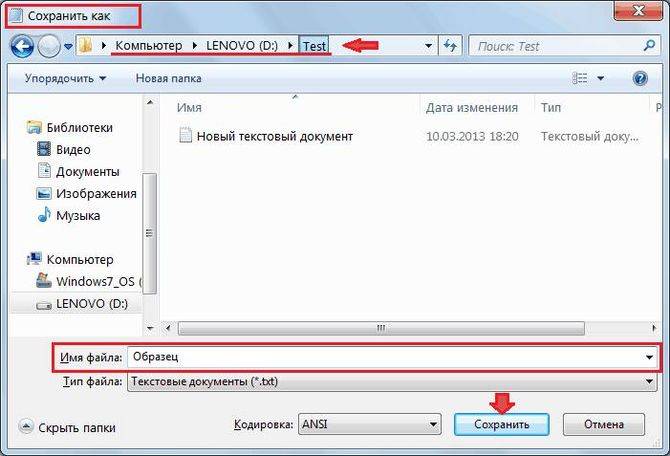
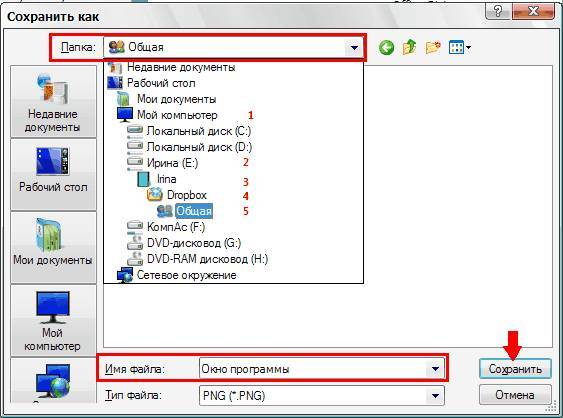
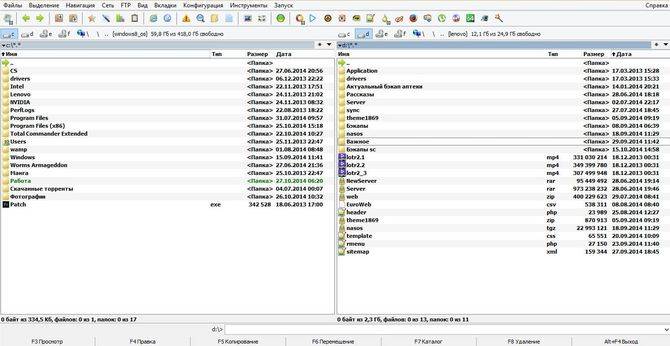
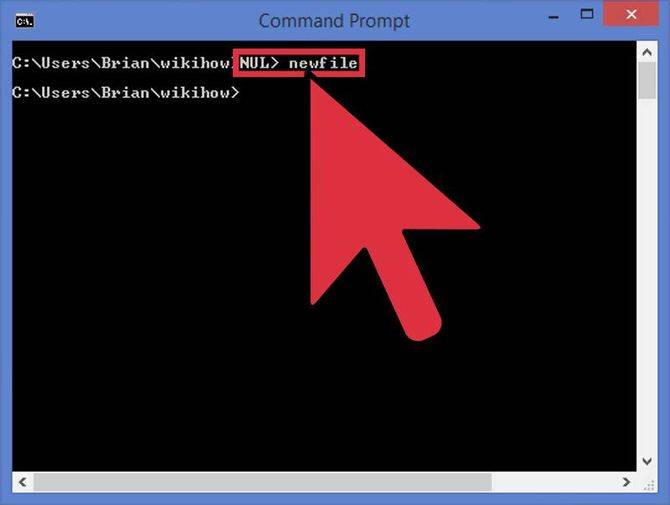



 Где найти на компьютере скачанные файлы из интернета
Где найти на компьютере скачанные файлы из интернета Почему размер папки Windows со временем растет, что оттуда можно удалить и как?
Почему размер папки Windows со временем растет, что оттуда можно удалить и как? Создать образ ISO из файлов и с диска. 10 проверенных способов
Создать образ ISO из файлов и с диска. 10 проверенных способов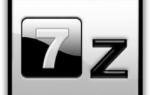 Какой программой и как открыть файл с расширением RAR
Какой программой и как открыть файл с расширением RAR