Содержание
<index>
В корне системного тома компьютера, на который установлена Windows7 расположен каталог «Users». Это его истинное наименование, хотя в русскоязычной модификации «Семерки» владельцы ПК ее видят под псевдонимом «Пользователи». Очевидно, что все папки пользователей системы расположены в одноименной директории.
Содержание
Как найти папку?
Человек, не поленившийся и прочитавший преамбулу к этой инструкции, уже знает ответ на вопрос, как найти папку Users на компьютере с Windows 7. По умолчанию она расположена в корне системного тома компьютера, на который установлена Windows7.
Чтобы попасть в нее необходимо выполнить следующие последовательные действия:
- Войти в «Виндовс» с расширенными полномочиями;
- Запустить проводник;
- Клацнуть по системному тому (в большинстве случаев он обозначен латинской буквой «С»);
- Отобразится содержимое раздела «С», где найти целевую директорию «Users» (в русскоязычной модификации «Семерки» она имеет псевдоним «Пользователи»);
- Готово. Далее двойным кликом можно войти в папку и увидеть ее содержимое.
В папке содержатся, как видимые пользователю каталоги, так и скрытые. При необходимости работы со скрытыми папками потребуется исполнить этапы, описанные в следующем параграфе этого руководства.
Как увидеть в проводнике скрытые файлы и папки?
Некоторые директории и файлы разработчик Виндовс 7 скрыл от неопытных пользователей, чтобы они случайно не стерли из памяти компьютера важные для ОС файлы и папки.
Чтобы они появились можно воспользоваться несколькими различными способами. Ниже представлен пример реализации задуманного через «ПУ» (Панель управления).
С целью отображения в окне проводника скрытого контента потребуется исполнить всего несколько следующих последовательных шагов:
- Запустить «ПУ» (Легче всего открыть меню «ПУ» в компьютере на Виндовс 7 через кнопку «Пуск», как показано на скриншоте ниже);
- В появившемся окне «ПУ» найти вкладку «Оформление и персонализация» и перейти в нее;
- Далее следует войти в закладку под наименованием «Параметры папок»;
- Появится небольшое меню, в котором по умолчанию открыта закладка «Общие». В ней ничего не надо трогать, а сразу перейти в соседнюю вкладку под названием «Вид»;
- Поставить отметку в графу, отмеченную цифрой «1» и обведенную красным цветом на рисунке ниже;
- Затем клацнуть по виртуальной клавише с надписью, «Применить» (она обозначена номером «2» на скриншоте выше);
- Готово. Теперь в проводнике отображается все содержимое папок, включая скрытый контент;
- Сейчас можно выйти из запущенного меню, клацнув «Ok» (кнопка обозначена цифрой «3») и закрыть все открытые окна.
Примечание: После завершения работы со скрытыми каталогами и файлами рекомендуется вновь исполнить вышеперечисленные действия, но единственным отличием инструкции будет то, что во время выполнения этапа под номером «5» следует не поставить и наоборот убрать отметку с графы «Показывать скрытые файлы, папки и диски».
Как изменить имя директории пользователя в «Семерке»?
Заданное системой имя общей директории «Users» в корневом томе диска переименовать нельзя, но можно изменить название папок пользователей, находящихся в ней. Для этого необходимо сделать следующие шаги:
- Исполнить действия, описанные в пунктах с 1-го по 4-ый из самого первого параграфа настоящей инструкции «Как найти папку?»;
- Затем, войдя в каталог «Users», вызвать контекст от папки пользователя, которую требуется переименовать;
- Клацнуть «Переименовать» и ввести новое имя директории;
- Далее клацнуть «Пуск» и вызвать контекст от значка «Компьютер»;
- Кликнуть по строчке со словом «Управление»;
- Войти в раздел «Локальные пользователи и группы»;
- Перейти в подраздел «Пользователи»;
- Вызвать контекст от учетки, папку которой уже переименовали в пункте «3» выше;
- Клацнуть «Переименовать»;
- Напечатать новое имя;
- Кликнуть «Ok»;
- Выйти из всех запущенных окон;
- Перезапустить ПК;
- Готово.
Примечание: Исполнение вышеперечисленных этапов действий возможно только с расширенными полномочиями администратора системы.
Завершив выполнение инструкций, после перезапуска компьютера рекомендуется войти в ОС под учетной записью обычного пользователя. Это обезопасит вас и информацию, хранимую в ПК, от действий вредоносных утилит.
Заключение
Многие пользователи не могут найти в корневой директории системного тома папку «Users», но этот не означает, что она там отсутствует. Windows 7 выпускается в различных модификациях и с поддержкой различных языков.
Например, как было отмечено выше, в русской версии «Семерки» необходимо искать каталог «Пользователи». Однако во всех версиях Виндовс 7 (не имеет значения, на каком языке операционка) войти в эту папку можно просто напечатав английскими буквами адрес «C:Users» в адресной строке проводника и щелкнув «Ввод».
Конечно, обязательным требованием для успешно выполнения такого действия является работа в OS с правами администратора.
</index>
Похожие статьи

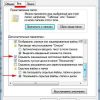



В этой заметке разеремся со структурой папок в профиле пользователя. Это позволит нам понять идеологию работы с данными, которая по умолчанию заложена в операционной системе Windows.
Напомню, что профили находятся в папке Пользователи Windows 7 (в английской версии Windows папка называется Users) и в папке Documents and Settings Windows XP.
Когда вы зайдете в папку Пользователи (Users) или Documents and Settings, то, вероятно, кроме папок с именами созданный на компьютере учетных записей пользователей обнаружите папку Общие. В ней находятся настройки одинаковые для всех пользователей компьютера, а также общие папки и файлы. По моему наблюдению редко кто пользуется общим доступом к папкам и файлам, поэтому папка Общие для нас практически не представляет интереса.
После создания учетной записи пользователя на компьютере папка профиля еще не создается. Она появится позже, когда вы зайдете на компьютер под вновь созданной учетной записью. При этом название папки профиля всегда будет соответствовать имени учетной записи, но тут есть один важный момент — имя своей учетной записи вы всегда можете изменить через Панель управления, но при этом название папки вашего профиля останется без изменений!
Набор папок внутри папки профиля одинаков для всех пользователей. Он создается по умолчанию в момент первого входа в компьютер под новой учетной записью.
В операционной системе Windows существует специальный шаблон профиля пользователя. Именно он по умолчанию используется при создании новых учетных записей. Но где же этот шаблон находится?
Оказывается, что он расположен в этой же самой папке, но он скрыт от посторонних глаз.
Далее я буду разбирать структуру папок профиля на примере Windows 7. В Windows XP и в Windows 8 эта структура практически ничем не отличается.
Чтобы увидеть папку с шаблоном, нужно включить отображение скрытых и системных файлов в Проводнике Windows. Делается это следующим образом – в Параметрах папок и поиска программы Проводник, необходимо на вкладке Вид снять галочки напротив пунктов Скрывать защищенные системные файлы и Показывать скрытые файлы и папки.
Теперь в Проводнике отображаются скрытые и системные папки. Значки скрытых папок имеют немного «затуманенный» вид:
Вы видите, что появилось несколько новых папок. В моем случае это папки «All Users», «Default», «Default User» и «Все пользователи». Без углубления в подробности скажу, что папки «Default User» и «Все пользователи» не являются папками в обычном понимании этого слова. Это своеобразные ярлыки (ссылки), которые создаются операционной системой автоматически и они предназначены для совместимости программ и различных версий операционной системы Windows. В Windows 7 тоже самое можно сказать и о папке «Documents and Settings», которая находится в корне диска C: и также является скрытой.
Итак, новый профиль создается в системе на основе параметров и настроек, находящихся в папках “Default” и “All Users”. Именно эти папки определяют настройки по умолчанию для новых профилей, а также настройки одинаковые для всех пользователей компьютера.
Теперь давайте перейдем в папку любого пользователя. Вы видите, что у некоторых папок на их значках отображается стрелочка?
Этот значок указывает на то, что эта папка является ярлыком. Такие ярлыки также применяются для совместимости операционной системы с программами.
Давайте вновь установим галочку напротив пункта Скрывать защищенные системные файлы в Параметрах папок и поиска программы Проводник. Теперь в Проводнике будут отображаться только интересующие нас папки.
Сначала предлагаю разобраться с папками, которые больше относятся к информации, которую мы храним на компьютере, нежели к настройкам нашей учетной записи. Итак, на скриншоте ниже вы видите, каким образом папки профиля пользователя связаны с элементами окна программы Проводник.
Всю личную информацию пользователь может хранить в своих папках-библиотеках и эти данные будут доступны только ему. Другие пользователи не будут иметь доступ к этой информации. Как вы теперь понимаете, в программе Проводник отображаются папки вашего профиля, соответственно и информация, которую вы поместите в Библиотеки, например, в папку «Видео» или «Изображения» фактически будет хранится в вашем профиле по адресу C:ПользователиИмя пользователяМои видеозаписи или C:ПользователиИмя пользователяИзображения.
Тоже самое касается и других элементов, таких как папка «Загрузки» или созданные и сохраненные вами поисковые запросы (папка «Поиски»).
Кстати, обратите внимание, что вся информация (файлы и папки), которую вы храните на своем Рабочем столе, находится в папке «Desktop». В этом вы легко сможете убедиться, заглянув в эту папку. Если вы из нее удалите файл, то он исчезнет и с Рабочего стола, и наоборот — скопированная в нее информация тут же появится и на Рабочем столе.
Итак, мы рассмотрели папки пользовательского профиля, с которыми мы имеем дело практически каждый день при работе на компьютере. Осталась еще одна очень важная папка, которая по умолчанию является скрытой – «AppData». В этой папке находятся основные настройки пользовательского интерфейса Windows и программ, установленных на компьютере. О ней более подробно расскажу в следующий раз.
Не упустите возможность сделать доброе дело:
нажмите на кнопку социальной сети, в которой вы зарегистрированы, чтобы другие люди тоже получили пользу от этого материала. СПАСИБО!
<theq>Vasily Tararyshkinиюнь 2015.21757<theq><theq>Технологии</theq></theq><theq>Ответить<theq>Ответить<theq>2Комментировать1<theq> Подписаться5</theq></theq></theq></theq></theq>3 ответа<theq><theq>Gregory Golovanov4 года назадПо образованию учитель биологии, по специальности — it-специалист<qml>
Самая дико пухнущая папка это %Windir%winsxs. Большее что видел — это когда её на семерке развезло до 37 гигабайт (на висте может вообще занимать все свободное пространство), это всё возникает у тех, кто любит помимо критических обновлений ставить рекомендуемые, от которых вообще никакого толку. самый верный способ это отключать все автоматические обновления, снять галочку с обновления продуктов MS и «очень важных» рекомендуемых, обновляться вручную раз в пару месяцев и ставить только важные обновления. Это профилактика (свойства системы — центр обновления Windows). Если она все-таки распухла, запустите через powershell (в пуске окошко такое, куда можно команду вбить, она же может поиск выполнять) или командную строку запустите команду cleanmgr, в которой если система свежая (обновляется периодически) будет помимо других окошко, рядом с которым написано «удалить резервные копии обновлений» с внушительной цифрой в гигабайтах, выбираем — запускаем — радуемся. До смешных значений эту папку не уменьшить, но гигабайт 8 освободить — вполне.
Либо до, либо после — без разницы поставьте Ccleaner и сделайте элементарную манипуляцию, в которой и пятилетний ребенок разберется — нажмите в первом окне кнопку анализировать, а когда анализ закончится — очистить, папка TEMP и всякий временный хлам от интернет-браузеров почистите, это может вычистить очень значительное пространство. Программы аналогичные этой ставить не советую, есть риск напортачить или попасть на программу-любительницу попугать и поклянчить (это всякие тюнапутилиты, систембустеры, продукты от иобит и прочая непотребность).
Случается, что папка WIN почищена, а места на диске свободного всё равно нет. Тогда вам в дополнительные параметры системы — защита системы, где выбираем системный диск в окошке, после чего нажимаем кнопку «настроить» и смотрим сколько места зарезервировано под точки восстановления, нередко случается что этот ползунок стоит в положении 40% от диска и этих точек сохранено на 40 гигов. Жмём клавишу «удалить» и двигаем ползунок влево, оставляем 3-5% и довольно смотрим на то как пол жесткого диска освободилось. Тем, кто считает, что эти точки несут большую роль скажу, что в 70% случаев система скажет «извините, откатить не получилось», так что очищайте не морщась. вполне достаточно одной-двух точек для реализации 30 успешных процентов восстановления системы.
Ещё один способ очистить пространство — отключить возможность «засыпать» и устранить файл hyberfil.sys, который может тоже занимать много места. В настройках энергосбережения в панели управления (значок зеленая батарейка) отрубаем возможность засыпать (вместо сон и гибернация — выключить или ничего), потом в powershell или командной строке набираем команду powercfg -h off и жмём ок.
</qml><theq>14-1</theq></theq></theq><theq><theq>Михаил Данилов4 года назадВеб-разработчик<qml>
Во-первых, там хранится операционная система, которая может обновляться (если обновления включены), может писать что-то в свои системные логи для диагностики.
Во-вторых, есть временная папка «%WINDIR%Temp» (без кавычек), которая хранит временные файлы как самой операционной системы, так и внешних программ, которые туда пишут.
В-третьих, есть кривые программы, которые зачем-то могут создавать внутри виндовой папки свои папки, чтобы их нельзя было так просто удалить.
Стандартно можно воспользоваться программой «Очистка диска», которая позволит удалить как содержимое вышеупомянутой папки, так и ещё ряд временных файлов.
Также в современных Windows есть ещё один «более правильный» (с точки зрения программирования) подход: хранить временные файлы в «%USERPROFILE%AppDataLocalTemp» (опять же без кавычек). Это некий общий склад временности для конкретного пользователя. Современные программы очень много чего туда пишут и далеко не всегда подчищают за собой.
%что-то% — это переменная, которая заменяется системой автоматически на привильный путь. WINDIR — папка Windows (обычно «C:Windows»), USERPROFILE — имя текущего пользователя Windows (их может быть больше одно, как и папок 😉 )
</qml><theq>7</theq></theq></theq><theq><theq>ᅠ ᅠ4 года назадᅠ<qml>
Значительную часть папки Windows (и со временем, все бóльшую) занимает папка WinSxS. Там хранятся старые версии системных файлов, которые заменяются при установке обновлений для Windows. Эта папка и приводит к постепенному увеличению объема папки Windows — со временем она может разрастись до 15 гигабайт и выше.
Очистить старые версии обновлений можно разными способами, самый простой — утилита «Очистка диска», подпункт «Очистка обновлений Windows».
Почти все остальные советы, что дали выше — все-таки не про папку C:Windows 🙂
</qml><theq>2</theq></theq></theq><theq>Ответить</theq>Рейтинг вопросов за день<theq>1Почему церковное пение вызывает у меня неприятные эмоции, уныние, а иконы нагоняют тоску?<theq>2Почему на ногах ногти, а на руках не рукти?<theq>3Что делать, если в 26 лет нет никаких навыков и, соответственно, на работу никуда не берут?<theq>4С каких книг и авторов стоит начинать читать современную американскую литературу?<theq>5Почему у евреев немецкие имена и фамилии? </theq></theq></theq></theq></theq>© 2019 TheQuestionПравилаПомощьРекламаИспользуемые источники:
- https://windowstune.ru/win7/admin7/windows-7-papka-users-v-windows-7.html
- https://pcsecrets.ru/os/struktura-profilya-polzovatelya.html
- https://thequestion.ru/questions/14072/answer-anchor/answer/18030

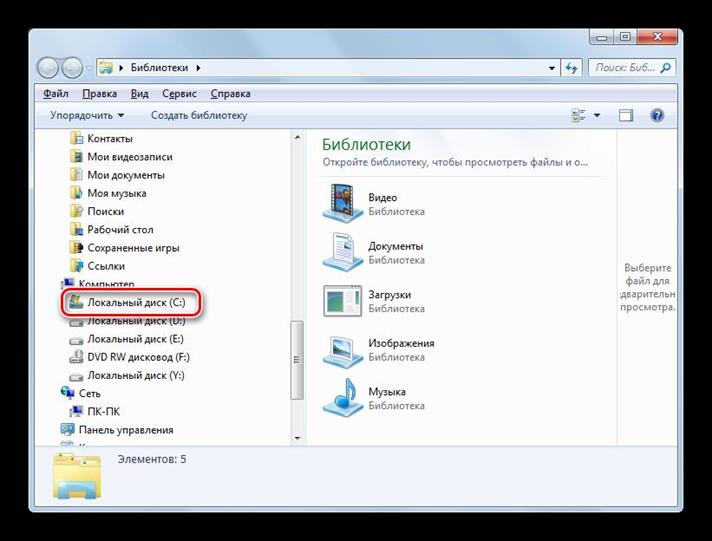
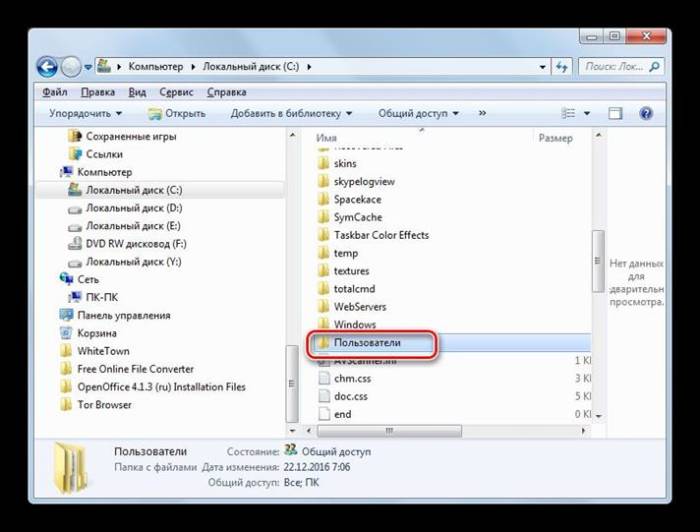
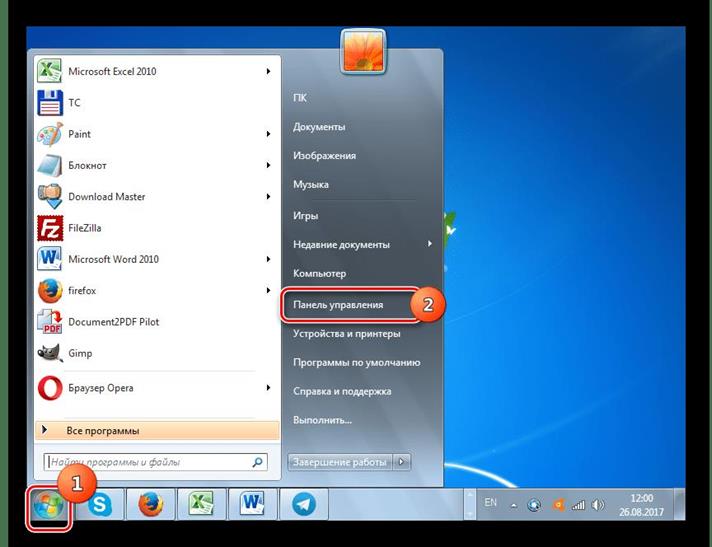
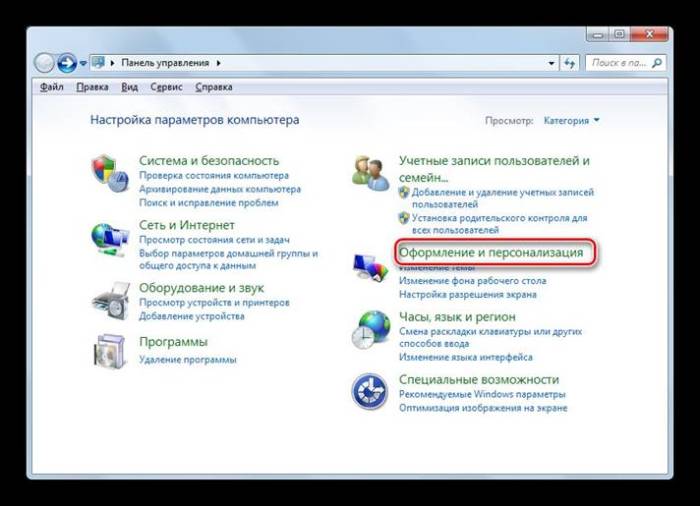
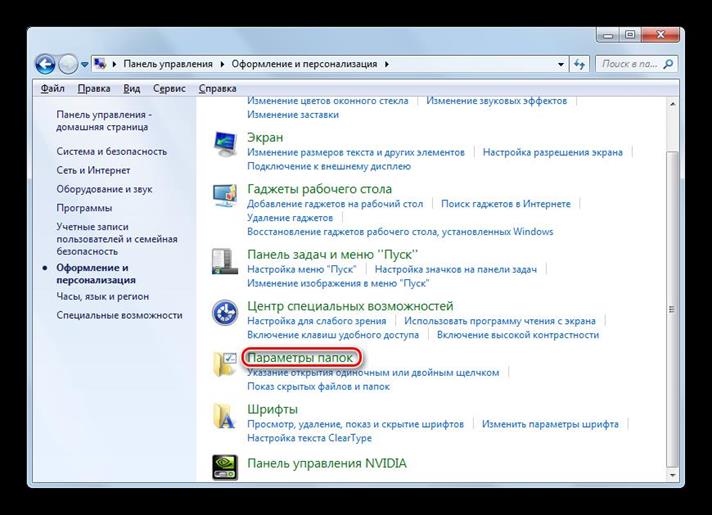
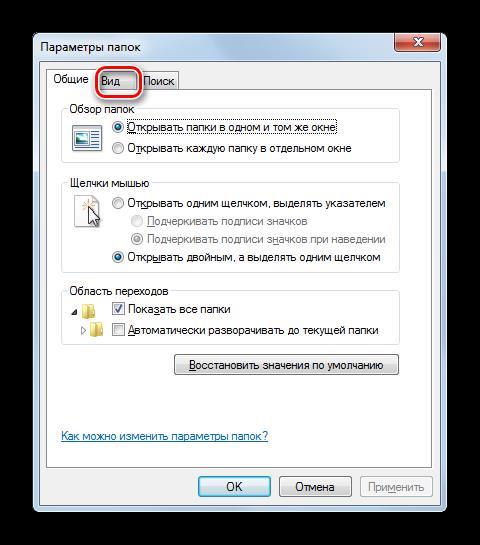
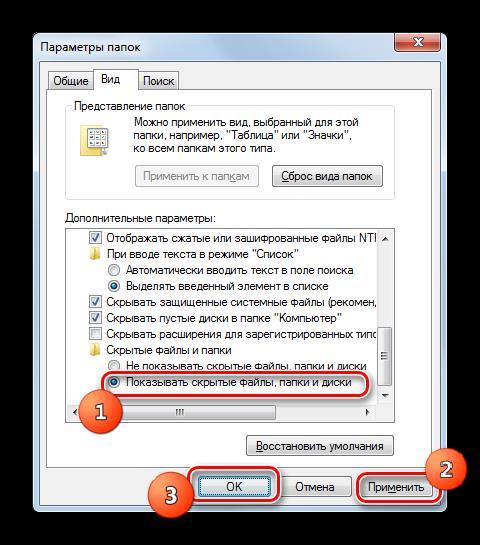
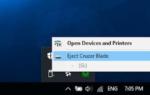 Для чего нужно безопасное извлечение устройства?
Для чего нужно безопасное извлечение устройства?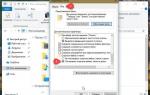 Папка AppData, можно ли удалять? Как найти папку AppData в Windows 10?
Папка AppData, можно ли удалять? Как найти папку AppData в Windows 10?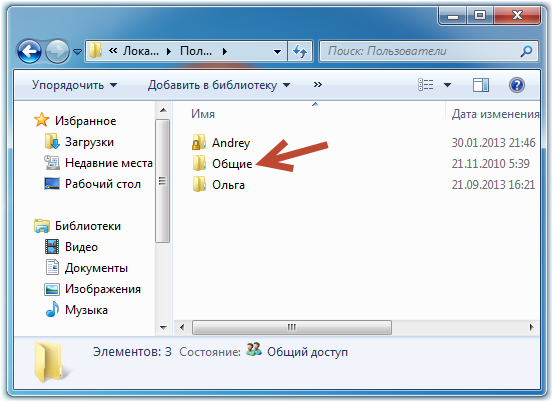
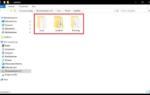 Appdata - что это за папка и что в ней хранится
Appdata - что это за папка и что в ней хранится

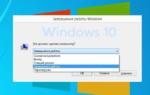 Что для компьютера лучше: спящий режим или полное его выключение (завершение работы)?
Что для компьютера лучше: спящий режим или полное его выключение (завершение работы)? Как скрытый файл сделать видимым: в разных версиях Windows, на Android и на флешке после вируса
Как скрытый файл сделать видимым: в разных версиях Windows, на Android и на флешке после вируса Описание и назначение файлов и папок Windows
Описание и назначение файлов и папок Windows Где найти на компьютере скачанные файлы из интернета
Где найти на компьютере скачанные файлы из интернета