Содержание
- 1 Зачем нужна
- 2 Где находится и как найти?
- 3 Можно ли удалить содержимое?
- 4 Что за папка Application Data?
- 5 Основные каталоги и файлы, хранимые в директории
- 6 Данные каталога Roaming
- 7 Файлы в папке Local
- 8 Информация в директории LocalLow
- 9 Можно ли удалять данные из основного каталога?
- 10 Как перенести все файлы из системного расположения (C:/Documents and Settings/Application Data) в другое место?
<theq>Vasily Tararyshkinиюнь 2015.21757<theq><theq>Технологии</theq></theq><theq>Ответить<theq>Ответить<theq>2Комментировать1<theq> Подписаться5</theq></theq></theq></theq></theq>3 ответа<theq><theq>Gregory Golovanov4 года назадПо образованию учитель биологии, по специальности — it-специалист<qml>
Самая дико пухнущая папка это %Windir%winsxs. Большее что видел — это когда её на семерке развезло до 37 гигабайт (на висте может вообще занимать все свободное пространство), это всё возникает у тех, кто любит помимо критических обновлений ставить рекомендуемые, от которых вообще никакого толку. самый верный способ это отключать все автоматические обновления, снять галочку с обновления продуктов MS и «очень важных» рекомендуемых, обновляться вручную раз в пару месяцев и ставить только важные обновления. Это профилактика (свойства системы — центр обновления Windows). Если она все-таки распухла, запустите через powershell (в пуске окошко такое, куда можно команду вбить, она же может поиск выполнять) или командную строку запустите команду cleanmgr, в которой если система свежая (обновляется периодически) будет помимо других окошко, рядом с которым написано «удалить резервные копии обновлений» с внушительной цифрой в гигабайтах, выбираем — запускаем — радуемся. До смешных значений эту папку не уменьшить, но гигабайт 8 освободить — вполне.
Либо до, либо после — без разницы поставьте Ccleaner и сделайте элементарную манипуляцию, в которой и пятилетний ребенок разберется — нажмите в первом окне кнопку анализировать, а когда анализ закончится — очистить, папка TEMP и всякий временный хлам от интернет-браузеров почистите, это может вычистить очень значительное пространство. Программы аналогичные этой ставить не советую, есть риск напортачить или попасть на программу-любительницу попугать и поклянчить (это всякие тюнапутилиты, систембустеры, продукты от иобит и прочая непотребность).
Случается, что папка WIN почищена, а места на диске свободного всё равно нет. Тогда вам в дополнительные параметры системы — защита системы, где выбираем системный диск в окошке, после чего нажимаем кнопку «настроить» и смотрим сколько места зарезервировано под точки восстановления, нередко случается что этот ползунок стоит в положении 40% от диска и этих точек сохранено на 40 гигов. Жмём клавишу «удалить» и двигаем ползунок влево, оставляем 3-5% и довольно смотрим на то как пол жесткого диска освободилось. Тем, кто считает, что эти точки несут большую роль скажу, что в 70% случаев система скажет «извините, откатить не получилось», так что очищайте не морщась. вполне достаточно одной-двух точек для реализации 30 успешных процентов восстановления системы.
Ещё один способ очистить пространство — отключить возможность «засыпать» и устранить файл hyberfil.sys, который может тоже занимать много места. В настройках энергосбережения в панели управления (значок зеленая батарейка) отрубаем возможность засыпать (вместо сон и гибернация — выключить или ничего), потом в powershell или командной строке набираем команду powercfg -h off и жмём ок.
</qml><theq>14-1</theq></theq></theq><theq><theq>Михаил Данилов4 года назадВеб-разработчик<qml>
Во-первых, там хранится операционная система, которая может обновляться (если обновления включены), может писать что-то в свои системные логи для диагностики.
Во-вторых, есть временная папка «%WINDIR%Temp» (без кавычек), которая хранит временные файлы как самой операционной системы, так и внешних программ, которые туда пишут.
В-третьих, есть кривые программы, которые зачем-то могут создавать внутри виндовой папки свои папки, чтобы их нельзя было так просто удалить.
Стандартно можно воспользоваться программой «Очистка диска», которая позволит удалить как содержимое вышеупомянутой папки, так и ещё ряд временных файлов.
Также в современных Windows есть ещё один «более правильный» (с точки зрения программирования) подход: хранить временные файлы в «%USERPROFILE%AppDataLocalTemp» (опять же без кавычек). Это некий общий склад временности для конкретного пользователя. Современные программы очень много чего туда пишут и далеко не всегда подчищают за собой.
%что-то% — это переменная, которая заменяется системой автоматически на привильный путь. WINDIR — папка Windows (обычно «C:Windows»), USERPROFILE — имя текущего пользователя Windows (их может быть больше одно, как и папок 😉 )
</qml><theq>7</theq></theq></theq><theq><theq>ᅠ ᅠ4 года назадᅠ<qml>
Значительную часть папки Windows (и со временем, все бóльшую) занимает папка WinSxS. Там хранятся старые версии системных файлов, которые заменяются при установке обновлений для Windows. Эта папка и приводит к постепенному увеличению объема папки Windows — со временем она может разрастись до 15 гигабайт и выше.
Очистить старые версии обновлений можно разными способами, самый простой — утилита «Очистка диска», подпункт «Очистка обновлений Windows».
Почти все остальные советы, что дали выше — все-таки не про папку C:Windows 🙂
</qml><theq>2</theq></theq></theq><theq>Ответить</theq>Рейтинг вопросов за день<theq>1Почему церковное пение вызывает у меня неприятные эмоции, уныние, а иконы нагоняют тоску?<theq>2Почему на ногах ногти, а на руках не рукти?<theq>3Что делать, если в 26 лет нет никаких навыков и, соответственно, на работу никуда не берут?<theq>4С каких книг и авторов стоит начинать читать современную американскую литературу?<theq>5Почему у евреев немецкие имена и фамилии? </theq></theq></theq></theq></theq>© 2019 TheQuestionПравилаПомощьРеклама
Зачем нужна
Это системная папка Windows, предназначенная для хранения установочных файлов, данных, файлов параметров программ и приложений, которые есть на компьютере.
Где находится и как найти?
Поскольку ProgramData системная, она расположена в корне диска с установленной Windows, но по умолчанию имеет атрибут «скрытый». Поэтому найти ее через Проводник не получится (подробнее эта тема раскрыта в статье «Отображение скрытых папок в Windows 10»). Чтобы ее увидеть, откройте скрытые файлы и папки.
Windows 8, 8.1, 10
Этот компьютер → системный диск (в основном он обозначается буквой «C») → меню Вид → в блоке «Показать и скрыть» установите галочку на пункте «Скрытые элементы».
Windows 7
Компьютер → системный диск → нажмите Alt → меню Сервис → Параметры папок → вкладка Вид → блок Дополнительные параметры → установите переключатель на пункт «Показывать скрытые файлы, папки и диски» → Ок.
После этого папка ProgramData отобразится.
Альтернативный вариант, который работает во всех версиях Windows: введите в строке поиска %ProgramData% → Enter.
Важно! По окончании всех действий не забудьте скрыть открывшиеся элементы – это убережет вас от нечаянного удаления важных документов.
Можно ли удалить содержимое?
Главный вопрос – можно ли удалить содержимое этой папки, потому что она занимает много места? Сделать это возможно, но помните, что ProgramData – это системная папка, где хранятся важные файлы, которые могут понадобиться во время работы компьютера. Поэтому удалять ее содержимое крайне нежелательно.
Например, некоторые программы (в основном это антивирусное ПО) хранят в ней резервные копии установочных дистрибутивов, которые запрашиваются при повреждении главных файлов. Благодаря этому приложение автоматически восстанавливается без участия пользователя. Если их удалить, произойдет сбой в работе программы и компьютера.
Если вы все же решите «почистить» эту директорию, в первую очередь удаляйте папки тех программ, которые уже деинсталлированы с ПК. Но остальные папки в ProgramData не трогайте. Захотев «снести» и их, помните, что делаете все на свой страх и риск!
Очистка свободной памяти
Оптимальный вариант для освобождения свободной памяти на внутреннем накопителе – использовать утилиту Очистка диска или специальные программы, наподобие CCleaner. Чтобы запустить Очистку диска:
ПКМ по системному диску → Свойства → Очистка диска → укажите файлы для удаления, отметив их галочками → Ок.
Если вы – инсайдер Microsoft и каждый раз устанавливаете обновления Windows 10, на системном диске хранятся предыдущие сборки и установочные файлы ОС. Они используются в случае сбоя в работе компьютера или если пользователь откатывается до предыдущего билда. Если устройство работает стабильно и вы знаете, что они вам не понадобятся, удалите их.
ПКМ по системному диску → Свойства → Очистка диска → Очистить системные файлы → установите галочки на пунктах «Предыдущие установки Windows» и «Временные файлы установки Windows» → Ок.
По всей видимости, большинство рядовых пользователей компьютеров на основе Windows-систем о каталоге Application Data четкого представления не имеет. Если некоторые даже знают, что такая папка в документах локального пользователя и есть, то далеко не всегда представляют себе, что в ней находится, для чего нужна эта директория, и какие действия с ней можно произвести. Иногда, правда, возникают вопросы по поводу удаления этого каталога, поскольку он может раздуваться до огромных размеров. Можно ли выполнять такие операции, и насколько это безопасности для операционной системы или для самого пользователя, далее и посмотрим.
Что за папка Application Data?
Начнем с того, что такой каталог в системах Windows присутствовал не всегда. В своем оригинальном виде его появление можно было заметить еще в модификации ХР, но с выходом версии Vista эта папка была переименована и получила более компактное сокращение в названии AppData. Как следует из перевода оригинального названия, каталог Application Data является местом хранения данных установленных приложений. В большинстве систем по умолчанию эта директория является скрытой, дабы пользователь случайно не удалил какие-то важные данные, без которых некоторые инсталлированные программы могут работать некорректно. Какая именно информация хранится в документах локального пользователя, рассмотрим подробнее несколько позже, а пока несколько слов о том, как найти эту директорию.
Поскольку сам каталог является скрытым, для его отображения в «Проводнике» необходимо задействовать меню вида и включить показ скрытых объектов. Несмотря на его расположение (именно в разделе документов и настроек каждого локального пользователя), в папке «Документы» увидеть эту директорию нельзя. Чтобы получить к ней доступ, на диске с операционной системой нужно найти каталог Users, а только потом выбрать локального пользователя, после чего перейти к интересующей нас директории по пути Documents and Settings/Application Data.
Основные каталоги и файлы, хранимые в директории
После входа в этот каталог сразу же можно будет увидеть три основных подпапки: Local, Local Low и Roaming.
Никаких других директорий или отдельных файлов в родительском каталоге быть не должно. Поэтому сразу же можно дать пользователям небольшой совет: если вы там наблюдаете посторонние объекты, можете быть уверены, что они относятся к разряду вирусов или каких-то подобных компьютерных угроз.
Данные каталога Roaming
Но что за информация хранится в этих трех каталогах? Начнем с последнего. Папка роуминга является местом хранения тех пользовательских данных, которые могут использоваться некоторыми программами, ориентированными в своей работе на использование интернета, но с условием возможного использования таких приложений на других компьютерах или мобильных устройствах с одной и той же регистрацией.
Так, например, в этом каталоге можно найти практически все программы для интернет-общения (в их папках сохраняется история, кэшированные данные и пользовательские настройки), данные установленных в системе браузеров, а также некоторых других программ, для работы с которыми требуется регистрация.
Файлы в папке Local
Каталог Local в Application Data отвечает за сохранение некоторых данных и настроек, относящихся исключительно к локальному компьютеру, для которых синхронизация или передача на другие устройства не выполняется никогда.
По большому счету, если бы вы не использовали выход в интернет, первый и второй каталоги были бы «привязаны» к одному юзеру (локальной регистрации), а данные в них различались бы не особо. Просто такое разделение делается для удобства.
Информация в директории LocalLow
Этот каталог в директории Application Data выглядит не менее интересным. В основном в нем сохраняется информация и настройки для тех пользовательских программ, которые предусматривают работу в режиме пониженной интеграции с ограниченными параметрами безопасности.
Для простоты понимания можно отметить, например, тот же защищенный режим или режим «инкогнито» в веб-браузерах. Однако, тут же хранятся и некоторые специфичные настройки Java, компонентов программного обеспечения от Adobe и т.д.
Можно ли удалять данные из основного каталога?
Таким образом, исходя из вышесказанного, становится совершенно очевидно, что без надобности удалять данные из всех трех каталогов нельзя, поскольку не только использующие их программы могут перестать работать, но и сам пользователь может лишиться важных настроек, связанных, например, с регистрацией в каком-то приложении или с конфиденциальностью его данных.
Однако, многими отмечается, что объем данных приложений (Applications Data) в Windows может существенно увеличиваться и со временем достигать чуть ли не чудовищных размеров. Как с этим бороться? В ручном режиме удалять можно только те объекты, которые могли бы остаться от программ, удаленных при помощи стандартных деинсталляторов Windows, в ненужности которых вы абсолютно уверены.
Но для более безопасного избавления от такого мусора лучше воспользоваться хотя бы обычной очисткой диска или применять специальные утилиты-оптимизаторы.
Попутно можно дать еще один совет на будущее: если не хотите заниматься очисткой системы самостоятельно, для удаления приложений лучше использовать специальные программы вроде iObit Uninstaller, которые не только автоматически удаляют все основные и остаточные компоненты программ, включая файлы, папки и записи реестра, но и могут находить всевозможный компьютерный мусор после некорректной их деинсталляции.
Как перенести все файлы из системного расположения (C:/Documents and Settings/Application Data) в другое место?
Наконец, перейдем к самому больному вопросу, который интересует подавляющее большинство пользователей. Предположим, что папка действительно раздулась до неимоверных размеров, но данные установленных приложений пользователю крайне необходимы, а вот в логическом разделе места много. Можно ли безболезненно переместить описываемые каталоги в другое место?
Да, можно! Но при этом нужно выполнить несколько нехитрых действий. Поскольку мониторинг работоспособности приложений (Application Data Monitoring) с использованием хранящихся здесь данных частично производится именно по информации из этих директорий, простое копирование или перемещение результата не даст. Но выход есть. Просто создайте в логическом разделе новый каталог Application Data (или AppData, в зависимости от модификации установленной операционной системы) и скопируйте все три вложенные папки в новую локацию.
После этого перейдите в редактор реестра (regedit), найдите в ветке HKCU раздел Shell Folders, как показано на изображении выше, и измените для всех программ пути расположения файлов, указав новый каталог. После этого можно будет перезагрузить систему и удалить оригинальную директорию без всяких проблем.
Примечание: при выполнении таких операций особо обратите внимание на то, что при переносе данных они будут необходимы для каждого зарегистрированного пользователя, поскольку в разделе документов и настроек основной каталог AppData создается автоматически для любой учетной записи.
Похожие статьи
Используемые источники:
- https://thequestion.ru/questions/14072/answer-anchor/answer/18030
- https://geekon.media/papka-programdata-i-ee-sodergimoe-11085/
- https://www.syl.ru/article/428293/application-data-naznachenie-papki-kak-ee-nayti-perenesti-ili-udalit
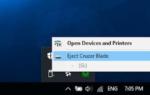 Для чего нужно безопасное извлечение устройства?
Для чего нужно безопасное извлечение устройства?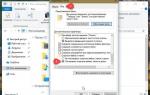 Папка AppData, можно ли удалять? Как найти папку AppData в Windows 10?
Папка AppData, можно ли удалять? Как найти папку AppData в Windows 10?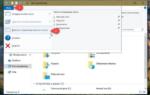 Что хранит папка AppDate и что будет, если ее удалить
Что хранит папка AppDate и что будет, если ее удалить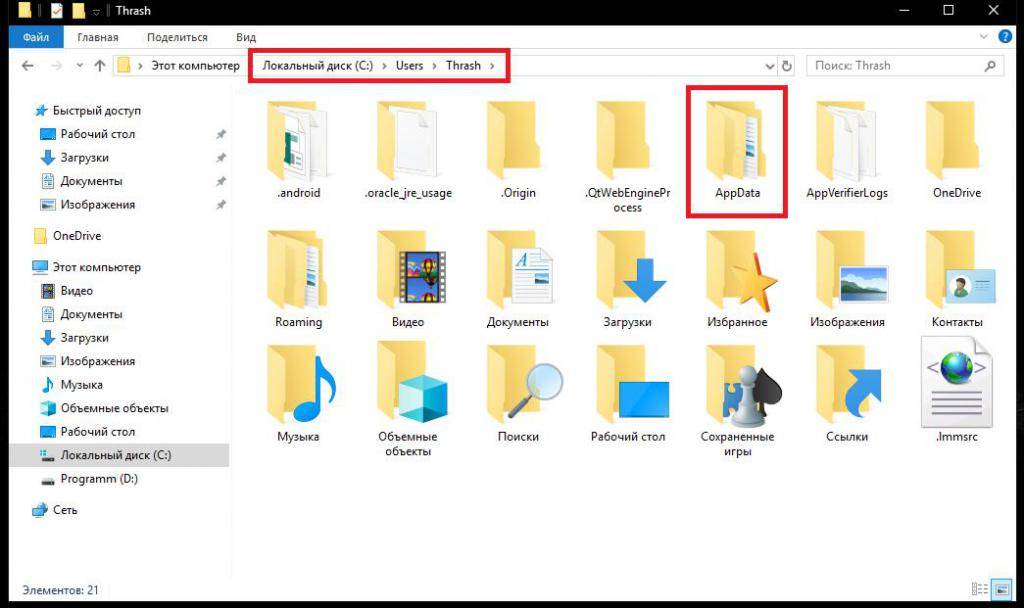
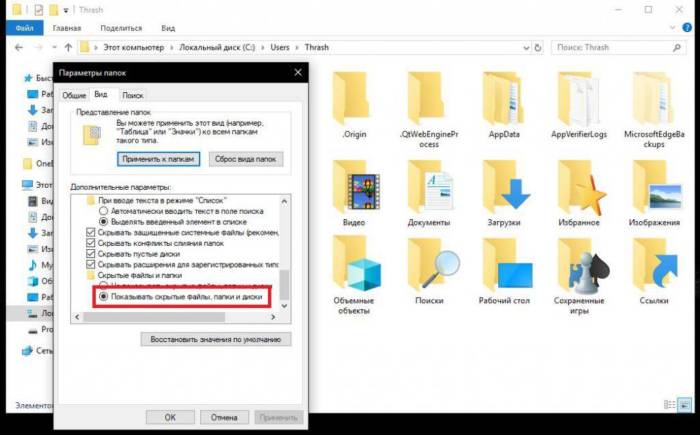
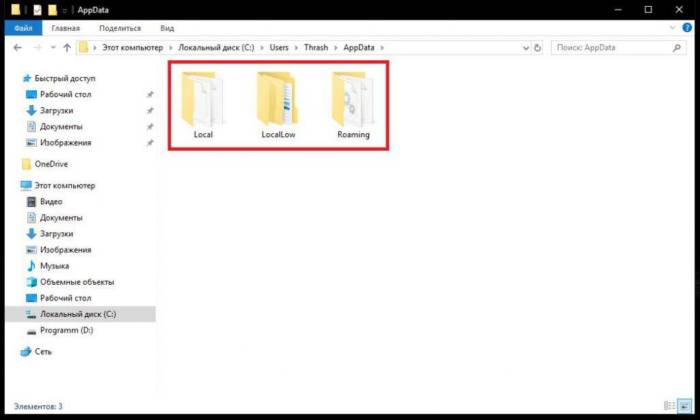
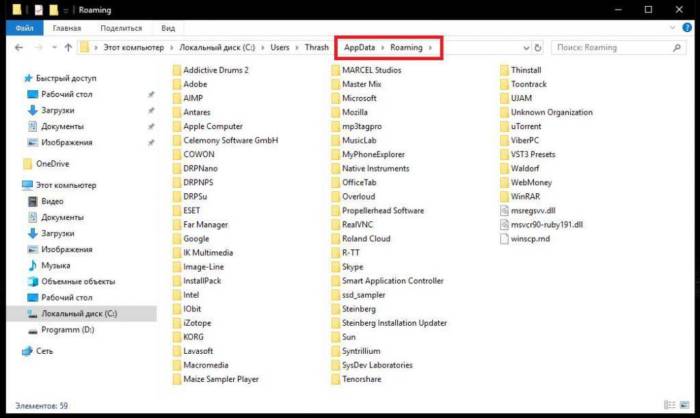
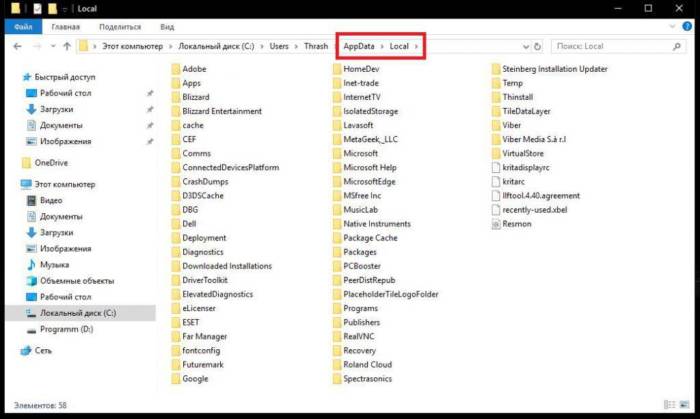
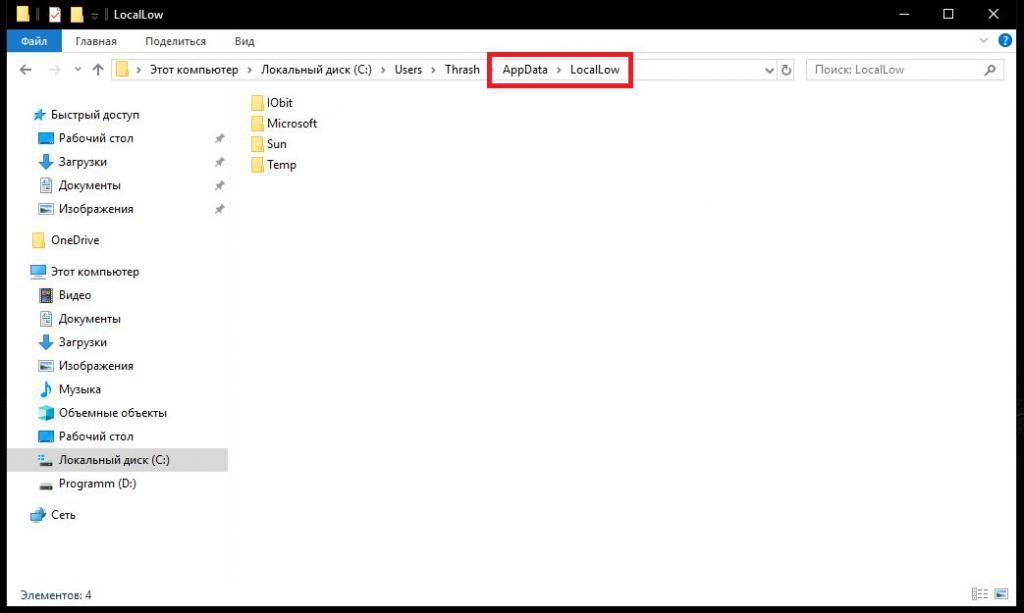
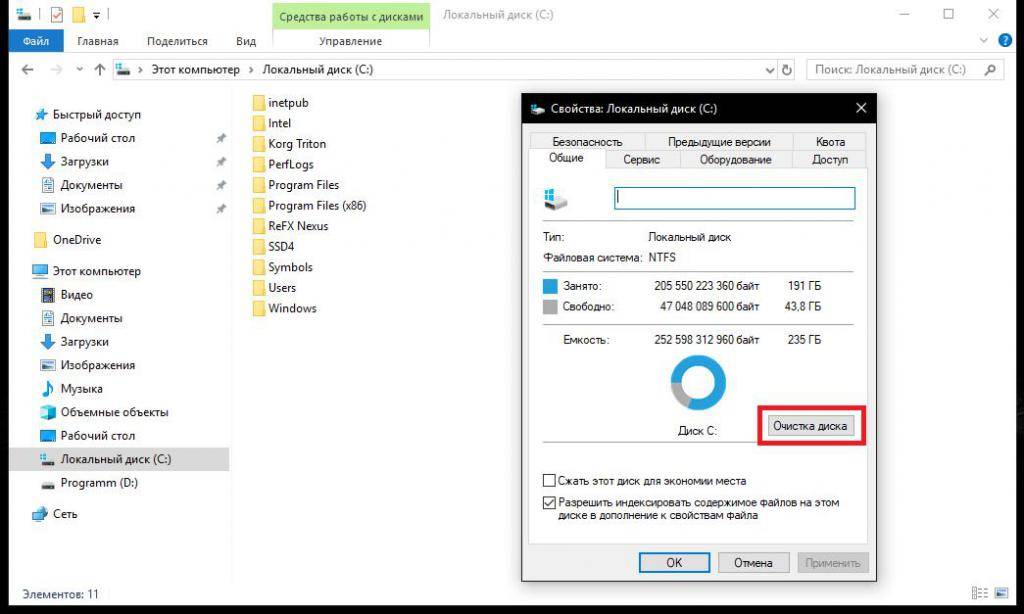
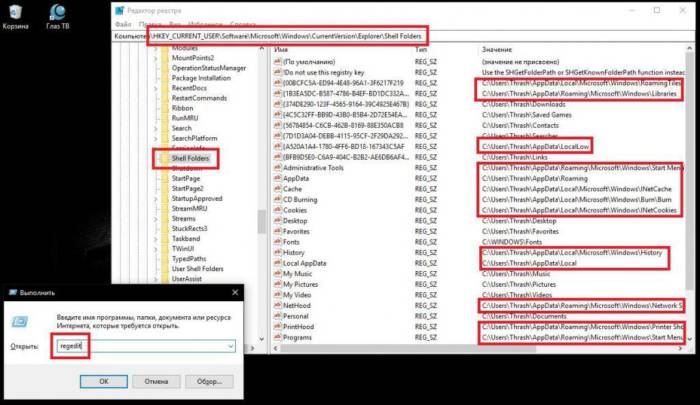
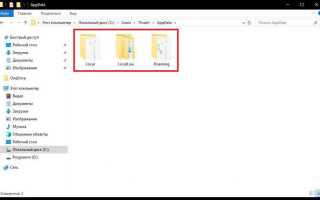

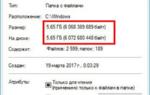 Зачем нужна папка Windows Installer и можно ли ее без последствий удалить
Зачем нужна папка Windows Installer и можно ли ее без последствий удалить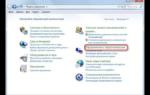 Как стать владельцем файлов и папок — инструкция
Как стать владельцем файлов и папок — инструкция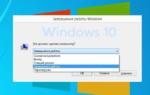 Что для компьютера лучше: спящий режим или полное его выключение (завершение работы)?
Что для компьютера лучше: спящий режим или полное его выключение (завершение работы)? Мультифора - региональное название канцелярских файлов для бумаги с перфорацией
Мультифора - региональное название канцелярских файлов для бумаги с перфорацией