Содержание
<theq>Vasily Tararyshkinиюнь 2015.21757<theq><theq>Технологии</theq></theq><theq>Ответить<theq>Ответить<theq>2Комментировать1<theq> Подписаться5</theq></theq></theq></theq></theq>3 ответа<theq><theq>Gregory Golovanov4 года назадПо образованию учитель биологии, по специальности — it-специалист<qml>
Самая дико пухнущая папка это %Windir%winsxs. Большее что видел — это когда её на семерке развезло до 37 гигабайт (на висте может вообще занимать все свободное пространство), это всё возникает у тех, кто любит помимо критических обновлений ставить рекомендуемые, от которых вообще никакого толку. самый верный способ это отключать все автоматические обновления, снять галочку с обновления продуктов MS и «очень важных» рекомендуемых, обновляться вручную раз в пару месяцев и ставить только важные обновления. Это профилактика (свойства системы — центр обновления Windows). Если она все-таки распухла, запустите через powershell (в пуске окошко такое, куда можно команду вбить, она же может поиск выполнять) или командную строку запустите команду cleanmgr, в которой если система свежая (обновляется периодически) будет помимо других окошко, рядом с которым написано «удалить резервные копии обновлений» с внушительной цифрой в гигабайтах, выбираем — запускаем — радуемся. До смешных значений эту папку не уменьшить, но гигабайт 8 освободить — вполне.
Либо до, либо после — без разницы поставьте Ccleaner и сделайте элементарную манипуляцию, в которой и пятилетний ребенок разберется — нажмите в первом окне кнопку анализировать, а когда анализ закончится — очистить, папка TEMP и всякий временный хлам от интернет-браузеров почистите, это может вычистить очень значительное пространство. Программы аналогичные этой ставить не советую, есть риск напортачить или попасть на программу-любительницу попугать и поклянчить (это всякие тюнапутилиты, систембустеры, продукты от иобит и прочая непотребность).
Случается, что папка WIN почищена, а места на диске свободного всё равно нет. Тогда вам в дополнительные параметры системы — защита системы, где выбираем системный диск в окошке, после чего нажимаем кнопку «настроить» и смотрим сколько места зарезервировано под точки восстановления, нередко случается что этот ползунок стоит в положении 40% от диска и этих точек сохранено на 40 гигов. Жмём клавишу «удалить» и двигаем ползунок влево, оставляем 3-5% и довольно смотрим на то как пол жесткого диска освободилось. Тем, кто считает, что эти точки несут большую роль скажу, что в 70% случаев система скажет «извините, откатить не получилось», так что очищайте не морщась. вполне достаточно одной-двух точек для реализации 30 успешных процентов восстановления системы.
Ещё один способ очистить пространство — отключить возможность «засыпать» и устранить файл hyberfil.sys, который может тоже занимать много места. В настройках энергосбережения в панели управления (значок зеленая батарейка) отрубаем возможность засыпать (вместо сон и гибернация — выключить или ничего), потом в powershell или командной строке набираем команду powercfg -h off и жмём ок.
</qml><theq>14-1</theq></theq></theq><theq><theq>Михаил Данилов4 года назадВеб-разработчик<qml>
Во-первых, там хранится операционная система, которая может обновляться (если обновления включены), может писать что-то в свои системные логи для диагностики.
Во-вторых, есть временная папка «%WINDIR%Temp» (без кавычек), которая хранит временные файлы как самой операционной системы, так и внешних программ, которые туда пишут.
В-третьих, есть кривые программы, которые зачем-то могут создавать внутри виндовой папки свои папки, чтобы их нельзя было так просто удалить.
Стандартно можно воспользоваться программой «Очистка диска», которая позволит удалить как содержимое вышеупомянутой папки, так и ещё ряд временных файлов.
Также в современных Windows есть ещё один «более правильный» (с точки зрения программирования) подход: хранить временные файлы в «%USERPROFILE%AppDataLocalTemp» (опять же без кавычек). Это некий общий склад временности для конкретного пользователя. Современные программы очень много чего туда пишут и далеко не всегда подчищают за собой.
%что-то% — это переменная, которая заменяется системой автоматически на привильный путь. WINDIR — папка Windows (обычно «C:Windows»), USERPROFILE — имя текущего пользователя Windows (их может быть больше одно, как и папок 😉 )
</qml><theq>7</theq></theq></theq><theq><theq>ᅠ ᅠ4 года назадᅠ<qml>
Значительную часть папки Windows (и со временем, все бóльшую) занимает папка WinSxS. Там хранятся старые версии системных файлов, которые заменяются при установке обновлений для Windows. Эта папка и приводит к постепенному увеличению объема папки Windows — со временем она может разрастись до 15 гигабайт и выше.
Очистить старые версии обновлений можно разными способами, самый простой — утилита «Очистка диска», подпункт «Очистка обновлений Windows».
Почти все остальные советы, что дали выше — все-таки не про папку C:Windows 🙂
</qml><theq>2</theq></theq></theq><theq>Ответить</theq>Рейтинг вопросов за день<theq>1Почему церковное пение вызывает у меня неприятные эмоции, уныние, а иконы нагоняют тоску?<theq>2Почему на ногах ногти, а на руках не рукти?<theq>3Что делать, если в 26 лет нет никаких навыков и, соответственно, на работу никуда не берут?<theq>4С каких книг и авторов стоит начинать читать современную американскую литературу?<theq>5Почему у евреев немецкие имена и фамилии? </theq></theq></theq></theq></theq>© 2019 TheQuestionПравилаПомощьРеклама
В Windows 10 — папка AppData включает в себя следующие подпапки — Roaming, Local и LocalLow. Эта статья кратко объясняет, что это за папки и какие они выполняют функции.
Почти каждая программа, установленная на вашем ПК с Windows 10, создает свою собственную директорию в папке AppData и хранит всю связанную с программой информацию. AppData — это скрытая папка в Windows 10, которая помогает защитить пользовательские данные и настройки от нежелательного взаимодействия или удаления.
Как найти папку AppData
Чтобы получить доступ к папке, первым делом, необходимо включить опцию — «Показать скрытые файлы, папки и диски».
- Для этого откройте Проводник, перейдите в меню «Файл».
- Выберите «Изменить параметры папок и поиска»
- В открывшимся окне «Параметры папок» перейдите во вкладку «Вид» и в разделе «Дополнительные параметры» установите флажок для – «Показывать скрытые файлы, папки и диски»
- Теперь откройте диск с установленной Windows 10 и перейдите в папку Пользователи → Ваше Имя пользователя и найдите папку AppData
Чтобы быстро открыть папку, можно вставить следующее в адресную строку Проводника Windows и нажать Enter:
C:Users%username%AppData
Или
C:Пользователи<Имя пользователя>AppData
Папки Local, LocalLow и Roaming
Если вы сделали все правильно, значит вы открыли папку AppData, здесь вы найдете три папки, каждая из этих папок хранит данные различных профилей:
- Local
- LocalLow
- Roaming
Если программа имеет один набор настроек или файлов, для нескольких пользователей, тогда она должна использовать папку ProgramData, но, если необходимо хранить отдельные настройки для каждого пользователя, программа будет использовать папку AppData.
Папка ProgramData содержит глобальные данные приложения, которые не зависят от пользователя и доступны для всех пользователей на компьютере. Здесь хранятся любые глобальные данные.
Давайте посмотрим, что же представляют собой папки Roaming, Local и LocalLow и каковы их функции.
Каждая из этих папок была создана Microsoft намеренно по следующим причинам:
- Лучшая производительность при входе в систему
- Сегрегация данных приложения на основе уровня использования.
Папка Local
Папка Local — содержит файлы, которые созданы в процессе работы или установки программ. Данные содержащиеся в (% localappdata%) не могут быть перемещены с вашим профилем пользователя на другой ПК, поскольку информация специфична для конкретного пользователя Windows 10. Например, временные файлы Internet Explorer или Cookies, сохранение некоторых игр. Кроме того, папка Microsoft, которая содержит всю историю активности Windows.
Папка LocalLow
Папка LocalLow — предназначена в основном для буферных данных, генерируемых разными программами и приложениями.
Другими словами, LocalLow содержит данные, которые не могут быть перемещены. Кроме того, она также имеет более низкий уровень доступа. Например, если вы используете веб-браузер в безопасном режиме, приложение будет получать доступ только к данным из папки LocalLow.
Папка Roaming
Папка Roaming — это тип папки, которую можно легко синхронизировать с другим компьютером, она содержит пользовательские файлы, которые могут быть перенесены с компьютера на компьютер — Например, все ваши данные браузеров, закладки, или если вы входите в другой компьютер в домене, ваше избранное, веб-браузеры или закладки будут доступны. Данные профиля пользователя, всегда доступны независимо от системы, которую использует сотрудник.
Итог:
- Roaming— папка содержит данные, которые могут перемещаться с профилем пользователя с компьютера на компьютер
- Local папка содержит данные, которые не могут перемещаться с вашим профилем пользователя.
- LocalLow папка включает в себя низкоуровневые системы доступа, например. временные файлы вашего браузера при работе в защищенном режиме.
Очень часто в подкаталогах AppData накапливается довольно много программного мусора, который со временем может занимать приличный объём вашего диска. В Local вы найдете папку Temp, в которой хранятся временные файлы, созданные различными приложениями. Содержимое Temp можно без вреда полностью удалить, тем самым освободив место на диске.
Надеюсь, информация будет полезна.
Рейтинг: /5 — голосов —>
—>
Добрый день, друзья. App data папка можно ли удалить? Как вы все знаете, объём системного диска С иногда заканчивается довольно быстро, поэтому, пользователь начинает думать: — Какой бы файл удалить с системного диска, для увеличения его объёма? И оставляет свой выбор на папке AppData. Эту папочку удалять не рекомендуется, но, можно её немного почистить, или просто перенести папочку на другой диск вашего компьютера. Данные действия увеличат свободный объем диска С.
Что интересно, часть пользователей даже не знают, что подобная папочка вообще существует. Кроме этого, данная папка является скрытой поэтому просто так её не найти. Разумеется, Windows скрывает её не просто так, а в целях безопасности вашей системы. Иначе, если вы нечаянно удалите нужный файл, система может не запуститься.
AppData является системной папочкой, содержащей личные данные о пользователе. Во время установки различных программ в этой папочке накапливаются файлы. Как я уже скачал, система скрывает папочку AppData для своей безопасности. Но, когда человек приличное время использует Windows не переустанавливая, объём раздела очень сильно возрастает, забирая свободное пространство диска С.
Как найти папочку AppData?
Теперь нужно рассмотреть местоположение папочки, как можно в неё войти и суть её структуры, чтобы нам стало ясно, что вы можете в ней деинсталлировать, а что нет.
Разумеется, сначала нам нужно произвести включение скрытых папочек. Чтобы этого добиться:
- Войдём в «Панель управления», используя «Пуск». Для Виндовс 10 в строку запроса вводим «Панель…» и переходим по найденному файлу;
- Справа вверху включаем «Крупные значки», затем ищем среди папочек «Параметры проводника»;
- В новом окошке обращаем внимание на меню «Вид». Прокручиваем бегунок в самый низ и ставим чикбокс над командой «Показывать скрытые файлы…». Жмём «Применить», Ок.
Сделано. Сейчас мы рассмотрим, как отыскать данную папочку в системе. Заходим в системный раздел и идём по адресу: Users(Пользователи – Имя пользователя);
- Также, можно AppData найти по-другому. Нажимаем Win+R, в открывшееся окошко вводим %appdata%. У нас откроется данная папочка;
- Зайдя в папочку, мы увидим ещё три.
Важно: — Перед любыми действиями в папочке AppData и реестре обязательно создайте точку восстановления, чтобы была возможность отката в случае неумелых действий.
Что включают данные папочки?
- Local — папочка включает данные про установленный софт, временные файлы, историю различных происшествий в Windows. Теперь, нужно внимательно просмотреть все папочки и файлы. Мы ищем те приложения, которые уже деинсталлированы и не применяются. Также, можно посмотреть на дату появления папочки. Если очень старая, можно удалить. Кроме этого, советую регулярно очищать папочку Temp. Именно в ней находятся временные файлы. Данная папка может занимать приличный объём, а толку мало. Если какая-то папочка в ней или файл отказывается на данный момент удаляться, оставьте её в покое, так как этот софт сейчас используется;
- LocalLow – в папке находятся промежуточная информация, которая необходима, чтобы обновить софт. Она чем-то напоминает буфер хранения данных. Когда вы эту информацию уже использовали, данные можно деинсталлировать;
- Roaming – в ней сохраняются файлы людей, не имеющих авторизации в системе. Эту информацию можно перенести на флешь карту или иной ПК. Данную информацию можно назвать резервной копией программ.
Как удалять мусор?
Разумеется, взять и удалить папочку AppData одним махом нельзя. Windows заблокирует данное действие. Большинство программ, которые у вас на данный момент запущены, ссылаются именно на неё. Отсюда, перед проводимыми действиями с папочкой, выключите весь работающий софт (и браузеры, в том числе). Другими словами, освободите оперативку.
Будет лучше, когда вы пробежитесь по данным 3 папочкам, и удалите неиспользуемые объекты. Но, если определённая папочка не захочет, чтобы её удаляли, входим в Диспетчер задач, нажатием Esc+Shift+Ctrl и выключаем её работу (выбираем Процессы и нужный останавливаем).
Важно: — Не стоит что-то менять в папочке Microsoft, иначе вы можете удалить важный файл и Windows просто не запустится. Вообще, если вы сомневаетесь в необходимости удаления любого файла, оставьте его в покое.
Перемещаем AppData в другой раздел
Есть возможность перенести АппДата другой раздел для освобождения объёма системного диска:
- Первым делом, нужно создать на другом диске папочку с таким же названием и все 3 папки, вложенные в неё;
- Затем, нужно скопировать в новые папки всю информацию из исходных;
- Когда какая-то папочка отказывается копироваться, значит она сейчас задействована. Её нужно пропустить;
- Далее, нам нужно запустить редактор реестра. Жмём Win+R и вписываем regedit;
- В реестре заходим в папочку по адресу КомпьютерHKEY_CURRENT_USERSoftwareMicrosoftWindowsCurrentVersionExplorerShell Folders;
- Теперь, нам нужно найти все файлы, где присутствует название AppD У меня он один;
- Затем, нам нужно изменить адресок C:/Users… на D:/AppD Для этого, кликнем по файлу пару раз и в ниспадающем меню выбираем «Изменить»;
- В появившемся окошке прописываем нужный адрес;
- Перезагружаем ПК;
- Теперь удаляем полностью папочку АппДата с диска С и проводим очистку корзины.
Дело сделано, теперь данная папочка находится в другом диске, а ваш системный диск значительно увеличил свободный объём!
Вывод: — Теперь на вопрос «App data папка можно ли удалить?» скажем смело, «Можно, но, не удалить, а очистить». Хотя, на мой взгляд, лучше переместить её на другой диск. В этом случае вы и лишние файлы не удалите, и значительно увеличите свободный объём диска С. При этом, в папочке Temp, как я уже упоминал, можете смело удалять все файлы, которые будут удаляться, в том числе и на диске D. Вполне возможно. Вам и не придётся проделывать все эти действия, а достаточно просто очистить папочку Теmp. Успехов!
С уважением, Андрей Зимин 16.09.2019
Понравилась статья? Поделитесь с друзьями!
Используемые источники:
- https://thequestion.ru/questions/14072/answer-anchor/answer/18030
- https://g-ek.com/windows-10-papki-local-locallow-i-roaming
- https://info-kibersant.ru/appdata-papka-mozhno-li-udalit.html
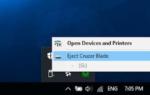 Для чего нужно безопасное извлечение устройства?
Для чего нужно безопасное извлечение устройства?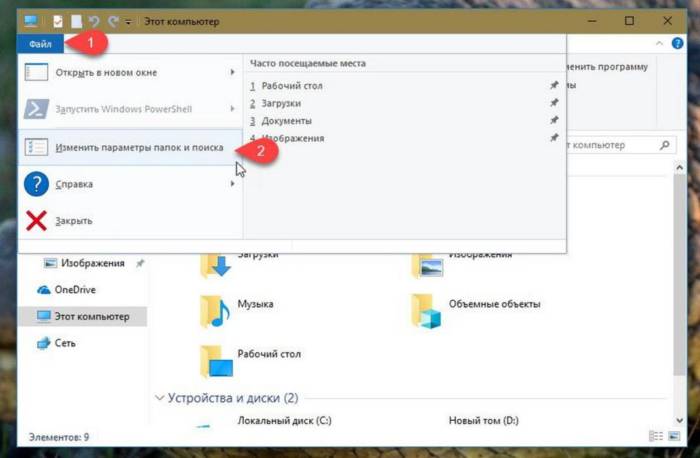
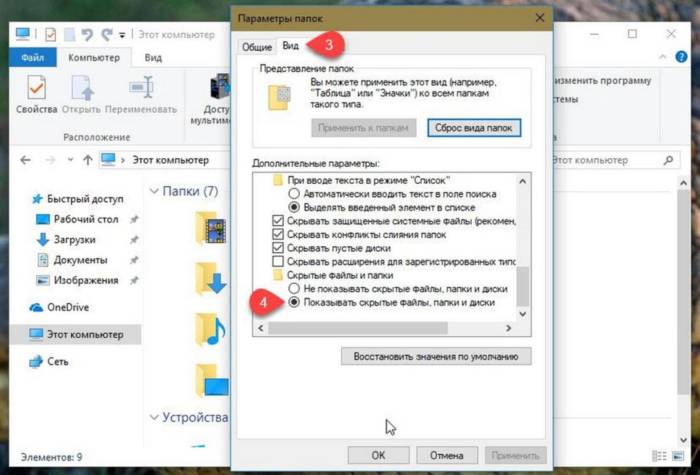
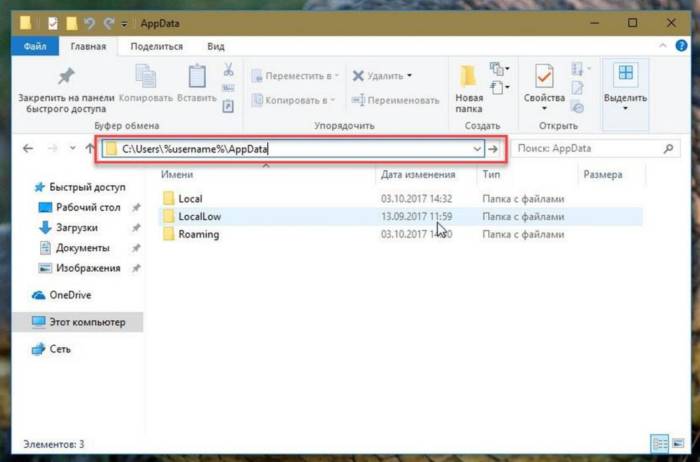
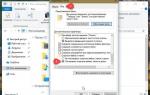 Папка AppData, можно ли удалять? Как найти папку AppData в Windows 10?
Папка AppData, можно ли удалять? Как найти папку AppData в Windows 10?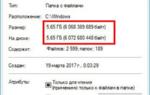 Зачем нужна папка Windows Installer и можно ли ее без последствий удалить
Зачем нужна папка Windows Installer и можно ли ее без последствий удалить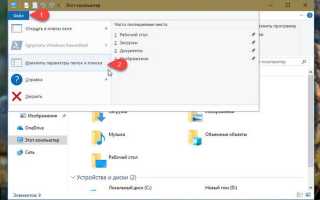

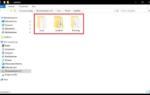 Appdata - что это за папка и что в ней хранится
Appdata - что это за папка и что в ней хранится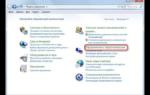 Как стать владельцем файлов и папок — инструкция
Как стать владельцем файлов и папок — инструкция Системная папка AppData в Windows 10 и её очистка, перемещение и удаление
Системная папка AppData в Windows 10 и её очистка, перемещение и удаление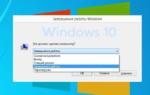 Что для компьютера лучше: спящий режим или полное его выключение (завершение работы)?
Что для компьютера лучше: спящий режим или полное его выключение (завершение работы)?