Содержание
- 1 Как определить видеокарту на компьютере без посторонних программ?
- 2 Опредеоление видеокарты онлайн
- 3 Как узнать какая видеокарта стоит на ноутбуке
- 4 Программы для определения видеокарты
- 5 Как узнать модель видеокарты у компьютера, который не включается
- 6 Как узнать модель видеокарты с помощью диспетчера устройств Windows
- 7 Узнаем, какая видеокарта с помощью Device ID (идентификатора оборудования)
- 8 Как узнать модель видеокарты, если компьютер или ноутбук не включается
- 9 Определение видео устройства с помощью программы AIDA64
- 10 Дополнительные способы узнать какая видеокарта средствами Windows
- 11 Как узнать какая видеокарта установлена — видео
- 12 Еще один быстрый способ через Диспетчер устройств
- 13 GPU-Z – простая бесплатная утилита, не требующая установки
- 14 И еще одна популярная программа – AIDA64 (бывший Everest)
Как определить видеокарту на компьютере без посторонних программ?
Существует несколько методов, не требующих установки лишнего программного обеспечения, что позволяет сэкономить свободное место на жестком диске.
На Windows 7
Параметры экрана. Щелкните правой кнопкой мыши по свободному пространству на рабочем столе, чтобы открыть небольшой список доступных опций. После этого выберите пункт «Параметры экрана», открывающий окно графических настроек. Здесь необходимо кликнуть по надписи «Дополнительные параметры экрана», после чего выбрать «Свойства графического адаптера». В появившемся окне вы можете увидеть информацию о соответствующем оборудовании компьютера.
Диспетчер устройств. Для просмотра полного перечня доступных устройств откройте «Панель управления» и выберите пункт «Оборудование и звук». Далее необходимо кликнуть по значку с надписью «Диспетчер устройств», который откроет небольшое окно со списком оборудования. Здесь можно найти информацию о том, какая видеокарта установлена на данной машине.
Сведения о системе. Откройте специальное окно «Выполнить» с помощью известной комбинации клавиш «Win+R». В появившуюся строку скопируйте или наберите команду «msinfo32». В открывшемся окне необходимо перейти в «Компоненты», а далее – «Дисплей». Выполнив такое действие, вы сможете легко ознакомиться со всеми доступными данными о ваших графических устройствах на компьютере.
Средство диагностики DirectX. Так же как и в предыдущем пункте, выполните команду «dxdiag». После этого вы увидите объемное окно диагностики DirectX, в котором следует перейти на вкладку «Экран», отображающую точную информацию о том, какая видеокарта на компьютере функционирует в данный момент.
На Windows 10
Почти так же, как и на других операционных системах. Стоит отметить, что различия в поиске решения может проявляться лишь в некоторых особенностях пользовательского интерфейса, но уж никак не в сложности или доступности для рядового пользователя.
Опредеоление видеокарты онлайн
Можно также узнать название видеокарты на специальном сайте в интернете.
Для определения существующей видеокарты можно воспользоваться ее уникальным кодом, узнать который можно с помощью диспетчера устройств, упомянутого ранее.
Открыв соответствующее окно, необходимо найти свою видеокарту (в диспетчере устройств нужно раскрыть пункт «Видеоадаптеры») в перечне доступного оборудования и, кликнув по ней правой кнопкой мыши, выбрать «Свойства».
В появившемся окне перейдите на вкладку «Сведения», а в маленьком выпадающем подменю найдите свойство под названием «ИД оборудования». В поле «Значение» должны появиться некоторые коды. Вам понадобится та часть любого из них, которая находится между символами «&», к примеру, «DEV_67EF». Полученную последовательность необходимо ввести на специальном сайте devid.info в предложенное поле поиска.
Проверив это, можно узнать, что вышеописанный ID ссылается на видеокарту AMD Radeon RX 460. Таким образом, доступно определение видеокарты онлайн.
Как узнать какая видеокарта стоит на ноутбуке
Наиболее простым решением такой задачи является посещение официального сайта производителя, где должна храниться вся необходимая информация по поводу выпускаемой им продукции. Также вполне возможно обратиться к базам данных сетевых магазинов, которые содержат характеристики всех продаваемых устройств. Посмотрев марку и модель своего девайса, узнать видеокарту на ноутбуке не представляет особого труда.
Программы для определения видеокарты
Существует целый ряд отличных программ, помогающих не только решить проблему пользователей, ищущих ответа на вопрос, как узнать модель видеокарты. Помимо основной задачи они могут подсказать, как узнать память видеокарты, а также произвести тест видеокарты.
GPU-Z
Данная программа отлично подойдет для исследования установленного видеоадаптера, поскольку предоставляет пользователю огромное количество различной информации о нужном устройстве.
Скачать GPU-Z с официального сайта
AIDA64
Является платным программным обеспечением, однако существует месячная пробная версия, воспользовавшись которой можно без труда добыть все необходимые в работе знания о своем оборудовании. Данное приложение отличается более дружелюбным интерфейсом, позволяющим начинающему пользователю лучше сориентироваться в возможностях программы.
CCleaner
Эта утилита предназначена в основном для чистки вашего компьютера от лишних файлов, занимающих драгоценное место на диске и оставляющих следы в реестре. Однако во время запуска в рабочем окне выводится краткая информация о текущем оборудовании, что также может быть полезно в работе.
Данные программы помогут вам найти ответы на многие вопросы, к примеру, как узнать, на сколько мегабайт рассчитана ваша видеокарта или какие драйвера для нее понадобятся.
Как узнать модель видеокарты у компьютера, который не включается
В том случае, когда компьютер не подает никаких признаков жизни, а узнать название его составных частей крайне необходимо, наиболее простым способом будет поиск соответствующей коробки из-под устройства, которая содержит полезные информационные материалы, касательно своего состава.
Если же такая вещь не сохранилась, то определить модель видеокарты можно по специальной маркировке, находящейся на ее плоской поверхности. Однако для этого вам понадобится разобрать свой компьютер, что рекомендуется делать лишь при должной степени умения и сноровки.
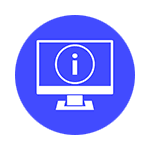
В этой инструкции — более подробно о том, как узнать какая видеокарта в Windows 10, 8 и Windows 7, а также в тех случаях, когда компьютер не загружается (плюс видео на тему, в конце руководства). Далеко не все пользователи знают, как это сделать и сталкиваясь с тем, что в диспетчере устройств Windows написано Видеоконтроллер (VGA-совместимый) или Стандартный VGA графический адаптер, не знают, где скачать драйвера на него и что именно нужно установить. А игры, и программы использующие графику не работают без нужных драйверов. См. также: Как узнать сокет материнской платы или процессора.
Как узнать модель видеокарты с помощью диспетчера устройств Windows
Первое, что следует попробовать, чтобы посмотреть, какая видеокарта на компьютере — зайти в диспетчер устройств и проверить информацию там.
Самый быстрый способ сделать это в Windows 10, 8, Windows 7 и Windows XP — нажать клавиши Win + R (где Win — клавиша с эмблемой ОС) и ввести команду devmgmt.msc. Еще один вариант — кликнуть правой кнопкой мыши по «Мой компьютер», выбрать «Свойства» и запустить диспетчер устройств с вкладки «Оборудование».
В Windows 10 пункт «Диспетчер устройств» доступен также в контекстном меню кнопки Пуск.
Скорее всего, в списке устройств вы увидите раздел «Видеоадаптеры», а раскрыв его — модель вашей видеокарты. Как я уже писал, даже если видеоадаптер после переустановки Windows определился правильно, для полноценной его работы все равно следует установить официальные драйвера, вместо предоставленных Microsoft.
Однако, возможен и другой вариант: во вкладке видеоадаптеры будет отображаться «Стандартный VGA графический адаптер», либо, в случае с Windows XP — «Видеоконтроллер (VGA-совместимый)» в списке «Другие устройства». Это означает, что видеокарта не была определена и Windows не знает, какие драйвера для нее использовать. Придется узнать это самим.
Узнаем, какая видеокарта с помощью Device ID (идентификатора оборудования)
Первый способ, чаще всего работающий — это определение установленной видеокарты с помощью ID оборудования.
В диспетчере устройств кликните правой кнопкой мыши по неизвестному VGA видеоадаптеру и выберите «Свойства». После этого перейдите на вкладку «Сведения», а в поле «Свойство» выберите «ИД оборудования».
После этого, скопируйте любое из значений в буфер обмена (правым кликом и выбором соответствующего пункта меню), ключевыми для нас являются значения двух параметров в первой части идентификатора — VEN и DEV, которые обозначают, соответственно, производителя и само устройство.
После этого, самый простой способ определить, что же это за модель видеокарты — зайти на сайт http://devid.info/ru и ввести в верхнее поле VEN и DEV из ID устройства.
В результате вы получите информацию о самом видеоадаптере, а также возможность скачать драйвера на него. Впрочем, я рекомендую скачивать драйверы с официального сайта NVIDIA, AMD или Intel, тем более, теперь вы знаете, какая у вас видеокарта.
Как узнать модель видеокарты, если компьютер или ноутбук не включается
Один из возможных вариантов — необходимость определить, какая видеокарта на компьютере или ноутбуке, который не подает признаков жизни. В этой ситуации всё, что можно сделать (если не считать варианта установки видеокарты в другой компьютер) — изучить маркировки или, для случая с интегрированным видеоадаптером — изучить спецификации процессора.
Видеокарты настольных ПК обычно имеют маркировки на наклейках с «плоской» стороны, позволяющие определить, что за чип используется на ней. Если понятной маркировки, как на фотографии ниже нет, то там же может присутствовать идентификатор модели производителя, который можно ввести в поиске в Интернете и с большой вероятностью первые результаты будут содержать информацию о том, что это за видеокарта.
Узнать, какая видеокарта установлена в вашем ноутбуке при условии, что он не включается, проще всего с помощью поиска спецификаций вашей модели ноутбука в Интернете, они должны содержать такую информацию.
Если же речь идет об определении видеокарты ноутбука по маркировке, тут сложнее: её можно посмотреть только на графическом чипе, а чтобы до нее добраться, потребуется снимать систему охлаждения и убирать термопасту (чего я не рекомендую делать тому, кто не уверен в том, что умеет это делать). На чипе вы увидите маркировку примерно как на фото.
Если поискать в Интернете по идентификатору, который отмечен на фотографиях, первые же результаты сообщат вам, что это за видеочип, как на следующем скриншоте.
Примечание: такие же маркировки есть и на чипах десктопных видеокарт, и до них также придется «добираться», снимая систему охлаждения.
Для интегрированной графики (встроенной видеокарты) всё проще — просто найдите в интернете спецификации вашей модели процессора вашего компьютера или ноутбука, информация, помимо прочего, будет включать в себя и информацию об используемой встроенной графики (см. скриншот ниже).
Определение видео устройства с помощью программы AIDA64
Примечание: это далеко не единственная программа, которая позволяет посмотреть, какая видеокарта установлена, есть другие, в том числе бесплатные: Лучше программы, чтобы узнать характеристики компьютера или ноутбука.
Еще один хороший способ получить полную информацию об оборудовании вашего компьютера — воспользоваться программой AIDA64 (пришла на замену ранее популярной Everest). С помощью данной программы вы сможете не только узнать о своей видеокарте, но и о многих других аппаратных характеристиках вашего компьютера и ноутбука. Несмотря на то, что AIDA64 достойна отдельного обзора, здесь мы поговорим о ней лишь в контексте данной инструкции. Скачать AIDA64 бесплатно вы можете на сайте разработчика http://www.aida64.com.
Программа, вообще, платная, но 30 дней (правда с некоторыми ограничениями) прекрасно работает и для того, чтобы определить видеокарту вполне хватит и пробной версии.
После запуска, откройте раздел «Компьютер», затем — «Суммарная информация», и найдите в списке пункт «Отображение». Там вы и сможете увидеть модель вашей видеокарты.
Дополнительные способы узнать какая видеокарта средствами Windows
Помимо уже описанных способов, в Windows 10, 8 и Windows 7 имеются дополнительные средства системы, позволяющие получить информацию о модели и производителе видеокарты, которые могут пригодиться в некоторых случаях (например, если доступ к диспетчеру устройств заблокирован администратором).
Просмотр сведений о видеокарте в средстве диагностики DirectX (dxdiag)
Во всех современных версиях Windows установлена та или иная версия компонентов DirectX, предназначенных для работы с графикой и звуком в программах и играх.
Эти компоненты включают в себя средство диагностики (dxdiag.exe), которое позволяет узнать, какая видеокарта стоит на компьютере или ноутбуке. Для использования средства, выполните следующие простые шаги:
- Нажмите клавиши Win+R на клавиатуре и введите dxdiag в окно «Выполнить».
- После загрузки средства диагностики перейдите на вкладку «Экран».
На указанной вкладке будет указана модель видеокарты (или, точнее, используемого на ней графического чипа), сведения о драйверах и видеопамяти (в моем случае, почему-то отображается неверно). Примечание: это же средство позволяет узнать используемую версию DirectX. Подробнее в статье DirectX 12 для Windows 10 (актуально и для других версий ОС).
Использование средства «Сведения о системе»
Еще одна утилита Windows, позволяющая получить информацию о видеокарте – «Сведения о системе». Запускается она похожим образом: нажмите клавиши Win+R и введите msinfo32.
В окне сведений о системе перейдите к разделу «Компоненты» — «Дисплей», где в поле «Имя» будет отображено, какой видеоадаптер используется в вашей системе.
Примечание: msinfo32 неправильно отображает память видеокарты, если ее более 2 Гб. Это подтвержденная Майкрософт проблема.
Как узнать какая видеокарта установлена — видео
И в завершение — видео инструкция, в которой показаны все основные способы узнать модель видеокарты или интегрированного графического адаптера.
Есть и другие способы определить ваш видеоадаптер: например, при автоматической установке драйверов с помощью Driver Pack Solution, видеокарта также определяется, хоть я и не рекомендую данный способ. Так или иначе, в большинстве ситуаций, описанных выше способов будет вполне достаточно для поставленной цели.
Зачем нужно знать, какая видеокарта стоит на компьютере или ноутбуке? Тут есть как минимум 2 варианта:
- Вы хотите установить драйвера.
- Вы хотите поиграть в игры, но не знаете, пойдут ли они.
Разумеется, чаще всего встречается первый вариант. Ведь в компьютерные игры играют лишь некоторые, а вот установка драйвера на видеокарту требуется каждому первому. Ведь без него ПК или ноутбук будет работать некорректно.
Все манипуляции проводились на примере Windows 7. Но они также подходят для Windows 8 и Windows XP. Единственный нюанс – внешний вид окна будет несколько иным.Содержание
Всего 3 клика и около 30 секунд времени.
Итак, чтобы идентифицировать видеокарту на ноутбуке или компьютере, выполняете следующее:
- Нажимаете Win + R и в появившемся окошке вводите команду devmgmt.msc (для тех, кто не знает: кнопка «Win» расположена между «Ctrl» и «Alt»).
- Откроется новое окно – «Диспетчер устройств». Находите пункт «Видеоадаптеры» и дважды щелкаете на нем мышкой.
- Он раскроется, и Вы сможете определить установленную видеокарту.
В моем случае – это GeForce GTX 560 от Nvidia.
Полезно знать: Как посмотреть температуру видеокарты в Windows?
Еще один быстрый способ через Диспетчер устройств
В данном случае тоже нужно зайти в «Диспетчер устройств», но немного другим путем. Поэтому, если предыдущий вариант Вам не подошел, попробуйте этот.
- Нажимаете на значке «Мой компьютер» правой кнопкой мыши и выбираете в меню пункт «Свойства».
- В открывшемся окне нажимаете на «Диспетчер устройств».
- Дважды щелкаете на пункт «Видеоадаптеры».
Для этого:
- Нажимаете на рабочем столе правой кнопкой мыши и выбираете пункт «Разрешение экрана».
- В появившемся окне щелкаете на строку «Дополнительные параметры».
- Откроется еще одно окошко, где Вы сможете узнать модель видеокарты.
Кстати, здесь также видно, сколько у нее памяти. Она указана в строке «Используется видеопамяти». Этот параметр очень важен для тех, кто хочет играть в игры.
Как видите, у меня 1024 Мб (или 1 Гб). Но для игрушек 2016 года это очень мало. Сейчас требуется как минимум 2 Гб видеопамяти. А лучше – еще больше.
Иногда при открытии «Диспетчера устройств» вместо вашей модели видеокарты может быть написано что-то вроде:
- «неизвестное устройство»
- «стандартный VGA адаптер»;
- «видеоконтроллер (VGA-совместимый»).
Это значит, что Windows не смогла определить видеокарту и установила универсальный драйвер. Чтобы хотя бы монитор включался (или экран ноутбука). Но с ним, конечно, работать не комфортно. Во-первых, Вы не сможете установить родное разрешение экрана. Во-вторых, не получится играть в игры.
Что делать в таком случае? Решение очень простое:
- Заходите в «Диспетчер устройств» любым способом и дважды нажимаете на пункт «Видеоадаптеры».
- Далее щелкаете правой кнопкой мыши на названии видеокарты (в Вашем случае будет «неизвестное устройство») и выбираете пункт «Свойства».
- В появившемся окошке переходите на вкладку «Сведения» и выбираете в поле «Свойство» пункт «ИД оборудования».
- После этого в поле «Значения» появится несколько строчек. Нажимаете правой кнопкой мыши на первой и копируете ее.
- Вставляете эту «абракадабру» в Google (или Яндекс) и смотрите, что он нашел.
В моем случае Гугл определил, что у меня стоит GTX 560. Ну что ж, молодец – ты угадал. С меня пирожок.
Также есть еще несколько способов с помощью специальных программ. Недостаток в том, что их нужно качать и устанавливать. А преимущество заключается в том, что достаточно лишь запустить их и просто посмотреть, какая установлена видеокарта на компьютере. Поэтому ниже рассмотрим еще несколько вариантов.
Читайте также: Что значит — видеодрайвер перестал отвечать?
GPU-Z – простая бесплатная утилита, не требующая установки
Найти её можно на оф. сайте.
Небольшая инструкция, как загрузить программу:
- Заходите на сайт разработчика и нажимаете кнопку «Download GPU-Z».
- Нажимаете на название программы.
- Снова щелкаете на кнопку «Download Now».
- Выбираете любой сервер для загрузки файла.
- При первом запуске появится сообщение, устанавливать программу или нет – выбираете второй пункт.
После этого утилита запустится, и Вам нужно посмотреть на первую строку – «Name».
Тут же можно посмотреть и видеопамять. Она отображена в пункте «Memory Size».
Полезно знать: Как проверить работу видеокарты?
И еще одна популярная программа – AIDA64 (бывший Everest)
С её помощью тоже можно легко определить модель видеокарты на Windows 7, 8 или XP. Программа платная, но есть бесплатная версия на 30 дней. Возможности у нее ограничены, но в данном случае их хватит.
Загружаете программу с официального сайта разработчика (например, версию Extreme), устанавливаете и запускаете ее. Далее выбираете пункты: Компьютер – Суммарная информация. Ждете несколько секунд, пока загрузятся данные, и ищете чуть ниже пункт «Видеоадаптер».
Кстати, рядом с названием видеокарты в скобках указана ее память. В моем случае – это 1 Гб.
Ничего сложного там нет, но при необходимости можете прочитать подробную инструкцию (со скриншотами):
Как правильно установить драйвер Nvidia
Как установить драйвера ATI Radeon
Используемые источники:
- https://grafcard.ru/o-videokartah/kakaya-videokarta-stoit-na-kompyutere
- https://remontka.pro/kakaya-videokarta/
- https://it-doc.info/kak-uznat-model-videokarty/

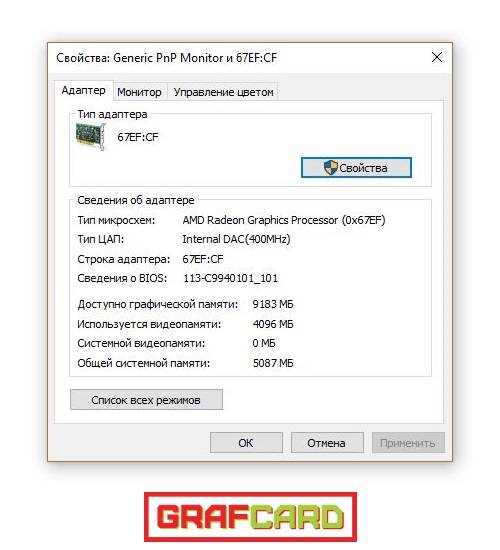
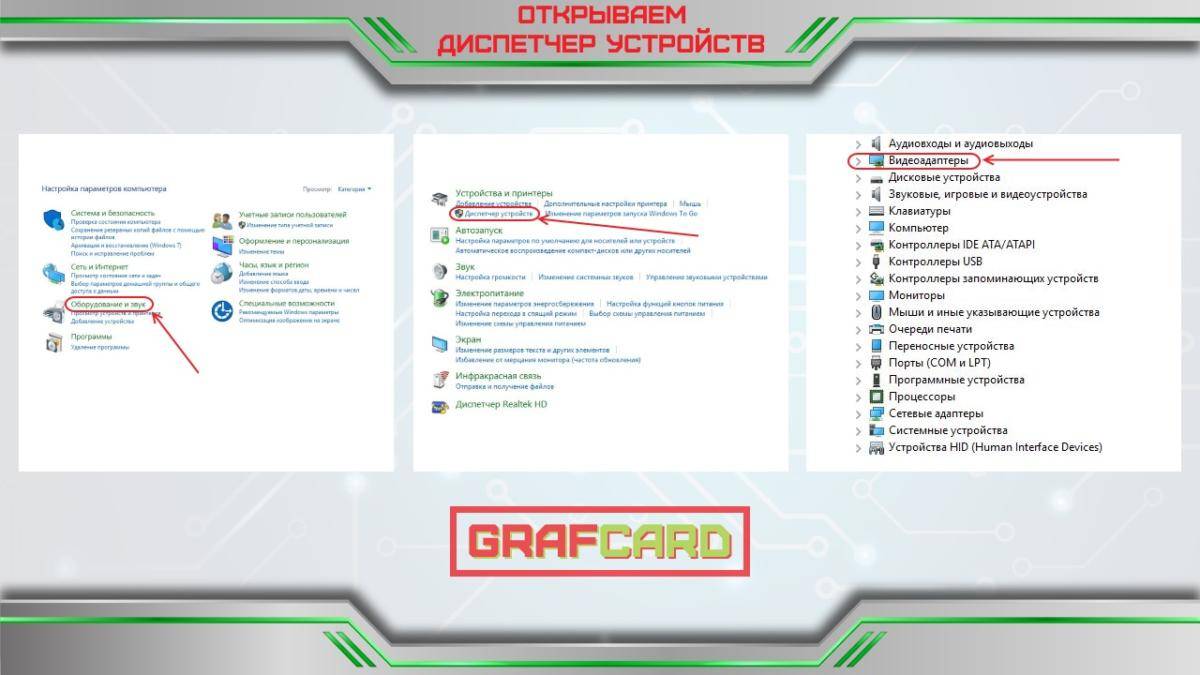
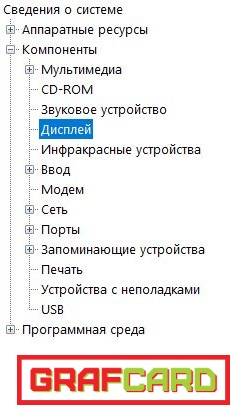

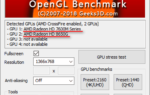 Почему компьютер не видит видеокарту в Диспетчере устройств: что делать?
Почему компьютер не видит видеокарту в Диспетчере устройств: что делать?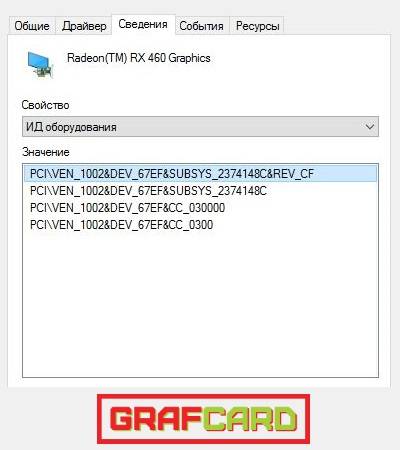
 Как узнать, какая модель видеокарты установлена на компьютере или ноутбуке?
Как узнать, какая модель видеокарты установлена на компьютере или ноутбуке? Определяем видеокарту на ноутбуке и устанавливаем правильно драйвера. Как? Читаем
Определяем видеокарту на ноутбуке и устанавливаем правильно драйвера. Как? Читаем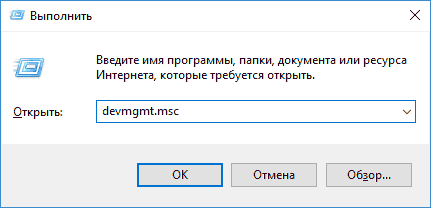
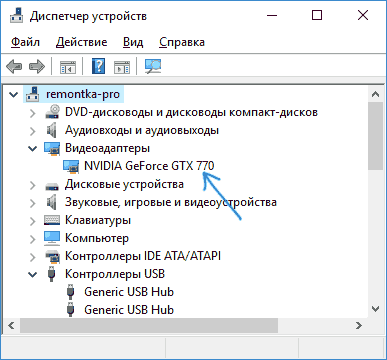
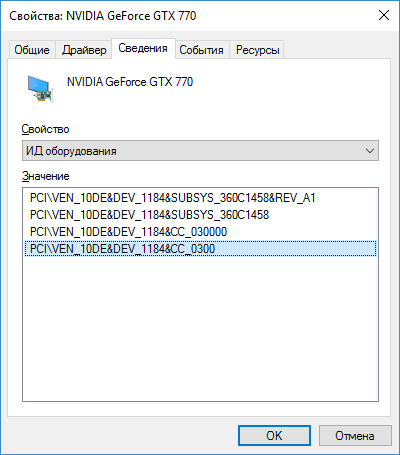
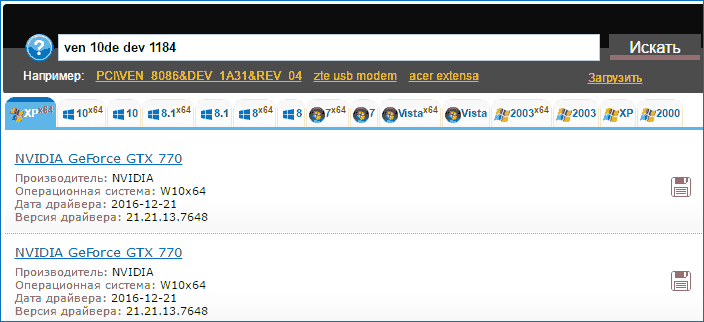
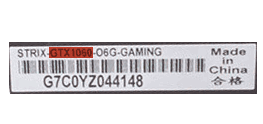
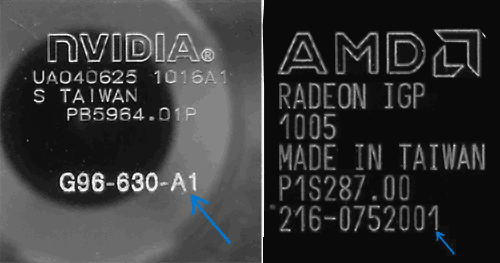
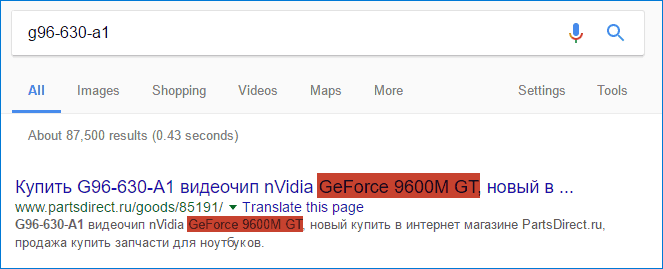
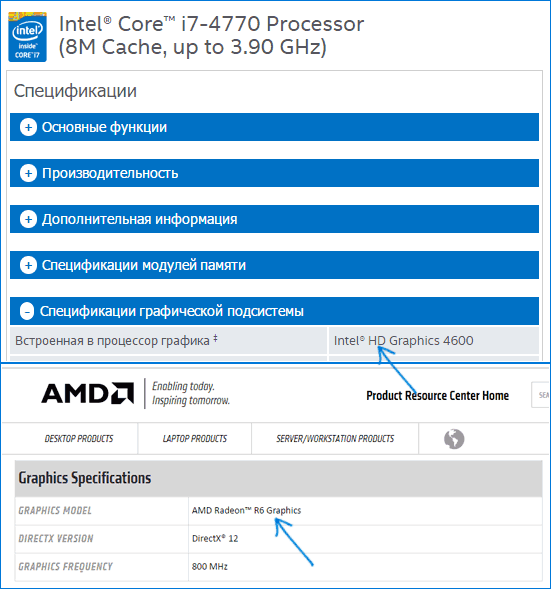
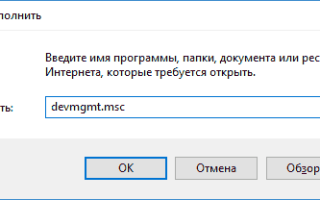

 WoT Произошла ошибка, связанная с работой видеокарты — как исправить
WoT Произошла ошибка, связанная с работой видеокарты — как исправить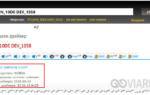 Узнаем название видеокарты компьютера или ноутбука
Узнаем название видеокарты компьютера или ноутбука Как узнать какая видеокарта стоит на компьютере — 10 способов
Как узнать какая видеокарта стоит на компьютере — 10 способов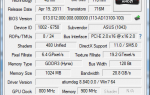 10 простых способов узнать какая видеокарта стоит на компьютере с Windows
10 простых способов узнать какая видеокарта стоит на компьютере с Windows