Содержание
- 1 Особенности
- 2 А нужно ли это
- 3 Войти в аккаунт Гугл (Google) без пароля
- 4 Как войти без телефона
- 5 Как войти без уведомления
- 6 Вывод
- 7 Когда стоит использовать несколько профилей
- 8 Как работать с профилями на десктопе
- 9 Как использовать несколько профилей на смартфонах и планшетах
- 10 Читайте также
- 11 Пошаговая инструкция по заполнению страницы в Google+:
Что делать если утеряны данные учетной записи Google. Для этого разработчики создали специальную службу. Рассмотрим, как выполнить вход в аккаунт Гугл Хром (Google Chrome) если забыт пароль или без подтверждения номера телефона.
Содержание
Особенности
При открытии обозревателя Chrome, Google профиль синхронизируется с браузером.
Поэтому закладки, история, пароли и другие настройки синхронизируются с учетной записью. Работа с ними возможна на любом устройстве. Вход в почту, YouTube и другие сервисы, происходит автоматически.
А нужно ли это
Вход в аккаунт Гугл (Google) в обозревателе Chrome используется:
- Для сохранения и восстановления паролей и закладок. Данные используются на любом устройстве, где выполнен вход;
- В сервисах.
Войти в аккаунт Гугл (Google) без пароля
Используйте службу восстановления «Account Recovery». Включится подтверждение через телефонный номер. Это упростит восстановление.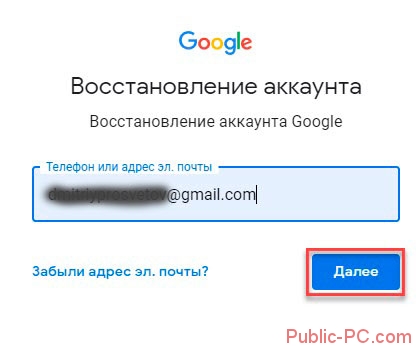
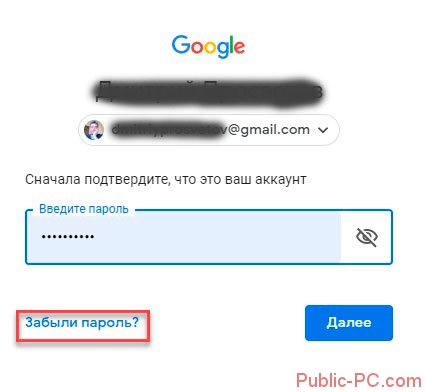
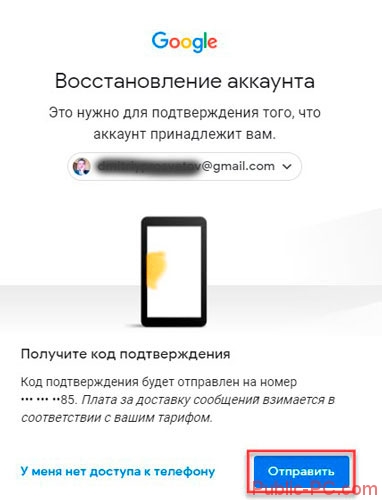
Как войти без телефона
Запустите «Мастер восстановления». Выберите: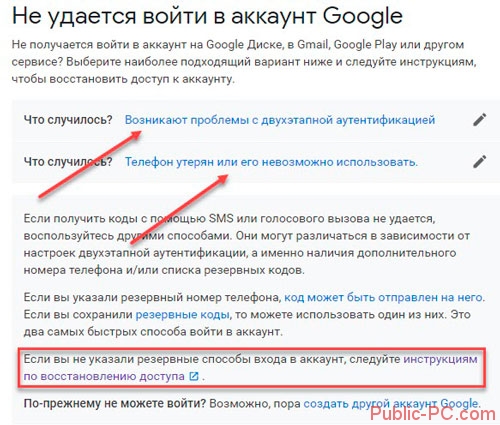
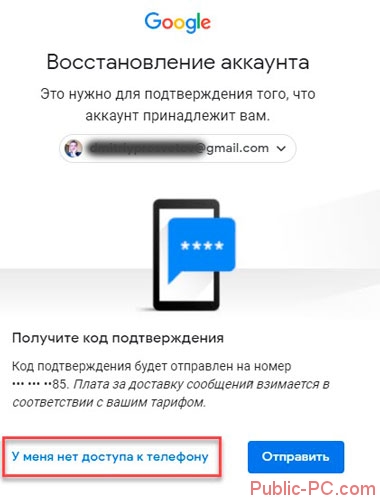
- номер машины;
- месяц и год создания профиля;
- получение кода подтверждения на email.
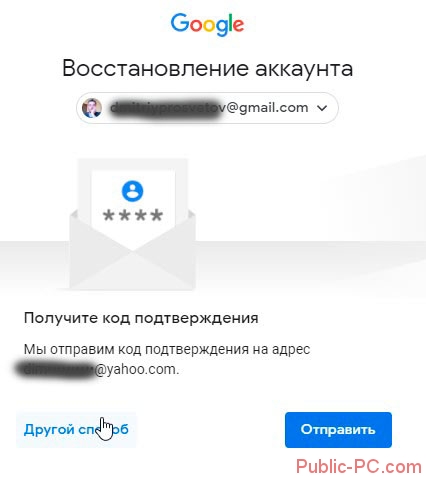
При регистрации аккаунта ответьте на вопросы предлагаемой системой. Чем больше информации, тем проще восстановить.
Как войти без уведомления
Для защиты людей, подключающихся с нескольких устройств, сервис будет их информировать об этом при помощи сообщений.
Как это работает
При открытии профиля с неизвестного устройства приходит уведомление, откуда совершен вход. Человек подтверждает это действие, или принимает меры по обеспечению безопасности.
Выполните последовательность действий:
- Откройте профиль. Как это сделать рассматривалось выше;
- В разделе «Безопасность» выберите «Вход»;
- Нажмите «Двухэтапная аутентификация»;
- В разделе «Надежные» выберите «Удалить».
Вывод
Мы рассмотрели, как выполнить вход в аккаунт Google, если забыт пароль или невозможно указать телефонный номер. После восстановления профиля, в настройках пропишите резервный номер телефона и почту. Сохраните пароль в надежном месте.
Когда стоит использовать несколько профилей
Первая и самая очевидная причина для создания второго профиля в Chrome — совместное использование компьютера с кем-то ещё. Это может быть ваша жена, ребёнок или мама. Раздельные аккаунты в этом случае позволят изолировать личные данные и избавят от поисковой рекламы, ориентированной на другого пользователя.
Однако важно помнить: каждый пользователь Chrome легко может перейти в профиль другого. Никакие пароли при переходе не запрашиваются.
Использовать браузер на одном устройстве стоит только с тем, кому вы доверяете.
Также два аккаунта в Chrome вполне могут понадобиться и одному человеку, который желает разделять данные рабочего и личного профилей.
Если другой человек использует ваш браузер нечасто, то подойдёт простой гостевой режим, в котором не сохраняется история посещений. Он активируется в выпадающем меню профилей.
Как работать с профилями на десктопе
Добавление второго профиля
- В браузере Chrome в правом верхнем углу окна нажмите кнопку с вашим именем.
- Выберите «Управлять пользователями» и далее нажмите «Добавить пользователя».
- Наберите имя, выберите изображение и нажмите «Добавить».
В открывшемся окне вы можете войти в новый профиль Chrome при помощи аккаунта Google. Впрочем, делать это необязательно: использовать браузер можно и без авторизации.
При создании второго профиля на рабочем столе автоматически появляется ярлык для Chrome, позволяющий сразу же переходить к своему аккаунту. Для каждого пользователя можно завести свой ярлык, что очень удобно.
Вход в свой профиль
Так как для каждого профиля создаются ярлыки, которые отличаются иконками, войти именно в свой аккаунт Chrome можно с их помощью.
Если браузер уже открыт и вы хотите попасть в другой профиль, в верхнем правом углу окна нажмите на кнопку с именем и выберите нужный. Будет открыто новое окно Chrome специально для вас.
Удаление профиля
- В браузере Chrome в правом верхнем углу окна нажмите кнопку с вашим именем.
- Выберите «Управлять пользователями».
- В открывшемся окне наведите курсор мыши на аккаунт, который хотите удалить, и нажмите на многоточие в углу.
- Выберите «Удалить пользователя» и подтвердите действие.
При удалении профиля из Chrome все связанные с ним данные также будут удалены с компьютера.
Как использовать несколько профилей на смартфонах и планшетах
На iPhone и iPad браузер Chrome можно использовать лишь с одного аккаунта. На Android-гаджетах добавить второй профиль в браузере тоже нельзя, но при острой необходимости можно добавить пользователя в настройках самого устройства.
Для этого перейдите в «Настройки» → «Пользователи и аккаунты». Затем выберите пункт «Пользователи» → «Добавить аккаунт». Новый пользователь сможет работать с браузером и настраивать его по своему усмотрению.
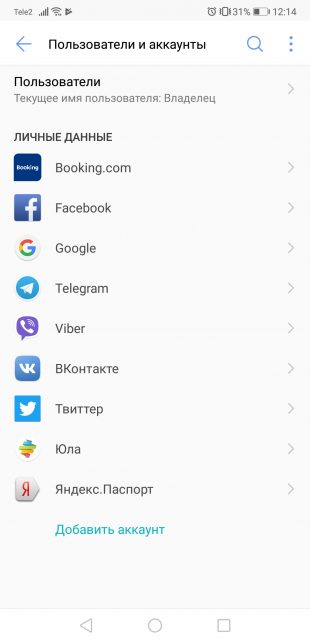
Читайте также
Ваш профиль в любой социальной сети должен правильно описать Вас ,как человека, как личность. Можно сказать – это будет Ваш автопортрет. Желательно сразу же составить его правильно и интересно. Для его заполнения следует перейти в профиль google+ и нажать на пункт – О себе. Не можете найти друзей в Google+?
Вход на страницу Google+
Пошаговая инструкция по заполнению страницы в Google+:
- Необходимо вписывать свои настоящие инициалы. В Google+ не поддерживаются фальшивые аккаунты. Можно также использовать псевдоним. Если при использовании Google+ были допущены нарушения правил, то в таком случаи, аккаунт могут заблокировать. Допустимо заполнение на русском языке.
- При вставке фотографии нужно использовать свою собственную, а не чужую. По фотографии должно быть видно, что это именно вы. Социальная сеть Google+ была создана, прежде всего, для реальных людей, и не поддерживает в качестве изображения профиля зверей и растений;
- В графе “Коротко о себе” можно вставлять ссылки вашего сайта. Так пользователи смогут лучше познать вас. В этой же графе можно написать несколько предложений о ваших интересах и предпочтениях;
- Далее заполняется графа “Род занятий”, на основании этой графы пользователи решают добавлять вас в друзья или нет. Дело в том, что когда высвечивается фотография профиля в миниатюрном размере, там же виден и род ваших занятий. Чтобы четко очертить круг ваших интересов, необходимо сразу внимательно заполнять профиль. Если сразу этого не сделать, то в границы вашего профиля будет входить большое количество пользователей. И в дальнейшем создаст много трудностей, ведь все их не пересмотришь; Смотрите также: Малоизвестные факты про Google+
- После его заполнения следует перейти в блок ссылок. Он расположен в сайдбаре профиля с правой стороны. В этом поле можно добавлять все необходимые ссылки без каких-либо ограничений: ссылки на другие социальные сети, интересующие вас сайты, блоги и многое другое. Делается это таким образом: с начало необходимо нажать на поле “Ссылки”, там нажимаем на “Добавить ссылку” и вписываем ее в открывшееся окно. Если на том сайте, ссылку которого вы хотите добавить регистрация проходила через Google+, тогда необходимо нажать на значок “+” и все готово.
- Есть также такой пункт как “Подключенные аккаунты”, чтобы им воспользоваться необходимо перейти на страницу, где привязаны аккаунты для других социальных сетей. Далее выбираем необходимую социальную сеть, добавляем ее ссылку и делаем подтверждение. Этот инструмент очень облегчает работу;
- Оставшиеся поля можно заполнять без особого напряжения. Но самое главное не надо лениться, и заполнить профиль в более полном объеме.
Используемые источники:
- https://public-pc.com/vhod-v-akkaunt-google-chrome/
- https://lifehacker.ru/profili-chrome/
- https://v-pc.ru/profile_google.html
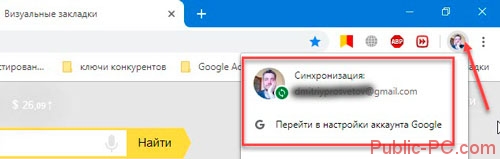
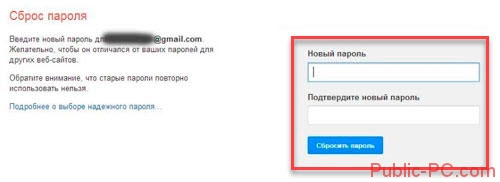
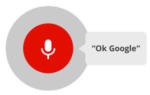 Голосовой поиск на ноутбуке — как пользоваться сервисами Яндекса и Гугл
Голосовой поиск на ноутбуке — как пользоваться сервисами Яндекса и Гугл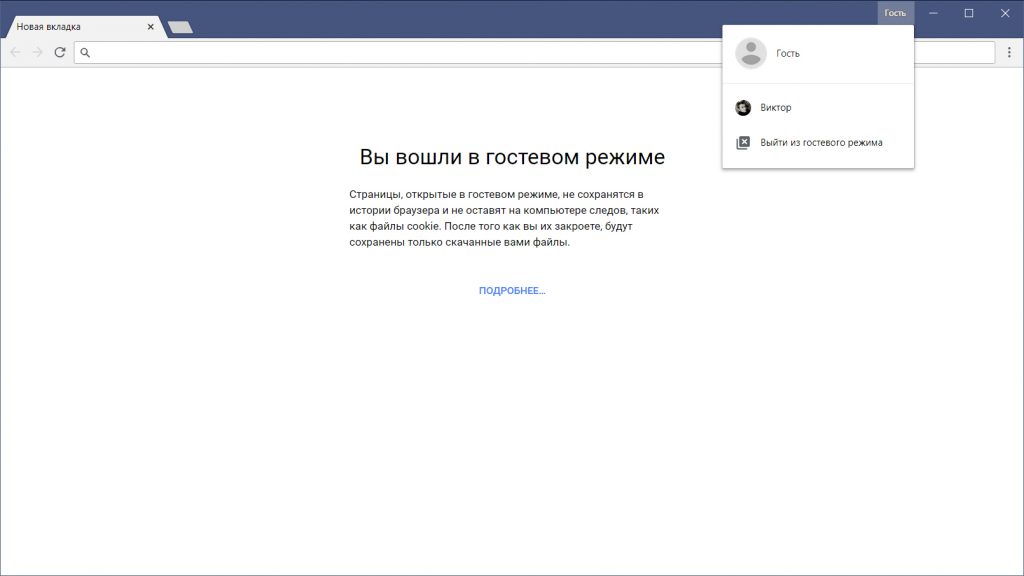

 Как отключить автоматическое обновление Google Chrome, отключение google update
Как отключить автоматическое обновление Google Chrome, отключение google update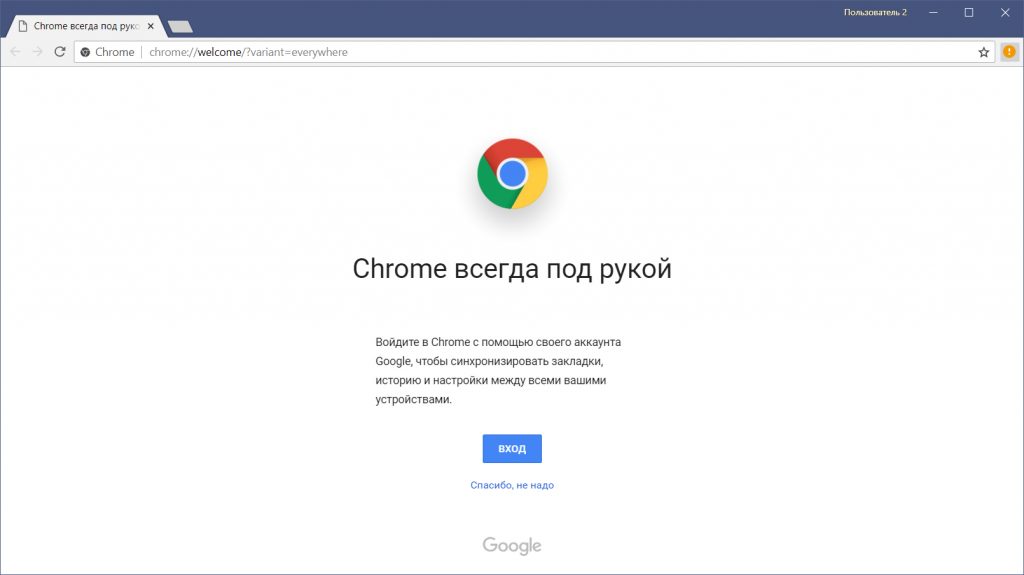
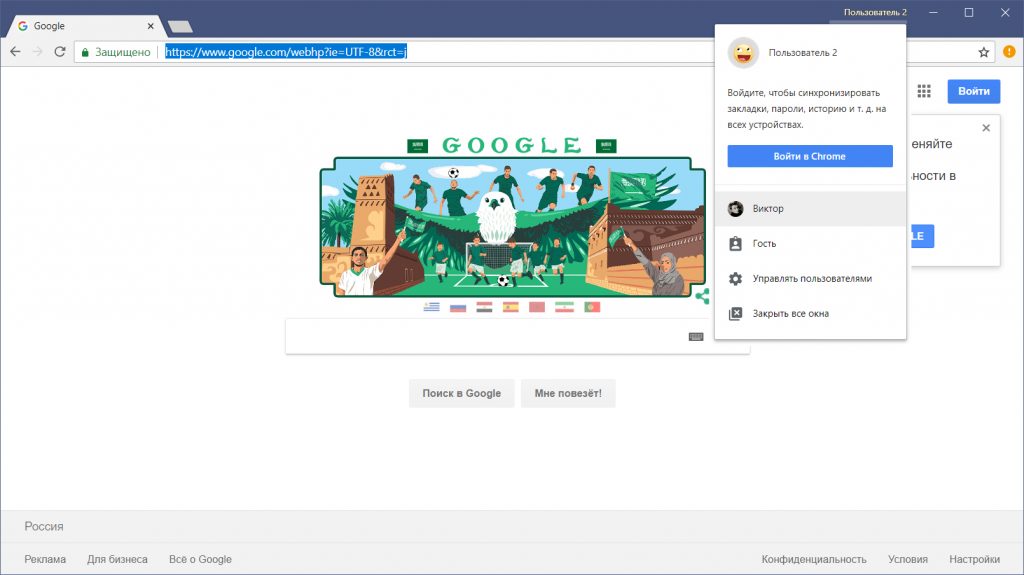
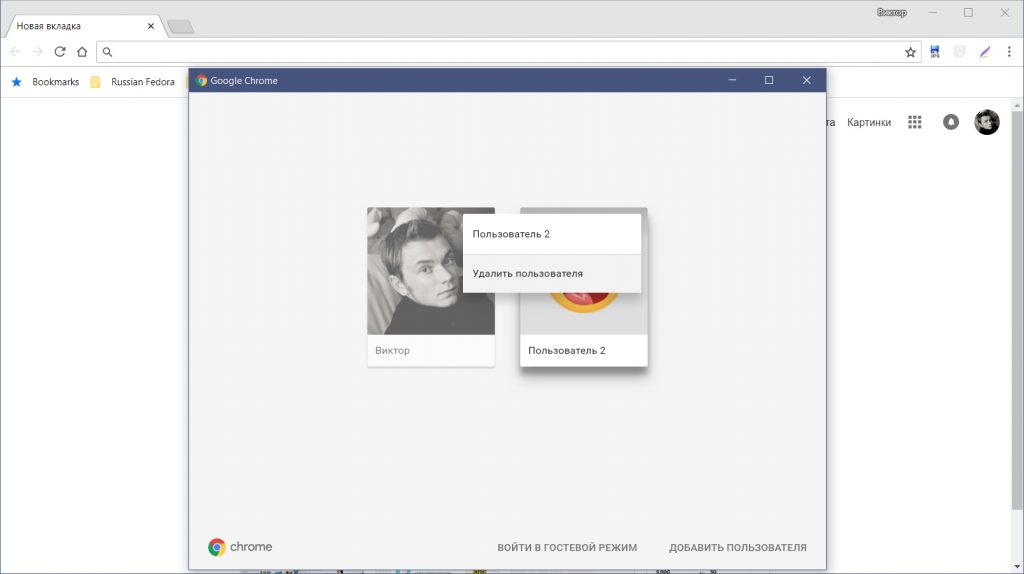
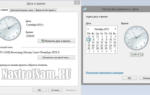 Как исправить ошибку «Ваше подключение не защищено» в Google Chrome и Яндекс.Браузере
Как исправить ошибку «Ваше подключение не защищено» в Google Chrome и Яндекс.Браузере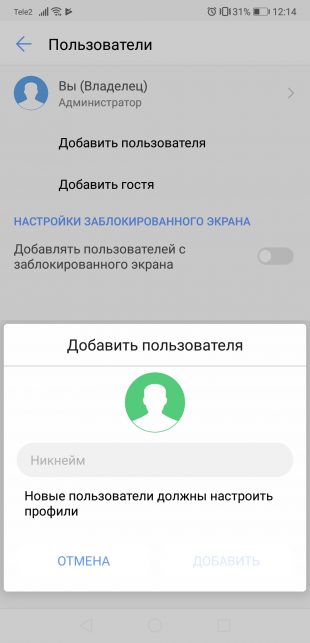
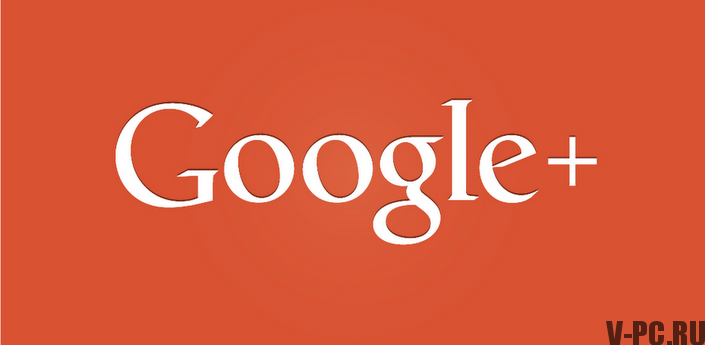
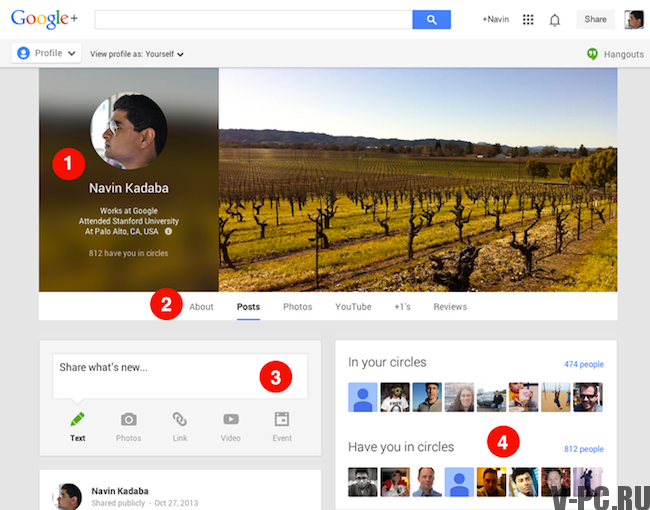
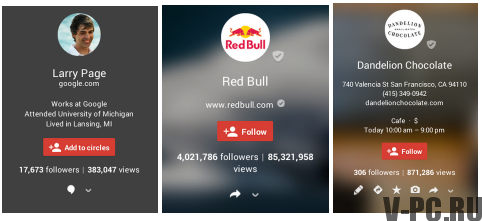


 Как полностью удалить учетные записи Windows 10? Как удалить локальную учетную запись на Windows 10?
Как полностью удалить учетные записи Windows 10? Как удалить локальную учетную запись на Windows 10? Как перенести закладки
в другой браузер
Как перенести закладки
в другой браузер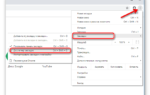 Почему открываются вкладки с рекламой? Что делать, если постоянно открываются вкладки с рекламой?
Почему открываются вкладки с рекламой? Что делать, если постоянно открываются вкладки с рекламой?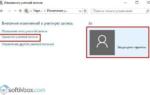 Как удалить учетную запись Администратора
Как удалить учетную запись Администратора